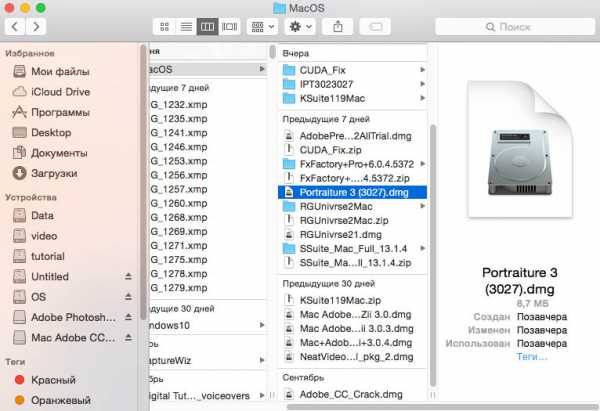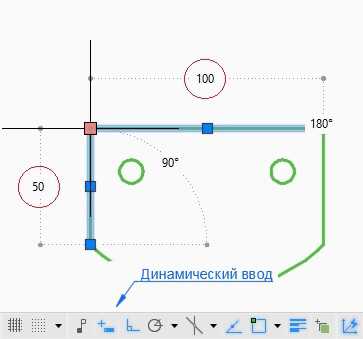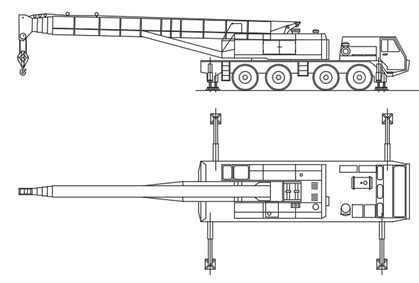Мы принимаем к оплате:
«Подарочный сертификат» от нашего Учебного Центра – это лучший подарок для тех, кто Вам дорог! Оплате обучение и подарите Вашим родным и близким обучение по любому из курсов!!!
«Сертификат на повторное обучение» дает возможность повторно пройти обучение в нашем Учебном Центре со скидкой 1000 рублей!
А также:
Как настроить межстрочный интервал в фотошопе
Форматирование абзацев в Photoshop
В начале набора каждая строка представляет собой отдельный абзац. В типе абзаца каждый абзац может состоять из нескольких строк в зависимости от размеров ограничительной рамки.
Для настройки параметров форматирования одного или нескольких абзацев (или для всех абзацев слоя) можно выделить их и воспользоваться панелью «Абзац».
- Выберите инструмент «Горизонтальный текст» или «Вертикальный текст» .
- Чтобы форматировать один абзац, щелкните его.
- Чтобы форматировать несколько абзацев, выделите диапазон абзацев.
- Чтобы форматировать все абзацы слоя, выделите текстовый слой на панели «Слои».
Панель «Абзац» используется для форматирования абзацев и колонок. Чтобы отобразить панель, выберите меню «Окно» > «Абзац» или щелкните ярлык панели «Абзац», если она видна, но не активна. Можно также выбрать инструмент «Текст» и нажать кнопку «Панель» на панели параметров.
Для задания числовых значений параметров на панели «Абзац» можно воспользоваться стрелками вверх и вниз или ввести значение непосредственно в текстовом поле. После непосредственного изменения значения нажмите клавишу «Ввод» («Return»), чтобы сохранить значение, «Shift» + «Ввод» («Shift» + «Return»), чтобы сохранить и выделить его, или «Tab», чтобы сохранить значение и перейти к следующему полю панели.
Панель «Абзац»
A. Выравнивание и выключка B. Отступ слева C. Отступ слева первой строки D. Отбивка перед абзацем E. Расстановка переносов F. Отступ справа G. Отбивка после абзацаВ меню панели «Абзац» можно получить доступ к дополнительным командам и параметрам. Чтобы воспользоваться этим меню, щелкните треугольник в правом верхнем углу панели.
Выравнивание текста производится к одному из краев абзаца (для горизонтального текста — влево, по центру или вправо, для вертикального — вверх, по центру или вниз). Параметры выравнивания доступны только для типа абзаца.
- Выполните одно из следующих действий.
- Выделите текстовый слой, если надо изменить все абзацы в этом слое.
- Выделите только те абзацы, которые необходимо изменить.
- На панели «Абзац» или на панели параметров щелкните параметр выравнивания.
Для горизонтального текста это следующие параметры.
Выравнивает текст влево, оставляя правый край абзаца неровным.
Выключка текста по центру
Выравнивает текст по центру, оставляя оба края абзаца неровными.
Выравнивает текст вправо, оставляя левый край абзаца неровным.
Для вертикального текста это следующие параметры.
Выравнивает текст по верхнему краю, оставляя нижний край абзаца неровным.
Выключка текста по центру
Выравнивает текст по центру, оставляя низ и верх абзаца неровными.
Выключка текста по нижнему краю
Выравнивает текст по нижнему краю, оставляя верхний край абзаца неровным.
Текст считается выключенным, если он выровнен с обеих сторон. Можно произвести выключку всего текста абзаца, включая и последнюю строку, или же всего текста абзаца за исключением последней строки. Параметры, которые выбираются для выключки абзаца, определяют горизонтальные интервалы внутри строк и эстетическую привлекательность текста на странице.
Параметры выключки доступны только для типа абзаца и определяют интервалы между словами, буквами и глифами. Параметры выключки строки применимы только к символам латиницы. К двухбайтовым символам китайских, японских и корейских шрифтов они не применяются.
- Выполните одно из следующих действий.
- Выделите текстовый слой, если надо изменить все абзацы в этом слое.
- Выделите только те абзацы, которые необходимо изменить.
- На панели «Абзац» щелкните параметр выключки.
Для горизонтального текста это следующие параметры.
Выключка последней строки влево
Выравнивает все строки, кроме последней, которая выравнивается по левой стороне.
Выключка последней строки по центру
Выравнивает все строки, кроме последней, которая выравнивается по центру.
Выключка последней строки вправо
Выравнивает все строки, кроме последней, которая выравнивается по правой стороне.
Выравнивает все строки, включая и последнюю, которая также выравнивается.
Для вертикального текста это следующие параметры.
Выключка последней строки по верхнему краю
Выравнивает все строки, кроме последней, которая выравнивается по верху.
Выключка последней строки по центру
Выравнивает все строки, кроме последней, которая выравнивается по центру.
Выключка последней строки по нижнему краю
Выравнивает все строки, кроме последней, которая выравнивается по нижней стороне.
Выравнивает все строки, включая и последнюю, которая также выравнивается.
Примечание.
Выключка текста (вправо, влево, по центру и полная) по контуру производится от курсора вставки и до конца контура.
Возможна точная настройка интервалов между словами и буквами и изменение размера символов. Настройка интервалов особенно полезна для текста, выключенного по ширине, хотя возможна также и для невыровненного текста.
- Выделите абзацы, которые необходимо изменить, или весь текстовый слой, если нужно изменить все абзацы этого слоя.
- Выберите пункт «Выключка» в меню панели «Абзац».
- Задайте значения параметров «Межсловные интервалы», «Межбуквенные интервалы» и «Масштаб глифа». Значения «Минимум» и «Максимум» определяют допустимый диапазон интервалов только для абзацев с выключкой. Значение параметра «Желаемые» определяется как для абзацев с выключкой, так и для абзацев без выключки:
Интервал между словами, получающийся при сжатии пробелов. Значения параметра «Межсловный интервал» могут меняться от 0% до 1000%. При значении 100% между словами дополнительный интервал не добавляется.
Расстояние между буквами, включая значения кернинга и трекинга. Значения параметра «Межбуквенные интервалы» могут меняться в диапазоне от -100% до 500%. При значении 0% дополнительный интервал между буквами не добавляется, а при 100% добавляется интервал шириной с обычный пробел.
Ширина символов (глиф — это любой символ шрифта). Значения могут меняться от 50 % до 200 %. При значении 100 % высота символов не масштабируется.
Примечание.
Параметры интервалов всегда применяются ко всему абзацу. Чтобы настроить интервалы для нескольких символов, а не для всего абзаца, воспользуйтесь параметром «Трекинг».
Отступ задает величину интервала между текстом и ограничительной рамкой или линией, на которой размещается текст. Отступы действуют только для выделенных абзацев, поэтому для разных абзацев могут быть заданы разные отступы.
- Выполните одно из следующих действий.
- Выделите текстовый слой, если надо изменить все абзацы в этом слое.
- Выделите только те абзацы, которые необходимо изменить.
- На панели «Абзац» введите значения параметров отступа.
Величина отступа от левого края абзаца. Для вертикального текста этот параметр управляет отступом от верхнего края абзаца.
Величина отступа от правого края абзаца. Для вертикального текста этот параметр управляет отступом от нижнего края абзаца.
Величина отступа первой строки текста абзаца. Для горизонтального текста отступ первой строки определяется относительно отступа от левого края, для вертикального текста — относительно отступа от верхнего края. Чтобы создать висячий отступ (выступ), введите отрицательное значение.
- Выделите абзацы, которые необходимо изменить, или весь текстовый слой, если нужно изменить все абзацы этого слоя. Если в абзац не установлен курсор и не выбран текстовый слой, настройка будет применяться к новому создаваемому тексту.
- На панели «Абзац» настройте значения параметров «Добавить отступ перед абзацем» и «Добавить отступ после абзаца» .
Параметр Висячая пунктуация управляет выравниванием знаков пунктуации для определенного абзаца. Если параметр «Висячая пунктуация европейских шрифтов» включен, то за пределы полей могут выступать следующие символы: одинарные и двойные кавычки, апострофы, запятые, точки, символы переноса, длинные и короткие тире, двоеточия и точки с запятой. Если за знаком пунктуации следует закрывающая кавычка, оба символа будут висячими.
Помните, что размер полей, на которые может выступать висячая пунктуация, определяется выравниванием абзаца. Для абзацев, выключенных влево, символы пунктуации «висят» слева, а для выключенных вправо — справа. Для абзацев, выключенных по верхней или нижней границе, знаки пунктуации «висят» сверху и снизу соответственно. Для абзацев, выровненных по центру или по ширине, символы пунктуации «висят» с обеих сторон.
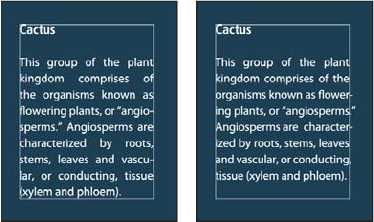
Сравнение абзаца без «висячей» пунктуации (слева) и абзаца с «висячей» пунктуацией (справа)
- Выполните одно из следующих действий.
- Выделите текстовый слой, если надо изменить все абзацы в этом слое.
- Выделите только те абзацы, которые необходимо изменить.
- Выберите в меню панели «Абзац» пункт «Висячая пунктуация европейских шрифтов». Флажок показывает, что параметр выбран.
Примечание.
При выборе параметра «Висячая пунктуация европейских шрифтов» двухбайтовые символы пунктуации в китайских, японских и корейских шрифтах «висеть» не будут. Вместо этого параметра следует использовать либо пункт «Стандартный бурасагари», либо «Строгий бурасагари». Эти пункты доступны только в том случае, если выбран параметр «Показывать параметры азиатского текста» в диалоговом окне «Параметры шрифтов».
Параметры, которые выбираются для расстановки переносов в абзаце, влияют на горизонтальные интервалы внутри строки и на эстетическую привлекательность текста на странице. Параметры расстановки переносов определяют возможность и способ переноса слов.
- Чтобы применить автоматическую расстановку переносов, выполните одно из следующих действий.
- Чтобы включить автоматическую расстановку переносов, выберите параметр «Переносы» на панели «Абзац», а чтобы отключить ее, отмените выбор этого параметра.
- Чтобы применить перенос к определенным абзацам, сначала выделите их.
- Чтобы выбрать словарь для выполнения переносов, выберите язык в меню «Язык» в нижней части панели «Символ».
- Для задания параметров выберите пункт «Переносы» в меню панели «Абзац» и укажите следующие параметры.
В словах длиннее, чем _ букв
Указывает минимальное число символов в переносимых словах.
После первых _ букв и перед последними _ буквами
Указывает минимальное число символов в начале и в конце слова, которые можно разбивать переносом. Например, если указать для этих параметров значение 3, то слово aromatic будет переноситься как aro‑ matic, но не ar‑ omatic или aromat‑ ic.
Указывает максимальное число строк подряд, которые могут быть перенесены.
Зона расстановки переносов
Указывает расстояние от правого края абзаца и ограничивает фрагмент строки, в которой переносы не допускаются. Установка значения 0 разрешает переносы в любом месте строки. Этот параметр применяется только при использовании построчного компоновщика Adobe.
Расстановка переносов в словах, набранных заглавными буквами
Снимите этот флажок, чтобы предотвратить перенос слов, набранных прописными буквами.
Примечание.
Параметры переноса применяются только к символам латиницы. На двухбайтовые символы китайских, японских и корейских шрифтов эти настройки влияния не оказывают.
Можно предотвратить появление разрыва в словах на конце строк — например, в собственных именах или в словах, значение которых меняется при добавлении дефиса. Также можно обеспечить неразрывное написание нескольких слов или групп слов, например инициалов и фамилии.
- Выделите символы, между которыми разрыв недопустим.
- Выберите в меню палитры «Символ» команду «Без разрыва» (Photoshop), «Без переносов» (Illustrator, InDesign).
Примечание.
Если применить команду «Без разрыва/Без переносов» к слишком большому количеству смежных символов, то текст может перейти на другую строку без переноса в середине какого-либо слова. Однако, если применить команду «Без разрыва/Без переносов» к нескольким строкам текста, то текст не отобразится.
Внешний вид текста на странице определяется результатом комплексного взаимодействия процессов, совокупно называемых компоновкой. Используя указанные межсловный интервал, межбуквенный интервал, межглифовый интервал и параметры расстановки переносов, приложения Adobe оценивают возможные способы разбиения текста на строки и выбирают оптимальный вариант в соответствии с указанными параметрами.
Можно выбрать один из двух методов компоновки: многострочный компоновщик Adobe и построчный компоновщик Adobe. Оба метода определяют все возможные способы расстановки переносов в абзаце, а затем выбирают тот, который оптимально соответствует указанным параметрам расстановки переносов и выравнивания. Метод компоновки оказывает влияние только на выделенные абзацы, поэтому можно использовать разные методы компоновки для разных абзацев.
Многострочный компоновщик
Многострочный компоновщик анализирует количество точек разрыва в диапазоне строк, в результате чего может оптимизировать предыдущие строки в абзаце, чтобы исключить появление в следующих строках разрывов, которые особенно портят внешний вид текста.
Многострочный компоновщик основывается при компоновке на определении возможных точек разрыва и присвоении им «штрафных очков» в соответствии со следующими принципами.
Для текста, выровненного по правому или левому краю или по центру, являются предпочтительными и приносят наименьшее количество «штрафных очков» строки, заканчивающиеся ближе к правому краю страницы.
Для выровненного текста наибольшую важность представляет равномерность межбуквенного и межсловного интервалов.
Перенос по возможности избегается.
Построчный компоновщик предлагает традиционный подход к компоновке текста строка за строкой. Этот параметр полезен, когда необходимо вручную контролировать разбиение текста на строки. Построчный компоновщик при анализе точек разрыва основывается на следующих принципах.
Предпочтение отдается более длинным строкам.
В выровненном тексте предпочтительнее использовать вместо переносов уменьшение или увеличение межсловного интервала.
В невыровненном тексте предпочтительнее использовать переносы вместо увеличения или уменьшения межбуквенного интервала.
Если настройка интервалов необходима, предпочтение отдается сжатию, а не расширению.
Метод компоновки можно выбрать в меню палитры «Абзац». Чтобы применить тот или иной метод ко всем абзацам, сначала выделите текстовый объект. Чтобы применить метод только к текущему абзацу, установите курсор в нужный абзац.
Стиль абзаца включает в себя атрибуты форматирования как символов, так и абзацев и может быть применен к одному или нескольким абзацам. Можно создать стили абзаца и затем применить их позже.
Выберите Окно > Стили абзацев, чтобы открыть палитру «Стили абзацев». По умолчанию каждый вновь созданный документ содержит стиль «Основной абзац», который автоматически применяется к вводимому тексту. Этот стиль можно изменить, но переименовать или удалить нельзя. Стили, созданные пользователем, можно переименовывать и удалять. Можно также выбрать другой стиль в качестве стиля, применяемого к тексту по умолчанию.
- Чтобы применить стиль абзаца, выделите текст или текстовый слой и щелкните стиль абзаца.
Стили шрифтов являются иерархическими: параметры, указанные вручную, переопределяют любые примененные стили символов, которые в свою очередь заменяют примененные стили абзацев. Этот иерархический подход объединяет эффективность использования стилей и гибкость при настройке проектов.
См. видеообзор Джулианны Кост (Julieanne Kost) Стили абзаца и символа в Photoshop CS6.
(Только Creative Cloud) Можно указать стили символов и абзацев в качестве стилей типов по умолчанию. Дополнительную информацию см. в разделе Определение стилей типов по умолчанию | Только Creative Cloud.
- Чтобы создать новый стиль на основе форматирования существующего текста, выделите этот текст или поместите в него точку ввода.
- Выберите команду «Новый стиль абзаца» в меню палитры «Стили абзацев».
Примечание. Чтобы создать стиль, не выделяя текст, щелкните значок «Создать новый стиль» в нижней части панели «Стили абзацев». Чтобы изменить стиль, не применяя его к тексту, выберите слой изображения, например «Фон».
Дважды щелкните существующие стили, чтобы изменить их и обновить весь связанный текст в активном документе. Если изменить форматирование стиля, текст, к которому он был применен, будет обновлен в соответствии с новым форматом.
Чтобы изменить стиль абзаца, выполните следующие действия.
- Дважды щелкните стиль на панели «Стиль абзаца».
- Чтобы указать атрибуты форматирования, слева выберите категорию (например, «Основные форматы символов») и укажите атрибуты, которые необходимо добавить к стилю.
Чтобы при задании параметра «Цвет символов» в диалоговом окне «Параметры стиля символов» создать новый цвет, дважды щелкните поле заливки или обводки.
- После завершения выбора атрибутов форматирования нажмите кнопку «ОК».
Иллюстрированный самоучитель по Adobe Photoshop 7
Межстрочное расстояние (интерлиньяж) – это расстояние между текущей строчкой текста и строчкой, расположенной над ней. У каждого символа может быть свое собственное межстрочное расстояние; наибольшее значение будет определять межстрочное расстояние для данной строки.
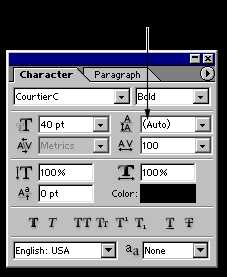 Рис. 17.20. Выбор межстрочного интервала
Рис. 17.20. Выбор межстрочного интервала
 Рис. 17.21. Абзацы с одинаковым кеглем, но разными межстрочными интервалами
Рис. 17.21. Абзацы с одинаковым кеглем, но разными межстрочными интервалами
Совет Межстрочный интервал по умолчанию рассчитывается пропорционально кеглю. Их отношение указывается в диалоговом окне Justification (Выравнивание), которое открывается с помощью меню палитры Paragraph (Абзац). По умолчанию величина интервала составляет 120% от кегля. Например, межстрочное расстояние для кегля в 30 точек по умолчанию равно 36.
Совет Для установки межсимвольного расстояния в тексте, который расположен по вертикали, выделите нужные символы и измените значение трекинга в палитре Character (Шрифт). Вы увидите, что текст после этого преобразится.
Поэтому, если установить разные значения межстрочного расстояния для строк абзаца и потом редактировать текст, изменяя его распределение по строкам, межстрочное расстояние может поменяться.
Нельзя с уверенностью сказать, что создаваемый вами текст будет примечательным во всех отношениях, но использование оптимальных расстояний между строчками существенно облегчит его чтение, даже если он займет много места на странице. Не утомляйте читателя прежде, чем он прочитает все ваши умные мысли.
Совет Сказанное выше о форматировании текста относится только к программе Photoshop. Если вы используете другие приложения, возможно, порядок действий при выборе шрифта будет иным. При создании текстов для сети Internet лучше обратиться к программе, предназначенной для Web-дизайна.
- В палитре Layers (Слои) выберите нужный слой.
- По желанию. Выделите одну или несколько строк, в которых будете менять межстрочный интервал. Если текст был введен в построчном режиме, то необходимо выделить всю строку. Если не выделять строки, то изменения произойдут во всем тексте.
- Выберите или введите значение межстрочного интервала в палитре Character (Шрифт) – см. рис. 17.20, 17.21.
Как изменить, уменьшить, или убрать межстрочный и межсимвольный интервал в Microsoft Word 2007, 2010, изменяем расстояние между строками и символами
Офисный пакет от Microsoft широко распространен, а его формат DOC практически стал стандартом оформления текстовых документов. К сожалению, большинство пользователей заканчивает свое знакомство с этим текстовым процессором научившись менять гарнитуру шрифтов и освоив его выравнивание на странице.
Между тем, во многих организациях существуют правила работы с текстовыми документами, которыми предписываются определенные параметры их оформления. Обычно они определяют тип шрифта, используемого по умолчанию и необходимый межстрочный интервал в документе.
Изменение межсимвольного расстояния, называемое еще кернингом, требуется в основном для придания форматируемому тексту более гармоничного и эстетически законченного вида. Основная область его применения – типографика, или художественная верстка.
Как изменить и настроить межстрочный интервал
Для изменения межстрочного интервала в Word предусмотрено несколько способов:
- Специальная пиктограмма, на вкладке «Главная» текстового процессора. По умолчанию доступно изменение интервала от одиночного до тройного, с предустановленным шагом;

- Интерактивное меню «Абзац»;

Последний пункт вызывается по нажатию правой кнопки мыши и позволяет регулировать межстрочные расстояния вручную в широком диапазоне величин.
Значения межстрочного интервала
Межстрочный интервал представляет собой расстояние между гипотетическими линиями, проходящими через середину букв в строчках и по умолчанию равен размеру шрифта. Стандартные размеры, доступные в Word, составляют 1, 1,15, 1,5, 2 и 3 значения этого расстояния.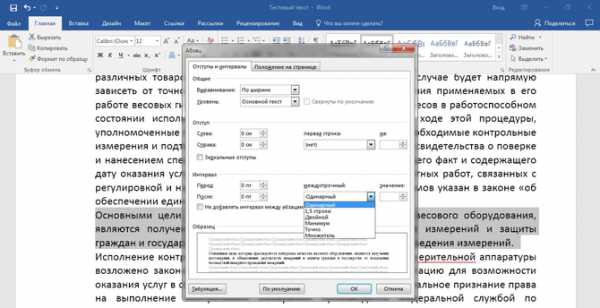
Выпадающий список, в пункте «Абзац», позволяет применять в тексте варианты межстрочного интервала отличные от указанных. Кроме стандартного набора из одинарного, полуторного и двойного здесь можно найти еще следующие:
- Минимум. Расстояние между строк не может быть меньше одинарного для выбранного набора шрифта, допускается только увеличение;
- Точно. Позволяет задавать значение в пунктах. Изначально равен размеру выбранного шрифта. Допустимо увеличение и уменьшение;
- Множитель. Позволяет задавать значения отличные от предустановленного. Шаг изменения половина одинарного.

Изменяем межбуквенный интервал
Каждому символу, в любом шрифте, выделяется определенное пространство, но, в зависимости от начертания, буквы могут заполнять его по-разному. Для точной регулировки занимаемого ими пространства и используют кернинг. В Word он может задаваться в трех различных вариантах. Кроме стандартного, доступен разреженный и уплотненный.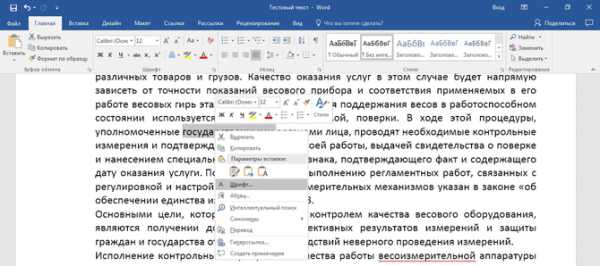
Регулировка осуществляется с шагом в 0,1 пункта. Доступ к этому параметру можно осуществить двумя способами:
- Через контекстное меню, вызываемое по нажатию правой кнопки мыши;
- С использованием группы команд «Шрифт» на вкладке «Главная».
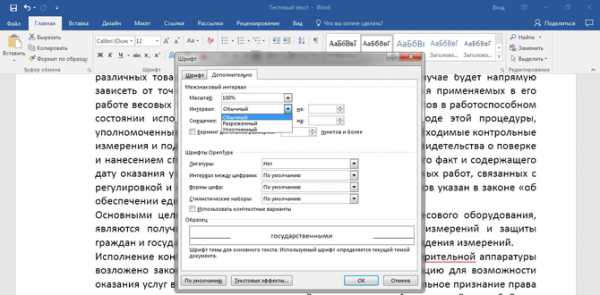
Изменяем интервал между абзацами
Для придания тексту эстетически законченного вида, иногда требуется применить визуальное разделение между абзацами. Нажатие на клавишу Enter, используемое обычно для этой операции, не дает такого эффекта, поскольку просто переводит курсор на следующую строку. Войти в меню редактирования можно двумя способами:
- Используя контекстное меню «Абзац» вызываемое по нажатию правой копки мышки;
- Используя группу команд «Абзац» на вкладке «Главная» Word.
В обоих случаях открывается дополнительное окно, в котором используя сектор «Интервал» можно задать отступ перед и после абзаца. Регулировка, независимо от выбранной гарнитуры шрифта, выполняется с фиксированным шагом в 6 пунктов.