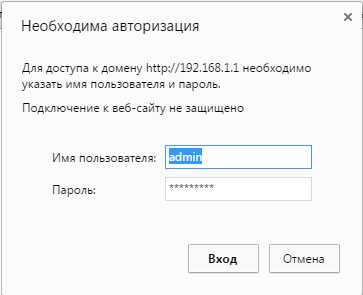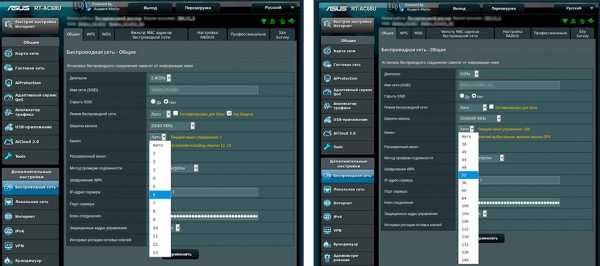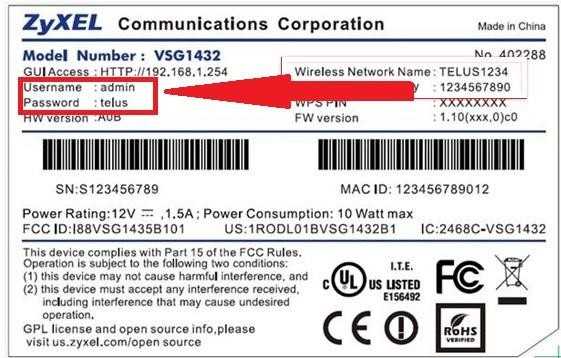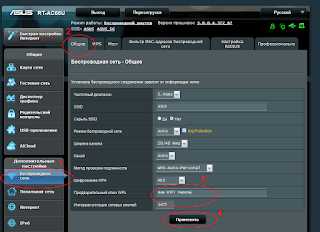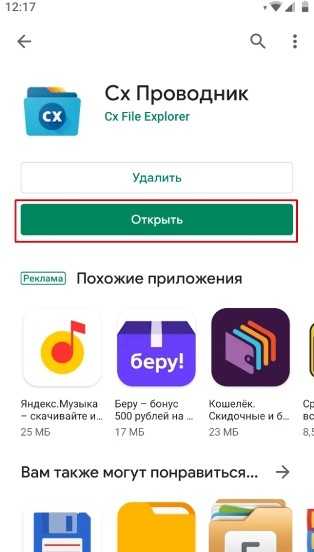Мы принимаем к оплате:
«Подарочный сертификат» от нашего Учебного Центра – это лучший подарок для тех, кто Вам дорог! Оплате обучение и подарите Вашим родным и близким обучение по любому из курсов!!!
«Сертификат на повторное обучение» дает возможность повторно пройти обучение в нашем Учебном Центре со скидкой 1000 рублей!
А также:
Как узнать сколько потребителей подключено к wifi
Как определить, кто подключен к вашему WI-Fi | Роутеры (маршрутизаторы) | Блог
Иногда интернет ни с того ни с сего жутко тормозит. Одной из неочевидных причин может быть постороннее подключение к вашему Wi-Fi. Как увидеть и заблокировать чужие устройства — в этой статье.
Проверка настроек роутера
Список текущих подключений доступен в настройках Wi-Fi-роутера. Открыть настройки можно с помощью браузера, введя в адресной строке 192.168.1.1 или 192.168.100.1 — в зависимости от модели устройства. Логин и пароль по умолчанию, как правило, «admin».
В настройках роутера TP-link открываем «Беспроводной режим» — «Состояние станций», либо «Беспроводной режим» — «Статистика беспроводного режима»:
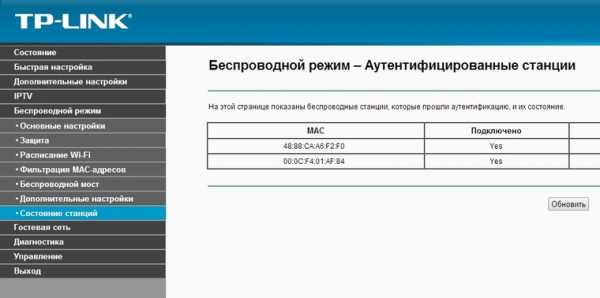
У роутеров D-Link это «Расширенные настройки» — «Статус» — «Клиенты»:
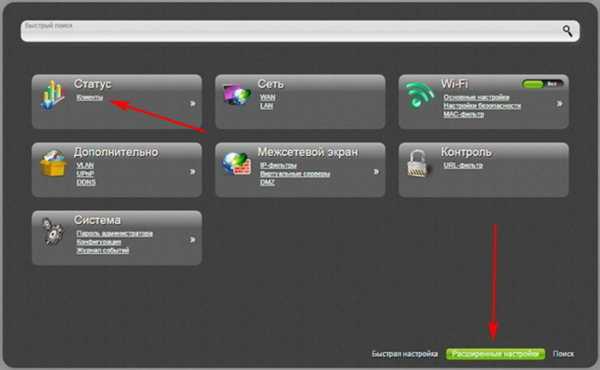
У Asus «Карта сети» — «Клиенты»:
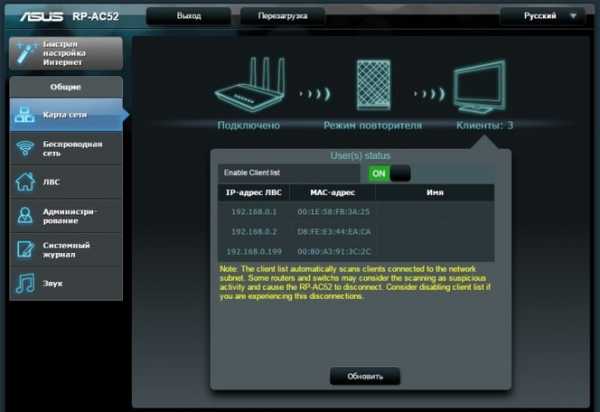
В маршрутизаторах других брендов необходимый путь может быть другим.
В соответствующем разделе настроек, в зависимости от модели, отображается список текущих подключений и информация о них: MAC-адрес подключенного устройства, IP-адрес, статус подключения, тип девайса и прочее.
Использование специальных программ
Для отслеживания беспроводных подключений можно использовать специальный софт, который несколько упрощает задачу и позволяет получить более полную информацию о подключенных девайсах. В качестве примера ПО такого рода можно привести утилиты Wireless Network Watcher и SoftPerfect WiFi Guard. Программки очень просты в использовании.
В Wireless Network Watcher после запуска сразу отображается список подключений с сопутствующей информацией.
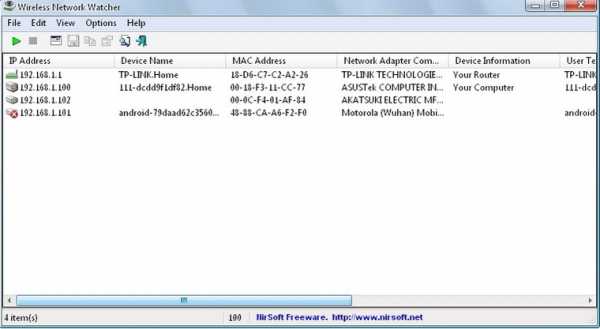
В SoftPerfect WiFi Guard надо выбрать сетевой адаптер в открывшемся окне, после чего нажать кнопку «Сканировать». Все обнаруженные подключения, кроме текущего компьютера, будут помечены красным. Дважды кликнув на нужном подключении, можно выбрать опцию «Я знаю этот компьютер или устройство», чтобы сменить метку на зеленую.

Блокировка нежелательных подключений
Если установка/замена пароля не помогает или по каким-то причинам невозможна, то прежде всего нужно выявить чужеродное подключение в соответствующем списке. Если в нем отображается информация о типе устройства, то определить лишнее подключение можно сразу. Если это сходу непонятно, следует посмотреть МАС-адреса своих девайсов.
В ОС Android: Настройки — Система — О телефоне — Общая информация — MAC-адрес Wi-Fi и MAC-адрес WLAN.
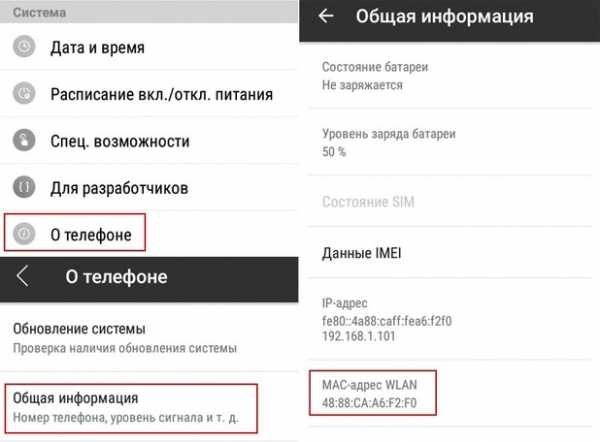
В iOS: Настройки — Основные — Об этом устройстве — Адрес Wi-Fi
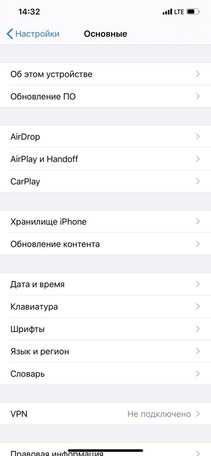 |  |
После методом исключения выявляем в списке чужое подключение. Далее переходим в настройках роутера в раздел «Фильтрация MAC-адресов» или «MAC-фильтр». Здесь можно выбрать «Режим запрета MAC-адресов».
Режим по умолчанию «Отключено» означает, что фильтрация отсутствует и доступ имеется для всех MAC-адресов. Если включить режим «Разрешить» и добавить какой-либо MAC-адрес с помощью кнопки «Добавить», то подключение к Wi-Fi будет доступно только с этим MAC-адресом, все остальные будут блокироваться. Режим «Запретить» позволяет заблокировать доступ для отдельного MAC-адреса (или нескольких), который нужно предварительно добавить вручную. В некоторых моделях роутеров такие настройки доступны непосредственно в списке подключений.

Дополнительные настройки Wi-Fi-роутера
Каким еще образом можно отсечь халявщиков? Прежде всего это установка пароля на Wi-Fi. Для этого открываем «Беспроводной режим» — «Защита» («Защита беспроводного режима», «Настройки безопасности» или аналогичный раздел) — «Настроить точку доступа вручную», выбираем здесь надежный метод сетевой аутентификации (например, WPA2-Personal) и задаем пароль. Само собой, избегая при этом слишком простых вариантов пароля, которые можно вычислить путем ручного подбора. После чего жмем «Сохранить».
Такой вариант, однако, не всегда удобен. Например, если у вас часто бывают разные гости, которым вы не хотите осложнять доступ в интернет.

Еще один метод, позволяющий спрятать свой Wi-Fi не только от обычных посторонних пользователей, но и от потенциальных взломщиков, — это установка в настройках роутера параметра «Скрывать SSID». Находим в настройках «Беспроводная сеть» — «Основные настройки» — «Скрыть широковещание SSID» или «Скрывать SSID». После включения данной опции ваша точка доступа не будет отображаться среди доступных беспроводных сетей на любых устройствах. Однако пользователи, проинформированные о ее существовании, смогут подключиться вручную, указав соответствующий SSID.
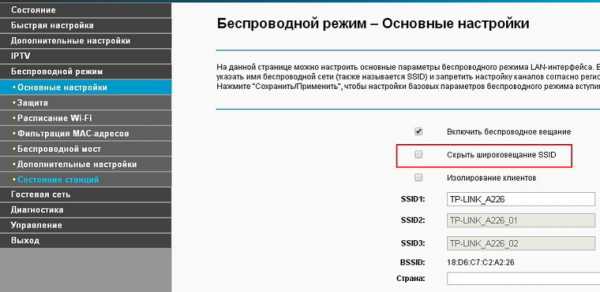
… Сколько устройств может подключиться к моей сети WiFi?
Сколько устройств может подключиться к моей сети WiFi?
Теоретически к большинству точек беспроводного доступа и беспроводных маршрутизаторов может быть подключено 255 устройств одновременно. Это представляет собой множество компьютеров, смартфонов, планшетов, фотоаппаратов и других устройств и, вероятно, намного превышает потребности типичного дома. Однако то, что вы теоретически можете подключить 255 компьютеров к одному маршрутизатору / точке доступа Wi-Fi, не означает, что вы должны.
Имейте в виду, что каждый компьютер или устройство, добавленное к вашей сети, уменьшит пропускную способность, доступную для других устройств, использующих то же подключение к Интернету. Это потому, что все эти устройства используют не только одну и ту же беспроводную сеть, но и одно и то же подключение к Интернету от вашего поставщика услуг широкополосного доступа. В этом случае узкое место не обязательно связано с беспроводными подключениями, а связано с объемом трафика или пропускной способностью, которые могут пройти через интернет-маршрутизатор к вашему поставщику широкополосных услуг.
Сколько устройств могут одновременно подключаться к Интернету?
Поскольку мы знаем, что в домашней сети производительность общего подключения к Интернету будет ухудшаться по мере того, как все больше компьютеров и устройств будут пытаться получить доступ к Интернету одновременно, большой вопрос заключается в том, сколько устройств могут одновременно использовать подключение к Интернету, прежде чем вы станете медленным. вниз?
Общее практическое правило - ограничить количество одновременных подключений в домашней сети до 45.Однако конкретное количество будет широко варьироваться в зависимости от того, что делает каждое из этих устройств. Например, загрузка файлов MP3, ISO или других больших файлов требует гораздо большей пропускной способности, чем проверка электронной почты или простой просмотр веб-страниц. Аналогичным образом, если в сети размещены веб-серверы, FTP-серверы или игровые серверы, рекомендуемый предел количества сетевых подключений может быть намного ниже.
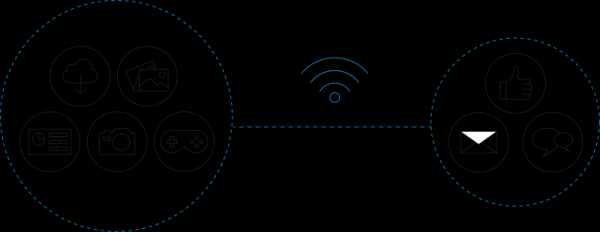
Кто в моей беспроводной сети?
Если вас беспокоит, что количество подключенных устройств влияет на производительность вашего Интернета, вы можете проверить, сколько устройств в настоящее время подключено к вашему беспроводному маршрутизатору.Где-то в конфигурации вашего маршрутизатора должен быть список устройств, которые подключаются к вашей сети.
Вы можете заметить, что к вашей беспроводной сети подключены камеры или другие устройства. Однако имейте в виду, что, если подключенное устройство не выполняет активную потоковую передачу / отправку данных, это, вероятно, не окажет большого влияния на производительность вашего Интернета.
Если вы обнаружите, что в вашей сети есть злоумышленники (т. Е. Сосед, использующий вашу беспроводную сеть), вам следует улучшить безопасность WiFi или изменить пароль для вашей сети WiFi.
.
android - Хотел бы узнать, сколько времени была подключена к сети
Переполнение стека- Около
- Товары
- Для команд
- Переполнение стека Общественные вопросы и ответы
- Переполнение стека для команд Где разработчики и технологи делятся частными знаниями с коллегами
- Вакансии Программирование и связанные с ним технические возможности карьерного роста
- Талант Нанимайте технических талантов и создайте свой emp
Как узнать, кто подключен к моему…
TL / DR: телефон показывает дополнительную точку доступа, если он подключен к моему ноутбуку с помощью кабеля. Изменение пароля HotSpot на телефоне отключит доступ к подключенным устройствам, но устройству (моему ноутбуку) может потребоваться несколько минут, чтобы зарегистрировать отключение.
----
Вот что я испытал сверху.
Я работал на своем ноутбуке, используя точку доступа своего iPhone 6 для доступа в Интернет, когда я взглянул на свой iPhone и заметил, что синяя полоса, которая появляется в верхней части экрана, когда устройство подключено, говорит: «Личная точка доступа: 2 подключения '.
Мне это показалось странным, потому что мои iPhone и iPad были единственными двумя устройствами поблизости, которые когда-либо обращались к моей точке доступа, а мой iPad несколько дней находился в режиме полета. Я проверил свой iPad и подтвердил, что он все еще находится в режиме полета, что все беспроводные соединения отключены и что он не подключен к моей точке доступа. (Для ясности - сейчас я далеко от дома и никогда никому не предоставлял доступ к Hotspot.)
Я немного волновался, потому что у меня есть ограниченный объем данных от моего мобильного оператора (и большие расходы на перерасход) ), поэтому я хотел как можно быстрее разорвать все неизвестные соединения.Именно тогда я изменил пароль HotSpot на своем телефоне и включил и выключил соединение HotSpot. «2 соединения» снова появились при включении HotSpot, хотя новый пароль не был введен на моем компьютере. Я также включил Wi-Fi на своем компьютере, и «2 подключения» переключились на «1 подключение», когда Wi-Fi на ноутбуке был отключен, но iPhone все еще был подключен к ноутбуку (через USB / кабель Lightning).
Первоначально это выглядело для меня как одно известное, но неконтролируемое соединение (Wi-Fi-соединение ноутбука, которое не обновляло учетные данные пароля сразу) и одно неизвестное соединение (то, которое осталось, когда я отключил Wi-Fi ноутбука).
После еще нескольких минут игры (как упоминалось в моем предыдущем сообщении) я обнаружил, что это второе соединение появляется только тогда, когда телефон был подключен к ноутбуку через кабель. Только что проверил еще раз (через 6 часов), и он все еще показывает это второе соединение при подключении по кабелю.
Я только что снова сбросил пароль на телефоне (пока были активны «2 соединения»). «2 соединения» на короткое время мигнули «1 соединение», а затем вернулись к «2 соединениям». Мой компьютер больше не подключен.Через 1 минуту мой iPhone показывает «1 соединение».
Что меня смутило прошлой ночью, так это «2 соединения» и тот факт, что Wi-Fi моего компьютера не отключился сразу, когда я сменил пароль точки доступа. (Я только что проверил это еще раз и обнаружил, что, хотя значок подключения к точке доступа на ноутбуке продолжает отображаться (две взаимосвязанные ссылки), на самом деле подключения нет.)
В любом случае, теперь я больше не беспокоюсь о несанкционированных подключениях, когда я знаю, что второе соединение идет от кабеля.Я по-прежнему с нетерпением жду какого-нибудь приложения, которое показывает, какие устройства подключены, и мне любопытно, может ли кто-нибудь еще это подтвердить.
Спасибо.
15-дюймовый Macbook pro, OSX 10.9.5
iPhone 6, 8.1
.Как работает WiFi | HowStuffWorks
Если у вас уже есть несколько компьютеров в сети, вы можете создать беспроводную сеть с помощью точки доступа . Если у вас несколько компьютеров, не подключенных к сети, или если вы хотите заменить сеть Ethernet, вам понадобится беспроводной маршрутизатор. Это единый блок, который содержит:
- Порт для подключения к кабельному или DSL-модему
- Маршрутизатор
- Концентратор Ethernet
- Межсетевой экран
- Точка беспроводного доступа
Беспроводной маршрутизатор позволяет использовать беспроводные сигналы или кабели Ethernet для подключения компьютеров и мобильных устройств друг к другу, к принтеру и к Интернету.Большинство маршрутизаторов обеспечивают покрытие на расстоянии около 30,5 метров во всех направлениях, хотя стены и двери могут блокировать сигнал. Если ваш дом очень большой, вы можете купить недорогие расширители диапазона или повторители, чтобы увеличить радиус действия вашего маршрутизатора.
Объявление
Как и в случае с беспроводными адаптерами, многие маршрутизаторы могут использовать более одного стандарта 802.11. Обычно маршрутизаторы 802.11b немного дешевле других, но поскольку стандарт старше, они также медленнее, чем 802.11a, 802.11g, 802.11n и 802.11ac. Маршрутизаторы 802.11n являются наиболее распространенными.
После подключения маршрутизатора он должен начать работать с настройками по умолчанию. Большинство маршрутизаторов позволяют вам использовать веб-интерфейс для изменения ваших настроек. Вы можете выбрать:
- Имя сети, известное как идентификатор ее набора услуг (SSID). - По умолчанию обычно используется имя производителя.
- Канал, который использует маршрутизатор. - Большинство маршрутизаторов по умолчанию используют канал 6.Если вы живете в квартире и ваши соседи также используют канал 6, у вас могут возникнуть помехи. Переключение на другой канал должно устранить проблему.
- Параметры безопасности вашего маршрутизатора - Многие маршрутизаторы используют стандартный общедоступный вход в систему, поэтому рекомендуется установить собственное имя пользователя и пароль.
Безопасность - важная часть домашней беспроводной сети, а также общедоступных точек доступа Wi-Fi. Если вы настроите маршрутизатор на создание открытой точки доступа, любой, у кого есть карта беспроводной связи, сможет использовать ваш сигнал.Однако большинство людей предпочли бы держать посторонних подальше от своих сетей. Для этого необходимо принять некоторые меры безопасности.
Также важно убедиться, что ваши меры безопасности актуальны. Мера безопасности Wired Equivalency Privacy (WEP) когда-то была стандартом безопасности WAN. Идея WEP заключалась в создании платформы безопасности беспроводной связи, которая сделала бы любую беспроводную сеть такой же безопасной, как традиционная проводная сеть. Но хакеры обнаружили уязвимости в подходе WEP, и сегодня легко найти приложения и программы, которые могут поставить под угрозу WAN, использующую защиту WEP.На смену ему пришла первая версия защищенного доступа WiFi (WPA), в которой используется шифрование Temporal Key Integrity Protocol (TKIP) и которая является шагом вперед по сравнению с WEP, но также больше не считается безопасным.
Чтобы сохранить конфиденциальность вашей сети, вы можете использовать один или оба из следующих методов:
- Защищенный доступ к Wi-Fi версии 2 (WPA2) является преемником WEP и WPA и теперь является рекомендуемым стандартом безопасности для сетей Wi-Fi. Он использует шифрование TKIP или Advanced Encryption Standard (AES), в зависимости от того, что вы выберете при настройке.AES считается наиболее безопасным. Как и в случае с WEP и начальным WPA, безопасность WPA2 предполагает вход с паролем. Общедоступные точки доступа либо открыты, либо используют любой из доступных протоколов безопасности, включая WEP, поэтому соблюдайте осторожность при подключении вне дома. Wi-Fi Protected Setup (WPS), функция, которая связывает жестко запрограммированный PIN-код с маршрутизатором и упрощает настройку, очевидно, создает уязвимость, которая может быть использована хакерами, поэтому вы можете захотеть отключить WPS, если это возможно, или заглянуть в маршрутизаторы которые не имеют функции.
- Фильтрация адресов Media Access Control (MAC) немного отличается от WEP, WPA или WPA2. Он не использует пароль для аутентификации пользователей - он использует физическое оборудование компьютера. У каждого компьютера есть свой уникальный MAC-адрес. Фильтрация MAC-адресов позволяет только машинам с определенными MAC-адресами получать доступ к сети. Вы должны указать, какие адреса разрешены при настройке маршрутизатора. Если вы покупаете новый компьютер или посетители вашего дома хотят использовать вашу сеть, вам необходимо добавить MAC-адреса новых компьютеров в список разрешенных адресов.Система не надежна. Умный хакер может подделать MAC-адрес - то есть скопировать известный MAC-адрес, чтобы обмануть сеть, которую компьютер, который он использует, принадлежит к сети.
Вы также можете изменить другие настройки маршрутизатора для повышения безопасности. Например, вы можете настроить блокировку запросов WAN, чтобы маршрутизатор не отвечал на IP-запросы от удаленных пользователей, установить ограничение на количество устройств, которые могут подключаться к вашему маршрутизатору, и даже отключить удаленное администрирование, чтобы только компьютеры были подключены напрямую к ваш маршрутизатор может изменять настройки вашей сети.Вам также следует изменить идентификатор набора служб (SSID), который является вашим сетевым именем, на другое, отличное от значения по умолчанию, чтобы хакеры не могли сразу определить, какой маршрутизатор вы используете. И выбор надежного пароля никогда не помешает.
Беспроводные сети просты и недороги в настройке, а веб-интерфейсы большинства маршрутизаторов практически не требуют пояснений. Для получения дополнительной информации о настройке и использовании беспроводной сети перейдите по ссылкам на следующей странице.
.