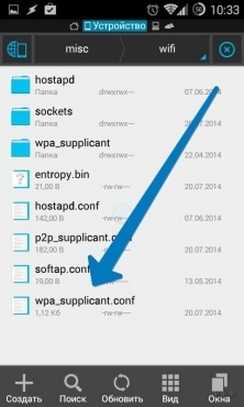Мы принимаем к оплате:
«Подарочный сертификат» от нашего Учебного Центра – это лучший подарок для тех, кто Вам дорог! Оплате обучение и подарите Вашим родным и близким обучение по любому из курсов!!!
«Сертификат на повторное обучение» дает возможность повторно пройти обучение в нашем Учебном Центре со скидкой 1000 рублей!
А также:
Как подключить телефон к телевизору сони через wifi
5 способов подключить телефон к телевизору через Wi-Fi
Функциональные возможности современных мобильных телефонов практически сравнялись с компьютерами и ноутбуками. Поэтому с помощью смартфона можно существенно расширить функциональность ТВ. Как подключить телефон к телевизору через Wi-Fi? Есть разные способы. Каждый из них обладает преимуществами и недостатками.
Полноценный обзор доступных методов синхронизации смартфонов и ТВ включает также пошаговые инструкции по настройке беспроводного соединения. Поэтому пользователь сможет без лишних проблем подключить устройства.

Зачем это нужно
Когда телефон будет подключен к телевизору через Wi-Fi, вы сможете использовать функциональные возможности смартфона на большом экране. Мобильное устройство будет выступать в качестве проектора. Гаджет обеспечит передачу изображения на ТВ. Это означает, что вы сможете:
- просматривать фотографии;
- воспроизводить видеоконтент;
- слушать музыку;
- запускать видеоигры и различные программы;
- заходить на web-сайты;
- проводить всевозможные презентации и демонстрации.
Для максимально удобного управления подключите компьютерную мышку, клавиатуру или игровой джойстик.

Передать изображение и звук с телефона на телевизор, оснащенный встроенным Wi-Fi адаптером, не составит особого труда. После настройки подключения можно трансформировать смартфон в полноценный пульт дистанционного управления. Это очень удобно, когда оригинальный пульт поломался. Теперь рассмотрим основные способы, позволяющие соединить смартфон с телевизором.
Варианты подключения
Чтобы синхронизировать мобильное устройство и ТВ через HDMI, USB или любые другие интерфейсы, подключаются кабели. Не исключено, что дополнительно придется покупать переходники. Вай-Фай соединение – более практичный вариант, который позволяет подключаться без проводов.

Существует несколько способов беспроводной синхронизации:
- технология Wi-Fi Direct;
- функция Miracast;
- трансляция через YouTube;
- создание Media-сервера;
- использование стороннего программного обеспечения.
Какой вариант лучше? Чтобы объективно ответить на этот вопрос, детально проанализируем преимущества и недостатки всех перечисленных методов.
Используя технологию Wi-Fi Direct
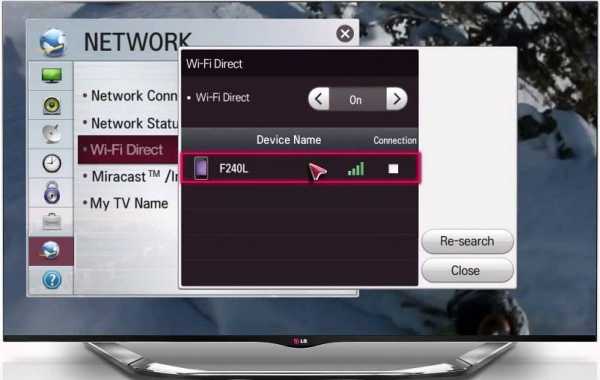
Этой опцией оснащены многие современные устройства. Подключение через Wi-Fi Direct – один из самых практичных способов подсоединения смартфона к ТВ.
Технология Wi-Fi Direct позволяет синхронизовать телевизор и мобильный телефон без создания локальной сети и подключения к роутеру.
Чтобы подключить смартфон к Smart TV, проделайте следующие операции:
- Зайдите в настройки телефона.
- Выберите раздел с параметрами беспроводного подключения.
- Активируйте функцию Wi-Fi Direct.
- Теперь открываем настройки телевизора и включаем эту опцию.
- На экране появится оповещение о запуске сканирования.
- ТВ-устройство покажет список доступных для синхронизации девайсов.
- Выберите название своего смартфона.
- На экране мобильного появится оповещение с запросом на соединение.
- Подтверждаем подключение.
- Воспроизводим на смартфоне любой файл.
На большой экран будет транслироваться изображение с мобильного устройства.
Используя технологию Miracast

Трансляция изображения может осуществляться с помощью технологии Miracast. Эта функция создавалась на основе Wi-Fi Direct, но при этом разработчиками были внесены определенные дополнения. Например, реализована поддержка передачи 3D файлов. Также решена проблема с трансляцией контента внушительного объема. Поэтому Miracast считается более современным методом.
Для настройки подключения мобильного устройства к телевизору по технологии Miracast откройте настройки ТВ и смартфона, а затем активируйте эту функцию на обоих устройствах.
Главная проблема состоит в том, что практически все мобильные телефоны на ОС Android поддерживают эту опцию, чего нельзя сказать о телевизорах. Решается проблема путем приобретения внешнего Wi-Fi адаптера с поддержкой данной технологии. Купить его можно в любом магазине электроники и компьютерной техники. Вставляется адаптер в HDMI или USB разъем. Дальнейшие действия по синхронизации устройств не будут отличаться от ранее описанной инструкции.
Трансляция через YouTube
Сервис YouTube считается одним из самых популярных, если рассматривать его с позиции ассортимента видеоконтента. Совершенно необязательно смотреть ролики на маленьком экране. Как подключить смартфон к телевизору при помощи YouTube трансляции? Придерживайтесь пошаговой инструкции:
- Прежде чем приступить к синхронизации устройств, проверьте, установлено ли на смартфоне приложение сервиса YouTube. Если его нет, тогда скачайте с маркета.
- Запустите приложение и откройте меню с настройками. Включите функцию Watch on TV. Если вы все сделали правильно, то на экране появится инструкция с подсказками относительно последующих действий.
- Включите приложение YouTube на телевизоре. Перейдите в раздел с настройками. Выберите тип подключения «В ручном режиме».
- На экране появится код. Его необходимо ввести в соответствующее поле на мобильном телефоне. Потом нажмите на кнопку «Добавить».
- Выберите в списке найденных устройств свой телевизор, а потом дайте согласие на трансляцию. Теперь можно смотреть видео на большом экране ТВ.

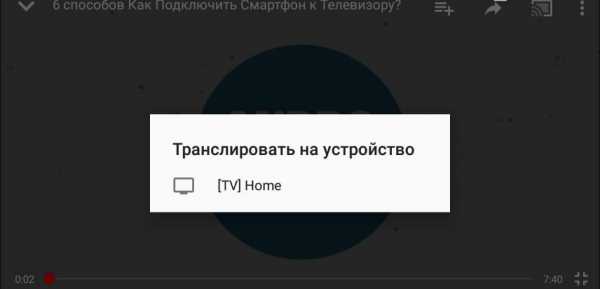
Как вы видите, ничего сложного в настройке подключения нет.
Создаем на телефоне медиасервер
Как подключается телефон к телевизору по Wi-Fi при помощи Media-сервера? Во-первых, нужно удостовериться в том, мобильный гаджет и телевизор подключены к одной беспроводной сети. Во-вторых, для подсоединения телефона к ТВ необходимо, чтобы они поддерживали технологию DLNA или Miracast. Инструкция:
- Возьмите смартфон и зайдите в Google Play.
- Найдите приложение DLNA Server и загрузите его.

- Откройте главное меню утилиты.
- Добавьте новый сервер.
- В соответствующей строке введите его название (домашняя Wi-Fi сеть).
- Переключитесь на вкладку «Root», отметьте папку, которую можно будет просматривать. Сохраните проделанные изменения.
- Вернитесь в главное меню приложения. Теперь там отображается предварительно созданный Media-сервер.
- Нажмите на кнопку «Старт», чтобы запустить сервер.
- Откройте настройки телевизора и перейдите в раздел «Видео».
- Найдите там название сервера, а потом выберите его. На экране будут отображены папки, которые можно просматривать. Запустите необходимый файл.
Связать телевизор и смартфон через Media-сервер удастся при условии, что вы пользуетесь моделью ТВ с поддержкой платформы Smart.
Другие программы для подключения
Также существуют специальные мобильные приложения, с помощью которых можно настроить подключение смартфона к телевизору. В основу этого типа подсоединения легла технология «Mirroring» – зеркальное отражение. То есть, на большой экран ТВ будет дублироваться картинка со смартфона.

Рассмотрим самые популярные программы, предназначенные для установки на смартфоны, которые работают на Андроиде:
- Samsung Smart View – фирменное приложение, которое подходит для устройств, выпущенных популярным южнокорейским производителем. Она является файловым менеджером. Также с помощью этой утилиты можно превратить мобильный девайс в пульт для управления ТВ;
- MirrorOP, iMediaShare. Главное преимущество этих программ – интуитивно понятный интерфейс. На экране будут появляться подсказки, следуя которым вы сможете оперативно настроить подключение.
Прежде чем настраивать подключение через стороннее программное обеспечение, убедитесь в том, что все устройства подключены к домашней Wi-Fi сети. Подсоединить смартфон можно также к ТВ без встроенного модуля беспроводной связи. Достаточно купить внешний адаптер.
Как подключить телефон к телевизору
Хотите подключить свой смартфон к телевизору? У всех нас дома больше гаджетов и умных устройств, чем когда-либо прежде. Но многие из нас не знают, как легко обмениваться контентом между ними - потому что мы предполагаем, что это доставляет много хлопот.
Но подключение телевизора к смартфону или планшету открывает множество удобных способов потоковой передачи и трансляции мультимедиа. Возможно, вы захотите показать несколько праздничных снимков своим друзьям и семье, потоковое воспроизведение клипа YouTube или видеофайла в более высоком разрешении, чем ваш телефон, или вместо этого продолжайте воспроизводить шоу Netflix, которое вы смотрели в дороге, на большом экране.
Большинство современных телевизоров - это смарт-телевизоры. Это означает, что он уже будет подключен к Интернету с такими приложениями, как Netflix, YouTube и тому подобное - в то время как вы также можете использовать потоковые джойстики или телевизионные приставки, чтобы получать большую часть видео или транслируемого контента, к которому вы обычно хотите получить доступ.
Но если вы получаете файлы специально со своего телефона или планшета, хотите использовать приложение, доступное только на мобильных устройствах, или предпочитаете продолжать сеанс воспроизведения на своем телефоне, а не запускать соответствующее приложение на телевизоре - у нас есть для вас ответы.Читайте дальше, чтобы узнать, как подключить телефон к телевизору через проводное или беспроводное соединение.
Подключение к телевизору с помощью HDMI
Самый надежный способ подключить телефон к телевизору - использовать кабель HDMI. Практически каждый телевизор будет иметь какой-то порт HDMI, который используется для передачи аудио и видео из одного источника. (Некоторые телевизоры начинают получать HDMI 2.1, но вам понадобится только более распространенный стандарт HDMI 2.0, если вы не работаете с контентом 8K.)
В вашем телефоне не будет порта HDMI, но есть удобные адаптеры, которые можно закрепить на болтах. Порты HDMI к портам USB Type-C, micro USB или Lightning вашего телефона.
Некоторые планшеты Android имеют порты mini HDMI или micro HDMI, которые можно подключать напрямую к HDMI с помощью одного кабеля. Независимо от порта, через который вы собираетесь подключиться, убедитесь, что ваш кабель совместим с этим подключением.
Кабель HDMI (Изображение предоставлено: iStock) (Изображение предоставлено: iStock)
Подключение к телевизору с помощью USB
Кажется достаточно простым? Большинство кабелей для зарядки смартфонов заканчиваются USB-разъемом, чтобы легко подключаться к ноутбукам или адаптерам питания, но если ваш телевизор имеет USB-порт, это простой способ вывести файлы на экран.
Технически вы передаете файлы для просмотра на телевизоре, а не на экран телефона, так что это лучше для просмотра собственных фотографий и видео, чем для чего-либо еще.
Как и на ноутбуке или настольном ПК, вы должны иметь возможность перейти в «Источник» на платформе Smart TV и выбрать USB. На экране смартфона должно появиться сообщение, позволяющее передавать файлы (а не просто заряжать устройство через телевизор).
USB-кабель (Изображение предоставлено Future Publishing) (Изображение предоставлено: Future Publishing)
Подключение к телевизору с помощью беспроводной трансляции (Android)
Если вы не хотите суетиться из-за каких-либо проводов или кабелей, всегда есть вариант использовать кастинг.
Трансляция - это процесс потоковой передачи контента с телефона или планшета по беспроводной сети путем подключения к той же сети Wi-Fi, что и телевизор. Приложения для смартфонов, такие как AllCast, смогут транслировать прямо на телевизор, хотя большинство современных телефонов Android (Android 4.2 и выше) и устройств Windows (Windows 8.1 и выше) будут поддерживать стандарт трансляции Miracast.
С помощью Miracast вы просто зайдите в настройки экрана телефона, установите флажок «Трансляция» и выберите «Включить беспроводной дисплей», чтобы проверить наличие ближайших устройств для трансляции.
Вы также можете использовать потоковые устройства, такие как Google Chromecast или Roku Streaming Stick, которые подключаются к порту HDMI вашего телевизора и могут быть подключены по беспроводной сети с помощью устройств под управлением Android 4.4.2 и выше.
Google Chromecast подключается прямо к порту HDMI вашего телевизора (Изображение предоставлено TechRadar)
Подключение к телевизору с помощью AirPlay (iOS)
На устройствах Apple вы сможете использовать AirPlay: запатентованную технологию Apple для трансляции аудио и видео. видео по беспроводной сети.
Естественно, AirPlay предназначен для работы только между устройствами Apple, но если вы отправляете контент со своего iPhone или iPad на Apple TV, AirPlay поможет вам отсортировать его.Если оба устройства подключены к одной и той же сети Wi-Fi, они автоматически обнаружат друг друга, и вы сможете выбрать соединение AirPlay в настройках телефона так же, как при использовании Bluetooth для подключения к беспроводным наушникам.
.Как подключить телефон Android к телевизору
Есть несколько различных способов подключить телефон Android к телевизору для потоковой передачи фильмов, просмотра фотографий и многого другого.
ТелефоныAndroid стали инструментом повседневного использования практически для всего, включая просмотр фильмов и видео. Это означает, что у вас может быть случай подключить Android к телевизору, но вы не знаете, как это сделать. Это потрясающее мини-руководство по подключению Android к телевизору должно мгновенно удовлетворить ваши потребности в развлечениях.
Подключение к Smart TV через Wi-Fi
При использовании Smart TV и домашнего Wi-Fi обычно можно подключиться с помощью функции дублирования экрана телевизора. Каждое устройство поставляется с конкретными инструкциями по эксплуатации.
Подробнее: Как повысить конфиденциальность на Android
Подключение через Google Cast, Chromecast или Miracast
Беспроводное подключение телефона Android к телевизору с помощью электронного ключа, такого как Google Cast, Chromecast, Miracast или Amazon Fire TV Stick.Они не совместимы со всеми Android-устройствами и телевизорами, поэтому перед покупкой убедитесь, что ваши устройства действительно подходят. Кроме того, проверьте еще раз, чтобы убедиться, что соответствующий ключ способен передавать желаемый контент на экран вашего телевизора. Различные устройства поддерживают разный контент, защищенный Управлением цифровыми правами.
Перед тем, как выбрать этот вариант, имейте в виду, что вам нужна домашняя сеть WiFi . Ключ необходимо подключить, прежде чем вы сможете подключить Android к телевизору.
Как Chromecast, так и Miracast относительно недороги, и они поставляются с полными и удобными инструкциями по использованию:
- Загрузите соответствующее приложение из Play Маркета, если это указано в инструкции к устройству.
- Следуйте инструкциям устройства по подключению к порту HDMI телевизора и домашней сети Wi-Fi. Экран Android должен отображаться на экране телевизора.
- Держите аккумулятор Android заряженным, подключив его к источнику питания (и рассмотрите возможность использования PowerPro, чтобы продлить срок службы аккумулятора).
- Выберите, какой контент вы хотите просмотреть, и нажмите «Воспроизвести».
Подключение через HDMI
Многие устройства Android оснащены портами HDMI. Подключить Android к телевизору очень просто: просто подключите меньший конец кабеля к порту micro-HDMI устройства, а затем подключите больший конец кабеля к стандартному порту HDMI на телевизоре.
Обратите внимание, что - это лучший способ для подключения телефона Android к телевизору без отдельной службы WiFi.
После того, как вы установили соединение, вам может потребоваться сделать еще несколько шагов перед просмотром контента на экране телевизора.
- Запустите приложение «Галерея».
- Выберите видео или фото для просмотра.
- Выберите значок «Воспроизведение», помеченный как HDMI. Если его не видно, вы сможете найти его, нажав темную или пустую область на экране.
- При нажатии на значок «Воспроизвести» должна открыться панель просмотра HDMI вашего телефона.
- Выберите кнопку «Воспроизвести».Теперь ваш контент должен быть виден на экране телевизора.
Подключение через конвертер HDMI и кабель HDMI
Некоторые устройства Android не имеют портов HDMI, но это не мешает подключению через HDMI. Это просто означает, что помимо кабеля HDMI вам понадобится преобразователь micro USB в HDMI - предпочтительно тот, который оснащен кабелем питания USB для зарядки. Эта важная деталь соединяет порт зарядки устройства, который обозначен как розетка micro USB, с кабелем HDMI, который, в свою очередь, подключается к телевизору.
При покупке преобразователя HDMI важно убедиться, что он совместим с вашим телефоном или другим устройством Android. Вы можете легко перепроверить, запустив быстрый поиск в Интернете. Если вы не знаете, какая версия Android установлена на вашем телефоне, выполните следующие действия, чтобы проверить:
- Выберите «Настройки»
- Выберите «Общие»
- Выберите «О телефоне»
- Имя телефона должно быть указано в верхней части отображаемого экрана.Прокрутите до пункта «Информация о программном обеспечении».
- Это покажет вам, какая версия Android работает на вашем устройстве, а также какая версия программного обеспечения работает. Эта информация может помочь вам определить совместимость.
После того, как вы убедились, что ваш Android и телевизор подходят для сопряжения, и собрали необходимые компоненты, подключение становится простым.
- Настройте Android перед включением телевизора.
- Найдите порт micro USB в вашем Android.Это тот же порт, который вы используете для зарядки своего устройства.
- Вставьте меньшую часть преобразователя HDMI в порт micro USB. Если к конвертеру подключен USB-кабель питания, вы можете подключить его к USB-порту телевизора, чтобы устройство оставалось заряженным во время использования, или вы можете подключить его к настенному зарядному устройству.
- Добавьте кабель HDMI к конвертеру.
- Найдите порт HDMI телевизора, который обычно имеет маркировку «HDMI». Некоторые модели имеют несколько портов, и любой из них должен работать.
- Когда вы выбрали порт HDMI, проверьте, какой вход указан рядом или под ним, то есть «Видео 2».
- Включите телевизор, а затем с помощью пульта дистанционного управления или кнопки «ввода», расположенной на самом телевизоре, измените вход дисплея в соответствии с портом HDMI, который подключен к вашему устройству Android.
- Активируйте ваше устройство. Через несколько секунд вы должны увидеть зеркальное отображение экрана. Если ничего не происходит, оставьте Android подключенным к телевизору и перезапустите Android, не отключая питание телевизора.
- Выберите фильм или телешоу для просмотра.
Устранение неполадок
Подключение телефона Android к телевизору часто бывает простым и понятным, однако есть определенные проблемы, которые, возможно, необходимо решить, прежде чем вы сможете просматривать контент.
- Некоторые приложения могут не поддерживать просмотр контента через HDMI. Вы можете решить эту проблему, сохранив контент в приложении "Галерея" на телефоне, а затем просматривая его оттуда. В качестве альтернативы вы можете подключить Android к проектору и использовать пустую стену, доску или экран для просмотра контента.
- Если на вашем Android-устройстве есть порт HDMI, он также может иметь элемент управления настройками HDMI с различными разрешениями и перечисленными частотами обновления. Обычно выбирается настройка «Автоматически». Если это не сработает, попробуйте другие настройки, пока не найдете наиболее подходящий. Вы можете получить доступ к этому элементу управления, выбрав «Настройки», а затем выбрав «HDMI». Затем выберите «Настройки HDMI» и коснитесь сочетания разрешения / частоты обновления.
- Если на вашем телевизоре нет порта HDMI, его нельзя подключить к устройству Android.
Как подключить любой телефон или планшет к телевизору с помощью USB
Подключить телефон к телевизору не так просто, как вы думаете. Хотите ли вы наслаждаться Netflix, делиться фотографиями или использовать его для работы дома, подключить кабель между телефоном и телевизором может быть непросто.
Но это не невозможно - все дело в правильном выборе кабеля.
Вот что вам нужно знать о том, как подключить телефон или планшет Android или iOS к телевизору с помощью кабеля USB.
Зачем использовать USB для подключения телефонов, планшетов и телевизоров?
Учитывая простоту и распространенность трансляции для беспроводного отображения экрана телефона, вам может быть любопытно, почему вы должны использовать соединение USB с телевизором для своего телефона.
Если вы подключаете телефон к телевизору с помощью проводного соединения, вы получаете сигнал с малой задержкой. Например, если вы планируете зеркалировать свой телефон на телевизоре для игр, вам понадобится USB-соединение, а не беспроводная конфигурация.Это значительно уменьшает задержку.
Plus: в ситуациях, когда у вас нет Wi-Fi или слабый беспроводной сигнал, вам потребуется проводное соединение.
Чтобы подключить телефон или планшет к телевизору, вы можете использовать один из следующих способов:
- Android:
- Кабель USB-C с DisplayPort
- Кабель USB с MHL (Mobile High-Definition Link)
- Кабель USB с SlimPort
- iPhone / iPad
- Кабель Lightning (iPhone и iPad)
Какой вариант вы используете, зависит от вашего конкретного устройства и операционной системы.Хотя все методы схожи, процесс подключения iPhone и устройства Android отличается.
Аналогичным образом, ваш способ подключения зависит от ваших потребностей. Для простого просмотра фотографий на совместимом телевизоре требуется зарядный кабель и мобильное устройство. Но для дублирования экрана вам понадобится USB-адаптер.
Как подключить телефоны и планшеты Android к телевизору с помощью USB
У вас есть два варианта подключения телефонов и планшетов Android к телевизору:
- Кабель USB-C с поддержкой DisplayPort
- Кабель USB с MHL
- Кабель USB с Slimport
Мы рассмотрим каждый из них ниже.
1. Подключите телефон к телевизору с интерфейсом HDMI с помощью USB Type-C.
Самые последние смартфоны Android оснащены портом USB Type-C. Также известный как USB-C, это вход цилиндрической формы, который заменяет micro-USB и используется для зарядки и передачи данных.
Включая поддержку стандарта DisplayPort, USB-C можно использовать для зеркального отображения экрана телефона или планшета на телевизоре.
Просто подключите кабель USB-C к Android, затем подключите его к подходящей док-станции или адаптеру USB-C к HDMI.
[amazon title = "USB C HUB Adapter"]
2. Подключение телефона к телевизору через USB с помощью MHL
MHL - одно из наиболее распространенных решений для подключения телефона к телевизору HDMI с помощью кабеля micro-USB. Эта технология позволяет MHL-совместимым устройствам, таким как смартфоны и планшеты, подключаться к телевизорам и проекторам.
Вы можете просмотреть список устройств с поддержкой MHL на официальном веб-сайте MHL.
Для использования Mobile High-Definition Link вам понадобится
- MHL-телефон
- USB-HDMI MHL-адаптер или кабель
- Кабель HDMI
- Кабель питания
Хотя это общая настройка, специальный кабель вам понадобится варьируется.Google MHL cable [название вашего устройства] , чтобы найти список совместимых кабелей.
Для подключения USB к телевизору с помощью MHL сначала подключите телефон через адаптер MHL. Адаптеру потребуется питание либо от порта USB на кабеле, либо от внешнего источника.
Хотя MHL изначально требовал подключения к источнику питания, MHL 2.0 делает это несущественным. Тем не менее, поскольку MHL получает питание от мобильного устройства, целесообразно подключить кабель питания.
Затем подключите телефон к телевизору с помощью кабеля MHL.После этого вы должны увидеть экран своего телефона на телевизоре; это plug-and-play.
В целом Mobile High-Definition Link - одно из лучших решений для подключения телефона Android к телевизору с помощью кабеля USB.
3. Подключение телефона к телевизору с помощью USB SlimPort
Если у вас старый телефон, вы можете подключить телефон к телевизору с помощью кабеля SlimPort. SlimPort похож на MHL, но предлагает другие выходы, но использует соединение micro-USB.
В то время как MHL ограничивается HDMI, SlimPort выводит на HDMI, DVI, DisplayPort и VGA.Это делает его более подходящим для различных дисплеев, включая старые мониторы и телевизоры без цифровых входов.
В отличие от MHL, SlimPort не потребляет питание от мобильных устройств.
Для подключения телефона к телевизору с помощью адаптера SlimPort вам потребуется следующее:
Начните с подключения адаптера SlimPort к телефону. Затем подключите адаптер SlimPort к дисплею с помощью подходящего кабеля. После этого вы сможете просматривать экран своего телефона на телевизоре. Как и MHL, это plug-and-play.
Можно ли подключить iPhone или iPad к телевизору через USB?
Поскольку iPhone и iPad не имеют USB, вы не можете использовать его в качестве метода подключения.Но вы можете подключить устройства iOS к телевизору с помощью кабеля.
Если у вас iPhone 5 или новее, он будет иметь разъем Lightning. Чтобы подключить iPhone к телевизору, вам понадобится цифровой AV-адаптер Lightning для выходов HDMI или адаптер Lightning / VGA, если у вас VGA-дисплей. Купите кабель, подходящий к вашему телевизору.
В старых устройствах iOS со старым 30-контактным портом вместо этого используется 30-контактный адаптер VGA.
Вы можете подключить iPad к телевизору таким же способом.Опять же, для этого вам, скорее всего, понадобится кабель Lightning. Только в iPad 3 и более ранних версиях используется 30-контактный кабель. Все остальные iPad, включая все iPad Mini и iPad Pro, используют кабель Lightning.
Подключив адаптер, просто подключите видеовыход к дисплею.Затем экран вашего телефона отобразится на экране телевизора. Официальные адаптеры Apple Lightning содержат дополнительный порт Lightning для зарядки при просмотре контента на втором экране.
USB к телевизору: подключение в качестве запоминающего устройства
Хотя наиболее распространенным вариантом подключения телефона к телевизору через USB является дублирование экрана, есть еще один вариант.Вместо зеркального отображения экрана вы также можете просто просматривать файлы, например изображения, на телевизоре.
Однако для этого потребуется совместимый монитор, телевизор или проектор. Большинство современных дисплеев должны принимать USB-накопители.
Из различных вариантов подключения USB к телевизору это самый простой.Поскольку для этого требуется только телефон, USB-кабель и телевизор с USB-входом, его легко настроить. Какой именно кабель вам нужен, зависит от вашего телефона.
На iPhone или iPad используйте кабель Lightning (или 30-контактный для старых устройств).В качестве альтернативы пользователям Android понадобится кабель micro-USB или USB-C. Кабель USB, входящий в комплект поставки телефона или планшета, должен работать нормально.
USB к телевизору: подключение для просмотра фотографий
Современные устройства Android не поддерживают USB Mass Storage, поэтому ваш телевизор не будет рассматривать ваше устройство как настоящий внешний диск.
Предполагается, что ваш телевизор или монитор оснащен входом USB, способным отображать файлы с подключенного запоминающего устройства.
Просто подключите кабель к телефону, а затем к телевизору.Подключив стандартный конец кабеля USB к дисплею, измените вход на телевизоре на USB.
На Android, скорее всего, вам потребуется изменить настройки USB на Перенести файлы или Перенести фотографии (PTP) .Для этого при подключении перетащите свои уведомления из верхней части экрана. В меню коснитесь USB заряжает это устройство уведомление, чтобы изменить его.
Обратите внимание, что это работает не со всеми телевизорами.В некоторых случаях порты USB предназначены исключительно для обновления прошивки.
Используйте Samsung DeX для подключения телефона Samsung к телевизору
Среди самых популярных устройств Android вы найдете флагманские телефоны Samsung.Они обеспечивают возможность подключения к телевизорам и мониторам. Для точного дублирования экрана вам понадобится кабель USB-C - HDMI.
Чтобы подключить Samsung Galaxy S8 / S8 + / Note 8 и новее к телевизору, просто подключите адаптер USB-C к HDMI.Вставьте вилку USB-C в порт для зарядки USB-C на устройстве Samsung Galaxy. Затем подключите кабель HDMI к телевизору.
Однако устройства Samsung Galaxy S8, S9 и Note 8/9 также включают DeX.Преодолевая разрыв между мобильным и настольным компьютерами, DeX предлагает возможности настольного компьютера, запускаемые с вашего телефона. Однако вы можете запускать все те же приложения для Android, получать доступ к галерее вашего телефона и в основном получать все на большом экране
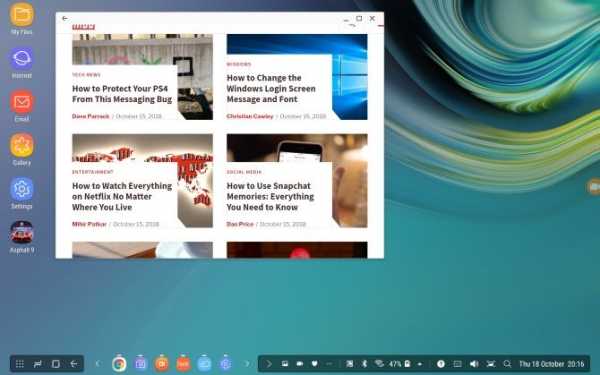
Поскольку это запатентованная технология, способ подключения телефона Samsung с поддержкой DeX к телевизору отличается от стандартных подключений.
Для всей линейки Galaxy S8 и Note 8, а также S9 и S9 + вам понадобится док-станция для использования DeX.
Однако Note 9 не требует док-станции.Вместо этого Note 9 переходит в режим DeX с помощью кабеля USB-C - HDMI. Это гораздо полезнее, чем отдельная док-станция.
При использовании док-станции вам также понадобится кабель питания для питания док-станции и зарядки устройства.Чтобы узнать больше, ознакомьтесь с нашим руководством по использованию DeX для превращения телефона или планшета в компьютер.
Подключение телефонов, планшетов и телевизоров через USB: успех!
Хотя подключение USB к телевизору зависит от устройства, типа подключения и входов дисплея, его, к счастью, просто настроить.Однако не забывайте, что беспроводное вещание обычно более удобно.
Независимо от того, используете ли вы устройство Android, iPhone или Samsung с DeX, есть способ подключить телефон или планшет к телевизору для просмотра на большом экране.
Чтобы узнать больше, ознакомьтесь с нашим основным списком способов трансляции экрана.
Надеемся, вам понравятся товары, которые мы рекомендуем! MakeUseOf имеет партнерские отношения, поэтому мы получаем часть дохода от вашей покупки.Это не повлияет на цену, которую вы платите, и поможет нам предложить лучшие рекомендации по продуктам.
Хотите знать, почему ваш телефон так долго заряжается? Вот несколько возможных причин, которые могут объяснить, почему.
Об авторе Кристиан Коули (Опубликовано 1392 статей)
Кристиан Коули (Опубликовано 1392 статей) Заместитель редактора по безопасности, Linux, DIY, программированию и техническим вопросам.Он также выпускает The Really Useful Podcast и имеет большой опыт в поддержке настольных компьютеров и программного обеспечения. Автор статьи в журнале Linux Format, Кристиан - мастер Raspberry Pi, любитель Lego и фанат ретро-игр.
Ещё от Christian CawleyПодпишитесь на нашу рассылку новостей
Подпишитесь на нашу рассылку, чтобы получать технические советы, обзоры, бесплатные электронные книги и эксклюзивные предложения!
Еще один шаг…!
Подтвердите свой адрес электронной почты в только что отправленном вам электронном письме.
.Как подключить телефон к телевизору
Хотите подключить свой смартфон к телевизору? У всех нас дома больше гаджетов и умных устройств, чем когда-либо прежде. Но многие из нас не знают, как легко обмениваться контентом между ними - потому что мы предполагаем, что это доставляет много хлопот.
Но подключение телевизора к смартфону или планшету открывает множество удобных способов потоковой передачи и трансляции мультимедиа. Возможно, вы захотите показать несколько праздничных снимков своим друзьям и семье, потоковое воспроизведение клипа YouTube или видеофайла в более высоком разрешении, чем ваш телефон, или вместо этого продолжайте воспроизводить шоу Netflix, которое вы смотрели в дороге, на большом экране.
Большинство современных телевизоров - это смарт-телевизоры. Это означает, что он уже будет подключен к Интернету с такими приложениями, как Netflix, YouTube и тому подобное - в то время как вы также можете использовать потоковые джойстики или телевизионные приставки, чтобы получать большую часть видео или транслируемого контента, к которому вы обычно хотите получить доступ.
Но если вы получаете файлы специально со своего телефона или планшета, хотите использовать приложение, доступное только на мобильных устройствах, или предпочитаете продолжать сеанс воспроизведения на своем телефоне, а не запускать соответствующее приложение на телевизоре - у нас есть для вас ответы.Читайте дальше, чтобы узнать, как подключить телефон к телевизору через проводное или беспроводное соединение.
Подключение к телевизору с помощью HDMI
Самый надежный способ подключить телефон к телевизору - использовать кабель HDMI. Практически каждый телевизор будет иметь какой-то порт HDMI, который используется для передачи аудио и видео из одного источника. (Некоторые телевизоры начинают получать HDMI 2.1, но вам понадобится только более распространенный стандарт HDMI 2.0, если вы не работаете с контентом 8K.)
В вашем телефоне не будет порта HDMI, но есть удобные адаптеры, которые можно закрепить на болтах. Порты HDMI к портам USB Type-C, micro USB или Lightning вашего телефона.
Некоторые планшеты Android имеют порты mini HDMI или micro HDMI, которые можно подключать напрямую к HDMI с помощью одного кабеля. Независимо от порта, через который вы собираетесь подключиться, убедитесь, что ваш кабель совместим с этим подключением.
Кабель HDMI (Изображение предоставлено: iStock) (Изображение предоставлено: iStock)
Подключение к телевизору с помощью USB
Кажется достаточно простым? Большинство кабелей для зарядки смартфонов заканчиваются USB-разъемом, чтобы легко подключаться к ноутбукам или адаптерам питания, но если ваш телевизор имеет USB-порт, это простой способ вывести файлы на экран.
Технически вы передаете файлы для просмотра на телевизоре, а не на экран телефона, так что это лучше для просмотра собственных фотографий и видео, чем для чего-либо еще.
Как и на ноутбуке или настольном ПК, вы должны иметь возможность перейти в «Источник» на платформе Smart TV и выбрать USB. На экране смартфона должно появиться сообщение, позволяющее передавать файлы (а не просто заряжать устройство через телевизор).
USB-кабель (Изображение предоставлено Future Publishing) (Изображение предоставлено: Future Publishing)
Подключение к телевизору с помощью беспроводной трансляции (Android)
Если вы не хотите суетиться из-за каких-либо проводов или кабелей, всегда есть вариант использовать кастинг.
Трансляция - это процесс потоковой передачи контента с телефона или планшета по беспроводной сети путем подключения к той же сети Wi-Fi, что и телевизор. Приложения для смартфонов, такие как AllCast, смогут транслировать прямо на телевизор, хотя большинство современных телефонов Android (Android 4.2 и выше) и устройств Windows (Windows 8.1 и выше) будут поддерживать стандарт трансляции Miracast.
С помощью Miracast вы просто зайдите в настройки экрана телефона, установите флажок «Трансляция» и выберите «Включить беспроводной дисплей», чтобы проверить наличие ближайших устройств для трансляции.
Вы также можете использовать потоковые устройства, такие как Google Chromecast или Roku Streaming Stick, которые подключаются к порту HDMI вашего телевизора и могут быть подключены по беспроводной сети с помощью устройств под управлением Android 4.4.2 и выше.
Google Chromecast подключается прямо к порту HDMI вашего телевизора (Изображение предоставлено TechRadar)
Подключение к телевизору с помощью AirPlay (iOS)
На устройствах Apple вы сможете использовать AirPlay: запатентованную технологию Apple для трансляции аудио и видео. видео по беспроводной сети.
Естественно, AirPlay предназначен для работы только между устройствами Apple, но если вы отправляете контент со своего iPhone или iPad на Apple TV, AirPlay поможет вам отсортировать его.Если оба устройства подключены к одной и той же сети Wi-Fi, они автоматически обнаружат друг друга, и вы сможете выбрать соединение AirPlay в настройках телефона так же, как при использовании Bluetooth для подключения к беспроводным наушникам.
.