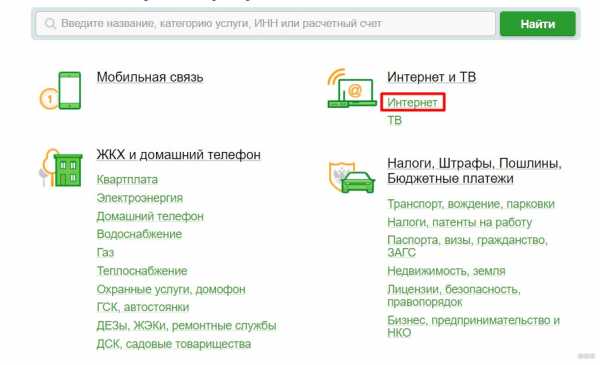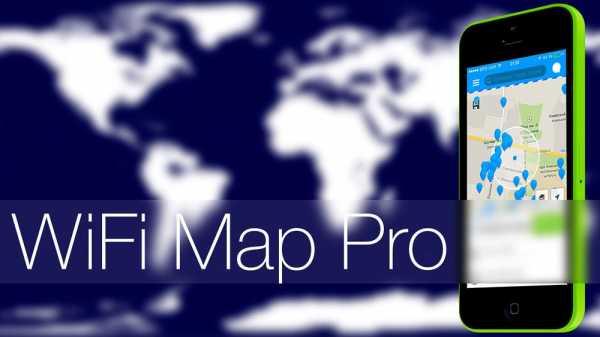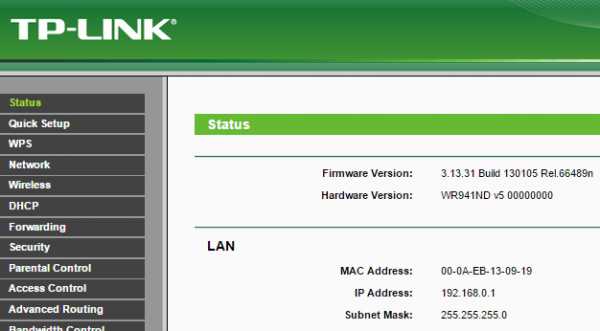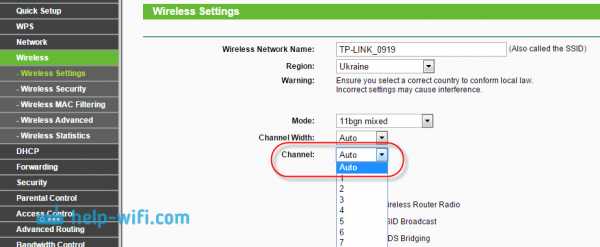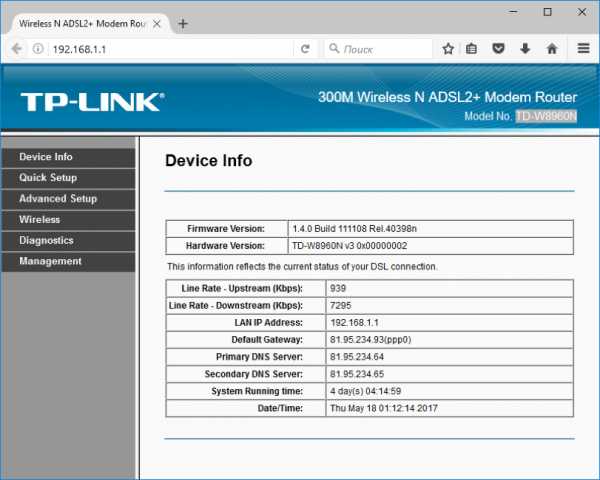Мы принимаем к оплате:
«Подарочный сертификат» от нашего Учебного Центра – это лучший подарок для тех, кто Вам дорог! Оплате обучение и подарите Вашим родным и близким обучение по любому из курсов!!!
«Сертификат на повторное обучение» дает возможность повторно пройти обучение в нашем Учебном Центре со скидкой 1000 рублей!
А также:
Как переименовать вай фай роутер
на роутерах Asus, D-link, ZyXel и Tenda
Как переименовать вай-фай — довольно распространенный запрос в поисковиках. Не каждый пользователь способен сразу изменить стандартное имя беспроводного соединения. Знать, как переименовывать Wi-Fi, следует для того, чтобы придать уникальности имени маршрутизатора или, в случае с общественными местами, для придания узнаваемости точки доступа. Это позволит пользователям лучше сориентироваться и сразу выбрать из списка искомое наименование.
Как поменять имя вай-фай
Наиболее удобным способом получить доступ к Интернету дома является беспроводная сеть. Купив и установив роутер, можно пользоваться всеми благами такого типа соединения. Положительные качества заключаются в том, что нет необходимости загромождать помещение лишними проводами, а также в том, что получить доступ могут одновременно большое количество устройств.
Активно Wi-Fi используется и в общественных местах, всевозможных частный и государственных структурах и организациях. Этот способ сильно упрощает подключение, нужно лишь наличие специального модуля в устройстве. Для настройки останется лишь выбрать нужную точку доступа из списка и ввести пароль (если таковой предусмотрен).
Далеко не каждого пользователя устраивает стандартное имя, которое выдается роутеру или маршрутизатору заводом производителем. Например, при подключении к одному из отечественных провайдеров («Ростелеком», МГТС, Yota и др.) имя может соответствовать наименованию компании. В связи с этим появляется необходимость его заменить, чтобы сеть было легче опознать и идентифицировать.
Кроме этого, заводское имя сети выдается часто с названием производителя маршрутизатора. Зная модель и марку прибора, можно легко получить к нему несанкционированный доступ, поскольку для входа в настройки применяются стандартные логин и пароль. Например, admin-admin или другие похожие.
Обратите внимание! В качестве идентификатора вай-фай соединения выступает SSID (Service Set Identifier). Он представляет собой название беспроводного соединения, которое отображено на ПК, ноутбуке или другом девайсе. То есть SSID применяется для отличия одной точки доступа от другой.
Зачастую функция изменения названия соединения доступна на всех моделях устройств. Для этого нужно открыть настройки точки доступа и провести определенную последовательность действий.
Необходимость в доступе к Интернету
Перед тем как начинать что-либо менять в настройках маршрутизатора, рекомендуется проверить наличие соединения с Глобальной сетью. Первым делом нужно проверить подключение устройства к источнику питания. После этого его следует включить. Затем запустить устройство, с которого будет осуществляться подключение к Интернету и изменение параметров. Также проверить его соединение с роутером.
Далее можно приступить к проверке соединения роутера с Интернетом. Если оно присутствует, то подключить через кабель компьютер и маршрутизатор. Если подключение будет по вай-фай, то оно пропадет после смены названия.
Настройки точки доступа
Когда соединение с Глобальной сетью проверено, следует начинать проводить необходимые настройки. Для этого с девайса, который будет регулировать параметры, следует зайти в настройки маршрутизатора. Это можно сделать, открыв любой удобный браузер и введя в его адресную строку сетевой адрес прибора, после этого нажать кнопку «Энтер».
В зависимости от компании-изготовителя прибора его сетевой адрес может отличаться. Наиболее простой способ его узнать — посмотреть на наклейку на коробке или самом маршрутизаторе.
Важно! Сетевой адрес может указываться также в технической документации к прибору.
Производители редко меняют стандартные адреса, поэтому можно попробовать воспользоваться одним из перечисленных ниже:
- производители D Link, Netgear, Qwest, Trendnet, Senao применяют такой набор цифр — 192.168.0.1;
- марки Tp-Link, Asus, Linksys, US Robotics, 3Com, Dell, Zyxel Keenetic используют по умолчанию 192.168.1.1;
- бренды SMC, Belkin, Microsoft применяют адрес 192.168.2.1;
- только продукция компании «Эппл» задает 10.0.1.1.
Есть еще один способ определить оригинальный адрес — воспользоваться командной строкой операционной системы. Зачастую адрес шлюза сетевого подключения и маршрутизатора идентичны. Поэтому для выполнения операции следует провести такие действия:
- нажать одновременно клавиши «Win+R»;
- набрать команду cmd и подтвердить нажатием на Enter;
- после открытия всплывающего окна командной строки следует установить ipconfig.
В открывшихся параметрах соединения нужно отыскать шлюз и скопировать значение.
Обратите внимание! На девайсах от компании «Эппл», которые работают с поддержкой операционной системы iMac, нужно будет открыть главное меню и системные параметры. После этого отыскать пункт с сетевыми настройками, в котором будет специальный раздел для точки доступа — Router. В открывшемся окне будет отображен искомый адрес точки доступа.
Применение дополнительного программного обеспечения
Определенная часть роутеров имеет в комплекте специальные драйверы, в которых встроены специализированные программы для управления параметрами. Однако, чтобы получить к ним доступ, нужно будет ввести данные логина и пароля.
Ввод данных логина и пароля
Чтобы войти в любые настройки и меню изменения параметров роутера, требуется также вводить эти данные. Если пароль и логин пользователем в процессе эксплуатации не менялись, то представленные значению будут оригинальными заводскими. Посмотреть их можно на наклейке коробки, на самом устройстве или в инструкции к прибору. Кроме этого, данные можно найти в Интернете, там представлены значения для всех моделей и производителей.
Важно! Чаще всего в качестве логина и пароля используются значения Admin.
Вход в настройки соединения Wi-Fi и поиск SSID
Когда все необходимые данные конфиденциальности введены, произойдет вход в настройки маршрутизатора. Стоит зайти в параметры беспроводной сети. Для различных марок применяются всевозможные названия пунктов меню, поэтому рекомендуется искать название, связанное с беспроводными типами соединений.
Так же, как и настройки беспроводных сетей, в случае с SSID могут применяться всевозможные названия пунктов и строчек. Следует отыскать что-то вроде «Имя соединения», «Название точки доступа» и т. д. После этого напротив будет указано оригинальное название, например, просто «Zyxel», «Tp Link» или любое другое.
Внесение и сохранение нового имени подключения
На этом шаге следует придумать новое название для точки доступа. Можно изощряться как угодно и придумать что-то совсем оригинальное, чтобы выделиться в списке доступных соединений, который будет доступен любому пользователю, мониторившему доступные подключения в радиусе действия вай-фай.
Когда наименование придумано и введено в необходимую строку, обязательно следует сохранить все внесенные изменения, только тогда имя сможет измениться.
Важно! Без предварительного сохранения имя подключения останется прежним.
Для сохранения изменяемого названия внизу меню существует кнопка с соответствующим названием. После проведения всех действий следует провести проверку выполненных шагов. Для этого потребуется взять любой гаджет и зайти в поиск доступных сетей. В списке должна появиться точка доступа с недавно сохраненным именем.
Обновление параметров соединения
Примечательно, что после того как будет изменено наименование подключения, все подключенные девайсы потеряют соединение с этой сетью. Потребуется каждое по-отдельности заново подключить и ввести пароль.
Изменение в различных моделях
В том или ином случае настройки будут иначе.
TP-LINK
Один из наиболее популярных брендов. Смена наименования проводится так: открыть Wireless («Беспроводной»), после чего в строке Wireless Network Name ввести новое значение. Сохранить все изменения.
Asus
В настройках войти во вкладку «Беспроводная сеть», потом в строке SSID сменить значение. Нажать «Применить».
D-Link
Следует зайти в раздел «Сеть Wi-Fi» и выбрать «Основные настройки». Во всплывшем окне в пункте «Точки доступа» нажать на название текущей. Выполнить ввод значения в строку SSID и сохранить.
ZyXEL
В разделе Wireless найти поле Wireless Network Name и набрать новое название. Сохранить параметры кнопкой Save.
Tenda
Следует совершить следующую последовательность: Advanced — Wireless — Wireless Basic Settings — SSID. Результат сохранить.
Советы и рекомендации
Опытные специалисты рекомендуют:
- обращать внимание на то, что введенное название будут видеть все, включая соседей и знакомых. Не следует употреблять нецензурные слова;
- в названии имени сети не рекомендуется устанавливать никаких намеков на возможный пароль или персональные данные владельца.
Проблемы
Зачастую процесс смены названия проходит без каких-либо проблем. Случается, только, что при попытке провести подключение к маршрутизатору с заводским IP-адресом ничего не выходит. Тогда рекомендуется провести перезагрузку устройства. Описание, как это сделать, можно прочесть на официальном сайте или в инструкции к прибору.
Обратите внимание! После перезагрузки проблема должна исчезнуть, и стандартный адрес вернется.
Переименовать точку доступа можно для усиления безопасности или придания более оригинального названия. Делается это в настройках устройства по простой инструкции, описанной выше. Справится даже новичок.
Подгорнов Илья ВладимировичВсё статьи нашего сайта проходят аудит технического консультанта. Если у Вас остались вопросы, Вы всегда их можете задать на его странице.Похожие статьи
-

Как поменять пароль от Wi-Fi на роутере Asus
Способы, как поменять пароль от Wi-Fi на роутере Asus. Настройка "вай-фая", выбор алгоритма обеспечения безопасности, ключа для ... Но если в большинстве случаев создание локальной сети происходит автоматически, для Wi-Fi все гораздо сложнее. Главная сложность — на роутере поменять пароль от WiFi (Asus). -

Как на роутере изменить канал Wi-Fi
Чтобы изменить канал wi-fi в настройках маршрутизаторов от Zyxel, надо сделать следующее. Зайти в меню «Сеть Wi-Fi», выбрать раздел ... Как заменить Вай-фай модуль в ноутбуке: как выглядит на ноутбуках разных производителей.
Как изменить имя WiFi вашей сети
Характеристики хороших имен WiFi
Многие люди считают, что имена WiFi не имеют большого значения, что объясняет, почему существует так много забавных имен WiFi, таких как «взломай меня» или «WillUmarryMe?» или «Совершенно секретная сеть» или «Бросьте ее, как ее точку доступа». Да, имена WiFi, конечно, не так важны, как пароли WiFi, но хорошее имя WiFi может иметь огромное значение, и вот как его выбрать:
- Не разглашайте личную информацию: Возможно, вы живете рядом с кем-то, чья сеть Wi-Fi названа в честь его адреса или фамилии.Имена WiFi с личной информацией могут быть легко идентифицированы, но они очень упрощают выполнение целевых атак. Не нужно быть особо технически подкованным, чтобы использовать программное обеспечение, загруженное из Интернета, чтобы сделать чье-то подключение к Интернету бесполезным. Конфликты с соседями неприятны сами по себе, поэтому не упростите задачу нацеливания на вашу сеть WiFi, выбрав имя WiFi, которое содержит личную информацию о вас.
- Не претендуйте на роль общедоступной точки доступа: По некоторым причинам люди часто называют свои сети Wi-Fi в честь популярных общедоступных точек доступа, таких как McDonald’s WiFi или T-Mobile Hotspot.«Это правда, что такое фальшивое имя наверняка затруднит вашим соседям определение того, какие сети Wi-Fi принадлежат вам, но это также почти наверняка приведет к снижению скорости загрузки и выгрузки. Вы можете быть уверены, что многие люди, которые входят в зону досягаемости вашей сети Wi-Fi, попытаются подключиться к ней в поисках бесплатного доступа в Интернет. Поскольку ваш маршрутизатор должен отвечать на каждую такую попытку подключения, у него не останется столько вычислительной мощности, чтобы обрабатывать запросы, сделанные вами.
- Используйте здравый смысл: Существуют генераторы имен WiFi, которые могут выдавать различные умные имена WiFi одним нажатием кнопки.Есть также длинные списки забавных названий сетей Wi-Fi, которые вы можете прочитать для вдохновения. Тем не менее, вы никогда не должны забывать руководствоваться здравым смыслом при выборе имени WiFi, если только вы не хотите делать заголовки, подобные человеку, который назвал свою сеть «Мобильное детонационное устройство» во время полета Qantas из Мельбурна, Австралия в 2016 году. Из-за неудачного имени, самолету не разрешили взлететь, пока его не обыскали. Возможно, вы так не думаете, но лучшие имена WiFi - это те, которые вы придумали сами.
- Не используйте одно и то же имя для нескольких сетей: Имя вашей сети Wi-Fi - это уникальный идентификатор, который отличает ее от других сетей в том же районе и позволяет пользователям точно знать, к какой сети они подключаются. Если бы вы использовали одно и то же имя для нескольких сетей, пользователям было бы очень трудно отличить их друг от друга, что могло бы привести к чрезмерному использованию одной сети и недоиспользованию других сетей.
Как переименовать устройство в tpPLC Utility (новый логотип)?
Эта статья относится к:
TL-WPA8635P KIT (V2), TL-WPA4227KIT (V1), TL-PA411KIT (V3 V4), TL-PA8015P KIT, TL-WPA4226T KIT, TL-V WPA8635P ), TL-WPA4230P KIT, TL-PA7017 KIT, TL-PA4010P KIT, TL-PA711 KIT (V3), TL-WPA4221 KIT, TL-PA4015PKIT, TL-PA7020P KIT (FR), TL-WPA4530 KIT, TL-PA8010P , TL-PA7010P KIT (FR), TL-WPA8630 KIT (FR) (V1 V2), TL-WPA4220KIT, TL-WPA8630P (V2 V2.10), TL-WPA4220T KIT, TL-PA7017P KIT, TL-WPA8630 KIT, TL-WPA9610 KIT, TL-PA7010 KIT, TL-WPA8730 KIT, TL-WPA4225 KIT, TL-WPA8630P KIT, TL-PA7010P KIT, TL- PA4010P TKIT, TL-PA9020 KIT, TL-PA717 KIT (V4), TL-PA9025P, TL-PA8035P KIT, TL-PA4010 KIT, TL-PA8035P, TL-PA4010, TL-PA4022P KIT (V3), TL-PA4020P KIT , TL-PA9020P KIT, TL-PA8033P KIT (V2), TL-WPA4220 KIT, TL-PA7020 KIT, TL-PA7020P KIT, TL-PA8010P KIT, TL-PA9025P KIT, TL-PA4016P KIT, TL-PA4025P KIT, TL -PA4020PT KIT, TL-PA4015PT KIT, TL-PA8030P KIT, TL-WPA4220, TL-WPA4226KIT, TL-PA8010 KIT, TL-PA4015P, TL-PA7027P KIT
Утилита по умолчанию называет устройство Powerline в формате «Device-XXXX», в котором «XXXX» обозначает последние четыре цифры MAC-адреса устройства.Вы можете переименовать свои устройства Powerline для облегчения идентификации. Чтобы переименовать устройство, выполните следующие действия:
Обратите внимание: если утилита еще не установлена, см. Как подготовиться к использованию утилиты tpPLC (новый логотип)?
1. Откройте утилиту, наведите указатель мыши на устройство и щелкните значок ( Basic ).
Примечание. Вход в систему требуется при первом доступе к основным настройкам удлинителя Powerline. Имя пользователя и пароль для входа (по умолчанию admin / admin) такие же, как и в веб-интерфейсе управления.
2. Перейдите на страницу Переименовать , введите новое имя и нажмите Сохранить .
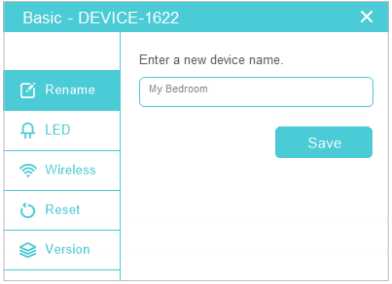
Теперь новое имя устройства будет отображаться на устройстве.
Чтобы узнать больше о каждой функции и конфигурации, перейдите в Центр загрузок , чтобы загрузить руководство для вашего продукта.
.Как превратить старый маршрутизатор в расширитель Wi-Fi
Если вы не живете в крошечной квартире или бунгало, редко бывает, что один маршрутизатор может покрыть весь дом. Вместо того, чтобы жаловаться своему другу на места, где вы не можете слушать Spotify или смотреть видео на YouTube, вы можете что-то с этим сделать: превратить старый маршрутизатор в расширитель, который захватывает сигнал данных Wi-Fi из воздуха и повторно передает его.
(Изображение предоставлено: Shutterstock / Casezy idea)
Старый маршрутизатор легко перенастроить на повторитель, чтобы устройство получало сильный сигнал Wi-Fi и отправляло свежий поток данных в ранее не подключенные области.Хотя это почти ничего не стоит, не ждите чудес от Wi-Fi. Тем не менее, это хороший способ недорого наполнить дом беспроводными данными.
Мы превратили запыленный роутер Netgear R7000 802.11ac в ретранслятор в качестве примера того, как это сделать. Используя Netgear Genie, бесплатное приложение для управления сетью маршрутизаторов Netgear, мы легко превратили старый маршрутизатор в расширитель Wi-Fi, чтобы добавить Wi-Fi в гостевую комнату в моем подвале.
Общий процесс для других маршрутизаторов аналогичен, но не полностью аналогичен.Если у вас нет одного или чего-то подобного (например, R6700 или R6900), вы можете получить подержанный примерно за 20 долларов в Интернете.
1. Найдите совместимый маршрутизатор
Если у вас есть старый маршрутизатор, обратитесь к руководству, чтобы убедиться, что устройство можно преобразовать в расширитель или повторитель, и получите конкретные инструкции. Если маршрутизатор не поддерживает работу в качестве повторителя или расширителя с использованием прошивки производителя, есть другой способ. Посмотрите, может ли маршрутизатор использовать прошивку с открытым исходным кодом (например, DD-WRT).Если это так, скорее всего, вы действительно сможете использовать свой старый маршрутизатор в качестве повторителя.
Будьте осторожны с маршрутизаторами из эпох 802.11b и g; они не будут работать должным образом, потому что у них более низкая максимальная пропускная способность, что создает узкие места в вашей сети. Посчитайте: если у вас есть соединение со скоростью 100 Мбит / с, а пиковая скорость повторителя ограничена 11 или 54 Мбит / с, вы, вероятно, будете тратить большую часть своей полосы пропускания на более старый маршрутизатор. Подойдет только маршрутизатор 802.11n или ac.
Наконец, маршрутизаторы Asus AiMesh могут соединяться друг с другом для создания собственной ячеистой сети.Есть 17 маршрутизаторов Asus, которые поддерживают инструмент AiMesh и могут автоматически создавать топологию ячеистой сети для заполнения дома беспроводными данными. Однако вам нужно будет загрузить новую прошивку, чтобы она работала.
ПОДРОБНЕЕ: Как настроить удлинитель Wi-Fi для получения наилучшего сигнала
2. Обновите прошивку и сбросьте настройки
После получения и установки последней прошивки R7000 и подключения маршрутизатора к нашей сети с помощью перемычки Cat5 , мы открыли окно браузера и набрали «www.rouoterlogin.net ", чтобы открыть экран входа в систему. Маршрутизаторы других производителей будут иметь другие адреса или фактические IP-адреса, например 192.168.1.1. Подробные сведения о марке маршрутизатора см. в таблице ниже.
| Торговая марка | IP-адрес | URL |
| Asus | 192.168.1.1 | http://router.asus.com |
| Belkin | 192.168.2.1 | http: // router |
| D-Link | 192.168.0.1 | http: //mydlinkrouter.local |
| Linksys | 192.168.1.1 | http: // myrouter .local |
| Netgear | 192.168.0.1 | http://www.routerlogin.net |
| TP-Link | 192.168.1.1 | http://tplinklogin.net или http: / /tplinkwifi.net |
По умолчанию для многих маршрутизаторов Netgear используется пароль admin / password, но другие используют разные комбинации, наиболее распространенными паролями являются admin, default, 1234 и пароль.Если эти пароли по умолчанию не работают, вы обычно можете найти правильные на страницах поддержки продуктов производителя или на таких сайтах, как RouterPasswords.com и Router-Reset.com.
Излишне говорить, что вам следует как можно скорее сменить пароль на более безопасный (и у нас есть удобное руководство, которое проведет вас через этот процесс). Если вы установили новый пароль для маршрутизатора и забыли его, продолжайте и выполните жесткий перезапуск, который сотрет все существующие данные из системы.Обычно вы делаете это, удерживая кнопку сброса в течение 20 или 30 секунд, а затем маршрутизатор перезагружается.
Для изменения конфигурации мы использовали программное обеспечение Netgear Genie, встроенное в маршрутизатор R7000. После входа в систему перейдите в раздел «Беспроводная связь» на главной странице конфигурации. Затем откройте внизу Advanced Setup и Wireless Repeating. Начните с раздела 2,4 ГГц вверху и убедитесь, что имя сети и пароль совпадают с остальной частью сети, чтобы обеспечить надежный роуминг от маршрутизатора к повторителю.Затем нажмите или коснитесь Включить функцию беспроводного повтора, а затем - Беспроводной ретранслятор.
3. Установите статический адрес
Это немного сложно, но затем вам нужно ввести статический IP-адрес для ретранслятора. Мне нравится использовать 192.168.1.2 (на один адрес выше, чем адрес базового маршрутизатора), чтобы обозначить, что это часть инфраструктуры локальной сети, а не клиент или принтер. Я храню рукописный список статических адресов, прикрепленных к маршрутизатору, чтобы в дальнейшем избежать путаницы с IP-адресами.
Почти готово.Убедитесь, что маска подсети соответствует маске маршрутизатора - маска подсети - это то, что маршрутизатор использует, чтобы определить, являются ли сегмент сети и клиент локальными или удаленными. Эту информацию обычно можно найти в программном обеспечении маршрутизатора на том же экране, что и только что установленный IP-адрес. Самая распространенная маска подсети по умолчанию - 255.255.255.0, и нет причин менять ее.
Прежде чем вы закончите, отметьте поле Disable Wireless Client Association и введите MAC-адрес маршрутизатора; Обычно он находится на наклейке на задней или нижней стороне маршрутизатора или прилагается к документации устройства.
4. Повторите для 5 ГГц
R7000 - это двухдиапазонный маршрутизатор, поэтому перейдите к разделу 5 ГГц и повторите предыдущий набор инструкций. Когда вы закончите, нажмите Применить. Маршрутизатор должен перезагрузиться и через пару минут начать вести себя как беспроводной повторитель.
5. Проверьте свою работу
Пришло время настроить повторитель. Выберите место с розеткой переменного тока, которое находится примерно на полпути между сетевым маршрутизатором и зоной, которую вы хотите заполнить Wi-Fi. При поиске лучшего места для вашего роутера нужно беспокоиться о многих особенностях, но вы в основном ищете золотую середину, где вы получите наилучшие показания.
Запустите повторитель и с помощью ноутбука, телефона или планшета попробуйте выйти в Интернет. После этого проверьте Speedtest.net на доступной пропускной способности. Потребуется несколько проб, много ошибок и, возможно, удлинитель, если розетка переменного тока находится не в нужном месте.
Мне потребовалось около 15 минут и четыре попытки, чтобы найти подходящее место: примерно в 60 футах от маршрутизатора в подвале, что позволило повторителю R7000 омыть гостевую комнату Wi-Fi. Результаты говорят сами за себя.Используя Speedtest.net в качестве эталона, вот наши результаты:
| 15 футов от маршрутизатора | Гостевая комната |
| Ping: 11 мс | Ping: 14 мс |
| Загрузка: 105,2 Мбит / с | Загрузка: 84,5 Мбит / с |
| Выгрузка: 35,3 Мбит / с | Выгрузка: 27,9 Мбит / с |
Я могу быть далек от сверхгорячего соединения, и задержка в расширенном Wi-Fi выше, чем в остальной части моей домашней сети, но скорость передачи данных достаточно хороша для обычного просмотра веб-страниц, просмотра фильмов и даже небольших игр.Я надеюсь, что там также сказано: «Добро пожаловать домой» моим гостям.
Кредит: Tom's Guide
.