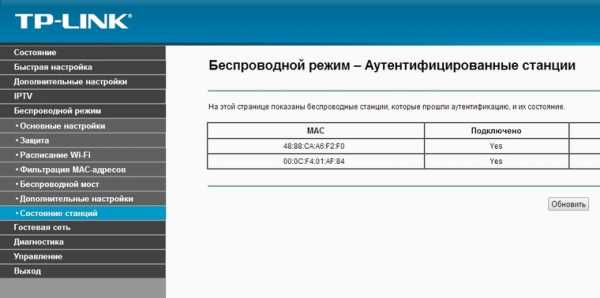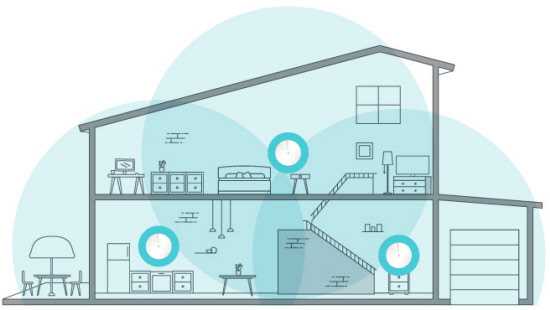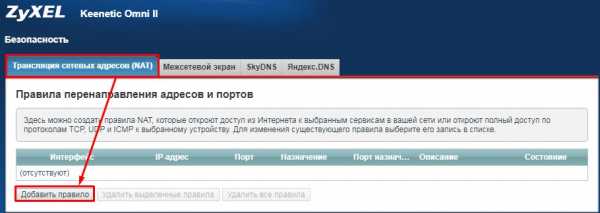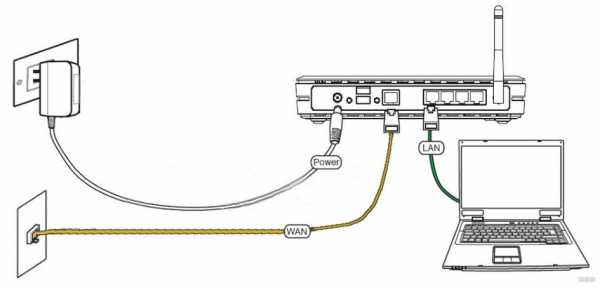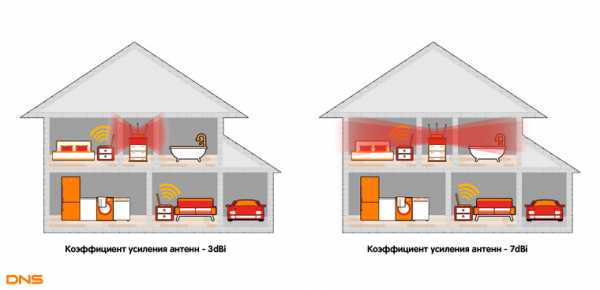Мы принимаем к оплате:
«Подарочный сертификат» от нашего Учебного Центра – это лучший подарок для тех, кто Вам дорог! Оплате обучение и подарите Вашим родным и близким обучение по любому из курсов!!!
«Сертификат на повторное обучение» дает возможность повторно пройти обучение в нашем Учебном Центре со скидкой 1000 рублей!
А также:
Как настроить роутер apple airport extreme
Airport Express и Airport Extreme
Все доброго времени суток! Сегодня мы будем производить настройку роутера Apple. Я в свое время настроил достаточно много маршрутизаторов, но, если честно, у меня был небольшой ступор при настройке именно этого интернет-центра.
Компания Apple как всегда решила выделиться и всё сделать «не как у людей». Ничего сложного конечно нет, но настройка в корне отличается от аппаратов других фирм. Данная инструкция подходит для Apple Airport Express и Airport Extreme. Я постарался рассказать инструкцию как можно понятнее, но если возникнут какие-то вопросы, сложности, вылезет ошибка – пишите в комментарии.
Подключение и установка программы
У нас есть вот такая маленькая коробочка. И так, в первую очередь подключаем питание в первый порт. Далее у нас есть два сетевых входа с непонятными на первый взгляд обычному пользователю, значками. Как оказалось, первый порт с «кружочком из кружочков» это вход для кабеля провайдера. Второй со стрелочками – порт для локального подключения компьютера, ноутбука или другого сетевого аппарата.
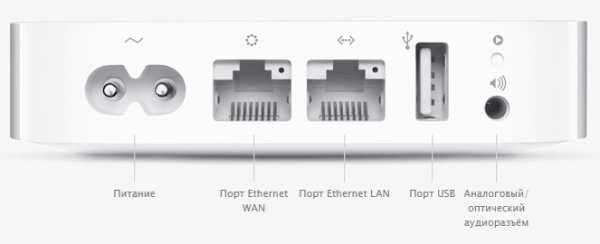
Для настройки нам нужно загрузить и установить программу. Как оказалось, Web-интерфейса вообще нет. Программу можно скачать с официального сайта – по этой ссылке. Или запустить напрямую с установочного диска, который идет в комплекте.
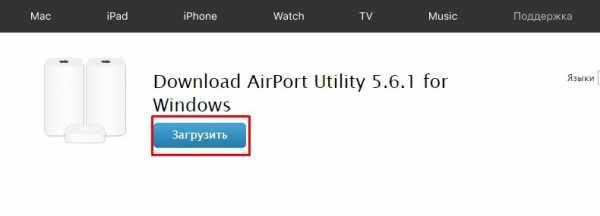
После скачивания, нужно будет запустить установку. Там ничего сложного нет и все делается аналогично. На определенном этапе нужно будет принять лицензионное соглашение и выбрать папку для установки. Далее я буду рассказывать – как настроить WiFi и интернет на маршрутизаторе Apple.
Настройка с компьютера
Для подключения компьютера или ноутбука мы берем сетевой кабель и вставляем в LAN порт.
- Запускаем программу. После этого ваш антивирус может начать ругаться, просто нажмите «Разрешить». Далее вы должны увидеть режим «Быстрой настройки»;
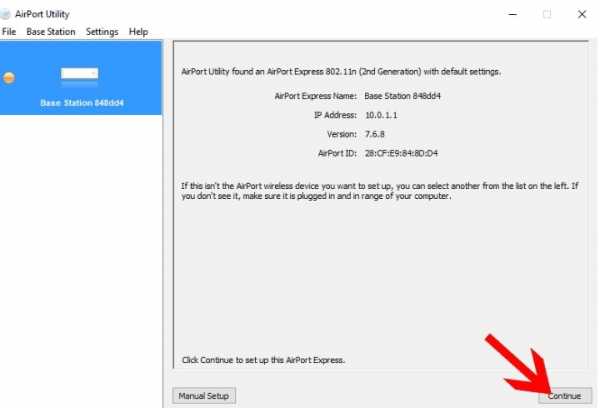
- После, вам будет предложен вариант сброса настроек или использование стандартных. Обязательно выбираем «Restore the previous settings». Странный выбор, обычно стандартные настройки вообще не используются.
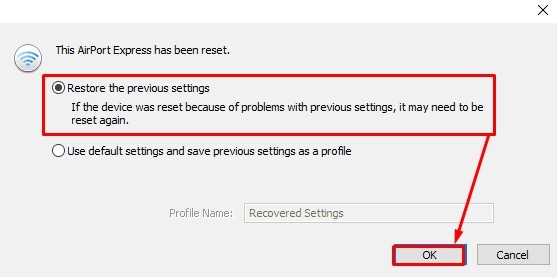
- На следующем этапе мы придумываем логин и пароль администраторской панели. Лучше эти данные куда-то записать, потому что их постоянно забывают. Если вы их забудете, то чтобы попасть внутрь настроек, его придется сбрасывать и настраивать заново.
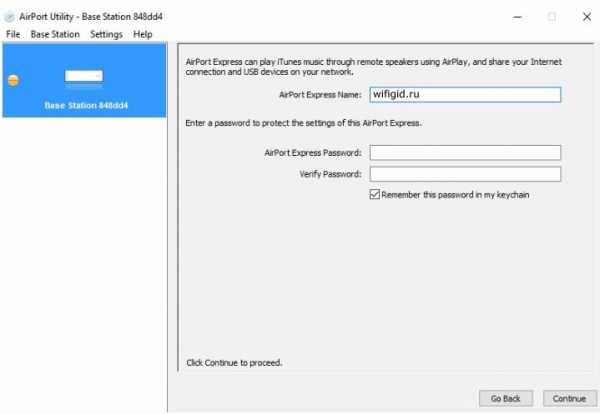
- Далее выбираем «I want to create a new wireless network» – чтобы создать свою Wi-Fi сетку;
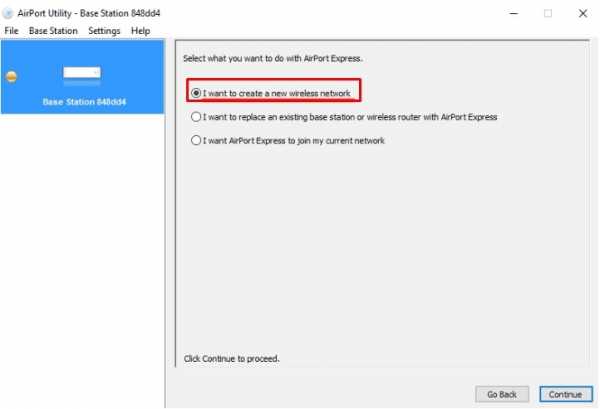
- Теперь придумываем имя пользователя и вводим в строку «Wireless Network name». Далее нужно будет два раза ввести пароль от будущей беспроводной сети;
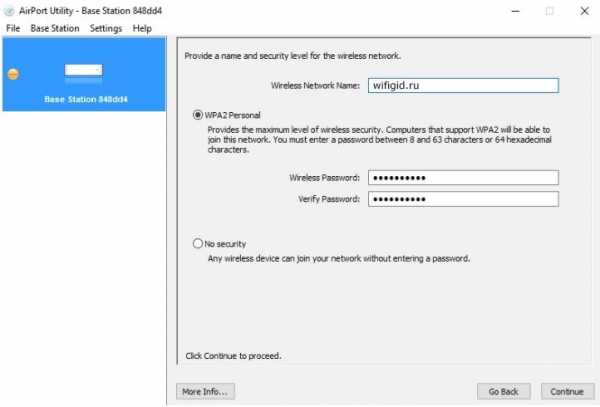
- Теперь, нужно будет выбрать режим:
- «Bridge Mode» – если данный аппарат будет подключен к основному маршрутизатору или aDSL модему;
- «Share a single Ip address using DHCP and NAT» – стандартный режим, когда интернет идет по кабелю напрямую в WAN порту. Чаще всего используется именно этот режим, поэтому я выберу его.

- Следующий этап – это выбор типа IP адресации, которую использует ваш провайдер. Эту информацию можно посмотреть в договоре. Если вы не видите в договоре никаких подобных настроек, то скорее всего у вас динамическая адресация и выбираем «Using DHCP». Чтобы ввести IP, маску и DNS сервера – выбираем «Manually»;
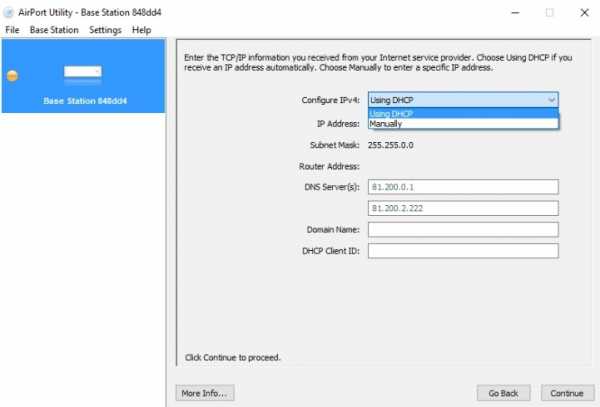
- В самом конце посмотрите, чтобы все данные были введены верно. Вы также можете вернуться на любой шаг с помощью кнопки «Go Back». Нажимаем «Update» и подтверждаем действия.
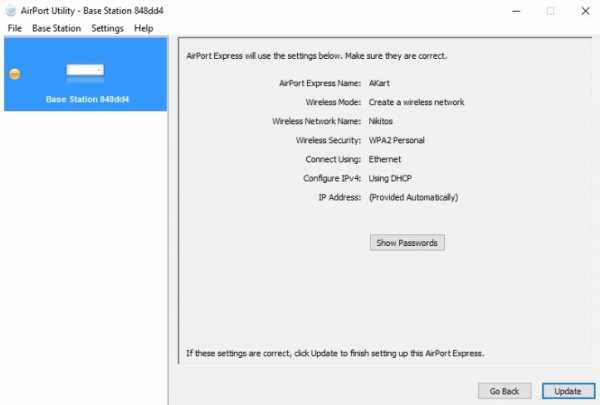
- Подождите пока роутер перезагрузится.
Настройка с телефона или планшета
- В смартфоне включаем Wi-Fi сеть и подключаемся к сети «AirPort Express»;
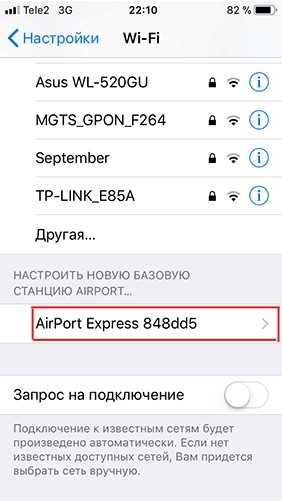
- После подключения должна открыться страница настроек. Вам нужно сразу придумать имя вай-фай сети и пароль от неё;
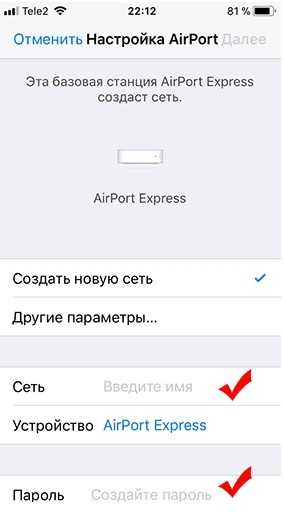
Далее маршрутизатор попытается подключиться к интернету. Если все вышло удачно, то значит ваш провайдер использует динамическую IP адресацию. Если же у вас «PPPoE подключение», то вы должны увидеть окошко для ввода логина и пароля – эту информация можно посмотреть в договоре. Также возможно нужно будет ввести IP, ДНС и маску сети – если такие данные есть в договоре.

Может вылезти вот такое сообщение. Посмотрите, чтобы кабель от провайдера был вставлен в нужный порт – смотрим самую первую главу этой статьи. На самом деле перепутать достаточно просто. Если у вас идет подключение через DSL модем, то перезагрузите его и также проверьте подключение на нем.
Установка экстрима в аэропорту без подключения к Интернету
Если вы хотите настроить сеть Wi-Fi с помощью маршрутизатора Apple AirPort Extreme для TouchBistro Pro (то есть версии для нескольких iPad), который не подключается к Интернету, выполните следующие действия.

1. Включите базовую станцию AirPort Extreme, подключив ее к розетке.
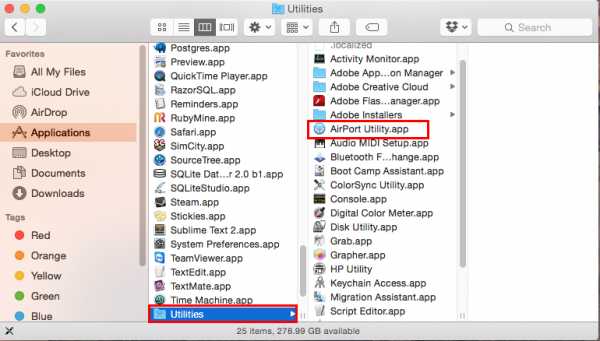
2. Откройте приложение Airport Utility .

3. В верхнем левом углу диалогового окна AirPort Utility щелкните Другие базовые станции AirPort или Другие устройства Wi-Fi .
4. Щелкните на Airport Extreme в списке. (Примечание: если ничего не указано, подождите 2-3 минуты, пока оно появится.)
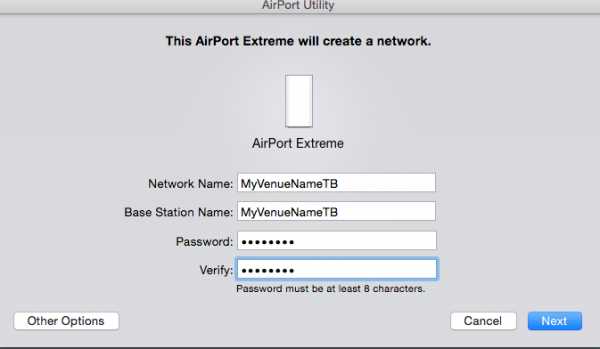
5. В поле Имя сети и Имя базовой станции введите название места проведения и затем TB.(например, MyVenueName ТБ ).
6. Введите надежный и легко запоминающийся пароль. А затем введите его еще раз в поле «Подтвердить». Запишите этот пароль на бумаге. TouchBistro не может вернуть его за вас.
7. Щелкните Далее .
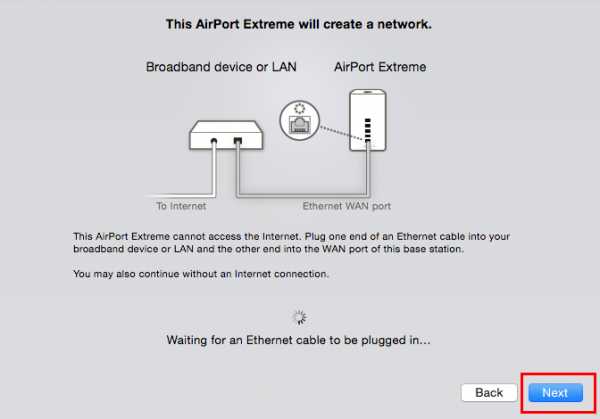
8. Если маршрутизатор AirPort Extreme не подключен к модему, щелкните Далее .
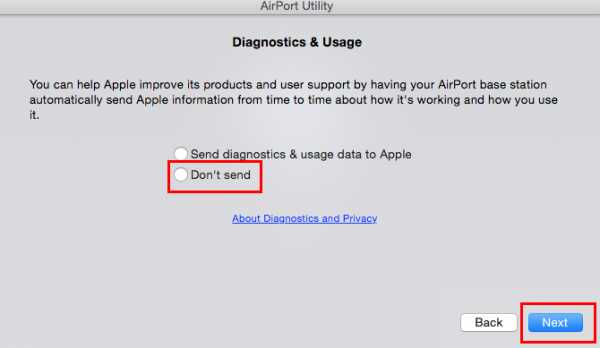
9. Выберите Не отправлять и нажмите Далее .
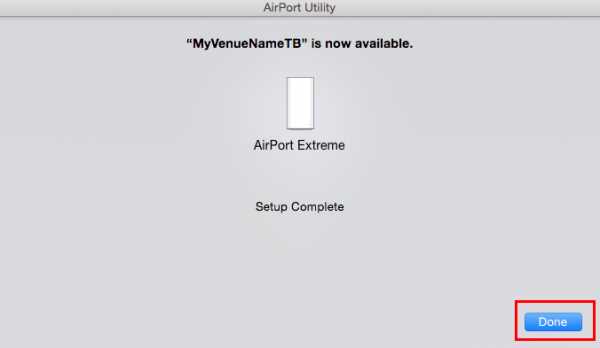
10. Дайте ему пройти настройку. По завершении появится всплывающее уведомление.
11. Щелкните Готово , когда уведомление появится в правом нижнем углу.
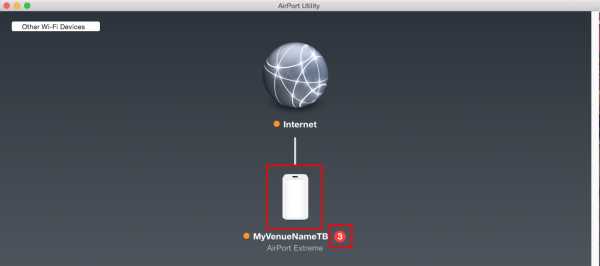
12. Щелкните изображение базовой станции AirPort Extreme в AirPort-Утилите.
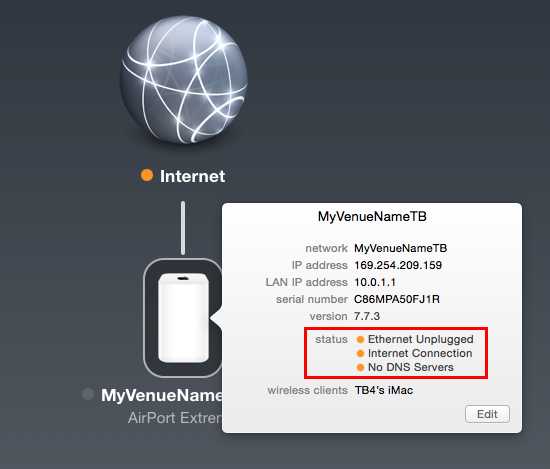
13. Airport Utility сообщит о 3 ошибках.
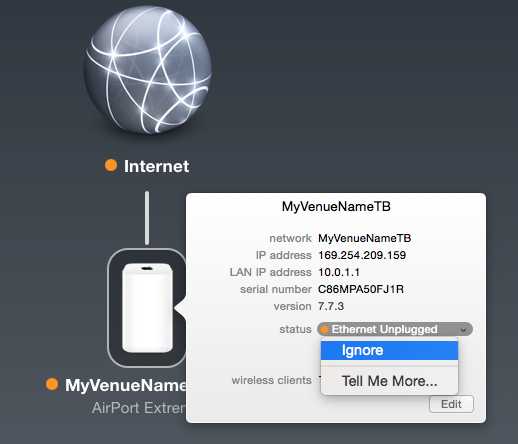
14. Щелкайте по каждой ошибке и игнорируйте ее.

15. Если игнорировать ошибку, загорится зеленый свет. Повторите выбор Игнорировать для оставшихся ошибок.
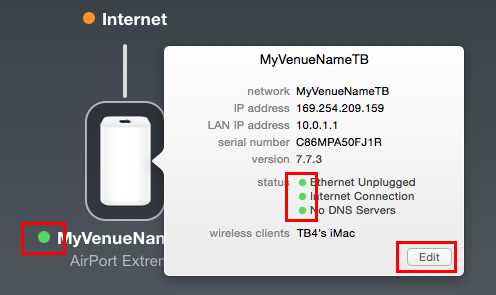
16. Когда у вас появятся три зеленых индикатора, нажмите Edit .
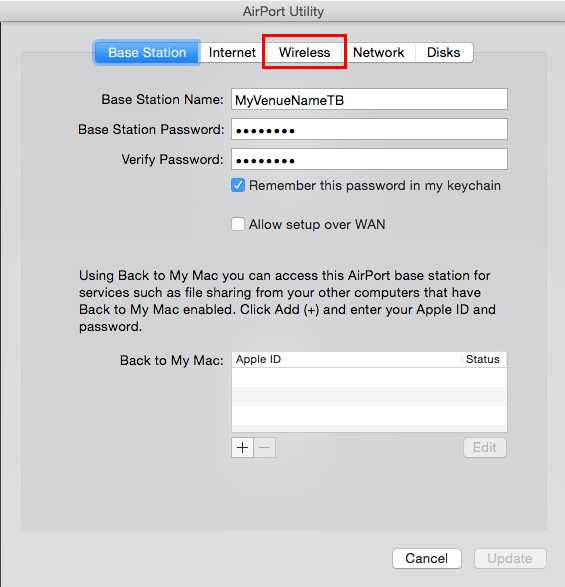
17. Щелкните Wireless вверху.
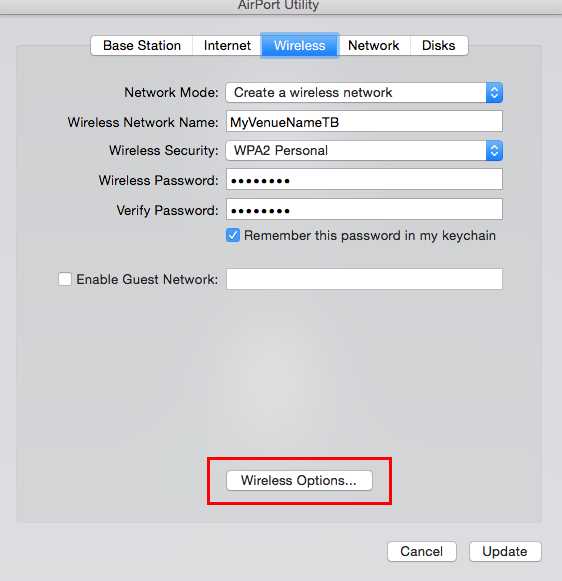
18. Щелкните Wireless Options внизу.
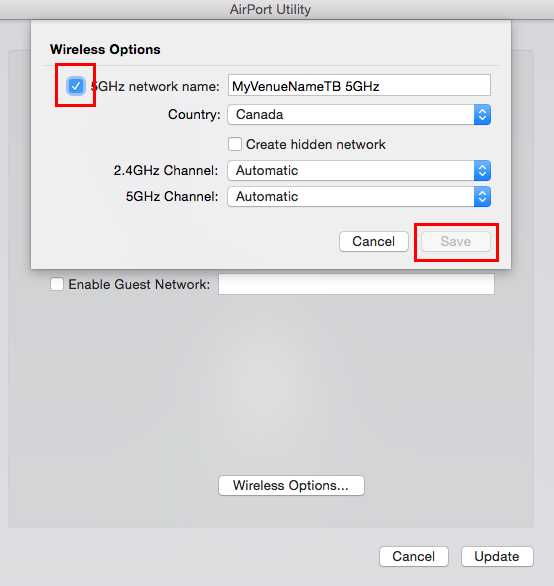
19. Щелкните поле вверху, чтобы разрешить диапазон частот 5 ГГц. 5 ГГц предпочтительнее, поскольку он обеспечивает более быстрый Wi-Fi, хотя и с немного меньшим радиусом действия. Более крупные площадки должны соединять маршрутизаторы аэропорта для увеличения дальности действия.
20. Нажмите Сохранить .
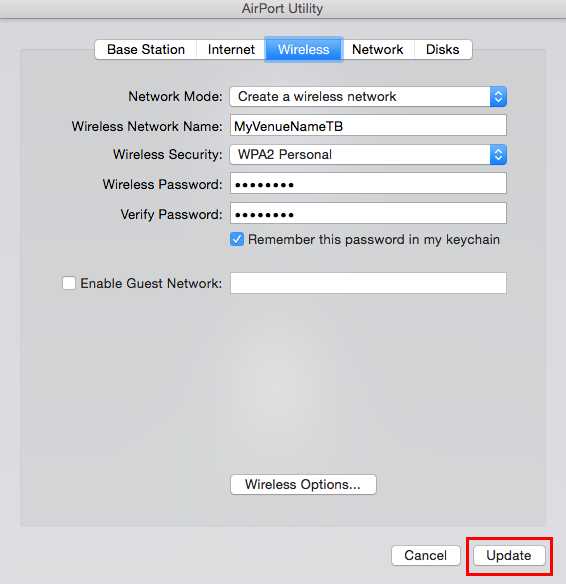
21. Теперь нажмите Обновить .
22. Когда на маршрутизаторе AirPort Extreme загорится зеленый свет. Хорошо идти.
Примечание: порт USB в аэропорту не используется TouchBistro. Он предназначен для обеспечения возможности подключения к периферийным устройствам, таким как внешние жесткие диски, которые имеют собственный источник питания. Он не обеспечивает достаточной мощности для зарядки iPad.
Настройка вашего Airport Extreme для TouchBistro Standard (один iPad)
Установка диапазона IP-адресов в Airport Extreme
1. Откройте приложение AirPort Utility .

2. Щелкните значок AirPort и коснитесь Изменить .
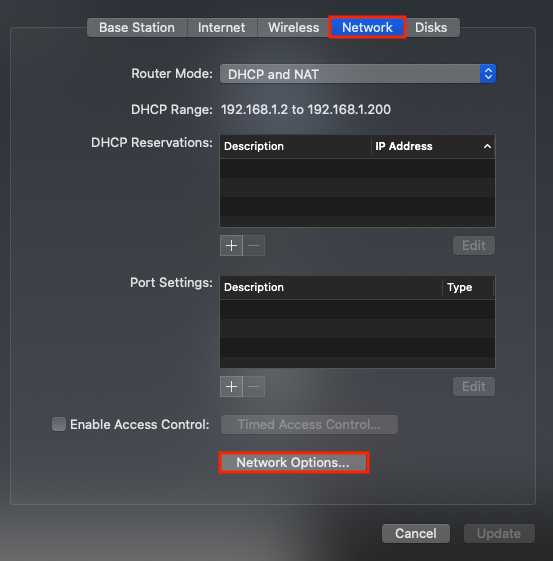
3. Коснитесь вкладки Сеть и выберите Параметры сети .
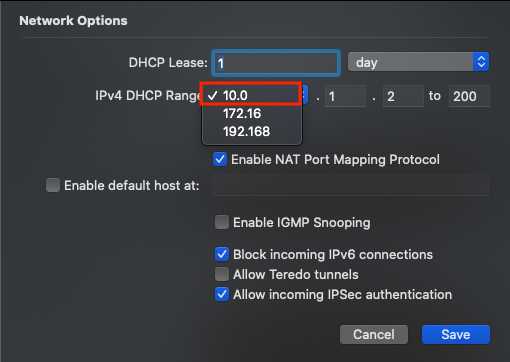
4. В раскрывающемся меню IPv4 DHCP Range выберите 10.0 .
5. Щелкните Сохранить .
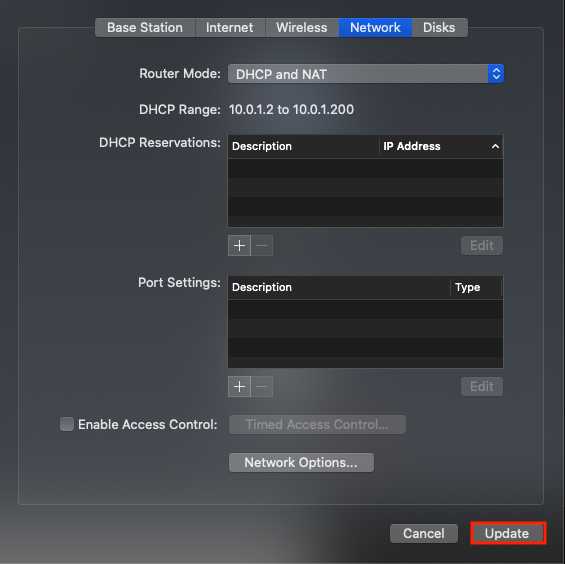
6. Щелкните Обновить .
Статьи по теме
Изменение пароля на маршрутизаторе аэропорта
Расширение сети
Как восстановить заводские настройки Airport Extreme
.Как настроить Airport Extreme со статикой…
Это должно быть идеальное приложение для AirPort Extreme, если ваш интернет-провайдер не вмешивается в него намеренно. (Были интернет-провайдеры, которые хотели взимать дополнительную плату за несколько подключенных устройств, даже за домашним маршрутизатором. Я не знаю, возможно ли и где это все еще так.)
Вы захотите настроить свой AirPort Extreme. следующие строки. (Я предполагаю, что здесь AirPort-Утилита 6.1; в других выпусках настройки расположены немного иначе.)
* На вкладке «Интернет»:
Подключение с использованием: статического
IPv4-адрес: (предоставляется вашим интернет-провайдером)
Маска подсети: (также предоставляется вашим интернет-провайдером)
Адрес маршрутизатора: (предоставляется поставщиком услуг Интернета) ваш интернет-провайдер; возможно, это «номер шлюза», который вы упомянули)
DNS-серверы: (предоставленные вашим интернет-провайдером)
* На вкладке «Сеть»:
Режим маршрутизатора: DHCP и NAT (NAT является ключом к подключению нескольких устройств без участия ваш интернет-провайдер)
Диапазон DHCP, резервирование DHCP и все остальное по вашему усмотрению
После обновления AirPort Extreme для применения этих настроек вам, возможно, придется взаимодействовать с вашим интернет-провайдером или его оборудованием, чтобы заставить его принимать MAC-адрес маршрутизатора. ** адрес.Это может быть так же просто, как перезагрузка модема или его выключение и включение, или может потребоваться обращение в службу технической поддержки или поддержки клиентов. Поскольку вы упомянули получение «одного устройства за раз» (а не только одного Mac, который работал раньше), вы, вероятно, уже проходили через это раньше, если это будет необходимо для систем вашего интернет-провайдера.
** Между прочим, «MAC» здесь означает контроль доступа к среде и не имеет ничего общего с «Mac», неофициальным названием компьютера Macintosh, которое не должно состоять только из заглавных букв.
Надеюсь, это поможет.
.Как сбросить базовую станцию AirPort
Узнайте, как сбросить настройки AirPort Time Capsule, AirPort Extreme или базовой станции AirPort Express.
Сброс базовой станции AirPort возвращает ее в состояние, позволяющее восстановить контроль над ней, если вы потеряли пароль базовой станции или базовая станция не отвечает должным образом.В зависимости от модели базовой станции вы можете выполнить один или несколько из следующих типов сброса:
- Мягкий сброс: Сбрасывает пароль базовой станции и отключает безопасность (настройки контроля доступа и RADIUS) на 5 минут, чтобы вы могли подключиться к сети и внести изменения. Если вы не сделаете никаких изменений в течение 5 минут, базовая станция вернется к своим прежним настройкам. Выполните этот сброс, если вы не можете управлять базовой станцией, потому что забыли ее пароль.
- Аппаратный сброс: Сбрасывает базовую станцию в ненастроенное состояние, но сохраняет последнюю сохраненную конфигурацию и любые профили, что позволяет восстановить предыдущие настройки базовой станции.Выполняйте этот сброс, когда базовая станция не отвечает или вы устраняете проблемы с сетью, которые не могут быть решены другими способами.
- Сброс до заводских настроек: Подобен аппаратному сбросу, но удаляет все сохраненные конфигурации и профили. Выполните этот сброс, если вы продаете или отдаете свою базовую станцию. (Это не стирает данные, хранящиеся на встроенном жестком диске Time Capsule или на любом внешнем жестком диске, подключенном к базовой станции.)
При выполнении аппаратного сброса или возврата к заводским настройкам:
- Базовая станция настроена на запрос IP-адреса по DHCP.
- Пароль базовой станции установлен на «общедоступный».
- Имя базовой станции устанавливается как «базовая станция», за которым следуют последние шесть цифр MAC-адреса базовой станции (управления доступом к среде).
- Сетевое имя базовой станции установлено как «Apple Network», за которым следуют последние шесть цифр MAC-адреса базовой станции.
- Базовая станция не будет отображаться в меню состояния Wi-Fi или в AirPort-Утилите до минуты. Затем вы можете использовать устройство в состоянии по умолчанию или перенастроить его с помощью Утилиты AirPort.
Перед перезагрузкой базовой станции лучше всего по возможности убедиться, что на ней установлена последняя версия прошивки.
Сброс моделей базовых станций AirPort 802.11ac или 802.11n
Найдите кнопку сброса на базовой станции рядом с портами. При получении соответствующего указания нажмите эту кнопку ручкой или распрямленной скрепкой.
Мягкий сброс:
- Убедитесь, что базовая станция подключена к источнику питания.
- Нажмите и удерживайте кнопку сброса в течение 1 секунды, затем отпустите кнопку. Индикатор состояния на базовой станции мигает желтым.
- В меню статуса Wi-Fi в строке меню выберите сеть Wi-Fi, созданную вашей базовой станцией.
- Откройте Утилиту AirPort, которая находится в папке «Утилиты» папки «Приложения».
- Щелкните значок базовой станции в AirPort-Утилите, затем щелкните «Изменить» во всплывающем меню. Теперь вы можете изменить пароль или перенастроить базовую станцию по мере необходимости. Когда закончите, нажмите Обновить.
Аппаратный сброс:
- Убедитесь, что базовая станция подключена к источнику питания.
- Нажмите и удерживайте кнопку сброса около 5 секунд, пока индикатор состояния на базовой станции не начнет быстро мигать желтым. Затем отпустите кнопку.
- Подождите около минуты, пока базовая станция не перезапустится.
- Откройте Утилиту AirPort, которая находится в папке «Утилиты» папки «Приложения».
- Нажмите кнопку «Другие устройства Wi-Fi», затем выберите свою базовую станцию из списка. Щелкните Редактировать.
- Нажмите кнопку «Другие параметры».
- Нажмите «Восстановить предыдущие настройки», затем нажмите «Далее», пока не дойдете до последнего окна.
- Когда AirPort-Утилита сообщит, что установка завершена, нажмите Готово.
Сброс до заводских настроек, доступен только с версией прошивки 7.9.1 на AirPort Time Capsule 802.11ac и AirPort Extreme 802.11ac:
- Отключите базовую станцию от источника питания.
- Удерживая нажатой кнопку сброса, подключите базовую станцию к источнику питания и продолжайте удерживать кнопку сброса около 6 секунд, пока индикатор состояния на базовой станции не начнет быстро мигать желтым цветом.
- Подождите около минуты, пока базовая станция не перезапустится. Затем вы можете использовать AirPort-Утилиту для изменения конфигурации базовой станции.
Сброс 802.11b / g модели базовой станции AirPort Extreme
Найдите кнопку сброса на базовой станции рядом с портами. При получении соответствующего указания нажмите эту кнопку ручкой или распрямленной скрепкой.
Мягкий сброс
- Убедитесь, что базовая станция подключена к источнику питания.
- Удерживайте кнопку сброса в течение 10 секунд, затем отпустите кнопку.
Восстановление заводских настроек
- Отключите базовую станцию от источника питания.
- Удерживая нажатой кнопку сброса, подключите базовую станцию к источнику питания и продолжайте удерживать кнопку сброса около 5 секунд, пока не увидите, что три индикатора состояния загорятся. Затем отпустите кнопку.
Сброс базовой станции AirPort для моделей 802.11b Graphite или Snow (Dual Ethernet)
Найдите кнопку сброса на базовой станции рядом с портами.При получении соответствующего указания нажмите эту кнопку ручкой или распрямленной скрепкой. Если вы используете базовую станцию AirPort Graphite или AirPort Snow (Dual Ethernet), подключите компьютер напрямую к базовой станции с помощью кабеля Ethernet.
Мягкий сброс (Mac OS X v10.6 или более ранней версии)
- Убедитесь, что базовая станция подключена к источнику питания.
- Удерживайте кнопку сброса в течение 1 секунды. Средний светодиод будет мигать каждую секунду, пока устройство находится в режиме мягкого сброса.Пароль базовой станции установлен на «общедоступный», а IP-адрес сброшен.
- Вы можете подключиться к базовой станции после сброса, используя следующие ручные настройки сети на вашем компьютере:
- IP-адрес 192.42.249.15
- Подсеть 255.255.255.0
- Маршрутизатор 192.42.249.13
- В меню статуса Wi-Fi выберите сеть, созданную базовой станцией.
- Откройте утилиту администрирования AirPort для Graphite и Snow 4.2.5, чтобы изменить конфигурацию базовой станции.
- IP-адрес. Не меняйте IP-адрес, если только ваш интернет-провайдер или системный администратор не предоставил вам IP-адрес.
- Сбросить пароль базовой станции.
- Включите шифрование, чтобы активировать защиту паролем для вашей сети. Если вы включили шифрование, введите новый пароль для своей сети.
- Внесите изменения в пароли или любые другие необходимые настройки, затем нажмите «Обновить». Базовая станция будет использовать новые настройки после перезапуска.
Восстановление заводских настроек (Mac OS X v10.5 или более ранней версии)
- Настройте параметры TCP на вашем компьютере для подключения через Ethernet к:
- IP-адрес 192.42.249.15
- Подсеть 255.255.255.0
- Маршрутизатор 192.42.249.13
- Отключите базовую станцию от источника питания, затем снова подключите.
- Когда загорятся все три индикатора состояния, нажмите и удерживайте кнопку сброса в течение 30 секунд, пока не загорится средний индикатор состояния базовой станции AirPort.Если вы используете базовую станцию Graphite и средний индикатор горит зеленым, вы нажали кнопку сброса слишком поздно. Отключите питание и попробуйте снова.
- Откройте AirPort Admin Utility для Graphite и Snow 4.2.5, чтобы перенастроить базовую станцию и переустановить программное обеспечение базовой станции. В качестве имени базовой станции будет установлен идентификатор Ethernet базовой станции, например 00-50-E4-5B-8F-EA.
Дата публикации:
.Подключите Airport Extreme к другому роутеру
Hi. Я искал этот форум, чтобы увидеть, есть ли уже ответ на мой вопрос. Я не мог найти никаких сообщений, которые на него отвечали. Если уже был дан ответ, укажите, пожалуйста, на тему. В противном случае, вот мой вопрос:
Мне нужно расширить покрытие Интернета в моем доме. Вот конфигурация, которую я хотел бы настроить:
• Кабельный модем (в одном конце моего дома) подключен к маршрутизатору Wi-Fi стороннего производителя.
• Проложите кабель Ethernet от этого маршрутизатора через мой чердак до Airport Extreme на другом конце дома
• Я хочу провести один кабель Ethernet от Airport Extreme к моему телевизору, а другой кабель Ethernet - к an AppleTV
Это обеспечило бы покрытие Wi-Fi для всего дома и проводное подключение к Интернету для телевидения и AppleTV.
Я хотел бы посоветовать, как лучше всего это настроить. Вот несколько вопросов (хотя я не знаю, все ли я задаю):
• Следует ли настроить Airport Extreme с DCHP или со статическим IP-адресом?
• Должны ли у Airport Extreme и другого маршрутизатора одинаковые SSID и пароль? Или это имеет значение?
• Нужно ли мне выполнять какие-либо настройки, чтобы обеспечить бесперебойную работу Ethernet-соединения от Airport Extreme к другому маршрутизатору и кабельному модему?
• Я предполагаю, что могу настроить другой маршрутизатор (подключенный к кабельному модему) для DCHP.Это верно?
Заранее благодарю за любые / все советы. Если все пойдет хорошо, я планирую провести это субботнее утро, ползая по чердаку, а в этот субботний вечер - наслаждаться Интернетом во всем доме.
.