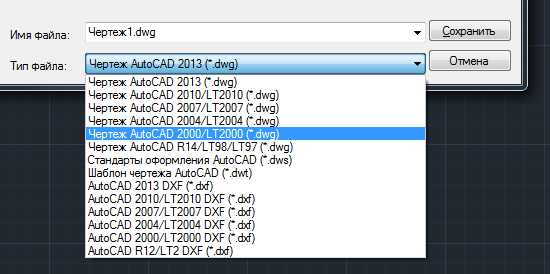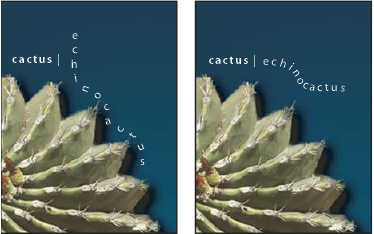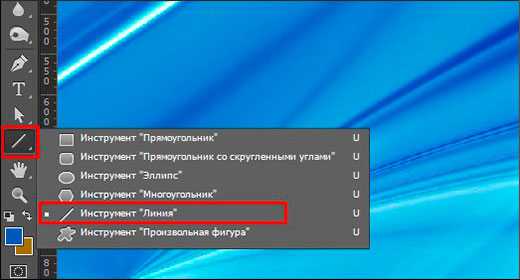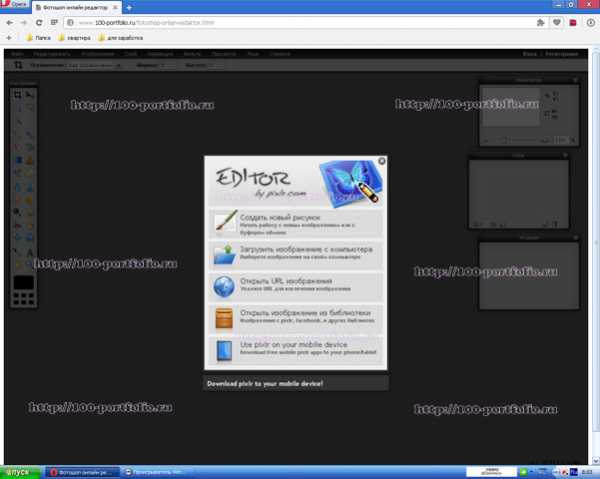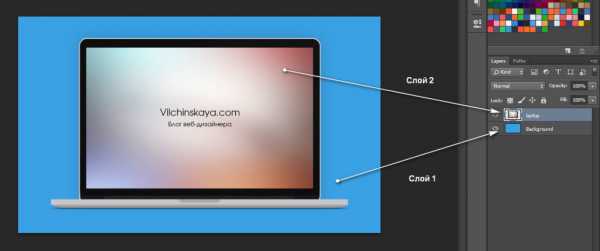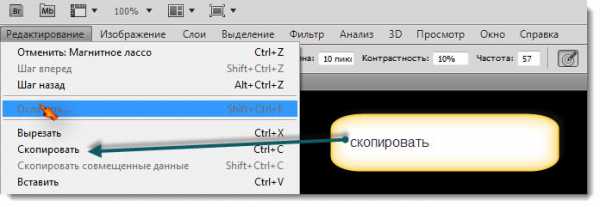Мы принимаем к оплате:
«Подарочный сертификат» от нашего Учебного Центра – это лучший подарок для тех, кто Вам дорог! Оплате обучение и подарите Вашим родным и близким обучение по любому из курсов!!!
«Сертификат на повторное обучение» дает возможность повторно пройти обучение в нашем Учебном Центре со скидкой 1000 рублей!
А также:
Как в фотошопе узнать код цвета
Как определить цвет в Photoshop?
Photoshop является одной из наиболее популярных программ современности. Ей пользуются как любители, так и профессионалы. И у каждого пользователя когда-либо возникали различные вопросы по этому приложению. Мы неоднократно писали на нашем сайте о лайфхаках. В этот раз хотелось бы рассказать вам о том как искать определенный цвет. Допустим вы нарисовали какую-то картинку, разукрасили её и теперь вам нужно узнать чем вы это сделали. Ниже мы расскажем вам о том как определить нужный вам цвет.
Для начала загрузите необходимую фотографию, с которой вы будете получать определенный цвет.
Теперь выбираем инструмент пипетка. Обычно он располагается слева, по счету шестой сверху. Для того чтобы узнать цвет определенной точки, нужно зажать кнопку Alt на клавиатуре и нажать мышкой в нужном месте.
Для того чтобы узнать код цвета, нужно зайти в команду палитра и посмотреть его снизу.
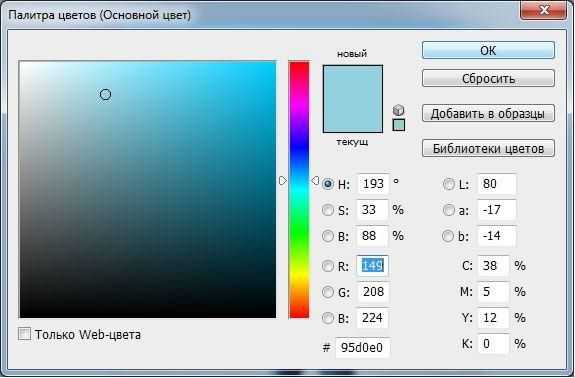
Цветовой эталон - это незаменимый цвет при цветокоррекции изображения. С помощью него можно ставить контрольные точки. Все нужные факты переносятся в раздел инфо. Таким образом, вы лучше узнаете о нужных цветах изображения. При редактировании очень удобно.
Как определить цвет в Фотошопе
Вам понадобится
- Графический редактор Adobe Photoshop.
Инструкция
Если нужно определить цвет в какой-то точке уже существующего изображения, начните с загрузки его в редактор. Для этого предназначен диалог, вызываемый сочетанием клавиш Ctrl + O - с его помощью вам надо найти в компьютере файл изображения, выделить его и нажать кнопку «Открыть».
При необходимости определить цвет в какой-то точке на экране монитора загрузите в Photoshop копию изображения с экрана. Сделать это очень легко - нажмите на клавиатуре Print Screen, переключитесь в окно графического редактора, нажмите Ctrl + N, затем Enter и Ctrl + V.
После того, как изображение открыто в Photoshop тем или иным способом, включите инструмент «Пипетка» - нажмите клавишу с английской литерой I. Можно сделать это и щелчком по соответствующей иконке на панели инструментов графического редактора.
Наведите указатель мыши на нужную точку картинки. Если требуется определить цвет какого-то мелкого элемента, увеличьте изображение - нажмите сочетание клавиш Ctrl и «Плюс» нужное число раз. Когда понадобиться вернуть нормальный размер, используйте сочетание Ctrl + Alt + 0.
Нажмите левую кнопку мыши - графический редактор определит оттенок в точке курсора и установит его в качестве рабочего цвета. Если вам нужно получить результат в числовом представлении, откройте палитру цветов - кликните по иконке из двух пересекающихся квадратиков в нижней части панели инструментов. В открывшемся окошке выберите одно из численных представлений. Составные элементы разложения цвета в кодировках RGB и CMYK помечены здесь соответствующими буквами, а шестнадцатеричный код помещен в поле у значка решетки # у нижнего края окна.
Если вам требуется произвести обратную операцию, т.е. установить рабочий цвет по известному числовому представлению, используйте эту же палитру. Составляющие кодировок RGB и CMYK придется набирать вручную, а шестнадцатеричный код можно скопировать в источнике и вставить в соответствующее поле палитры. Цвет будет установлен, когда вы нажмете кнопку OK.
Глаз человека воспринимает цвет, ориентируясь на интенсивность трех составляющих: красной, зеленой и синей. Для этого используются рецепторы, называемые колбочками. Они значительно менее чувствительны, чем монохроматические рецепторы, носящие название палочек.
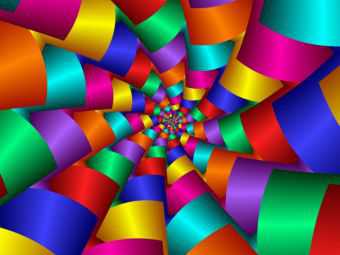
Инструкция
Возьмите фотоэлемент с красной границей фотоэффекта не короче 800 нанометров. Его кривая чувствительности должна быть линейной. Подключите элемент к измерительному прибору, учитывая его конструктивные особенности. Ими определяется, в частности, требуемая чувствительность прибора, наличие или отсутствие необходимости использования источника питания, соблюдения полярности, и т.п. Направьте фотоэлемент на лист белой бумаги. На него же направьте и источник света с цветовой температурой порядка 4000 кельвинов. Важно обеспечить, чтобы свет от источника не попадал в элемент напрямую. Не меняя расстояния от источника и элемента до листа, прикройте последний по очереди красным, зеленым и синим светофильтрами. Запишите показания измерительного прибора во всех трех случаях. Примите их за сто процентов интенсивности для каждого из первичных цветов.Не меняя положение источника света и фотоэлемента, поместите вместо белого листа на том же расстоянии от них предмет, цвет которого требуется выразить количественно. Снова закройте элемент по очереди красным, зеленым и синим фильтрами, всякий раз записывая показания измерительного прибора.
Чтобы выразить интенсивность каждой из трех цветовой составляющей в процентах, составьте пропорцию: умножьте результат измерения интенсивности этого цвета при отражении от объекта на 100, а затем поделите на результат измерения интенсивности того же цвета при отражении от белого листа. В языке HTML цвет обозначается цепочкой из шести символов, первые два из которых символизируют интенсивность красной составляющей, средние два - зеленой, а последние два - синей. Каждая пара символов представляет собой шестнадцатеричное число от 0 до FF. Чтобы выразить цвет количественно на языке HTML, вначале произведите три вычисления способом, указанным выше, заменив во всех случаях число 100 на 255. Затем все три результата переведите из десятичной системы в шестнадцатеричную, после чего результаты перевода напишите слитно, добавив при необходимости незначащие нули, чтобы числа стали двузначными. Например, если получились числа 0, 255, 8, то после перевода в шестнадцатеричную систему и добавления незначащих нулей они будут записываться как 00, FF, 08, а на языке HTML цвет будет носить название 00FF08.Видео по теме
Как определить цвет в Фотошопе?
В графическом редакторе Adobe Photoshop есть инструменты, с помощью которых можно определить цвет в какой-либо произвольной точке загруженного изображения. Результат измерения можно получить как в численном представлении, так и в виде эталонного цвета для любого инструмента рисования. Предусмотрена и возможность обратной операции - зная числовое выражение цветового оттенка, вы можете задать его в качестве текущего рабочего цвета.
Вам понадобится
- Графический редактор Adobe Photoshop.
Инструкция
Как узнать код цвета в фотошопе — как в photoshop узнать код цвета на слое x?? — 22 ответа
В разделе Другие языки и технологии на вопрос как в photoshop узнать код цвета на слое x?? заданный автором Просватать лучший ответ это выдели слой x ткни пипеткой на слой затем 2 раза щелкни по цвету и посмотри код
Ответ от Павел Кравцов[гуру]выбрать слой и тыркнуть пипеткой. в палитре цветов код цвета будет высвечен.