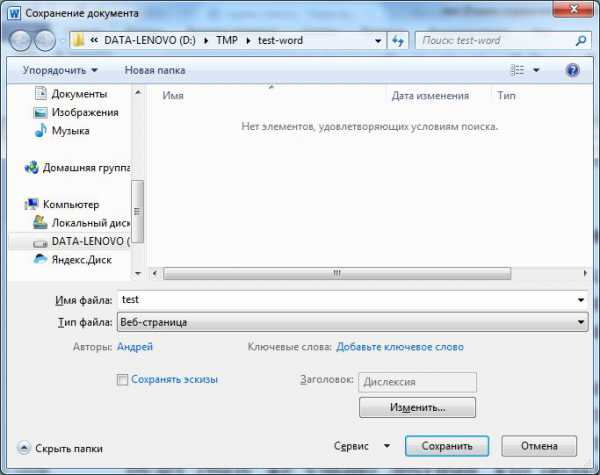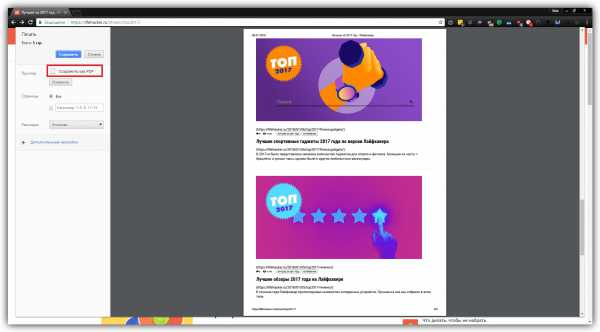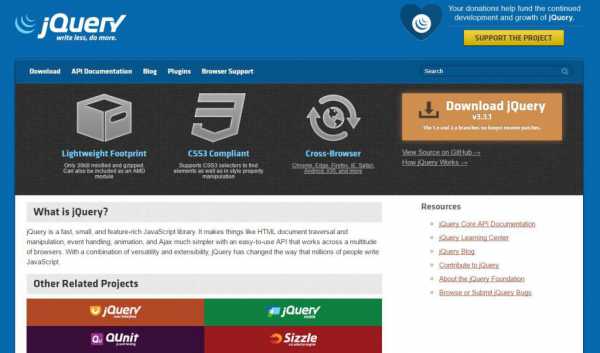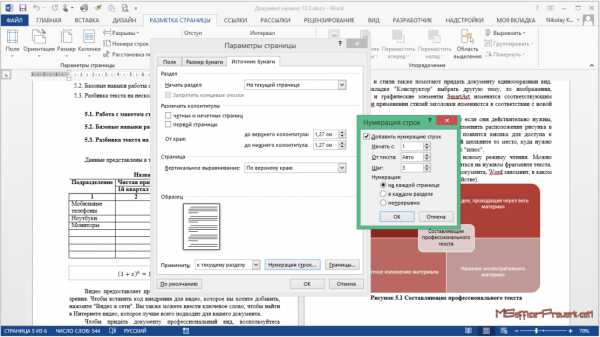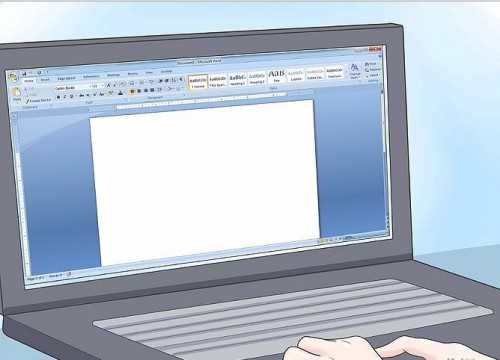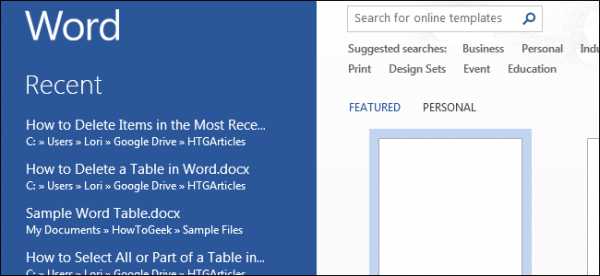Мы принимаем к оплате:
«Подарочный сертификат» от нашего Учебного Центра – это лучший подарок для тех, кто Вам дорог! Оплате обучение и подарите Вашим родным и близким обучение по любому из курсов!!!
«Сертификат на повторное обучение» дает возможность повторно пройти обучение в нашем Учебном Центре со скидкой 1000 рублей!
А также:
Как сделать html из word
Как сделать из word в html?
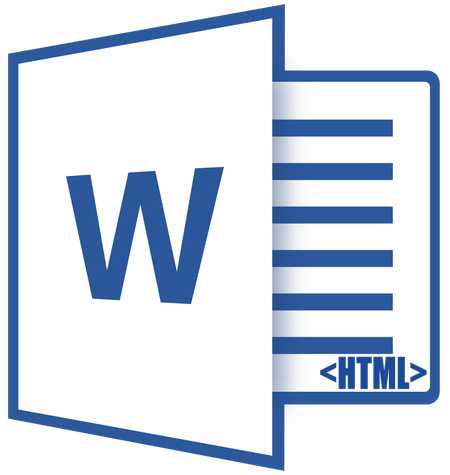
HTML является стандартизированным языком гипертекстовой разметки на просторах интернета. Большая часть страниц во всемирной паутине содержат описание разметки, выполненное на HTML или XHTML. При этом, у многих пользователей возникает необходимость перевести HTML-файл в другой, не менее популярный и востребованный стандарт — текстовый документ Microsoft Word. О том, как это сделать, читайте далее.
Урок: Как перевести FB2 в Ворд
Существует несколько методов, с помощью которых можно конвертировать HTML в Word. При этом, отнюдь не обязательно скачивать и устанавливать сторонний софт (но и такой способ тоже имеется). Собственно, мы расскажем обо всех доступных вариантах, а то, каким из них воспользоваться, решать только вам.
Открытие и пересохранение файла в текстовом редакторе
Текстовый редактор от Майкрософт может работать не только с собственными форматами DOC, DOCX и их разновидностями. На деле, в этой программе можно открывать и файлы совершенно других форматов, в их числе и HTML. Следовательно, открыв документ этого формата, его можно будет пересохранить в том, который вам нужен на выходе, а именно — DOCX.
Урок: Как перевести Ворд в FB2
1. Откройте папку, в которой находится HTML-документ.

2. Кликните по нему правой кнопкой мышки и выберите «Открыть с помощью» — «Word».

3. HTML-файл будет открыт в окне Ворда точно в том же виде, в котором он бы отображался в HTML-редакторе или во вкладке браузера, но не на готовой веб-странице.

Примечание: Все теги, которые есть в документе, будут отображаться, но не будут выполнять своей функции. Все дело в том, что разметка в Ворде, как и форматирование текста, работает совсем по иному принципу. Вопрос лишь в том, нужны ли вам эти теги в конечном файле, а проблема в том, что убирать их все придется вручную.
4. Поработав над форматированием текста (если это необходимо), сохраните документ:
- Откройте вкладку «Файл» и выберите в ней пункт «Сохранить как»;
- Измените имя файла (опционально), укажите путь для его сохранения;
- Самое важное — в выпадающем меню под строкой с именем файла выберите формат «Документ Word (*docx)» и нажмите кнопку «Сохранить».

Таким образом вы сумели быстро и удобно преобразовать файл формата HTML в обычный текстовый документ программы Ворд. Это лишь один из способов, но отнюдь не единственный.
Использование программы Total HTML Converter
Total HTML Converter — это простая в использовании и очень удобная программа для конвертирования файлов HTML в другие форматы. В числе таковых электронные таблицы, сканы, графические файлы и текстовые документы, в том числе и так необходимый нам Word. Небольшой недостаток заключается лишь в том, что программа конвертирует HTML в DOC, а не в DOCX, но это уже можно исправить и непосредственно в Ворде.
Урок: Как перевести DjVu в Ворд
Узнать более подробно о функциях и возможностях HTML Converter, а также скачать ознакомительную версию этой программы можно на официальном сайте.
Скачать Total HTML Converter
1. Загрузив программу на свой компьютер, установите ее, внимательно следуя инструкции инсталлятора.

2. Запустите HTML Converter и, используя встроенный браузер, расположенный слева, укажите путь к HTML-файлу, который вы хотите преобразовать в Word.

3. Установите галочку напротив этого файла и нажмите на панели быстрого доступа кнопку со значком документа DOC.

Примечание: В окне справа вы можете увидеть содержимое файла, который вы собираетесь преобразовать.
4. Укажите путь для сохранения преобразуемого файла, если это необходимо, измените его имя.

5. Нажав «Вперед», вы перейдете к следующему окну, где можно выполнить настройки конвертирования

6. Снова нажав «Вперед», вы можете выполнить настройки экспортируемого документа, но лучше будет оставить там значения по умолчанию.
7. Далее можно задать размеры полей.

Урок: Как настроить поля в Ворде
8. Перед вами появится долгожданное окно, в котором уже и можно будет начать конвертирование. Просто нажмите кнопку «Начать».

9. Перед вами появится окно об удачном завершении преобразования, автоматически будет открыта папка, которую вы указали для сохранения документа.

Откройте конвертированный файл в программе Microsoft Word.

Если это требуется, отредактируйте документ, уберите теги (вручную) и пересохраните его в формате DOCX:
- Перейдите в меню «Файл» — «Сохранить как»;
- Задайте имя файла, укажите путь для сохранения, в выпадающем меню под строкой с именем выберите «Документ Word (*docx)»;
- Нажмите кнопку «Сохранить».

Помимо конвертирования HTML-документов, программа Total HTML Converter позволяет перевести веб-страницу в текстовый документ или любой другой, поддерживаемый формат файлов. Для этого в главном окне программы достаточно просто вставить в специальную строку ссылку на страницу, а затем приступить к ее конвертированию аналогично тому, как это описано выше.

Мы рассмотрели еще один возможный метод преобразования HTML в Ворд, но и это не последний вариант.
Урок: Как перевести текст с фотографии в документ Word
Использование онлайн-конвертеров
На безграничных просторах интернета есть немало сайтов, на которых можно конвертировать электронные документы. Возможность перевести HTML в Ворд на многих из них тоже присутствует. Ниже представлены ссылки на три удобных ресурса, просто выберите тот, который вам больше понравится.
ConvertFileOnlineConvertioOnline-Convert
Рассмотрим методику преобразования на примере онлайн-конвертера ConvertFileOnline.
1. Загрузите HTML-документ на сайт. Для этого нажмите виртуальную кнопку «Выберите файл», укажите путь к файлу и нажмите «Открыть».

2. В окне ниже выберите формат, в который требуется преобразовать документ. В нашем с вами случае это MS Word (DOCX). Нажмите кнопку «Конвертировать».

3. Начнется преобразование файла, по завершению которого будет автоматически открыто окно для его сохранения. Укажите путь, задайте имя, нажмите кнопку «Сохранить».

Теперь вы можете открыть конвертированный документ в текстовом редакторе Майкрософт Ворд и выполнить с ним все те манипуляции, которые можно делать с обычным текстовым документом.

Примечание: Файл будет открыт в режиме защищенного просмотра, более детально о котором вы можете узнать из нашего материала.
Читать: Режим ограниченной функциональности в Word
Для отключения режима защищенного просмотра просто нажмите кнопку «Разрешить редактирование».

Урок: Автосохранение в Ворде
Вот теперь уж мы точно можем закончить. Из этой статьи вы узнали о трех различных методах, с помощью которых можно быстро и удобно преобразовать HTML-файл в текстовый документ Word, будь то DOC или DOCX. То, какой из описанных нами методов выбрать, решать вам.
Мы рады, что смогли помочь Вам в решении проблемы.
Задайте свой вопрос в комментариях, подробно расписав суть проблемы. Наши специалисты постараются ответить максимально быстро.
Помогла ли вам эта статья?
Да Нет
2 метода:Онлайн-инструменты или программное обеспечениеWord (или OpenOffice)
Преобразовать DOC, DOCX, ODF файлы в формат HTML довольно легко, но здесь есть некоторые нюансы. Если вы хотите создать веб-страницу, которая будет быстро загружаться и правильно отображаться во всех браузерах, используйте онлайн-инструменты. Если вы хотите сохранить формат исходного документа, используйте Word.
Метод 1 Онлайн-инструменты или программное обеспечение
- Самый быстрый и простой способ конвертирования – это скопировать и вставить документ Word в конвертер TextFixer или загрузить документ на сайт Online-Convert.com.
При помощи этих бесплатных инструментов вы быстро преобразуете документ в формат HTML, но некоторые параметры форматирования документа будут утеряны.
- Если вам нужен многофункциональный инструмент или вас не устраивают результаты работы вышеперечисленных инструментов, попробуйте воспользоваться следующими бесплатными сервисами:
- Word2CleanHTML – сохраняет большую часть формата исходного документа и создает HTML-страницу, годную для применения в веб-разработке. Этот инструмент предлагает настроить параметры конвертирования, например, определить действия с нестандартными символами или пустыми абзацами.
- Конвертер ZamZar.com позволяет преобразовывать документы как в формат HTML5, так и в устаревший формат HTML4 (он работает в большинстве браузеров и может быть более знаком некоторым пользователям). Для пользования этим инструментом потребуется ввести ваш адрес электронной почты.
- Google Диск.
Этот сервис пригодится в том случае, если вы работаете над документом Word совместно с другими пользователями; преобразовав документ в формат HTML, вы можете пригласить ваших коллег посмотреть на результат.
- Войдите в Google Диск.
- Нажмите красную кнопку Создать и выберите Документ.
- Скопируйте текст вашего документа в пустой документ.
- В меню Google Документы нажмите Файл → Скачать как → Веб-страница.
- Если в формат HTML вы хотите преобразовать сотни документов, воспользуйтесь платным программным обеспечением, которое позволяет конвертировать множество файлов за один раз.
Вот несколько таких программ:
- WordCleaner
- NCH Doxillion
Метод 2 Word (или OpenOffice)
- Откройте документ в Microsoft Word или в OpenOffice.
Эти текстовые редакторы могут конвертировать документы в формат HTML, но при этом получаются файлы значительных размеров, а формат текста может не поддерживаться некоторыми браузерами.
Тем не менее, такой HTML файл легко преобразовать обратно в документ Word для его последующего редактирования.
-
Нажмите кнопку «Office» (в левом верхнем углу экрана) или «Файл» (в старых версиях MS Office) и в меню выберите «Сохранить как».
- В выпадающем меню выберите «Веб-страница», чтобы сохранить документ в формате HTML.
- Если вы не можете найти этот параметр, измените расширение файла на .htm или .html, а имя файла заключите в кавычки: «ExampleFile.html».
- В некоторых версиях Word вы можете сохранить документ в HTML-файле, очень похожем на исходный документ, но который будет загружаться быстрее (как веб-страница).
Если вы не планируете конвертировать HTML-файл обратно в докумен Word, выберите «Веб-страница с фильтром».
- Если эта опция недоступна, сохраните документ в виде «обычной» веб-страницы, а затем воспользуйтесь онлайн инструментом AlgoTech’s Mess Cleaner для преобразования «обычной» веб-страницы в небольшой HTML-файл.
Советы
- В Word нажмите Вид → Веб-документ, чтобы предварительно просмотреть то, как будет выглядеть HTML-файл.
Предупреждения
- Во время преобразования в HTML-файл некоторые параметры форматирования и стиля текста документа Word будут утеряны. Чтобы поправить форматирование текста, воспользуйтесь CSS (это формальный язык описания внешнего вида документа).
Информация о статье
Категории: Офисные программы
На других языках:
English: Convert a Word Document to HTML, Español: convertir un documento de Word a HTML, Italiano: Convertire un Documento Word in Html, Português: Converter um Documento do Word em HTML, Deutsch: Ein Word Dokument in HTML umwandeln, Bahasa Indonesia: Mengonversi Dokumen Word menjadi HTML, Français: convertir un document Word en HTML, Nederlands: Een Word document converteren naar HTML, 中文: 如何将Word文档转换成HTML网页, Čeština: Jak převést dokument MS Word do HTML, العربية: تحويل مستند وورد إلى اتش تي ام ال, ไทย: แปลงเอกสาร Word เป็น HTML, Tiếng Việt: Chuyển đổi tài liệu Word sang định dạng HTML, 日本語: Word文書をHTMLに変換する
- Печать
- Править
- Написать благодарственное письмо авторам
Эту страницу просматривали 22 885 раза.
Была ли эта статья полезной?
Стандартные средства преобразования документов Word в формат HTML позволяют достаточно легко создавать Web-странички. Однако здесь есть и большой минус: в файл записывается очень много совершенно ненужной информации.
шзбавиться от этого и получить на выходе более легкий и правильный HTML-файл можно с помощью настроек Word и/или специальных программ.
С помощью функций редактора Word:
- Зайдите в меню Сервис и выберите команду Параметры. В диалоговом окне перейдите на вкладку Общие.
- Кликните на кнопку Параметры веб-документа. Откроется одноименное диалоговое окно, в котором на вкладке Обозреватели нужно выбрать браузер самой младшей версии, а в окне Параметры снять все галочки. Нажмите ОК и закройте диалоговые окна.
- При сохранении документа Word выберите команду Сохранить как веб-страницу и в поле Тип файла выберите формат Веб-страница с фильтром (*.htm, *.html).
Тем, у кого установлен Word 2000, на сайте Microsoft.com можно скачать HTML-фильтр — инструмент для удаления тегов разметки Office из документов Office 2000, сохраненных в формате HTML.
Однако, получившийся файл все равно будет еще содержать массу тегов, стилей. Здесь на помощь придут специализированные программы.
Во-первых, это рекомендованный Microsoft пакет макросов Перестройка 2000/2002. Можно скачать пакет применительно к используемой вами версии редактора Word. В этот пакет макросов входит и конвертор документов Word в HTML. Более подробно об этой программе я ничего сказать не могу, поскольку автор сразу предупреждает о том, что в Word 2003 этот пакет работать не будет. А пробовать и устанавливать весь пакет ради одной единственной функции я не посчитал нужным. Если кто-то тестировал этот пакет макросов, то прошу высказаться в комментариях или в письме.
Во-вторых, есть интересная утилита — WordCleaner от ирландской компании Zapadoo. С ее помощью можно достаточно быстро преобразовать одиночный документ или целую группу документов Word в HTML-файлы с более-менее чистым кодом.
Причем, утилита конвертирует в HTML не только «вордовские» *.doc-файлы, но может также преобразовывать rtf-файлы и txt-файлы, а также очищать уже переконвертированные html-файлы.
Для новичков предусмотрен пошаговый режим конврертирования, так называемый Wizard.
Утилита встраивается в контекстное меню, вызываемое щелчком по файлу правой кнопкой мыши, а также создает свою панель и помещает ее в Word.
Я протестировал эту программу на нескольких файлах и могу подтвердить хороший результат ее работы. Правда, мне показалось, что с таблицами она не очень хорошо справляется, а в целом ее можно только порекомендовать тем, кому частенько требуется осуществлять подобные конвертирования.
Отлично распознала таблицы и очистила файл от тонны мусора из лишних тегов третья программка, которую я хочу порекомендовать — HTML Cleaner.
Программа написана на языке Java, и исполняемый файл имеет расширение .jar. Для работы программы необходимо, чтобы на компьютере был установлен Java Run-time Environment (Java 2 RTE), версии не меньше 1.4.
Работает утилитка очень просто: достаточно нажать кнопку Select и выбрать нужный файл (в формате HTM, HTML) для преобразования. То есть, файл уже должен быть ранее преобразован в HTML-формат из Word-a. На выходе получается очень компактный и чистый html-код.
Если вы знаете какие-нибудь другие полезные утилиты или сервисы конвертирования документов Word в формат HTML, то прошу вас поделиться своими знаниями и впечатлениями.
Обычно при конвертации doc-файлов из Word в html-формат получается достаточно большой файл со множеством тегов, атрибутов и css-стилей
Word-to-HTML:
- преобразовывает данные из буфера обмена к html, очищает мусорные теги и атрибуты .
- отфильтровывает потенциально опасные теги и атрибуты, защищая от XSS и инъекций.
- исправляет некоторые ошибки верстки и приводит код к валидному xHTML + HTML5.
- распознает e-mail и ссылки, псевдографику Wingdings (смайлики).
Скопируйте данные из файла, вставьте их в визуальный редактор или в html-код (для этого кликните на иконку «»). При необходимости настройте параметры и кликните на кнопку «Оптимизировать».
Если эта программа вам понравилась — разместите, пожалуйста, ссылку с вашего сайта на word-to-html.ru
Как из файла word сделать html?

HTML является стандартизированным языком гипертекстовой разметки на просторах интернета. Большая часть страниц во всемирной паутине содержат описание разметки, выполненное на HTML или XHTML. При этом, у многих пользователей возникает необходимость перевести HTML-файл в другой, не менее популярный и востребованный стандарт — текстовый документ Microsoft Word. О том, как это сделать, читайте далее.
Урок: Как перевести FB2 в Ворд
Существует несколько методов, с помощью которых можно конвертировать HTML в Word. При этом, отнюдь не обязательно скачивать и устанавливать сторонний софт (но и такой способ тоже имеется). Собственно, мы расскажем обо всех доступных вариантах, а то, каким из них воспользоваться, решать только вам.
Открытие и пересохранение файла в текстовом редакторе
Текстовый редактор от Майкрософт может работать не только с собственными форматами DOC, DOCX и их разновидностями. На деле, в этой программе можно открывать и файлы совершенно других форматов, в их числе и HTML. Следовательно, открыв документ этого формата, его можно будет пересохранить в том, который вам нужен на выходе, а именно — DOCX.
Урок: Как перевести Ворд в FB2
1. Откройте папку, в которой находится HTML-документ.

2. Кликните по нему правой кнопкой мышки и выберите «Открыть с помощью» — «Word».

3. HTML-файл будет открыт в окне Ворда точно в том же виде, в котором он бы отображался в HTML-редакторе или во вкладке браузера, но не на готовой веб-странице.

Примечание: Все теги, которые есть в документе, будут отображаться, но не будут выполнять своей функции. Все дело в том, что разметка в Ворде, как и форматирование текста, работает совсем по иному принципу. Вопрос лишь в том, нужны ли вам эти теги в конечном файле, а проблема в том, что убирать их все придется вручную.
4. Поработав над форматированием текста (если это необходимо), сохраните документ:
- Откройте вкладку «Файл» и выберите в ней пункт «Сохранить как»;
- Измените имя файла (опционально), укажите путь для его сохранения;
- Самое важное — в выпадающем меню под строкой с именем файла выберите формат «Документ Word (*docx)» и нажмите кнопку «Сохранить».

Таким образом вы сумели быстро и удобно преобразовать файл формата HTML в обычный текстовый документ программы Ворд. Это лишь один из способов, но отнюдь не единственный.
Использование программы Total HTML Converter
Total HTML Converter — это простая в использовании и очень удобная программа для конвертирования файлов HTML в другие форматы. В числе таковых электронные таблицы, сканы, графические файлы и текстовые документы, в том числе и так необходимый нам Word. Небольшой недостаток заключается лишь в том, что программа конвертирует HTML в DOC, а не в DOCX, но это уже можно исправить и непосредственно в Ворде.
Урок: Как перевести DjVu в Ворд
Узнать более подробно о функциях и возможностях HTML Converter, а также скачать ознакомительную версию этой программы можно на официальном сайте.
Скачать Total HTML Converter
1. Загрузив программу на свой компьютер, установите ее, внимательно следуя инструкции инсталлятора.

2. Запустите HTML Converter и, используя встроенный браузер, расположенный слева, укажите путь к HTML-файлу, который вы хотите преобразовать в Word.

3. Установите галочку напротив этого файла и нажмите на панели быстрого доступа кнопку со значком документа DOC.

Примечание: В окне справа вы можете увидеть содержимое файла, который вы собираетесь преобразовать.
4. Укажите путь для сохранения преобразуемого файла, если это необходимо, измените его имя.

5. Нажав «Вперед», вы перейдете к следующему окну, где можно выполнить настройки конвертирования

6. Снова нажав «Вперед», вы можете выполнить настройки экспортируемого документа, но лучше будет оставить там значения по умолчанию.
7. Далее можно задать размеры полей.

Урок: Как настроить поля в Ворде
8. Перед вами появится долгожданное окно, в котором уже и можно будет начать конвертирование. Просто нажмите кнопку «Начать».

9. Перед вами появится окно об удачном завершении преобразования, автоматически будет открыта папка, которую вы указали для сохранения документа.

Откройте конвертированный файл в программе Microsoft Word.

Если это требуется, отредактируйте документ, уберите теги (вручную) и пересохраните его в формате DOCX:
- Перейдите в меню «Файл» — «Сохранить как»;
- Задайте имя файла, укажите путь для сохранения, в выпадающем меню под строкой с именем выберите «Документ Word (*docx)»;
- Нажмите кнопку «Сохранить».

Помимо конвертирования HTML-документов, программа Total HTML Converter позволяет перевести веб-страницу в текстовый документ или любой другой, поддерживаемый формат файлов. Для этого в главном окне программы достаточно просто вставить в специальную строку ссылку на страницу, а затем приступить к ее конвертированию аналогично тому, как это описано выше.

Мы рассмотрели еще один возможный метод преобразования HTML в Ворд, но и это не последний вариант.
Урок: Как перевести текст с фотографии в документ Word
Использование онлайн-конвертеров
На безграничных просторах интернета есть немало сайтов, на которых можно конвертировать электронные документы. Возможность перевести HTML в Ворд на многих из них тоже присутствует. Ниже представлены ссылки на три удобных ресурса, просто выберите тот, который вам больше понравится.
ConvertFileOnlineConvertioOnline-Convert
Рассмотрим методику преобразования на примере онлайн-конвертера ConvertFileOnline.
1. Загрузите HTML-документ на сайт. Для этого нажмите виртуальную кнопку «Выберите файл», укажите путь к файлу и нажмите «Открыть».

2. В окне ниже выберите формат, в который требуется преобразовать документ. В нашем с вами случае это MS Word (DOCX). Нажмите кнопку «Конвертировать».

3. Начнется преобразование файла, по завершению которого будет автоматически открыто окно для его сохранения. Укажите путь, задайте имя, нажмите кнопку «Сохранить».

Теперь вы можете открыть конвертированный документ в текстовом редакторе Майкрософт Ворд и выполнить с ним все те манипуляции, которые можно делать с обычным текстовым документом.

Примечание: Файл будет открыт в режиме защищенного просмотра, более детально о котором вы можете узнать из нашего материала.
Читать: Режим ограниченной функциональности в Word
Для отключения режима защищенного просмотра просто нажмите кнопку «Разрешить редактирование».

Урок: Автосохранение в Ворде
Вот теперь уж мы точно можем закончить. Из этой статьи вы узнали о трех различных методах, с помощью которых можно быстро и удобно преобразовать HTML-файл в текстовый документ Word, будь то DOC или DOCX. То, какой из описанных нами методов выбрать, решать вам.
Мы рады, что смогли помочь Вам в решении проблемы.
Задайте свой вопрос в комментариях, подробно расписав суть проблемы. Наши специалисты постараются ответить максимально быстро.
Помогла ли вам эта статья?
Да Нет
2 метода:Онлайн-инструменты или программное обеспечениеWord (или OpenOffice)
Преобразовать DOC, DOCX, ODF файлы в формат HTML довольно легко, но здесь есть некоторые нюансы. Если вы хотите создать веб-страницу, которая будет быстро загружаться и правильно отображаться во всех браузерах, используйте онлайн-инструменты. Если вы хотите сохранить формат исходного документа, используйте Word.
Метод 1 Онлайн-инструменты или программное обеспечение
- Самый быстрый и простой способ конвертирования – это скопировать и вставить документ Word в конвертер TextFixer или загрузить документ на сайт Online-Convert.com.
При помощи этих бесплатных инструментов вы быстро преобразуете документ в формат HTML, но некоторые параметры форматирования документа будут утеряны.
- Если вам нужен многофункциональный инструмент или вас не устраивают результаты работы вышеперечисленных инструментов, попробуйте воспользоваться следующими бесплатными сервисами:
- Word2CleanHTML – сохраняет большую часть формата исходного документа и создает HTML-страницу, годную для применения в веб-разработке. Этот инструмент предлагает настроить параметры конвертирования, например, определить действия с нестандартными символами или пустыми абзацами.
- Конвертер ZamZar.com позволяет преобразовывать документы как в формат HTML5, так и в устаревший формат HTML4 (он работает в большинстве браузеров и может быть более знаком некоторым пользователям). Для пользования этим инструментом потребуется ввести ваш адрес электронной почты.
- Google Диск.
Этот сервис пригодится в том случае, если вы работаете над документом Word совместно с другими пользователями; преобразовав документ в формат HTML, вы можете пригласить ваших коллег посмотреть на результат.
- Войдите в Google Диск.
- Нажмите красную кнопку Создать и выберите Документ.
- Скопируйте текст вашего документа в пустой документ.
- В меню Google Документы нажмите Файл → Скачать как → Веб-страница.
- Если в формат HTML вы хотите преобразовать сотни документов, воспользуйтесь платным программным обеспечением, которое позволяет конвертировать множество файлов за один раз.
Вот несколько таких программ:
- WordCleaner
- NCH Doxillion
Метод 2 Word (или OpenOffice)
- Откройте документ в Microsoft Word или в OpenOffice.
Эти текстовые редакторы могут конвертировать документы в формат HTML, но при этом получаются файлы значительных размеров, а формат текста может не поддерживаться некоторыми браузерами.
Тем не менее, такой HTML файл легко преобразовать обратно в документ Word для его последующего редактирования.
-
Нажмите кнопку «Office» (в левом верхнем углу экрана) или «Файл» (в старых версиях MS Office) и в меню выберите «Сохранить как».
- В выпадающем меню выберите «Веб-страница», чтобы сохранить документ в формате HTML.
- Если вы не можете найти этот параметр, измените расширение файла на .htm или .html, а имя файла заключите в кавычки: «ExampleFile.html».
- В некоторых версиях Word вы можете сохранить документ в HTML-файле, очень похожем на исходный документ, но который будет загружаться быстрее (как веб-страница).
Если вы не планируете конвертировать HTML-файл обратно в докумен Word, выберите «Веб-страница с фильтром».
- Если эта опция недоступна, сохраните документ в виде «обычной» веб-страницы, а затем воспользуйтесь онлайн инструментом AlgoTech’s Mess Cleaner для преобразования «обычной» веб-страницы в небольшой HTML-файл.
Советы
- В Word нажмите Вид → Веб-документ, чтобы предварительно просмотреть то, как будет выглядеть HTML-файл.
Предупреждения
- Во время преобразования в HTML-файл некоторые параметры форматирования и стиля текста документа Word будут утеряны. Чтобы поправить форматирование текста, воспользуйтесь CSS (это формальный язык описания внешнего вида документа).
Информация о статье
Категории: Офисные программы
На других языках:
English: Convert a Word Document to HTML, Español: convertir un documento de Word a HTML, Italiano: Convertire un Documento Word in Html, Português: Converter um Documento do Word em HTML, Deutsch: Ein Word Dokument in HTML umwandeln, Bahasa Indonesia: Mengonversi Dokumen Word menjadi HTML, Français: convertir un document Word en HTML, Nederlands: Een Word document converteren naar HTML, 中文: 如何将Word文档转换成HTML网页, Čeština: Jak převést dokument MS Word do HTML, العربية: تحويل مستند وورد إلى اتش تي ام ال, ไทย: แปลงเอกสาร Word เป็น HTML, Tiếng Việt: Chuyển đổi tài liệu Word sang định dạng HTML, 日本語: Word文書をHTMLに変換する, हिन्दी: किसी वर्ड डॉक्यूमेंट को एचटीएमएल (HTML) में कन्वर्ट करें
- Печать
- Править
- Написать благодарственное письмо авторам
Эту страницу просматривали 23 086 раза.
Была ли эта статья полезной?
Стандартные средства преобразования документов Word в формат HTML позволяют достаточно легко создавать Web-странички. Однако здесь есть и большой минус: в файл записывается очень много совершенно ненужной информации.
шзбавиться от этого и получить на выходе более легкий и правильный HTML-файл можно с помощью настроек Word и/или специальных программ.
С помощью функций редактора Word:
- Зайдите в меню Сервис и выберите команду Параметры. В диалоговом окне перейдите на вкладку Общие.
- Кликните на кнопку Параметры веб-документа. Откроется одноименное диалоговое окно, в котором на вкладке Обозреватели нужно выбрать браузер самой младшей версии, а в окне Параметры снять все галочки. Нажмите ОК и закройте диалоговые окна.
- При сохранении документа Word выберите команду Сохранить как веб-страницу и в поле Тип файла выберите формат Веб-страница с фильтром (*.htm, *.html).
Тем, у кого установлен Word 2000, на сайте Microsoft.com можно скачать HTML-фильтр — инструмент для удаления тегов разметки Office из документов Office 2000, сохраненных в формате HTML.
Однако, получившийся файл все равно будет еще содержать массу тегов, стилей. Здесь на помощь придут специализированные программы.
Во-первых, это рекомендованный Microsoft пакет макросов Перестройка 2000/2002. Можно скачать пакет применительно к используемой вами версии редактора Word. В этот пакет макросов входит и конвертор документов Word в HTML. Более подробно об этой программе я ничего сказать не могу, поскольку автор сразу предупреждает о том, что в Word 2003 этот пакет работать не будет. А пробовать и устанавливать весь пакет ради одной единственной функции я не посчитал нужным. Если кто-то тестировал этот пакет макросов, то прошу высказаться в комментариях или в письме.
Во-вторых, есть интересная утилита — WordCleaner от ирландской компании Zapadoo. С ее помощью можно достаточно быстро преобразовать одиночный документ или целую группу документов Word в HTML-файлы с более-менее чистым кодом.
Причем, утилита конвертирует в HTML не только «вордовские» *.doc-файлы, но может также преобразовывать rtf-файлы и txt-файлы, а также очищать уже переконвертированные html-файлы.
Для новичков предусмотрен пошаговый режим конврертирования, так называемый Wizard.
Утилита встраивается в контекстное меню, вызываемое щелчком по файлу правой кнопкой мыши, а также создает свою панель и помещает ее в Word.
Я протестировал эту программу на нескольких файлах и могу подтвердить хороший результат ее работы. Правда, мне показалось, что с таблицами она не очень хорошо справляется, а в целом ее можно только порекомендовать тем, кому частенько требуется осуществлять подобные конвертирования.
Отлично распознала таблицы и очистила файл от тонны мусора из лишних тегов третья программка, которую я хочу порекомендовать — HTML Cleaner.
Программа написана на языке Java, и исполняемый файл имеет расширение .jar. Для работы программы необходимо, чтобы на компьютере был установлен Java Run-time Environment (Java 2 RTE), версии не меньше 1.4.
Работает утилитка очень просто: достаточно нажать кнопку Select и выбрать нужный файл (в формате HTM, HTML) для преобразования. То есть, файл уже должен быть ранее преобразован в HTML-формат из Word-a. На выходе получается очень компактный и чистый html-код.
Если вы знаете какие-нибудь другие полезные утилиты или сервисы конвертирования документов Word в формат HTML, то прошу вас поделиться своими знаниями и впечатлениями.
Сегодня мы поговорим о том, как обычные документы,
созданные в программе Word сохранить в HTML формате
для последующего размещения в сети Интернет.
1. Запускаем Microsoft Word 2000 редактор.
2. Чтобы создать документ в меню нажать Файл выбрать Создать.
3. На всплывающем окне для создания документа дважды нажать на значке Web-страница. Создается чистый документ, имеющий по расширение HTML. И можно вводить текст документа или информации.
Так как, диалоговом окне есть вкладка Web страницы, на которой есть семь шаблонов для создания Web-страниц, а также мастер Web-узла.
Для создания Web страницы с шаблона необходимо дважды нажать мышкой на нужном значке. В Microsoft Word откроется Web-страница с форматированными заголовками,ссылками, выделенными местами для размещения текстов и изображений. Вы можете приступать к редактированию, помещая вместо находящегося на Web-странице прототипа свои объекты.
Нажать два раза мышкой на заначек Мастер Web страниц, чтобы запустить мастер для создания Web узла. В поочередно появляющихся окнах, нужно ввести заданные параметры и выбирать тему, какую будем использовать в Web узле. Когда мастер закончит свою работу, нужно редактировать на странице текст и ссылки.
Как в Microsoft Word редактировать Web- страницы.
В современное время человечество нуждается не только в получении информации, и в размещении её в сети.
Не так давно размещение информации и документов в WWW.
Было сложной технической задачей, выполнить которую могли специалисты и программисты.
С программой Office 97, проблемы исчезли.
Тот, кто изучит создание документов в среде Office 97 сможет и Web.
Чтобы создать HTML документ, просто воспользуйтесь Microsoft Word 97.
В ней существует встроенный конвертер, который сохраняет документы в HTML формате.
И множество функций форматирования текстов.
В Office 97 чтобы пользоваться HTML конвертером при установке указать соответствующую опцию.
Если мы его установили, при сохранении документа нужно из меню нажать на меню “Файл” и Сохранить в HTML формате.
Когда сохраняем документы Microsoft Word как веб страницу
(меню файл , щелкните Сохранить как веб-страницы),
Word на автомате преобразует страницу в HTML (язык разметки гипертекста),
язык, используется веб обозревателями для чтения веб страниц.
Напечатать текст и нажать .
Поскольку Word преобразовывает веб страницы, подобно тому,
как страничка будет выглядеть в веб-браузер (Microsoft Internet Explorer),
некоторые виды форматирования, которые не поддерживаются HTML или веб-страницы,
среды разработки, не отображаются в Word (или в веб).
Если сохранять документы Word 2000 в веб страницу,
Word предупреждает вас с сообщением
«Некоторые из особенностей в этом документе не поддерживаются веб обозревателями»
и показывает вам резюме особенностей, которые не поддерживаются и как они появляются в веб браузере.
1. Запускаем Microsoft Word 2000 редактор.
2. Чтобы создать документ в меню нажать Файл выбрать Создать.
3. На всплывающем окне для создания документа дважды нажать на значке Web-страница. Создается чистый документ, имеющий по расширение HTML. И можно вводить текст документа или информации.
Так как, диалоговом окне есть вкладка Web страницы,
на которой есть семь шаблонов для создания Web-страниц,
а также мастер Web-узла.
Для создания Web страницы с шаблона необходимо дважды нажать мышкой на нужном значке.
В Microsoft Word откроется Web-страница с форматированными заголовками,ссылками,
выделенными местами для размещения текстов и изображений.
Вы можете приступать к редактированию, помещая вместо находящегося на Web-странице прототипа свои объекты.
Нажать два раза мышкой на заначек Мастер Web страниц, чтобы запустить мастер для создания Web узла. В поочередно появляющихся окнах, нужно ввести заданные параметры и выбирать тему, какую будем использовать в Web узле. Когда мастер закончит свою работу, нужно редактировать на странице текст и ссылки.
Понравился урок — поделитесь с друзьями! (Для этого нажмите одну из кнопок ниже)
Комментирование и размещение ссылок запрещено.
Как сделать файл xml из word?

XML-формат предназначен для хранения данных, которые могут пригодиться в работе некоторых программ, сайтов и поддержки определённых языков разметки. Создать и открыть файл с таким форматом не сложно. Это вполне можно сделать, даже если на компьютере не установлено какое-либо специализированное программное обеспечение.
Немного об XML
Сам по себе XML — это язык разметки, чем-то похожий на HTML, который используется на веб-страницах. Но если последний применяется только для вывода информации и её правильной разметки, то XML позволяет её структурировать определённым образом, что делает этот язык чем-то похожим на аналог базы данных, который не требует наличия СУБД.
Создавать XML-файлы можно как при помощи специализированных программ, так и встроенным в Windows текстовым редактором. От вида используемого ПО зависит удобство написания кода и уровень его функциональности.
Способ 1: Visual Studio
Вместо этого редактора кода от Microsoft можно использовать любой его аналог от других разработчиков. По факту Visual Studio является более расширенной версией обычного «Блокнота». Код теперь имеет специальную подсветку, ошибки выделяются или исправляются автоматически, также в программу уже загружены специальные шаблоны, которые позволяют упростить создание XML-файлов больших объёмов.
Для начала работы вам нужно создать файл. Нажмите по пункту «Файл» в верхней панели и из выпадающего меню выберите «Создать…». Откроется список, где указывается пункт «Файл».

Вас перебросит в окно с выбором расширения файла, соответственно выбирайте пункт «XML-файл».

В только что созданном файле уже будет первая строка с кодировкой и версией. По умолчанию прописана первая версия и кодировка UTF-8, которые вы можете поменять в любое время. Дальше для создания полноценного XML-файла вам нужно прописать всё то, что было в предыдущей инструкции.
По завершении работы снова выберите в верхней панели «Файл», а там из выпадающего меню пункт «Сохранить всё».
Способ 2: Microsoft Excel
Можно создать XML-файл и не прописывая код, например, при помощи современных версий Microsoft Excel, который позволяет сохранять таблицы с данным расширением. Однако нужно понимать, что в этом случае создать что-то более функциональное обычной таблицы не получится.
Такой способ больше подойдёт тем, кто не хочет или не умеет работать с кодом. Однако в этом случае пользователь может столкнуться с определёнными проблемами при перезаписи файла в XML-формат. К сожалению, проделать операцию преобразования обычной таблицы в XML можно только на самых новых версиях MS Excel. Чтобы это сделать, используйте следующую пошаговую инструкцию:
- Заполните таблицу каким-либо контентом.
- Нажмите на кнопку «Файл», что в верхнем меню.
- Откроется специальное окно, где нужно нажать на «Сохранить как…». Этот пункт можно найти в левом меню.
- Укажите папку, куда необходимо сохранить файл. Папка указывается в центральной части экрана.
- Теперь вам нужно указать название файла, а в разделе «Тип файла» из выпадающего меню выбрать«XML-данные».
- Нажмите на кнопку «Сохранить».
Способ 3: Блокнот
Для работы с XML вполне подойдёт даже обычный «Блокнот», однако пользователю, который не знаком с синтаксисом языка, придётся трудно, так как в нём нужно прописывать различные команды и теги. Несколько проще и значительно продуктивнее процесс будет идти в специализированных программах для редактирования кода, например, в Microsoft Visual Studio. В них есть специальная подсветка тегов и всплывающие подсказки, что значительно упрощает работу человеку, плохо знакомому с синтаксисом этого языка.
Для этого способа не потребуется что-либо скачивать, так как в операционную систему уже встроен «Блокнот». Давайте попробуем сделать в нём простую XML-таблицу по данной инструкции:
- Создайте обычный текстовый документ с расширением TXT. Разместить его можно где угодно. Откройте его.
- Начните прописывать в нём первые команды. Для начала нужно задать всему файлу кодировку и указать версию XML, делается это следующей командой:
Первое значение — это версия, её менять не обязательно, а второе значение — это кодировка. Рекомендуется использовать кодировку UTF-8, так как большинство программ и обработчиков работают с ней корректно. Однако её можно изменить на любую другую, просто прописав нужное название.
- Создайте первый каталог в вашем файле, прописав тег и закрыв его таким образом .
- Внутри этого тега теперь можно написать какой-нибудь контент. Создадим тег и присвоим ему любое имя, например, «Иван Иванов». Готовая структура должна быть такой:
- Внутри тега теперь можно прописать более подробные параметры, в данном случае это информация о неком Иване Иванове. Пропишем ему возраст и должность. Выглядеть это будет так:
25 True
- Если вы следовали инструкции, то у вас должен получиться такой же код, как ниже. По завершении работы в верхнем меню найдите «Файл» и из выпадающего меню выберите «Сохранить как…». При сохранении в поле «Имя файла» после точки должно стоять расширение не TXT, а XML.
Примерно так у вас должен выглядеть готовый результат:
25 True

XML-компиляторы должны обработать этот код в виде таблицы с одной колонкой, где указаны данные о неком Иване Иванове.
В «Блокноте» вполне можно сделать несложные таблицы наподобие этой, но при создании более объёмных массивов данных могут возникнуть сложности, так как в обычном «Блокноте» нет функций исправления ошибок в коде или их подсветки.
Как видите в создании XML-файла нет ничего сложного. При желании его может создать любой пользователь, который более-менее умеет работать на компьютере. Однако для создания полноценного XML-файла рекомендуется изучить данный язык разметки, хотя бы на примитивном уровне.
Мы рады, что смогли помочь Вам в решении проблемы.
Задайте свой вопрос в комментариях, подробно расписав суть проблемы. Наши специалисты постараются ответить максимально быстро.
Помогла ли вам эта статья?
Да Нет
Конвертер файлов / Документы / Конвертировать в DOC / XML конвертер / DOC в XML
Вы можете перевести DOC документ в XML и во множество других форматов с помощью бесплатного онлайн конвертера.
Как сконвертировать xml в doc?
Шаг 1
Загрузите doc-файл
Выберите файл с компьютера, Google Диска, Dropbox или перетащите его на страницу
Шаг 2
Выберите «в xml»
Выберите xml или любой другой формат, который вам нужен (более 100 поддерживаемых форматов)
Шаг 3
Скачайте ваш xml файл
Подождите пока ваш файл сконвертируется и вы сразу сможете его скачать xml -файл
Microsoft Word Document
Описание
DOC – специальное расширение, соответствующее документам, созданным в текстовом редакторе Microsoft World, до версии 2007 года. В этом формате хранятся сведения о форматировании текстового документа – абзацы, списки, отступы, выравнивания и многое другое. Файлы DOC могут включать в себя не только текстовую информацию, но и многочисленные изображения, графики, сценарии, диаграммы. DOC представляет собой расширение в формате двоичного файла, который начинается с информационного блока, выступающего ключевым элементом всей совокупности файлов данных. Такие двоичные файлы включают в себя довольно большой объем информации о форматировании текстового документа. Традиционно расширение получило широкое распространение для создания документов текстового формата в большом диапазоне ОС. Файлы в этом формате открываются любыми, в том числе современными версиями редактора Word или его аналогами из бесплатных пакетов вроде Open Office, Libre Office или утилитами наподобие Corel WordPerfect.
Технические детали
Первые версии файлового формата DOC приоритетно ориентировались на содержание форматированного текста, но со временем к нему добавилось большое количество встроенных объектов, среди которых встречаются как диаграммы и графики, так и различные медиа-файлы (звуки, видео). Файлы с расширением DOC способны содержать данные о слиянии, благодаря чему шаблон обработки слов может применяться вместе с таблицей либо базой данных.
Программы
Microsoft Word
OpenOffice.org Writer
IBM Lotus Symphony
Apple Pages
AbiWord
Основная программа
Microsoft Word
MIME type
application/msword
application/kswps
Extensible Markup Language
Программы
Microsoft Visual Studio 2013
JAPISoft EditiX
Wattle XMLwriter
MacroMates TextMate
Разработчик
World Wide Web Consortium
MIME type
application/xml
application/x-xml
text/xml
Практически во всей области программирования, уже на протяжении долго времени применяется данный тип файла. А создать его достаточно легко и просто. Более подробно о XML файле в данной статье.
1Что такое XML файл?
XML файл – это файл, который предназначен для ого, чтобы можно было отобразить определенные данные в документе. По своей сути XML (Extensible Markup Language) – язык программирования. В переводе обозначает – расширяемый язык.
- Благодаря XML можно создавать любые тэги, декларации. А также чтобы было удобнее хранить, передавать и обрабатывать данные.
- XML очень похож на язык разметки страницы – HTML, только XML позволяет вести структуру базы данных.
- Проще говоря, такой язык программирования был создан для того, чтобы данные, вводимые пользователем, мог понимать компьютер.
- К примеру, существует интернет-сайт. Для каждого сайта должна быть своя карта. Если карта сохранена в формате XML, то намного проще добавлять различные ссылки, новые страницы и другую необходимую информацию.
- Как и каждый язык программирования – XML имеет свой набор команд и правил.

2Как создать XML файл?
Создать XML файл можно несколькими способами. Рассмотрим самые известные программы для создания и открытия файла.
Способ 1
Блокнот. Простой и универсальный способ. Единственное в чем может возникнуть трудность, так это с синтаксисом языка, так как придется прописывать определённые команды в блокноте. Еще один минус – у блокнота минимальные функции для чтения XML файла.
Пошаговая инструкция создания XML файла в блокнот:
- Создать текстовый документ.

- Открыть документ.
- Для начала следует указать версию XML, для этого следует прописать такую команду:
- После чего следует создать каталог, для этого нужно прописать команду (тэг): . Но этот тэг необходимо закрыть. Для того чтобы его закрыть используется такой символ: «/». То есть закрытый тэг будет выглядеть вот так: .
- В самом теле тэга теперь можно прописать необходимые данные. Здесь уже важно знать все тонкости языка программирования XML.
- Нажать Файл / Сохранить как.

7. В названии документа указать расширение xml.

Способ 2
Используя программу Visual Studio. Данная программа – более улучшенная версия стандартного «Блокнота». Здесь проще прописывать тэги, коды и Visual Studio имеет больше функций. В целом это многофункциональна среда, которая предназначена для разработчиков.
Пошаговая инструкция:

- В меню выбрать: Файл. После чего выбрать: Создать файл.
- После чего откроется диалоговое окно, в котором необходимо выбрать тип файла XML.

- Внизу диалогового окна нажать: Открыть.
- После чего откроется рабочая область. То есть XML файл будет создан и можно приступать к работе. Будет сразу прописана версия XML.

- После завершения работы следует выбрать пункт в меню: «Сохранить все».
Способ 3
Открыть XML файл можно при помощи программы Excel.
Пошаговая инструкция:
- Создать документ MS Excel.

- Заполнить таблицу необходимой информацией.
- Нажать кнопку Файл / Сохранить как.

- В появившемся диалогом окне выбрать: Тип файла / XML данные.

Кроме этого еще существуют компиляторы, в которых можно создать XML файл, но для этого необходимо знать хотя бы несколько языков программирования. Так как формирования файла происходит по средствам команд выбранного языка программирования. Приведем некоторые из них:
- Delphi;
- php;
- С # (в том числе 1 С8).
3Онлайн-генератор Sitemap
Благодаря этому сервису можно создать XML-карту для интернет сайта. Но приложение платное. Бесплатно можно использовать только 500 страниц.
В целом создать XML-файл очень просто, благодаря нынешним технологиям. Сейчас практически каждый пользователь с минимальными навыками программирования может создать такой файл и работать в нем с комфортом, так как не нужно все команды прописывать вручную, для этого уже придуманы специальные компиляторы.
Как создается веб страница в Ворде?
Рубрика Word
Также статьи о работе со страницами в Ворде:
Веб страница в Ворде может быть создана даже без каких-либо знаний HTML разметки, и далее мы рассмотрим, как это можно сделать. Создать в Ворде веб страницу можно двумя способами, создать с нуля или перевести в HTML формат уже готовый файл Word.
Создание веб страницы в Ворде с нуля начинается с создания нового документа Ворд. После создания нового документа следует установить режим просмотра «Веб-документ» на вкладке «Вид», что позволит отобразить страницу на ширину всего экрана.
При оформлении и заполнении страницы следует учесть тот факт, что при преобразовании данной страницы в HTML формат будут утрачены некоторые элементы оформления или преобразованы в другой вид. Некоторые из особенностей преобразования отображены в таблице ниже.
После оформления страницы или открытия уже готового файла Ворд можно переходить к сохранению документа Word как веб страницы. Для этого переходим на вкладку «Файл», выбираем меню «Сохранить как» и выбрав место сохранения указываем тип файла для сохранения «Веб-страница».

При сохранения документа Ворд как веб страницы будет создан файл с расширением *.htm, и папка с таким же названием и добавлением *.files в конце. В htm файле хранится вся текстовая информация и html разметка документа, а в папке будут сохранены все вставляемые в документ объекты и другие вспомогательные файлы.
Подобным образом создавая страницу за страницей можно создать простой HTML сайт, который при умелом оформлении будет достойно смотреться, иметь свое меню и очень быстро работать.
Курсы работы в Корде