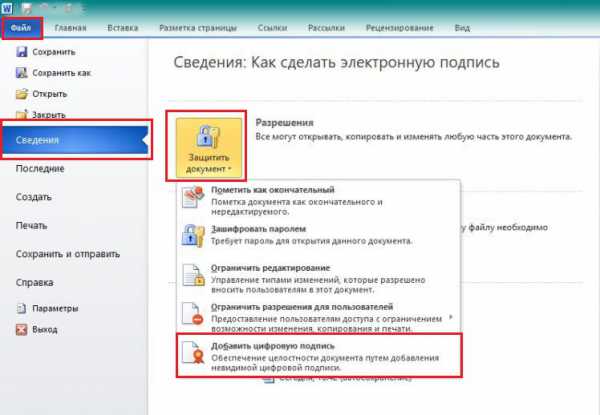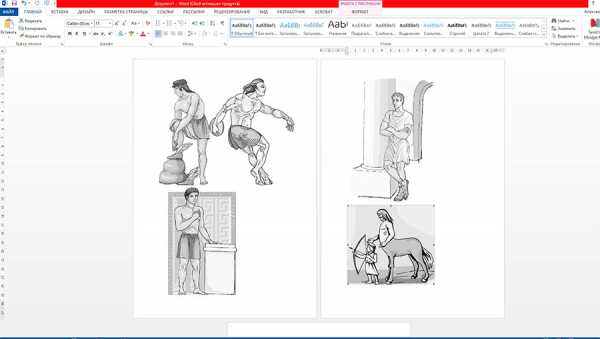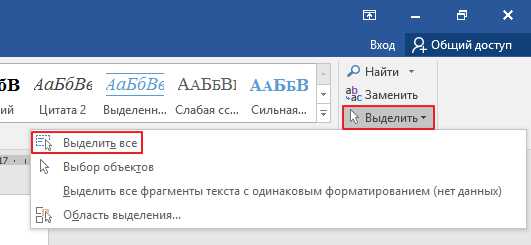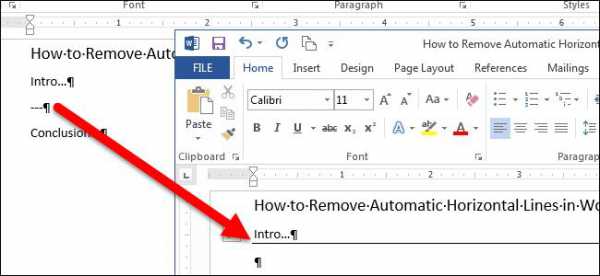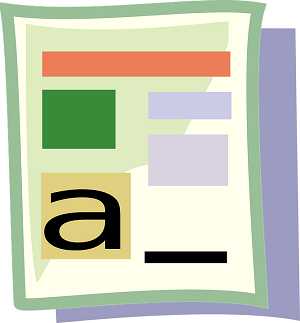Мы принимаем к оплате:
«Подарочный сертификат» от нашего Учебного Центра – это лучший подарок для тех, кто Вам дорог! Оплате обучение и подарите Вашим родным и близким обучение по любому из курсов!!!
«Сертификат на повторное обучение» дает возможность повторно пройти обучение в нашем Учебном Центре со скидкой 1000 рублей!
А также:
Word как сжать рисунки в
Как уменьшить рисунок
Уменьшить размер рисунка в word можно, используя встроенные функции редактора. Для этого нужно его выделить. Затем, навести курсор на угол рисунка (должна появиться двунаправленная стрелка), зажать левую клавишу и потянуть стрелку в нужную сторону. Если мы хотим уменьшать рисунок пропорционально, то нужно обязательно «тянуть» угловую стрелку. В противном случае будет уменьшаться только высота или ширина. Это один способ, так сказать полностью ручной.
Но можно уменьшить размер вставленного рисунка в word и по-другому.
Для этого выделяем рисунок. В меню появится вкладка Работа с рисунком – Формат.
Рис.1 Как уменьшить рисунок в ворде.
Щелкнув вкладку Формат, мы откроем дополнительную панель инструментов. Здесь можно точно и плавно уменьшить размер рисунка, обрезать его при необходимости, указать обтекание текстом и другое.
Уменьшать рисунок можно, щелкая по треугольничку в окошке Высота или Ширина. Уменьшение сторон рисунка будет пропорциональным.
Вставляемые рисунки, без сомнения, украшают документ, но значительно увеличивают размер файла. Нужно помнить, что уменьшая физические размеры рисунка, мы не уменьшаем размер файла в мегабайтах. Для того, чтобы уменьшить размер файла, нужно рисунок сжать.
Для добавления комментариев вам необходимо зарегистрироваться на сайте.
Как увеличить или уменьшить рисунок в Ворде?
При работе с изображениями в Word иногда бывают случаи, когда картинка очень большого размера, а изменять её через другие графические редакторы нет времени и желания. В таком случае в данном текстовом редакторе предусмотрена возможность, не прибегая к дополнительным сторонним инструментам, изменить размеры картинки. Рассмотрим подробнее, как увеличить или уменьшить рисунок в Ворде.
Изменить размер рисунка в Word можно с помощью визуальных границ или через форму задания фиксированных значений высоты и ширины. Рассмотрим подробнее оба способа.
Первый способ
- Пусть на странице документа расположен некоторый рисунок, размеры которого мы будем уменьшать:
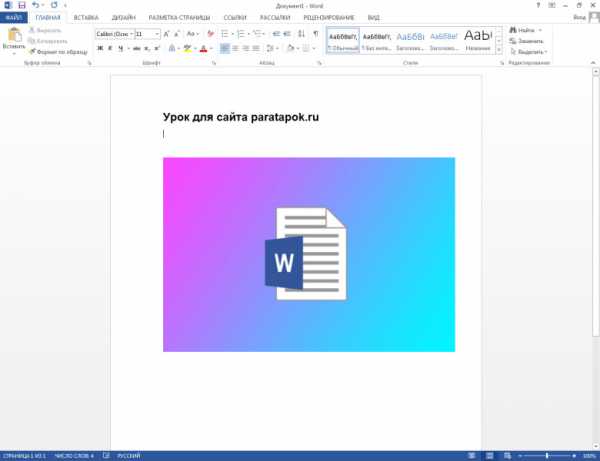
- Наводим курсор мыши на картинку, нажимаем левой кнопкой мыши. В результате нажатия вокруг границ рисунка появится инструмент изменения размера (шесть квадратиков соединённых линиями между собой):
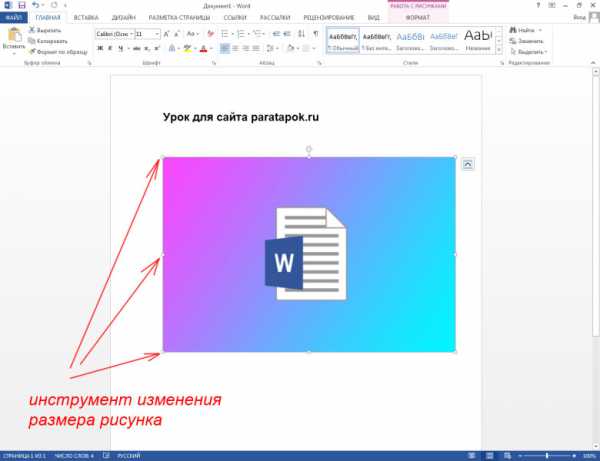
- Далее необходимо навести курсор мыши на правый нижний квадратик, нажать левую кнопку мыши (курсор превращается в крестик) и потянуть (уменьшить) размер рисунка:
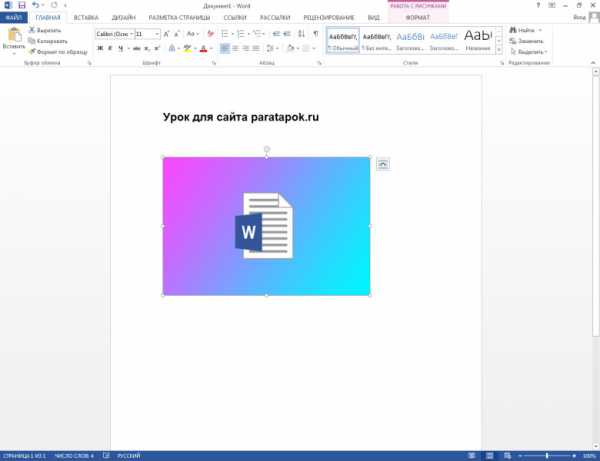
Второй способ
Первый и второй шаги будут точно такими же, как и в первом способе. Но дальнейшие шаги будут иными:
- Наводим курсор на картинку и нажимаем правую кнопку мыши. В результате нажатия появится контекстное меню, в котором необходимо выбрать пункт «Размер и положение…»:
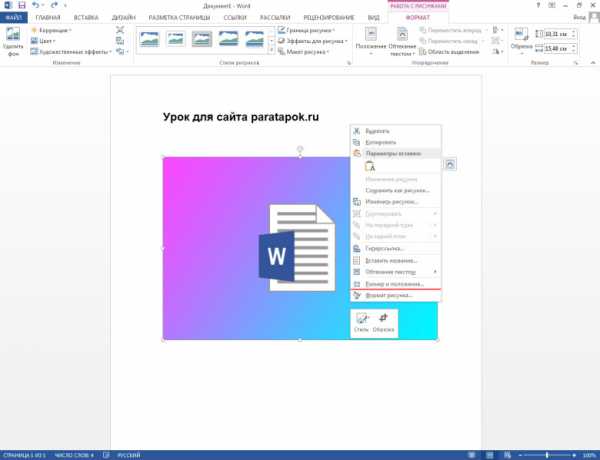
- В результате нажатия появится диалоговое окно, в котором необходимо перейти на вкладку «Размер», в полях «Высота» и «Ширина» указать нужные размеры рисунка и нажать кнопку «ОК» (либо можно изменить масштаб картинки, чтобы её размеры изменялись пропорционально):

Примечание! Высоту и ширину можно точно также изменить, если зайти в верхней панели на вкладку «Формат», при выделении рисунка, и ввести необходимые значения в разделе «Размер»:
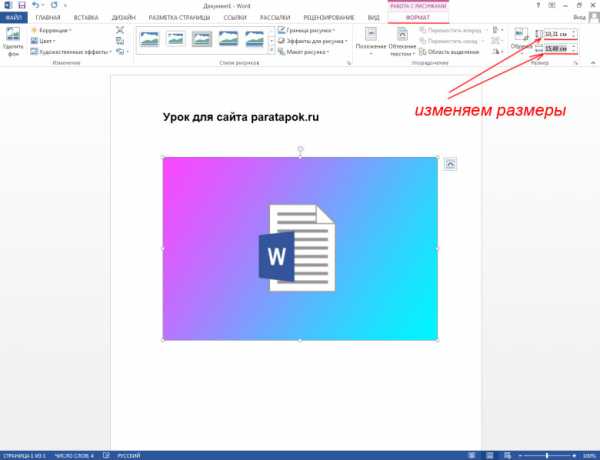
Или можно сделать вот так:
- Навести курсор на картинку, нажать правую кнопку мыши и в появившемся контрекстном меню выбрать пункт «Формат рисунка…»:

- В результате справа от страницы появится колонка с функциями, в котором нужно нажать на иконку «Рисунок» и выбрать раздел «Обрезка»:
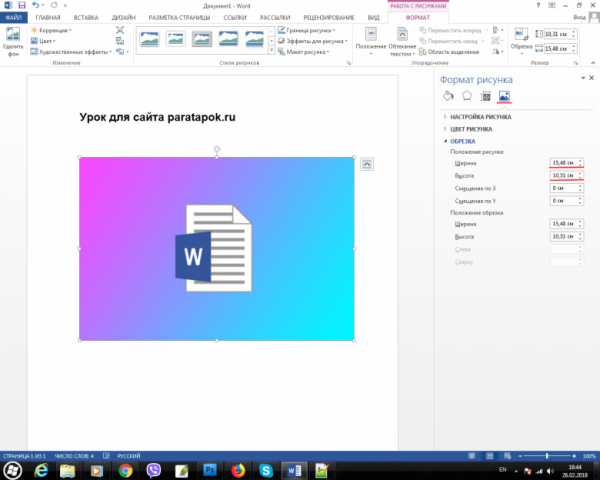
В описанных выше способах описано, как уменьшить размер рисунка в Ворде. Обратный же процесс, то есть увеличение, делается точно также. Если у Вас появились вопросы, то можете задавать их в комментариях.
Понравилась статья? — Ставь лайк!
Как увеличить или уменьшить рисунок в Ворде?
Рубрика Word
Также статьи о работе с текстом в Ворде:
Рисунки в Ворд вставляются согласно настроек программы. Если изображение довольно маленькое, то оно вставится без каких-либо изменений, а если его размер достаточно большой, оно будет автоматически уменьшено.
При необходимости можно довольно просто увеличить или уменьшить рисунок в Ворде до необходимых размеров мышкой либо через меню.
При выделении картинки на ней появляются дополнительный элементы по углам и в центре каждой стороны, и перетаскивая их мышкой можно увеличить или уменьшить картинку в Ворде до необходимых размеров.
При перетаскивании угловых элементов размер рисунка в Ворде будет меняться пропорционально, а при перемещении элементов по середине каждой стороны изображение будет растягиваться или сужаться с соответствующей стороны.
Также есть возможность зайти в меню и задать точный размер рисунка или относительный размер в процентах с сохранением или без сохранения пропорций. Для этого можно просто зайти на вкладку «Формат» после выделения картинки и указать размер с соответствующих графах или же можно вызвать дополнительное окошко «Размер и положение», нажав соответствующий значок на влкдаке «Формат» или выбрав необходимый пункт в меню после нажатия правой кнопкой мыши на рисунок.
Можно также зайти в меню «Формат рисунка» и изменить его размер, задав точные значения.
Обучение Word