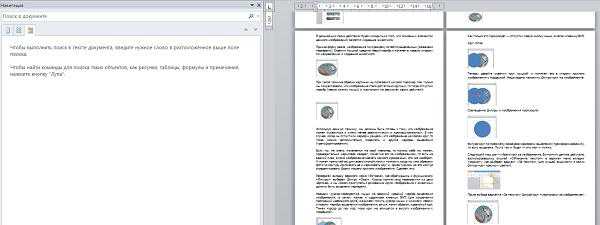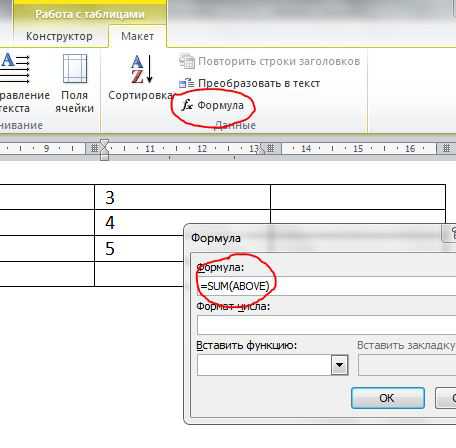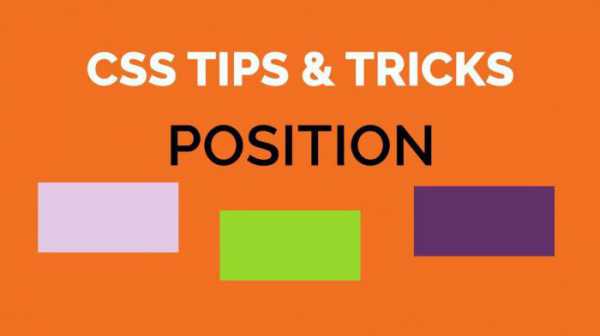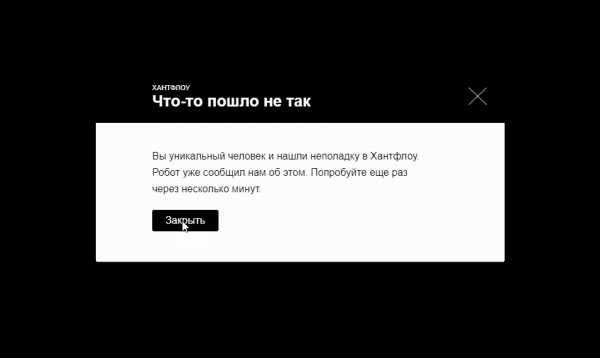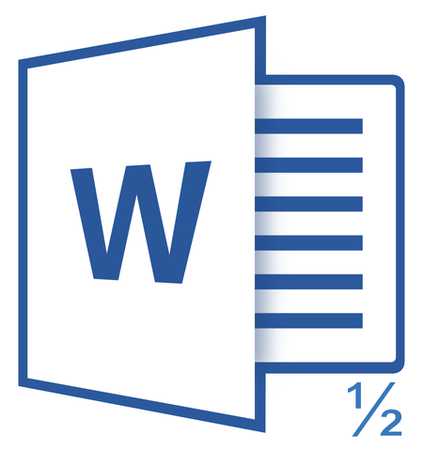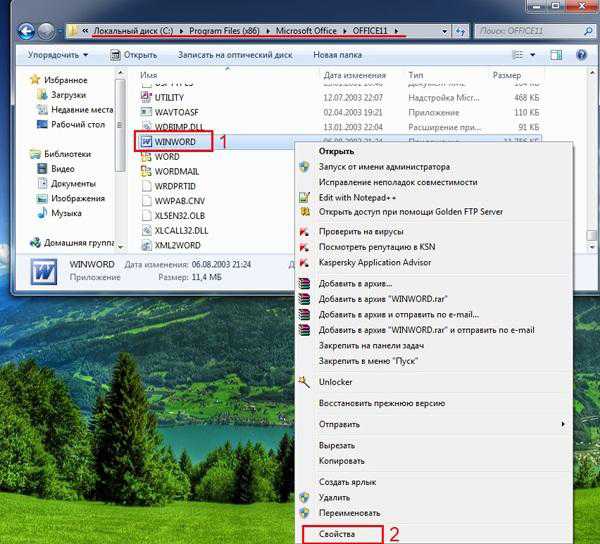Мы принимаем к оплате:
«Подарочный сертификат» от нашего Учебного Центра – это лучший подарок для тех, кто Вам дорог! Оплате обучение и подарите Вашим родным и близким обучение по любому из курсов!!!
«Сертификат на повторное обучение» дает возможность повторно пройти обучение в нашем Учебном Центре со скидкой 1000 рублей!
А также:
Word как сделать содержание с номерами страниц
Как сделать содержание с номерами страниц в word 2007?
Текстовый редактор Майкрософт Ворд имеет огромное количество полезных функций, одной из которых является создание автоматического содержания.
Это в значительно мере упрощает работу пользователям, ведь при создании содержания необходимо не только указать разделы документа, но и указать нумерацию страниц, на которых находится та или иная глава. Кстати, именно на этом у людей очень часто возникают проблемы.
Хочу также отметить, что подобное содержание и обновляется очень просто (в случае внесения каких либо изменений в страницах документа или в названии глав).
Еще один немаловажным преимуществом является то, что автоматическая расстановка сделает это идеально ровно. Никаких сдвигов, лишних абзацев или пробелов и т.д. Содержание будет выглядеть так, как и этого требуют правила оформления документации.
Особенно полезно сделать содержание автоматически для тех пользователей, которые при помощи Ворда создают реферат, курсовую работу, диплом и т.д.
Теперь давайте рассмотрим непосредственно сам процесс создания автоматического оглавления.
Как сделать содержание в Ворде 2007?
Предположим, что у вас имеется текстовый документ уже готовый на печать, но еще без содержания. В нем содержатся главы, которые должны находиться в оглавлении. Соответственно мы имеем вот такую вот структуру (в качестве примера).
Каждая глава, отображенная на картинке выше, имеет свой смысловой и структурный «уровень». То есть «Введение», «Глава 1» и «Глава 2» являются в иерархии содержания самую высшую ступеньку. Соответственно им необходимо присвоить стиль под названием «Заголовок 1».
Для этого во вкладке «Главная» находим раздел «Стили» в котором присутствуют различные главы. Чтобы его присвоить необходимо выделить участок текста и кликнуть на соответствующий необходимый ярлык.
Аналогичную операцию проводим со всеми остальными главами. В итоге получаем следующий вид:
Далее к главам второго уровня, а это «Глава 1.1», «Глава 2.2» и т.д. необходимо применить стиль «Заголовок 2».
И остается пункт будущего содержания, который называется «Глава 2.2.1». К нему нужно применить стиль «Заголовок 3», поскольку данный пункт содержания в иерархии ниже по рангу чем «Глава 2» и «Глава 2.2».
После того, как вы все это сделаете, у вас должен получиться следующий результат:
Естественно, что в вашем случае между главами будет находиться текст, но я специально сделал данный пример именно таким образом, чтобы продемонстрировать цикличность структуры.
Теперь все это дело необходимо автоматически превратить в содержание. Делается это следующим образом:
- Заходим в раздел «Ссылки» и находим кнопку «Оглавление» (она самая первая в списке, то есть в левом верхнем краю панели инструментов).
- После нажатия на данную кнопку появится выпадающий список с вариантами оформления будущего содержания, автоматические из которых являются первый и второй. Выбираем один из них, который вам понравился больше всего.
В результате получится вот такое вот красивое оглавление, которое создалось автоматически.
Если по каким-то причинам вы внесли изменения в страницах или названиях глав, то по окончанию редактирования документа нажмите кнопку «Обновить таблицу», а в появившемся диалоговом окне выберите команду «обновить целиком».
Если вам необходимо добавить или убрать в готовом оглавлении номера страниц, то для этого снова жмем на кнопку «Оглавление» и в открывшемся списке жмем на кнопку «Оглавление…». Далее откроется диалоговое окно, в котором вам необходимо убрать флажок с пункта «Показать номера страниц».
Функциональные возможности текстового редактора Word от компании Microsoft настолько широки, что многие пользователи даже не подозревают о большинстве из них и поэтому пытаются выполнять вручную те задачи, которые быстро и качественно решаются автоматически, встроенными в программу алгоритмами. Одним из примеров таких задач является создание содержания в многостраничном документе. Если вы все еще пытаетесь создавать его руками, набирая заголовки, выписывая относящиеся к ним номера страниц, мучаясь с заполнителями и последующим форматированием всего этого, то данная статья поможет избавиться от всего этого, научив вас создавать содержание в Ворде в автоматическом режиме.
Как в Ворде сделать содержание автоматически Содержание создается в Ворде уже после того как будет завершен набор и верстка всего текста. Пошагово весь процесс будет выглядеть следующим образом:
- Перед созданием содержания страницы в вашем документе должны быть уже пронумерованы. Это обязательное условие. Если по каким-то причинам вы еще не сделали этого, то сделайте нумерацию сейчас.
- Далее необходимо указать текстовому редактору какие части текста в вашем документе будут являться заголовками разделов, подразделов, параграфов и так далее. Выполняется это с помощью назначения соответствующих стилей. Выделите первый заголовок раздела документа и примените к нему стиль Заголовок 1. Аналогичные действия проделайте для остальных заголовков разделов.
назначение стиля заголовкам
- Если в документе присутствуют подразделы, то выделите название каждого из них в тексте и присвойте им стиль Заголовок 2. Для параграфов внутри подразделов назначьте стиль Заголовок 3. Общий смысл данных действий будет заключаться в том, чтобы спускаясь по старшинству заголовков от самого главного и далее ниже, присваивать им стили с возрастанием номеров Заголовок 1, Заголовок 2, Заголовок 3 и так далее.
назначение стиля подзаголовкам
- Вы можете всегда изменить формат отображения заголовков в документе в соответствие с нормативными требованиями, назначив ему другой размер шрифта, иное форматирование, применив другое выделение и так далее. Для этого раскройте список стилей, используемых в документе, нажмите справа от выбранного стиля заголовка на значок ¶a и в появившемся меню нажмите на строку Изменить…. После изменения стиля у вас автоматически поменяются все заголовки соответствующего стиля во всем документе. Вам не нужно будет править каждый заголовок руками, что само по себе очень удобно.
изменение оформления заголовков в тексте
- После назначения соответствующих стилей заголовкам можно приступать к созданию содержания. Для этого в Ворде существует специальная функция, которая называется Оглавление. Перед тем как ее вызвать установите курсор в то место, где у вас в документе будет начинаться содержание. Чтобы вызвать функцию перейдите в главном меню на вкладку Ссылки и далее нажмите на кнопку функции Оглавление.
- В открывшемся окне выберите формат оглавления из предлагаемых шаблонных вариантов и нажмите кнопку Ок. В результате данного действия у вас появится содержание вашего документа с автоматически проставленной нумерацией страниц и безупречным форматированием.
создание оглавления
- Если стандартные шаблоны содержания не подходят под требования к вашему документу, то вы можете настроить стиль оформления содержания по собственному желанию. Для этого удалите созданное только что содержание, снова вызовите инструмент Оглавление, но вместо нажатия кнопки Ок нажмите Изменить… Откроется окно настройки стиля, в котором вы, выделяя соответствующий заголовок, и нажав теперь уже в другом окне кнопку Изменить можете выбрать шрифт заголовка, его размер, интервалы, выравнивание и многое другое, что доступно для обычных текстов в редакторе Word. Данные изменения не будут касаться оформление заголовков в тексте, а только определят их вид в содержании.
настройка оформления оглавления
- После того как будет настроен стиль каждого заголовка в содержании вам останется только вернуться в главное окно создания оглавлений и нажать кнопку Ок для завершения работы по созданию автоматического содержания.В заключении статьи необходимо сказать об одном важном нюансе в создании содержания в Ворде. Заключается он в том, что Ворд не всегда или не сразу после изменения количества страниц в документе производит автозамену нумерации в уже созданном содержании. Это означает то, что если содержание у вас находится перед основным текстом, а не в его конце, то номера страниц в содержании могут сбиться на то количество страниц, которое будет занимать само оглавление.
Выход из данной ситуации очень прост. Вам необходимо создать содержание в начале документа, посмотреть сколько страниц оно занимает, удалить содержание, добавить соответствующее количество пустых страниц, равное количеству страниц, занимаемому содержанию. Это гарантирует то, что нумерация страниц будет правильно расставлена в созданном впоследствии содержании. После этого создаете содержание и удаляете пустое пространство между ним и последующим текстом.
Именно таким образом создается автоматическое содержание в Ворде в версии текстового редактора Word 2007. В других версиях программы оглавление создается аналогичным образом. Может незначительно только отличаться внешний вид интерфейса.
Шаг 1 Сопоставьте заголовкам соответствующий «Уровень» вложенности
Установите курсор на первый заголовок в тексте. Выберите в меню «Ссылки» -> «Добавить текст», отметьте соответствующий заголовку уровень. Далее проделайте аналогичную операцию для всех заголовков работы по очереди.
Может случиться, что при этом «слетят» стили оформления заголовков, поэтому Вам после процедуры сопоставления, нужно будет заново задавать им нужные стили.
Шаг 2 Вставьте автоматическое оглавление
Поставьте курсор на страницу куда Вы хотите поместить автоматическое оглавление. Выберите в меню «Ссылки» -> «Оглавление» и формат отображения.
В выбранном месте, должно отобразиться содержание с автоматически проставленным номерами страниц.
Шаг 3 Форматирование оглавления
В меню «Главная» Вы можете задать нужное оформление автоматически созданного содержания, и работать с ним как с обычным текстом. Если в него добавилось слово «Оглавление», Вам проще его удалить и задать на странице свой заголовок.
Шаг 4 Обновление автоматического оглавления
Если после составления содержания Вы изменили текст и поменялись номера страниц, можете обновить автоматическое оглавление без его пересоздания.
Для этого нажмите правой кнопкой мыши на содержание, выберите «Обновить поле».
Возможны два вида обновления:
- Когда обновляются только номера страниц. Вы не изменяли сами заголовки;
- Когда обновляется всё.
Готово!
На этом все. Автоматическое оглавление готово и отформатировано. Оно интерактивное, по нажатию CTRL + щелчок правой кнопки мыши по названию раздела, Вы перейдете к данному пункту в тексте документа.
Составление содержания письменного труда (реферата, курсовой, диплома или диссертации), как правило, оставляется на конец работы. Это объясняется тем, что в содержании (оглавлении) нужно указать не только последние версии названий разделов и подразделов, но и актуальные номера страниц.
Как обычно делают содержание работы
Способы, которыми обычно пользуются все, кто выполняет подобные работы, незначительно отличаются друг от друга. Вот несколько простых приемов составления оглавления письменной работы:
- На отдельной странице пишется «Оглавление» или «Содержание». Затем с новой строки вписывается название первого раздела работы либо «Введение». Номер страницы вписывается в конце строки и отделяется от названия раздела кнопкой «Пробел» или «Tab». Если между главой и страницей необходимо поставить точки, несколько раз нажимают на клавишу точки. После этого с новой строки вводят название подраздела или следующего раздела и т.д.
Такой способ имеет один недостаток: номера страниц в этом случае располагаются не ровным столбиком, а вразнобой. Конечно, такое содержание выглядит неаккуратно.
- Такого недостатка лишен следующий способ составления оглавления. При котором названия глав или подглав (разделов и подразделов) вписываются в таблицу, состоящую из двух столбцов. Название каждого раздела вписывается в отдельную строку первого столбика, а номер страницы в соответствующую строку второй колонки.
Содержание, составленное таким способом, выглядит значительно более привлекательно и может быть оформлено либо в виде обычной таблицы, либо границы этой таблицы делают невидимыми.
Но что же предлагает пользователям текстовый редактор Word? Поскольку в Ворде автоматизирован даже такой процесс как создание списка литературы, может быть и для составления содержания имеется удобный инструмент.
Содержание работы инструментами Word
Действительно, в приложении Word имеется такая возможность. Инструменты оглавления (версия 2007) расположены во вкладке ссылки, в ее крайней левой части. Это кнопки «Оглавление», «Добавить текст» и «Обновить таблицу». Составить оглавление можно вручную и автоматическим способом.
Составление оглавления вручную (видео)
По сути, этот способ дает нам только форму для заполнения. Форма для оглавления открывается во вкладке ссылки, разделе оглавление, нажатием на кнопку с таким же названием. В выпадающем списке выбираем Ручное оглавление. Предварительно нужно создать новую страницу для вставки формы. После этого остается заполнить появившуюся форму оглавления.
Недостатком ручного оглавления является то, что при изменении названий заголовков в тексте или изменения страницы, на которой начинается раздел, все изменения нужно будет внести в содержание. Поэтому намного удобнее пользоваться автоматическим оглавлением.
Автоматическое оглавление (видео)
Для составления автоматического оглавления нужно каждому заголовку глав и подглав работы назначить уровень заголовка. Это удобно сделать с помощью стилей заголовков, здесь Заголовок 1 – это первый уровень, соответствует названию целого раздела, Заголовок 2 – это следующий более низкий уровень заголовка и т.д. Как задавать стили читайте здесь.
Следующим шагом создаем собственно оглавление. Для этого, устанавливаем курсор на чистом листе в том месте, где должно быть размещено оглавление и кликаем по кнопке Оглавление (см. Составление оглавления вручную), но в выпавшем списке выбираем одно из автособираемых оглавлений.
Сразу после этого на чистой странице документа появится оглавление со всеми заголовками и подзаголовками разделов, а также с указанием напротив них номеров страниц.
При изменении заголовков разделов и при изменении их расположения все эти изменения могут быть внесены в содержание простым обновлением таблицы.
Таким образом, если использовать стили и автоматическое оглавление можно не терять времени на сверку номеров страниц и заголовков с содержанием. Это позволяет пользователю полностью сосредоточится на основной работе по написанию текста реферата.
13:09
Людмила
Просмотров: 2439
Как создать содержание в word 2007. Тем, кому приходиться писать электронные книги или какие-то научные труды просто необходимо уметь составлять оглавление. Мы уже рассматривали с вами, Как быстро создать оглавление в Word, а сегодня мы поговорим о том, как создать содержание в Word 2007. Иногда бывает необходимость, чтобы в начале или в конце документа было его содержание да ещё, чтобы при нажатии на определенном его пункте производился переход в указанное место документа. В Word 2007 эта возможность реализована.
Содержание в Ворд 2007 сделать довольно таки просто, но этот процесс существенно отличается от того, что мы делали в Ворд 2003.
Содержание в Word 2007
Откройте документ, в котором Вам необходимо создать содержание. Определитесь, на каком листе оно будет располагаться. Установите курсор на начало и выберите стиль в Панели форматирования.

Допустим, выбрали «Заголовок 1». Далее заходим в меню — Вставка – Ссылка – Оглавление и указатели.
Выберите вкладку Оглавление и нажмите кнопку «ОК».
Вы увидите, что у вас появилась первая строка содержания. Можете её отредактировать по своему вкусу.
Теперь чтобы перейти на указанную в оглавлении часть документа, наведите на строку содержания курсор, и удерживая левый CTRL кликните мышкой. Вот Вы и переместились в нужную часть или страницу.
Почти таким же образом можно создать автоматическое содержание в Word. Для этого выделяем готовый текст, предварительно выделив в нём заголовки жирным шрифтом и выбираем в меню – Ссылки – Оглавление — Автособираемое оглавление —.
И ваша статья будет с готовым оглавлением.
Вот мы и создали содержание в Word 2007.
Точно таким же образом можно создать и содержание в Word 2010.
Если у кого-то из вас возникают вопросы по этой теме, то спрашивайте, не стесняйтесь.
Когда-то для меня этот вопрос тоже был чем-то недосягаемым, но после того, как я пару раз посидела и разобрала все по полочкам, стало даже интересно. Надеюсь, что и вам тоже, создать содержание больше не будет в тягость.
Удачи Вам — Людмила
Понравилась статья — нажмите на кнопки:
Как сделать содержание в word 2010 автоматически с номерами страниц?
Библиотека монастыря св. Флориана, Австрия
Причитайте эту статью до конца и узнаете, как оформить содержание (оглавление) в Word 2010.
Вы написали реферат и в Word 2010 есть возможность автоматического оформления содержания (оглавление) реферата, контрольной, курсовой или дипломной работы. Кстати, Вы знаете, чем план работы отличается от содержания (оглавления)? В плане отсутствуют страницы. Итак, оформляем содержание (оглавление).
- Открываем вкладку «Ссылки»
- Ставим курсор мышки напротив названия главы, например,
- Затем нажимаем «Добавить текст»
- Выбираем нужный уровень содержания (оглавления), в нашем случае «Уровень 1» — напротив него появляется галочка.
-
Спускаемся вниз по тексту реферата и делаем тоже самой со всеми главами контрольной работы (реферата, курсовой, дипломной) проставляя нужные нам уровни – обычно разделы и главы – «Уровень 1», подглавы – «Уровень 2», внутри подглав – «Уровень 3». Как правило в учебных работах используются три уровня, они настроены в программе автоматически, но можно добавить и другие уровни.
- Затем поднимаемся вверх реферата. Пишем по центру слово «Содержание». Ниже по левому краю ставим курсор мышки.
- Нажимаем вкладку «Оглавление», выбираем нужный формат
Я обычно выбираю «Оглавление». Нажимаю его. Появляется такая вкладка:
- Выбираю нужный мне Заполнитель (мне нужен без точек, на нем написано «нет»), и нажимаю ОК.
И вот содержание оглавление – готово.
- Далее спасаемся в низ реферата – подтягиваем все главы к началу страницы, все еще раз проверяем.
На всякий случай на сером поле «Содержания» нажимаем правую кнопку мыши. Нажимаем «Обновить поле».
- Далее ставим точку напротив «Обновить только номера страниц» и нажимаем ОК.
-
Если страницы у нас, куда-то, «убежали» в содержании (оглавлении), оно возвращаются на место. Если мы изменили содержание (оглавление) отмечаем «Обновить целиком» и нажимаем ОК – все содержание (оглавление) меняется, включая страницы.
-
И вот содержание готово. УРА!
Cделать содержание (оглавление) в Microsoft Office Word 2013, 2016 можно также по анологии!
Вы прочитали статью до конца и узнали, как оформить содержание (оглавление) в Word 2010. Теперь Вы можете сами легко сделать содержание (оглавление) в Word 2010.
Пользователям одной из последних версий текстового редактора от Microsoft может потребоваться узнать, как сделать оглавление в Ворде 2010 автоматически, для сокращения времени на редактирование документа.
Содержание:
При внесении изменений созданные по правилам заголовки обновляются без каких-либо дополнительных действий со стороны пользователя.
Этапы создания оглавления
В одной из самых последних и популярных версий текстового редактора Word для получения автоматического содержания можно воспользоваться двумя способами – с помощью автособираемого шаблона или специальной кнопки.
В первую же очередь следует выбрать стиль – из списка стандартных вариантов или же создав самостоятельно.
Выбор стиля
Совет! Дизайн оглавления проще всего создать с помощью стилей, уже встроенных в Microsoft Word и легко распознаваемых приложением.
При этом программа выбирает по умолчанию такие стили, как «Заголовок 1», «Заголовок 2» и т.д.
Чаще всего они совпадают для различных версий редактора и документов в формате .doc и .docx.
Коллекция стилей и способы доступа к ним
Список стандартных стилей в Word 2010 можно вызвать тремя разными способами:
- Выделив нужный текст, открыв правой кнопкой меню и нажав на пункт «Стили»;
- Найдя соответствующую вкладку на верхней панели редактора;
- Нажав на кнопку, расположенную справа внизу на той же панели.
Применение стиля к оглавлению
Если при выделенном тексте выбрать стиль, вся информация получит новый формат по соответствующему шаблону.
После этого содержание можно будет продолжать редактировать, меняя цвет, шрифт или размер.
Создание оглавлений
Сами оглавления создают при помощи специальной функции Ворд 2010.
Для этого требуется совершить следующие действия:
- Выставить курсор в начало текста (мышью или нажатием сочетания Ctrl + Home);
- Открыть вкладку «Ссылки»;
- Нажать кнопку «Оглавление»;
- Выбрать один из автоматических стилей – например, «автособираемое оглавление №1».
Выбор стиля в Ворд 2010
Далее программа создаст содержание, содержащее заголовки всех частей и даже номера страниц.
Кроме того, каждый элемент объекта связан с соответствующими разделами текста. Оглавление выделяется щелчком по нему левой кнопки мыши.
Для перехода на нужный пункт перед этим нажимается клавиша Ctrl – так же как и при работе со ссылками.
Оглавление в Word 2010
Ещё одним способом, является использование кнопки с таким же названием и выбор вместо одного из автоматических стилей пункта «оглавление».
После этого на экране появится меню, где можно настроить параметры, а также заменить объект новым.
Так, для создания содержания с двумя уровнями, в соответствующем поле следует поставить цифру «2», с тремя – «3» (установлено по умолчанию).
Включение заголовков 3-го уровня
Обновление
После того как текст документа был откорректирован, оглавление требует правки. Для этого может потребоваться изменить и названия отдельных разделов, и даже их количество.
Для этого необходимо:
- Перейти к текущему оглавлению (вручную или с помощью комбинации Ctrl + Home);
- Обновить таблицу, которую представляет собой объект.
- Для выполнения последнего действия на вкладке «Оглавление» в панели ссылок есть соответствующая команда, позволяющая обновление.
Обновление таблицы в Word 2010
После того как команда выбрана, предлагается два варианта для обновления некоторых объектов текста:
- Таблицы оглавления целиком, с цифрами и содержанием;
- Только номеров страниц. Используется в тех случаях, когда никакие изменения в содержание не вносились, однако из-за увеличения объёма текста (или его форматирования) нумерация не соответствует действительности.
Вторым способом обновления содержания является выбор области внутри них и нажатие клавиши F9.
Кроме того, можно выполнить то же действие, открыв вкладку «ссылки» и нажав кнопку обновления таблицы.
При этом запуск команды не требует установки в оглавления указателя мыши.
вернуться к меню ↑ Выводы
Применив один из автоматических способов создания, пользователь позволит экономить несколько секунд при каждом изменении заголовков.
А, так как большинство документов содержат несколько глав, разделов, пунктов и подразделов, эту функцию Word 2010 можно назвать достаточно полезной для большинства профессий, связанных с делопроизводством.
Хотя, если текст располагается на 1–5 страницах автоматическое оглавление можно заменить обычным, созданием вручную.
Как сделать оглавление в Ворде 2010 автоматически? Лучшие способы решения тривиальной задачи
Проголосовать
При работе с большими объемами текста, появляется необходимость составлять оглавления. Многие оформляют их вручную, затягивая и усложняя этот процесс. Тем временем, в MS Word есть возможность создания автоматических списков. Владение этим функционалом существенно экономит время и силы.
Пошаговое создание автоматического оглавления
Первым делом, нужно заставить программу понимать, где обычный текст, а где элементы содержания. Для этого, в тексте выделяют заголовки. Следует не просто отметить их специфическим шрифтом, им нужно присвоить соответствующий статус.
Версия Word 2007
Для создания оглавления:
- Переходим во вкладку «Главная».
- Затем выбираем пункт «Стили».
- Выделяем заголовок, затем из предложенного списка выбираем нужный стиль для него. Также присваиваем стиль и подзаголовкам.
Совет! Предложенное меню называется «Экспресс-стили», в нем собраны самые распространенные стили для заголовков. Если по какой-то причине ни один из них не подходит, откройте коллекцию стилей. Для этого нажмите комбинацию CTRL+SHIFT+S, появится область задач, в поле «Имя стиля» впишите необходимый стиль.
После этого создается содержание:
- Для этого, во вкладке «Стили» нужно выбрать пункт «Оглавление».
- В выпадающем списке появится 2 варианта: «Ручное» и «Автоматическое».

С автоматическим списком работать намного удобнее, чем с ручным. Если вы измените название подзаголовка в тексте, то оно автоматически изменится и в оглавлении. То же случится и при переносе главы, смене разделов местами, и т.д. В ручном режиме изменения придется делать вручную.
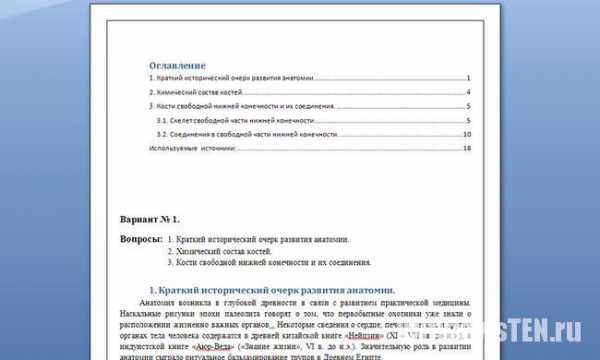
Тип содержания в любой момент можно поменять с автоматического на ручное и наоборот. Это делается при помощи кнопки «Оглавление».
Версии Word 2010-2013
Версия программы 2010 года обладает существенными отличиями перед предыдущей:
- Первым делом, нужно открыть меню «Ссылки» на верхней панели программы.
- Напротив названия первой главы нужно поставить курсор, а затем во вкладке «Ссылки» нажать «Добавить текст». В выпадающем меню появится 3 возможных уровня.
- Поскольку это название первой главы, выбирайте «Уровень 1». Для подглав и подразделов применяются уровни 2 и 3.
- Для формирование автоматического содержания открываем пункт «Оглавление» и выбираем подходящий стиль.
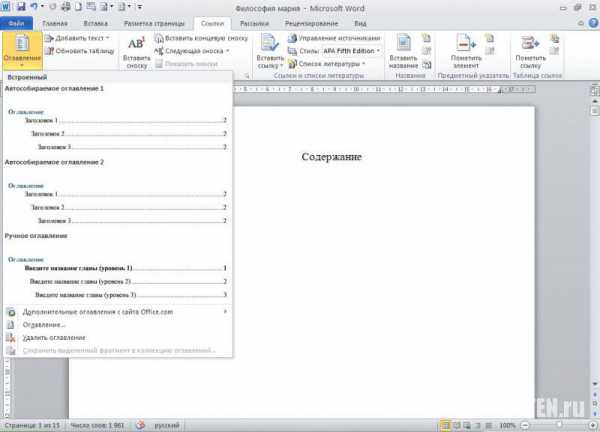
- Если в структуре текста появились изменения, внести их можно пунктом «Обновить поле», нажав правую кнопку на содержание.
Word 2013 не получил кардинальных изменений интерфейса по сравнению с предшественником. Как в случае с программой 2010-го года:
- Нажимаем «Ссылки», и присваиваем заголовку значение.
- Точно так же присваиваем значение подзаголовкам.
- Аналогично предыдущему примеру формируем оглавление.
Видеоинструкция
В компании Microsoft публикуют пошаговые руководства для программного обеспечения. Такие ролики слишком сложные для обывателя, и часто не имеют перевода. Поэтому, лучше смотреть инструкции от пользователей, которых, в русскоязычном сегменте интернета достаточно. В этом видеоуроке подробно рассказывается как создать оглавление в Word 2010-2013
Если вы используете программу 2007-го года, то смотрите этот ролик. Здесь, на примере научной работы освещаются проблемы ручного оглавления, и решения с помощью автоматического.
Если у вас есть вопрос по продуктам Microsoft напишите нам. Укажите подробно с чем возникла трудность, чтобы мы смогли помочь.
Многие из нас пользуются текстовыми редакторами. Одним из самых многофункциональных является «Ворд». Если размер текстового файла довольно большой, то ориентироваться в нем затруднительно. Для того чтобы упростить этот процесс, в документе создается содержание — своего рода навигация по документу. В данной статье мы рассмотрим, как сделать содержание в «Ворде 2010» автоматически, поскольку данная версия текстового редактора является наиболее популярной среди пользователей.
Номера страниц
Для того чтобы создать оглавление, нет необходимости специально нумеровать страницы документа, поскольку «Ворд» даже без этого будет отображать в оглавлении номера страниц. Однако если мы будем выводить документ на печать, то будет удобней, если страницы будут пронумерованы. Сделать нумерацию очень просто. Для этого нужно всего лишь открыть вкладку «Вставка» и в пункте «Номер страницы» выбрать местоположение и формат будущей нумерации. После этого на каждой странице документа появится номер страницы.
Заголовки
С нумерацией мы разобрались, теперь давайте рассмотрим подробнее, как сделать содержание в «Ворде 2010» автоматически. Для этого нам необходимо выделить фразы, слова или предложения, которые являются заголовками, и сделать их заголовками стилистически. Для этого во вкладке «Главная» в графе «Стили» нужно будет выбрать необходимый стиль. Обычно для заголовков используется стиль «Заголовок 1», для подзаголовков, как правило, принято применять «Заголовок 2», но «Ворд» предоставляет вам возможность использовать любой другой по вашему усмотрению. Вы можете даже создать свой стиль заголовка и использовать его либо же изменить уже существующий.
Изменение заголовков
Если вам по какой-либо причине не нравится стиль заголовка, который представлен по умолчанию, вы можете его изменить. Сделать это так же просто, как сделать содержание в «Ворде 2010» автоматически. Для этого вам необходимо после нажатия на правую кнопку мыши на том стиле, который вы желаете изменить, выбрать строку «Изменить».
У вас появится окошко изменения стиля. Здесь вы можете изменить название стиля, шрифты, размеры, выделение, цвет текста, даже можно добавить рамку. После внесенных изменений нажмите на кнопку «Ок».
Все внесенные изменения будут применены к тем заголовкам, которые вы будете создавать, и к тем, которые уже имеются.
Содержание
Вот мы и подошли к главному: как автоматически сделать содержание в «Ворд» 2010 года. После того как мы оформили нумерацию и заголовки, нужно перейти во вкладку «Ссылка» и выбрать пункт «Оглавление». В окне, которое всплывет, следует выбрать тот стиль оглавления, который необходим.
Форматирование содержания
По умолчанию в меню «Оглавление» находится небольшое количество вариантов содержания. Для того чтобы выбрать необходимый нам формат содержания, нужно нажать в меню «Оглавление» на строку «Оглавление».
У нас появится окошко с 4 вкладками, одна их которых активна, она нам и нужна. Здесь мы можем отформатировать оглавление по нашему усмотрению.
Содержание с номерами страниц
Вопрос, как сделать содержание в «Ворде 2010» автоматически с номерами страниц, решается просто. Для этого необходимо в открытом ранее окошке «Оглавление» оставить галочку у строки «Показать номера страниц».
Как только мы ее уберем, то номера страниц отображаться не будут, а в оглавлении будут только названия заголовков. Так же просто, как сделать содержание в «Ворде 2010» автоматически с номерами страниц, можно расположить номера страниц рядом с названиями заголовков, а не на другом конце страницы. Для этого нужно убрать галочку у пункта «Номера страниц по правому краю».
Содержание с точками
Мы рассмотрели, как сделать оглавление с разным форматированием относительно нумерации и ее расположения. Однако как сделать содержание в «Ворде 2010» автоматически с точками? Их можно выбрать в пункте «Заполнитель». По умолчанию там располагаются как раз точки, но вы можете выбрать другой представленный заполнитель.
Это может быть прерывистая линия, сплошная тонкая линия, кроме того, вы можете выбрать и отсутствие какого-либо заполнителя. Также можно выбрать и другие варианты форматирования.
Обновление содержания
В ряде случаев после того как мы создали содержание, возникает необходимость в его форматировании. Это может быть связано с изменением названия заголовков, или после форматирования страницы, на которых эти заголовки располагаются, могут поменяться. Автоматическое содержание позволяет очень легко решать эту проблему. Для этого открываем вкладку «Ссылки» и выбираем пункт «Обновить таблицу». После нажатия на кнопку появится меню, где можно выбрать формат обновления содержания.
Так, мы можем обновить только номера страниц, если мы только форматировали текст, не меняя названия заголовков. Однако если названия заголовков были изменены, то лучше использовать пункт «Обновить целиком». В результате выбора необходимого пункта и нажатия на кнопку «Ок» содержание будет полностью обновлено согласно внесенным ранее изменениям.
Удаление содержания
Мы разобрались, как сделать содержание в «Ворде 2010» автоматически с номерами и без, а также с разными заполнителями, но что, если содержание нам больше не нужно? Удалить его несложно. Для этого нужно всего лишь войти во вкладку «Ссылки», открыть меню «Оглавление» и выбрать строку «Удалить оглавление…».
После данных действий содержание будет удалено.
В заключение
Оглавление – очень полезная функция, которая имеется в «Ворде». Она позволяет отлично ориентироваться в документе, независимо от того, какого он размера. Так что переставайте делать содержание вручную, автоматизируйте этот процесс и наслаждайтесь его простотой.
Как в Ворде сделать содержание?
Текстовый редактор Майкрософт Ворд имеет огромное количество полезных функций, одной из которых является создание автоматического содержания.
Это в значительно мере упрощает работу пользователям, ведь при создании содержания необходимо не только указать разделы документа, но и указать нумерацию страниц, на которых находится та или иная глава. Кстати, именно на этом у людей очень часто возникают проблемы.
Хочу также отметить, что подобное содержание и обновляется очень просто (в случае внесения каких либо изменений в страницах документа или в названии глав).
Еще один немаловажным преимуществом является то, что автоматическая расстановка сделает это идеально ровно. Никаких сдвигов, лишних абзацев или пробелов и т.д. Содержание будет выглядеть так, как и этого требуют правила оформления документации.
Особенно полезно сделать содержание автоматически для тех пользователей, которые при помощи Ворда создают реферат, курсовую работу, диплом и т.д.
Теперь давайте рассмотрим непосредственно сам процесс создания автоматического оглавления.
Как сделать содержание в Ворде 2007?
Предположим, что у вас имеется текстовый документ уже готовый на печать, но еще без содержания. В нем содержатся главы, которые должны находиться в оглавлении. Соответственно мы имеем вот такую вот структуру (в качестве примера).
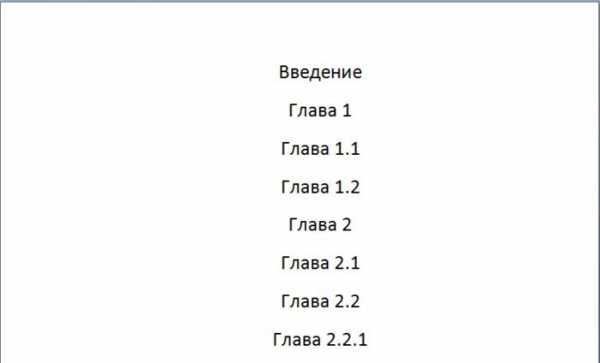
Каждая глава, отображенная на картинке выше, имеет свой смысловой и структурный «уровень». То есть «Введение», «Глава 1» и «Глава 2» являются в иерархии содержания самую высшую ступеньку. Соответственно им необходимо присвоить стиль под названием «Заголовок 1».
Для этого во вкладке «Главная» находим раздел «Стили» в котором присутствуют различные главы. Чтобы его присвоить необходимо выделить участок текста и кликнуть на соответствующий необходимый ярлык.
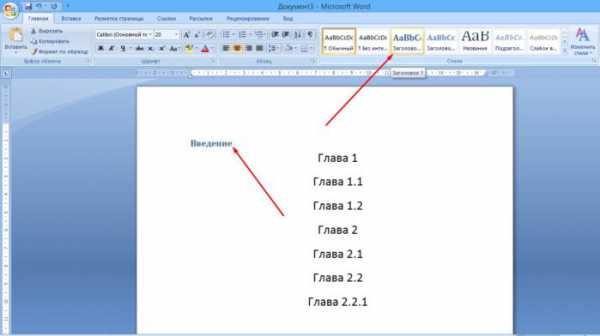
Аналогичную операцию проводим со всеми остальными главами. В итоге получаем следующий вид: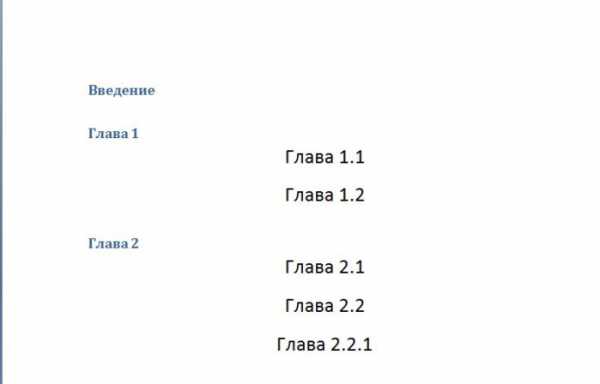
Далее к главам второго уровня, а это «Глава 1.1», «Глава 2.2» и т.д. необходимо применить стиль «Заголовок 2».
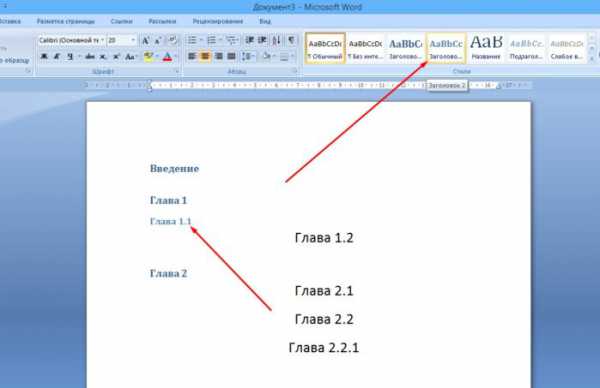
И остается пункт будущего содержания, который называется «Глава 2.2.1». К нему нужно применить стиль «Заголовок 3», поскольку данный пункт содержания в иерархии ниже по рангу чем «Глава 2» и «Глава 2.2».
После того, как вы все это сделаете, у вас должен получиться следующий результат: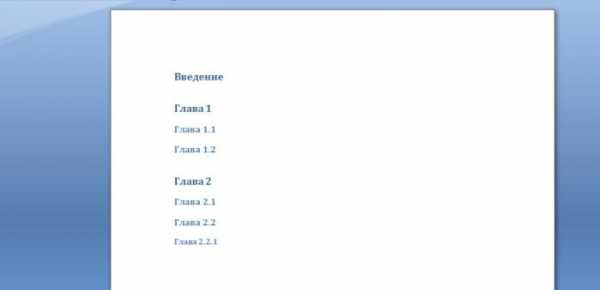
Естественно, что в вашем случае между главами будет находиться текст, но я специально сделал данный пример именно таким образом, чтобы продемонстрировать цикличность структуры.
Теперь все это дело необходимо автоматически превратить в содержание. Делается это следующим образом:
- Заходим в раздел «Ссылки» и находим кнопку «Оглавление» (она самая первая в списке, то есть в левом верхнем краю панели инструментов).
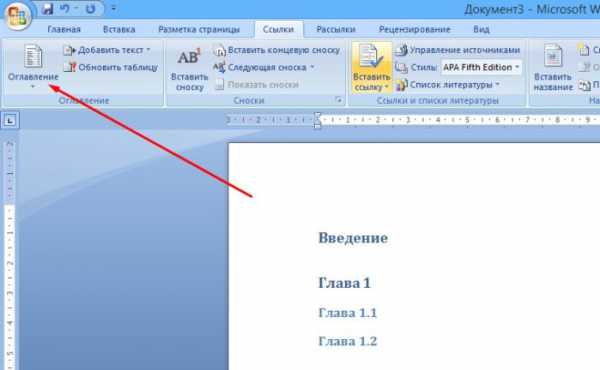
- После нажатия на данную кнопку появится выпадающий список с вариантами оформления будущего содержания, автоматические из которых являются первый и второй. Выбираем один из них, который вам понравился больше всего.
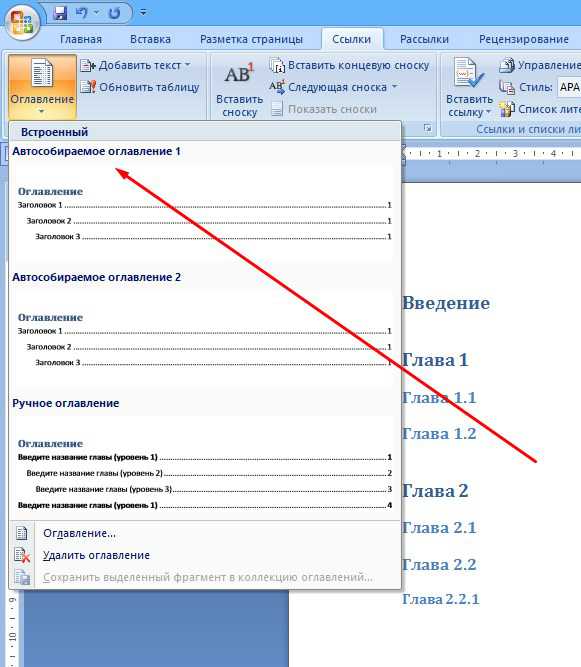
В результате получится вот такое вот красивое оглавление, которое создалось автоматически.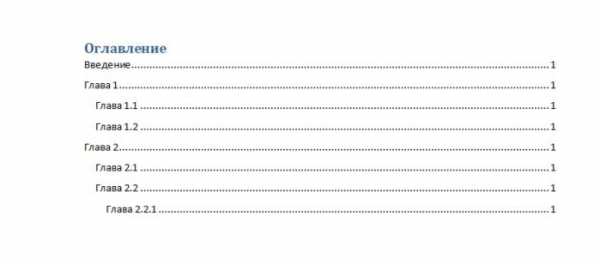
Если по каким-то причинам вы внесли изменения в страницах или названиях глав, то по окончанию редактирования документа нажмите кнопку «Обновить таблицу», а в появившемся диалоговом окне выберите команду «обновить целиком».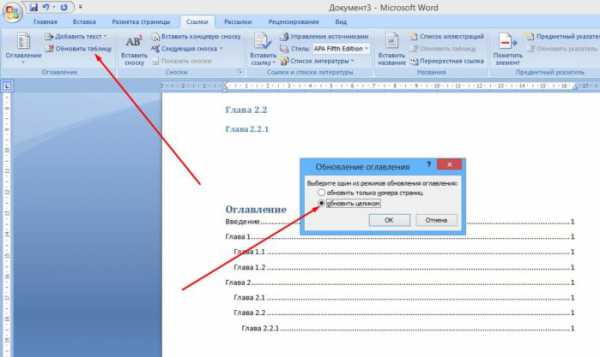
Если вам необходимо добавить или убрать в готовом оглавлении номера страниц, то для этого снова жмем на кнопку «Оглавление» и в открывшемся списке жмем на кнопку «Оглавление…». Далее откроется диалоговое окно, в котором вам необходимо убрать флажок с пункта «Показать номера страниц».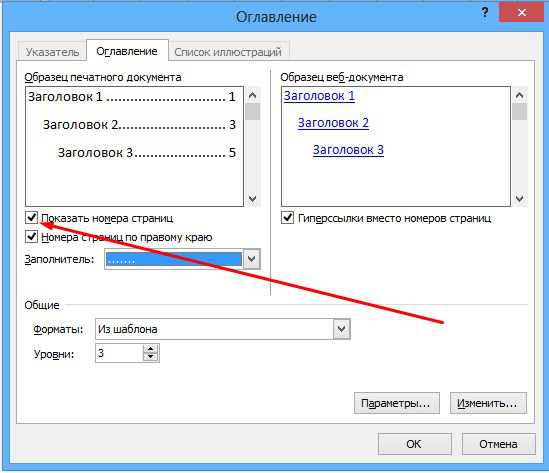
Как сделать содержание в документе Ворд? Работа с оглавлением автоматически и вручную
Доброго всем времени! Продолжая изучение программы ворд, познакомимся с такой функцией, как создание содержания, ну или оглавления, кому как нравится. Особенно это важно, если в вашем документе имеется несколько разделов, которые должны четко разграничиваться. Вот тогда наличие содержания просто необходимо. Часто в документе можно видеть настоящие главы, подзаголовки, как в настоящей в книге, с номерами страниц. Если Вы задумали большой документ, то уметь делать оглавление просто необходимо.
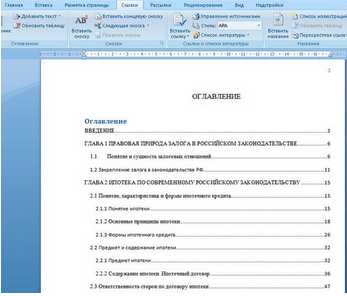
Создание содержания в разных версиях этого текстового редактора практически ничем не отличается. Делается это как вручную, так и автоматическим способом. Ручной способ несколько трудоемкий, поэтому в более поздних версиях ворд и появились шаблоны и стили. С помощью которых можно настроить содержание достаточно просто. Как это сделать в разных редакторах и будет рассказано в данной статье.
Делаем содержание в ворде 2010 автоматически, с номерами страниц
При создании содержания в документе необходимо представлять каким оно будет. Дело в том, что любое содержание (или оглавление), какое вы откроете может выглядеть или таким образом:…
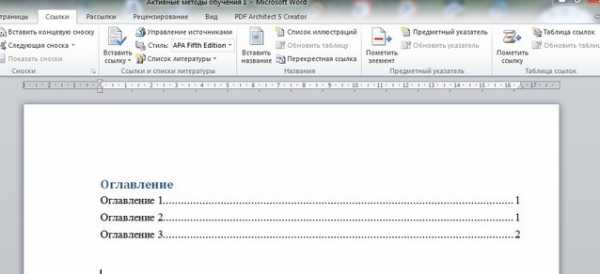
…или вот таким:
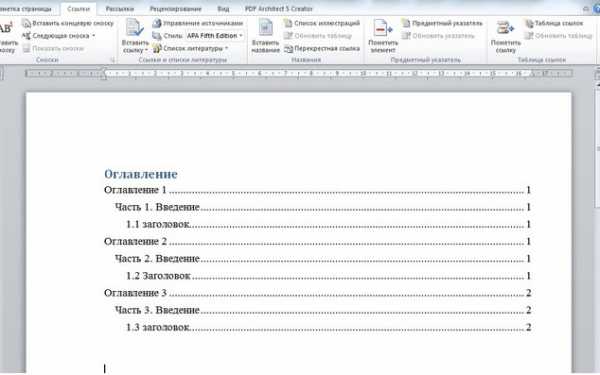
Это называется «создание заголовков первого уровня», как в предыдущем рисунке и второго и третьего, как в следующем. Таких уровней может быть несколько. Все зависит от вашего текста и вашего творческого плана. Так вот, если у вас заголовки только первого уровня, то есть нет подзаголовков (2, 3 и т. д. уровни), тогда проще создавать заголовки своего текста через меню «Стили», сразу во время написания текста.

Чтобы их выбрать, выделяем будущий заголовок, правой кнопкой мыши вызываем меню, в котором находим пункт «Стили». Нажав на него мы откроем окно с самыми разнообразными вариантами.Или же, на панели инструментов в меню «Главная» этот набор уже присутствует.
Останется только выбрать пункт «Оглавление». Если же у вас содержание будет из нескольких уровней, скажем из трех: заголовок и два подзаголовка второго и третьего уровня, тогда вам придется немного поработать. Это делается уже тогда, когда текст со всеми заголовками набран и его надо форматировать.
Для этого каждый уровень выделяем отдельно. Выделив, например, один заголовок, который будет первым уровнем, находим ниже в тексте точно такой же и при нажатой клавише Ctrl выделяем и его – и так далее.
Удерживая клавишу Ctrl можно выделять отдельные места текста. Удерживая клавишу Shift выделяют весь нужный фрагмент — от первого слова до последнего. Эти комбинация клавиш — общеприняты и используются во всех редакторах, а так же в проводнике Windows.
При этом выделенные ранее текстовые фрагменты останутся выделенными. Если вы не будете удерживать Ctrl, то выделяться будет только текущий фрагмент. Выделив, таким образом нужные заголовки, переходим в меню «ссылки». Там видим кнопку «добавить текст».
Нажав на нее, мы увидим в раскрывшемся меню такие названия, как «Уровень 1, Уровень 2, Уровень 3» и т.д. Для первого заголовка выбираем «Уровень 1». Долее выделяем таким же образом все остальные подзаголовки, не забывая объединять соответствующие по уровням. После того, как вы создали уровневые заголовки, можно приступить к созданию самого оглавления.
Ставим курсор на самое начало страницы, над первым заголовком, ну или, по крайней мере туда, где вы хотите разместить свое содержание. После этого в меню «Ссылки» нажимаем на «Оглавление». Раскроется меню с вариантами оглавления.
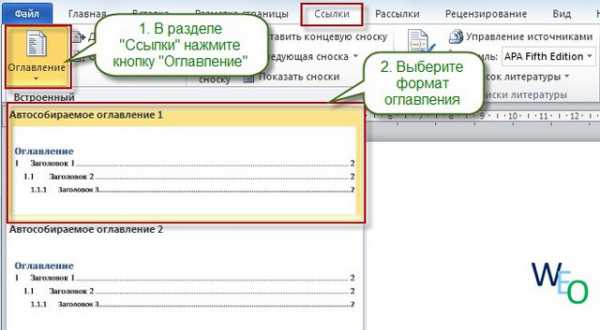
Это автоматические стили, которые собирают организованное ранее оглавление. Выбираем, например, «автособираемое оглавление №1». Программа сама из выбранных вами текстовых заголовков создаст содержание, расставив при этом страницы, на которых находились эти текстовые строки.
Кроме того, в самом конце вкладки «Оглавление» в меню «Ссылки» располагается и ручной ввод содержания. Если вы выберете его, то у вас ваши заголовки не отобразятся, а надо будет их названия вводить вручную с клавиатуры.
Добавляем содержание автоматом с номерами страниц в офис-ворд 2007
При написании текста обычно подразумевается, что все заголовки создаются заранее. Это наиболее лучший способ создания содержания. Или вы сразу делаете все необходимые заголовки и подзаголовки, или потом «ползаете» по всему документу в поисках этих самых заголовков. Это еще ладно у вас документ получился страниц на пять максимум.
А если в нем сто и более страниц? Можно и упустить где-то что-то. Итак, документ создан, на заголовки и подзаголовки разбит. Во вкладке «Ссылки» находим кнопку «Оглавление» и вызываем список шаблонов оглавления. Не забываем перед этим выделить нужные фрагменты текста:
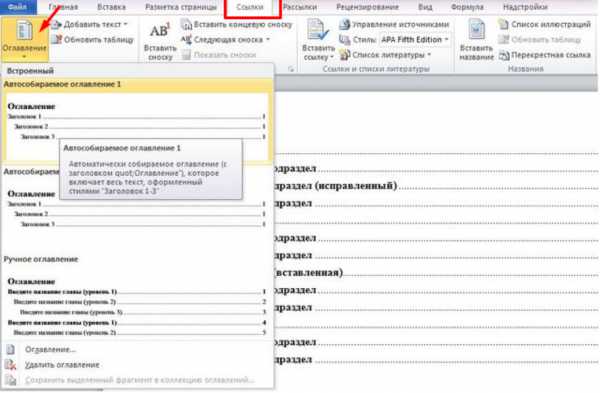
Выбираем так же автоматический режим содержания. В результате оно появится в том месте куда вы поставили курсор. Если щелкнуть по появившемуся оглавлению, то оно будет в виде таблицы.
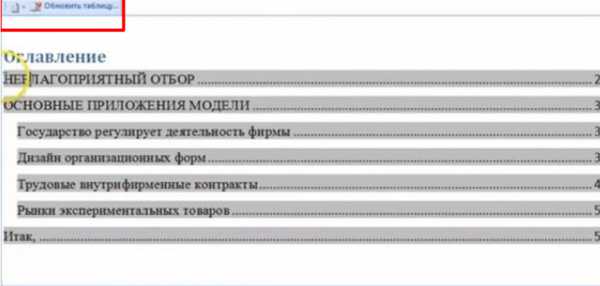
Однако, если вы вносите какие-либо изменения в тексте, то в содержании они не отображаются. Что бы внести изменения и в нем, необходимо двойным щелчком активировать эту таблицу. Теперь в ней можно редактировать. После всех изменений содержание необходимо обновить.
Для этого во вкладке «ссылки» под кнопкой «добавить текст» видим кнопку «обновить таблицу». Нажимаем на нее и изменения закрепятся.
Делаем оглавление в документе с точками и номерами страниц вручную в ворд 2003
Процесс создания оглавления в ворде старой версии 2003 несколько более трудоемкий, поскольку автоматические шаблоны в нем не предусмотрены. Для того чтобы создать заголовки, выделяем каждый и во вкладке «формат» выбираем нужный стиль заголовка.

Таким образом создаем все заголовки, подзаголовки и так далее. Теперь переходим к самому оглавлению. В меню «Вставка» выбираем пункт «Ссылка» и в выпадающем списке кликаем на «Оглавление и указатели».

Откроется окно редактирования, в котором последовательно проводим следующие операции. В поле «Номера страниц по правому краю» ставим галочку.
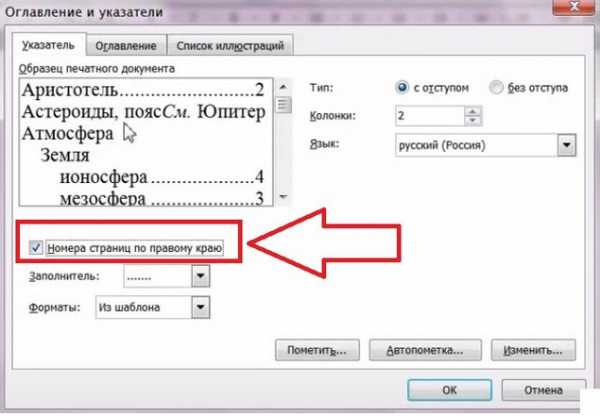
Далее, открываем вкладку «Оглавление». Здесь находим кнопку «панель структуры» и нажимаем на нее, делая неактивной. Иначе может появиться ошибка. После этого нажимаем «ОК» и получаем содержание документа.

Как сделать оглавление в ворде 2007 с точками кнопкой Таб?
Клавиша «Tab», или «табуляция» используется не только для создания отступов. С ее помощью можно оформить и содержание. Правда делается все это вручную и выглядит несколько хуже, чем в описанных выше случаях.
В общих чертах это выглядит следующим образом. Выбираем отдельную страницу для оглавления, на которой и пишем или «Оглавление», или «Содержание». Далее прописываем с новой строки названия всех разделов, если таковые имеются. О разделах говорилось ранее.
Ставим курсор после каждого названия и кнопкой «Tab» прогоняем до конца страницы, где ставим номер страницы начала этого раздела. Между названием главы и номером страницы многократным нажатием кнопки точка, ставим эти самые точки. Далее с новой строки пишем следующий раздел и все повторяем в том же порядке.

Однако, номера страниц, как видно из рисунка располагаются неравномерно. Поэтому с версии 2007 существует автоматический сбор оглавления с расстановкой в структуре таблицы. Но расставить ровно табуляцию можно и вручную. Делается это при помощи линейки.
В верхнем левом углу имеется значок, который устанавливает значение табуляции. Если кликать по нему, то он изменяет рисунок и, соответственно, значение.
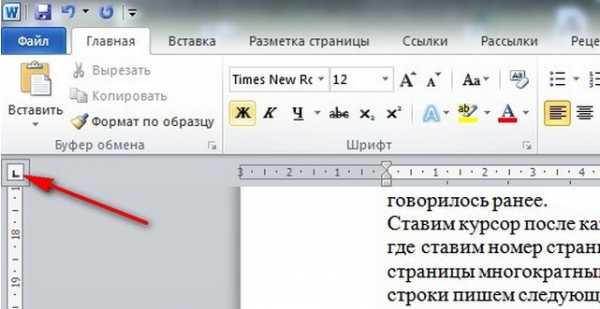
Что бы удобно было следить за изменениями, необходимо включить в документе отображение знаков табуляции. Для этого на панели инструментов во вкладке «абзац» находим значок отображения скрытых знаков и нажимаем. В результате в документе станут видны знаки форматирования.

Итак, нажимая на иконку табуляции в верхнем левом углу линейки, выставляем необходимое значение: или по левому краю, или по центру, или по правому краю и так далее.На втором этапе ставим курсор в той строке, с которой работаем, после этого кликаем мышью по верхней линейке там, где необходимо установить табуляцию – появится характерный значок. Теперь нажимаем клавишу «Tab», курсор переместится в это место и можно набирать текст.
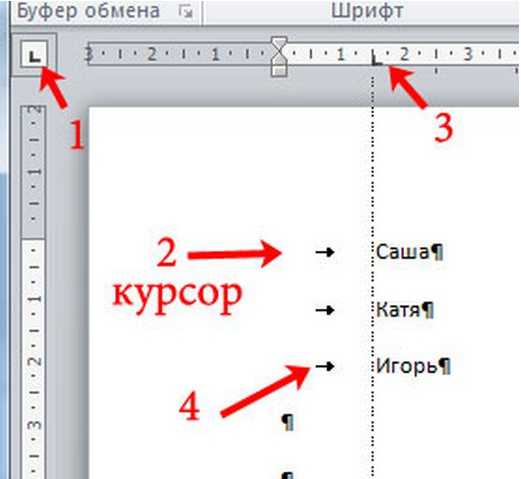
Это же можно сделать, вызвав меню «Табуляция» из вкладки «абзац» в Главном меню.

В появившемся окне в самом низу находим кнопку «табуляция» и нажимаем ее.
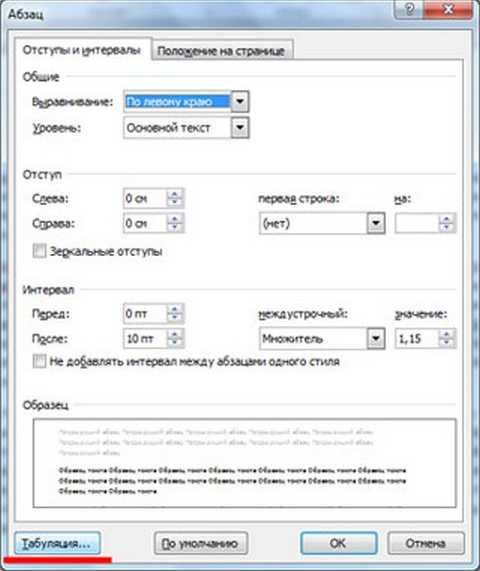
Здесь настраиваем те параметры, которые необходимы. Это позиция табуляции, которая задается в сантиметрах. Выбираем необходимое выравнивание и заполнитель. То есть, как будет выглядеть пространство между названием и номером страницы – в виде точек, непрерывной линии или вообще без всего.
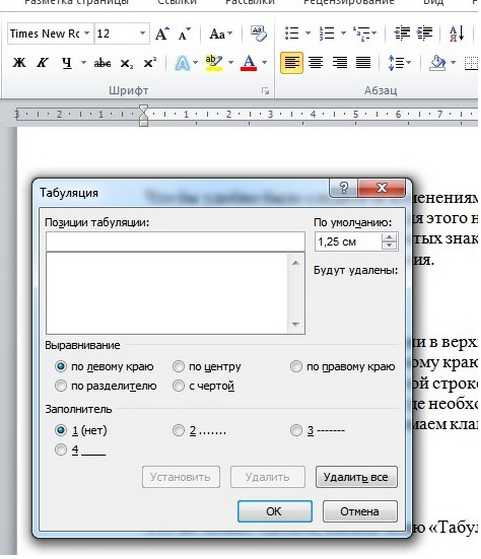
Выставив все значения нажимаем кнопку «установить» и потом «ок». В результате получаем тоже самое но чуть быстрее.
Как быстро сделать содержание в офис-ворд 2013-2016?
Создание оглавления в ворде версии 2013-2016 практически ничем не отличается от создания такового в 2010. Что бы нагляднее продемонстрировать этот процесс, посмотрите приведенное видео.
Успехов вам.