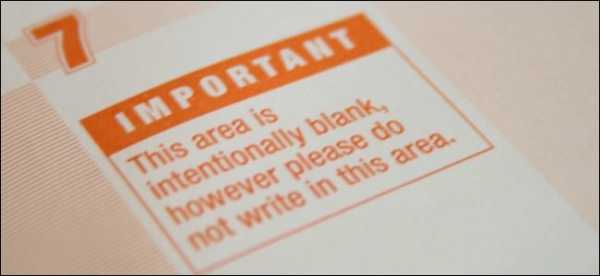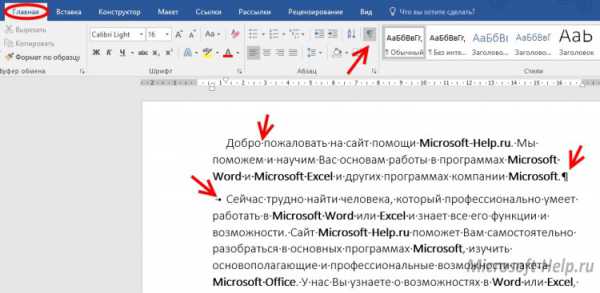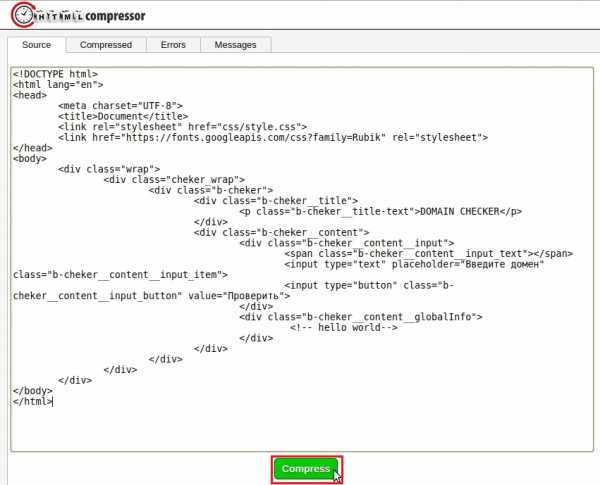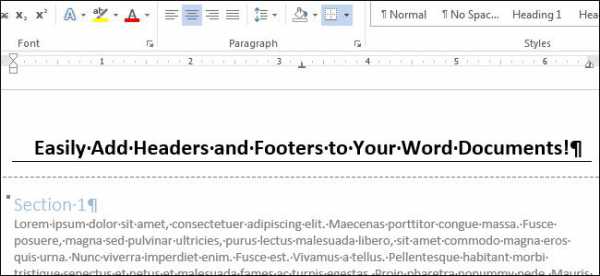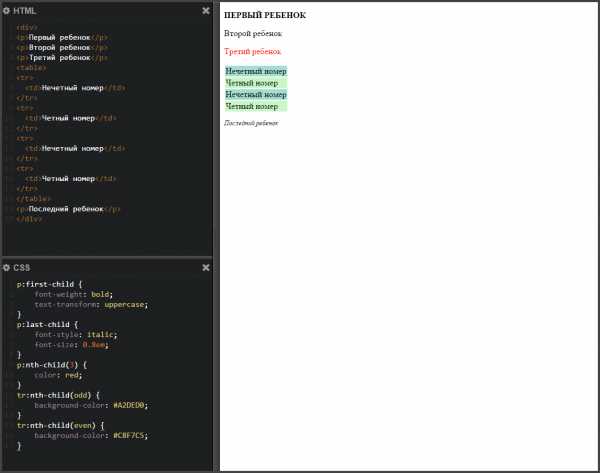Мы принимаем к оплате:
«Подарочный сертификат» от нашего Учебного Центра – это лучший подарок для тех, кто Вам дорог! Оплате обучение и подарите Вашим родным и близким обучение по любому из курсов!!!
«Сертификат на повторное обучение» дает возможность повторно пройти обучение в нашем Учебном Центре со скидкой 1000 рублей!
А также:
Word как применить шаблон к документу
Как использовать шаблон в Word | Компьютерные курсы: Word, Excel и др.
В случае необходимости вы можете быстро изменить форматирование всего документа, воспользовавшись шаблонами. Шаблоны — это не что иное, как заранее отформатированные документы. Microsoft Word поставляется вместе с несколькими шаблонами, а компания Microsoft предлагает загрузить огромное их множество со своего Web-сайта.
Создание нового документа с использованием шаблона
Самое удобное время применения шаблона — в начале создания документа, перед вводом текста. Чтобы создать с использованием шаблона новый документ, выполните описанные ниже действия.
- Щелкните на кнопке «Office» и выберите команду «Создать».На экране появится диалоговое окно «Создание документа». 2. Выберите одну из категорий на левой панели диалогового окна «Создание документа».
- Установленные шаблоны.Содержит все шаблоны, установленные в Microsoft Word.
- Другая категория. В разделе «Microsoft Office Online» содержится большое количество тематических шаблонов, например «Брошюры» или «Формы».
В диалоговом окне «Создание документе» показаны все шаблоны, доступные для применения к создаваемому документу. Вы всегда можете ознакомиться с добавляемым с их помощью форматированием. Если вы не выберете ни один из специальных шаблонов, Microsoft Word автоматически создаст новый документ с использованием шаблона «Обычный».
- Выберите шаблон и щелкните на кнопке «Создать» или «Загрузить». Microsoft Word создаст новый документ с заполнителями, указывающими, какое форматирование применяется в документе с использованием текущего шаблона. 4. Вводите текст и используйте кнопки раздела «Стили» ленты для применения в документе заранее разработанных стилей, включенных в выбранный ранее шаблон.
Создание документа с использованием документа
Имея в своем распоряжении прекрасно отформатированный документ, вы можете использовать его в качестве основы для другого, нового документа. Вам необходимо: создать копию документа, содержащую весь исходный текст и форматирование, которые при необходимости изменяются должным образом, а полученный новый документ сохраняется под другим именем.
Чтобы создать новый документ на основе другого документа, выполните перечисленные ниже операции.
- Щелкните на кнопке «Office» и выберите команду «Создать». На экране появится диалоговое окно «Создания документа».
- Выберите в разделе «Установленные шаблоны» категорию «Из существующего документа». На экране появится одноименное диалоговое окно.
- Выберите файл, содержащий форматирование, которое требуется скопировать в новый документ.
- Щелкните на кнопке «Создать новый». Microsoft Word отобразит в окне документа копию файла, выбранного в п. 4.
- Сохраните отображенный документ под новым именем и отредактируйте должным образом.
Теперь вы знаете, как использовать шаблон в Word.
Желаем удачи в ваших начинаниях!
Как работать с шаблонами в Word
Шаблоны – одна из полезнейших функций, встроенных по умолчанию даже в самые старые версии Microsoft Office. Их прелесть заключается в том, что пользователи могут создавать красивые документы или публикации, пользуясь заготовленными макетами. Некоторые из них предоставляет сама компания Microsoft. Это и поздравительные открытки, и бланки, и календари, и многое другое. Но любой пользователь может самостоятельно создать собственный шаблон. Он состоит не только из элементов форматирования, отображаемых непосредственно в теле документа, но и настроек шрифтов, интервалов, тем, стилей и макросов, обеспечивающих корректный внешний вид, который предполагал создатель шаблона. Разумеется, это только рекомендация. Все настройки в дальнейшем можно менять. По умолчанию, при создании чистого пустого документа, вы также используете шаблон, в котором указаны определенные настройки форматирования.
Для того чтобы ознакомиться с дополнительными макетами и начать с ними работать, нужно перейти на вкладку «Файл» и выбрать «Создать». На стартовой странице находятся самые популярные и используемые шаблоны.

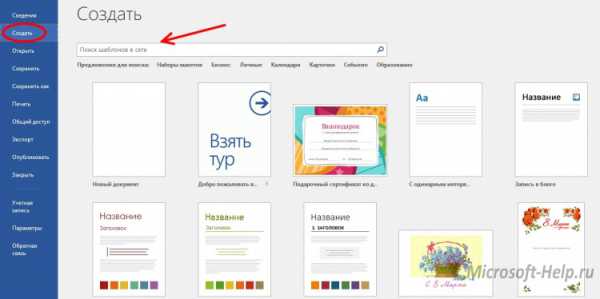
Вне зависимости от версии Microsoft Word, в этом же окне будет поле поиска, в котором можно ввести название предполагаемого шаблона или темы, для чего он будет использоваться. Несмотря на то, что программа полностью русифицирована, если есть возможность – производите поиск и на английском языке. Так, вероятность найти что-то ценное значительно возрастет.
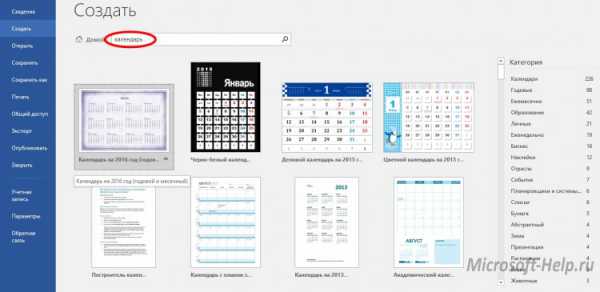
После этого выберите понравившийся шаблон. Вы сможете узнать, кто его предоставил, и для чего его рекомендуют использовать. После этого нужно нажать «Создать». Макет может быть скачан интернета или загружен из памяти компьютера. После этого над ним можно начинать работать
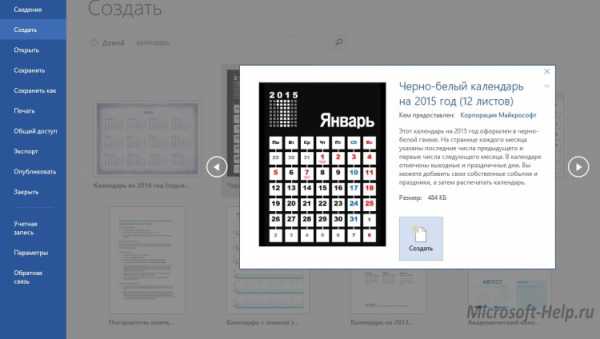
В Microsoft Word 2007 вместо вкладки «Файл» нужно нажать на кнопку программы в левом верхнем углу, а затем повторить все вышеописанные действия.
Для Word 2003 последовательность такая: «Файл» à «Создать» à «Создание документа» à «Шаблоны».
Вы также можете создавать собственные шаблоны. Для этого необходимо перейти к сохранению документа. «Файл» à «Сохранить как» и при выборе формата нажать на «Шаблон Word».
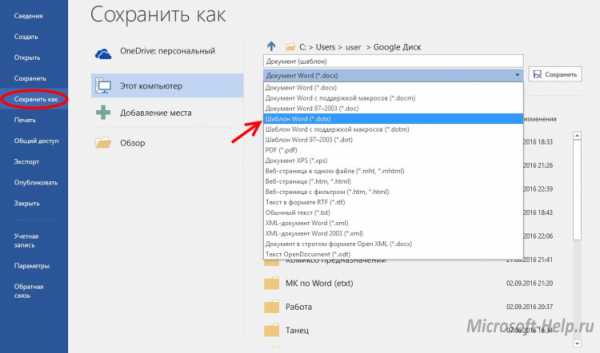
Три ошибки, которые пользователи допускают при использовании шаблонов Word
21.07.2014 Microsoft Word и не(доступность) некоторых его функций давно уже стал притчей во языцех. Мы можем только гадать, чем руководствовались разработчики, размещая функции и пункты меню именно таким образом, но так как Word остаётся самым популярным инструментом авторинга, попробуем предостеречь вас от некоторых ошибок и потери времени.
Microsoft Word и не(доступность) некоторых его функций давно уже стал притчей во языцех. Мы можем только гадать, чем руководствовались разработчики, размещая функции и пункты меню именно таким образом, но так как Word остаётся самым популярным инструментом авторинга, попробуем предостеречь вас от некоторых ошибок и потери времени.
Хотите научиться разнообразным фишкам MS Word и других программ, изучить теорию по разработке технических текстов и приобрести практические навыки? Всё это Вы получите, освоив курс «Разработка технических текстов и документации».
Вы не захотите повторять эти частые ошибки при работе с шаблонами Word.
Шаблоны помогут вам работать более продуктивно и соблюдать конфиденциальность. К сожалению, они остаются загадкой для большинства пользователей. Если вы работаете самостоятельно и вдруг обнаружили, что делаете одни и те же изменения в каждом документе, научитесь создавать, изменять и применять шаблоны. Если вы занимаетесь поддержкой пользователей, убедитесь, что они знают, как использовать шаблоны соответствующим образом, чтобы они смогли использовать большинство функций шаблонов Word.
За многие годы я обратил внимание, что пользователи совершают с шаблонами Word одни и те же ошибки. Вот три наиболее распространенных:
1. Создание шаблона
Есть только один способ создать шаблон в Word, но большинство пользователей его не используют – они даже о нём не знают. Вместо этого они используют один или комбинацию из нескольких способов, описанных ниже.
Кастомизируют стандартный шаблон Word
Если у вас есть особые потребности, создайте новый шаблон с нуля. Изменение шаблона Normal.dot кажется достаточно безобидным, и если вы добавите всего несколько настроек, всё, вероятно, будет хорошо, по крайней мере, до нового обновления. В тот самый момент, когда Word обновит шаблон Normal, вы потеряете все собственные настройки.
Создают новый шаблон на основе Normal
Очень заманчиво открыть пустой файл документа (doc), настроить его, а затем сохранить его в виде файла шаблона (dotx, dotm, dot). Процесс кажется почти интуитивным – разве не так нужно было это делать? К сожалению, этот способ имеет последствия, которые вы не могли бы предусмотреть. Любые настройки, которые вы применили к Normal, теперь отобразятся в новом шаблоне.
Основывают новый шаблон на существующем документе
Если у вас есть отформатированный документ, который отвечает всем вашим пользовательским потребностям, вы можете попытаться удалить всё содержимое и сохранить его в виде файла шаблона (dotx, dotm, dot), но не делайте этого. Действуйте в обратном направлении. Создайте шаблон, а затем применяйте его к документам по мере необходимости. Причина та же, что и в № 1 и № 2 – вы получаете больше, чем рассчитывали, и это добром не обернётся.
Основывают новый шаблон на пустом документе
Хорошо-хорошо, я перебарщиваю, но я хотел донести до вас важность создания шаблона с нуля способом, который предлагает Word. Это гарантирует, что вы начнёте с чистого листа, а это именно то, что вам надо, даже если вы этого сами не понимаете.
И теперь вы, вероятно, спросите — как правильно создать шаблон Word? Лучше всего создать новый шаблон с нуля, а именно:
- Нажмите кнопку Office, выберите Создать. В Word 2003 выберите Создать в меню Файл
- Нажмите Мои Шаблоны в подменю Шаблоны. В офис 2003 нажмите Мой компьютер в панели задач Новый Документ
- В появившемся диалоге выберите Новый документ
- Не забудьте установить переключатель на Шаблон
- Жмите OK.
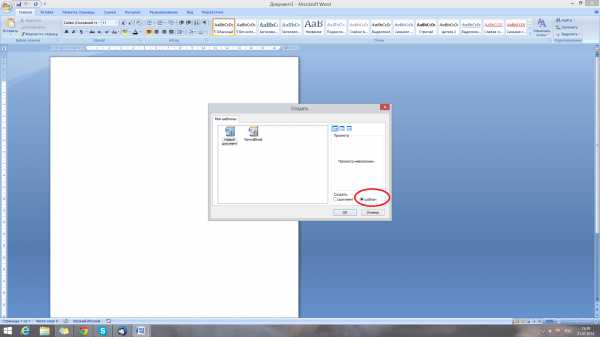
2. Изменения свойств шаблона по умолчанию
При изменении шрифта по умолчанию, пользователи часто делают ошибку, изменяя свойства шрифта в группе Шрифт, но это не работает. (Это частый звонок в поддержку и справочные службы – я изменил свойства по умолчанию моего шаблона, но они не сохранились! А я точно нажимал Сохранить!) Чтобы изменить свойства шрифта по умолчанию в шаблоне, вам нужно изменить стиль шаблона, который сейчас совпадает с Normal. Откройте шаблон и внесите необходимые изменения в Normal с помощью диалогового окна Стили. Не забудьте сохранить шаблон перед его закрытием!
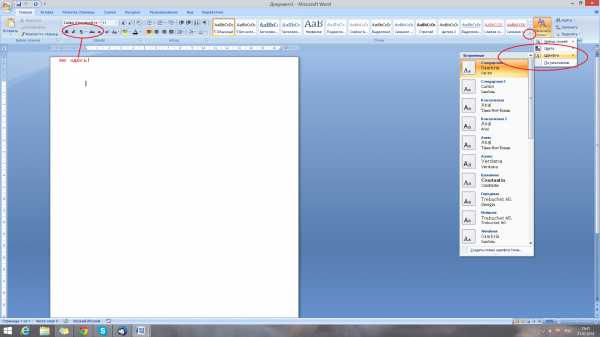
3. Применение шаблона
Еще одна распространенная ошибка – открывать сам файл шаблона, а затем сохранять его в качестве doc-файла. Это неправильный способ применять шаблон. Процесс применения шаблона к документу похож на тот, который обсуждался ранее для создания нового шаблона:
- Нажмите кнопку Офис, выберите Создать. В Word 2003 выберите Создать в меню Файл
- В открывшемся окне доступно большое количество папок с шаблонами. Для данного примера я выбрал Мои шаблоны в окне Шаблоны
- В открывшемся диалоге выберите шаблон. Для данного примера мы выбрали стиль Стандартное резюме.
- Установите переключатель на Документ
- Нажмите OK. Назовите новый документ и можете заполнять его контентом. Все настройки, которые вы добавляли к шаблону, применятся к новому файлу документа (doc).
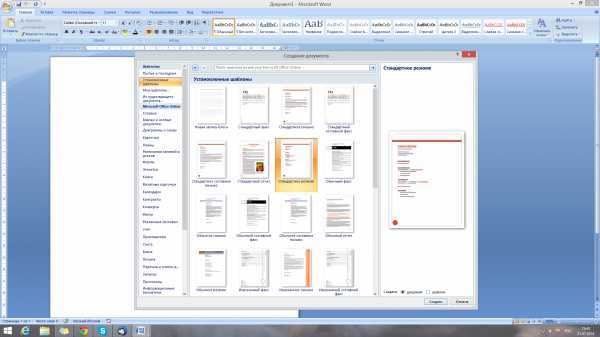
Применить шаблон к уже существующему документу немного сложнее, поэтому понятно, почему пользователи так не делают.
- Если на панели быстрого доступа нет вкладки Разработчик, нужно её добавить. Для этого:
- Нажмите кнопку Office, справа внизу выберите Параметры Word
- В открывшемся окне выберите пункт Основные
- Поставьте флажок Показывать вкладку «Разработчик» на ленте
- Нажмите ОК
- Переходите к вкладке Разработчик
- В группе Шаблоны выберите пункт Шаблон документа
- В открывшемся окне на вкладке Шаблоны жмите кнопку Присоединить
- Выберите нужный шаблон из списка
- Нажмите ОК
Это одна из сфер, где Word провалился. И нет причин делать этот процесс настолько запутанным. (Интересно, может именно тогда момент где-то в недрах Microsoft случился момент «О чёрт! Мы же забыли»…) Конечно, этот организационный недостаток не даёт разработчикам сидеть без дела. (Со времён Word 2000 процесс упростился в несколько раз, но до сих пор не стал интуитивно понятным, – прим.пер.) К счастью, когда приходится работать с шаблонами, очень редко приходится применять шаблон к уже существующему документу – вы с самого начала начнёте с правильного шаблона.
Кого винить
Пользователи не глупы. Меня часто поражает, как быстро пользователи учатся работать с Word после короткого (а обычно и без) обучения. К сожалению, создание и применение шаблонов – обязательный процесс для продуктивной и эффективной работы в Word – остаётся невостребованным. Word глубоко запрятал эту функцию, вместо того, чтобы разместить её на ленте, где ей и место.
Источник: Three common errors users make with Word templates
Тема_Использование_шаблонов MS Word
2
1.Шаблоны MS Word
Каждый документ Microsoft Word основан на шаблоне.
Шаблон – особый вид документа, содержащий части документа и средства харак- терные для документов данного типа.
Шаблон может содержать следующие элементы:
∙текст или параметры форматирования, одинаковые для всех документов этого ти- па, например, для служебной записки или отчета;
∙стили;
∙элементы автотекста;
∙макросы;
∙меню и сочетания клавиш;
∙панели инструментов и др.
При создании нового документа на основе шаблона содержание шаблона и его
средства переносятся в документ, а сам шаблон остается без изменения.
Шаблон определяет основную структуру документа и содержит настройки доку- мента, такие как элементы автотекста, шрифты, назначения сочетаний клавиш, макросы, меню, параметры страницы, форматирование и стили. Существует два основных вида шаблонов– общие шаблоны ишаблоны документов.
Общий шаблон – шаблон документа, загруженный вMicrosoft Word командойШаблоны и надстройки (меню Сервис). Во время работы с любым документом, даже ес- ли этот документ основан на другом шаблоне, доступны все макросы, элементы списка автотекста, специальные панели инструментов, меню и сочетания клавиш, хранящиеся в общем шаблоне.
Шаблон Normal.dot разработан специально для использования в качестве общего шаблона. Созданные пользователем элементы, хранящиеся в этом шаблоне, доступны во всех документах.
Шаблон Normal.dot – универсальный шаблон для любых типов документов. При запуске программыMicrosoft Word или при нажатии кнопкиСоздать , на основе шаб- лонаNormal.dot создается новый пустой документ. Для изменения стандартного формати- рования или содержимого документа внесите необходимые изменения в этот шаблон.
Шаблон Normal.dot должен храниться в папкеШаблоны. Чтобы задать другое рас- положение, в менюСервис выберите командуПараметры, перейдите на вкладкуРаспо-
ложение и укажите нужную папку как значение параметраШаблоны пользователя или параметраОбщие шаблоны. Если шаблонаNormal.dot нет ни в этих папках, ни в папке программыWord, будет автоматически создан новый шаблонNormal.dot со стандартными параметрами документаWord.
Шаблоны документа, например, шаблоны записок или факсов, в диалоговом окнеСоздание документа, содержат настройки, доступные только для документов, основанных на этом шаблоне. Например, при создании записки на основе шаблона записок могут ис- пользоваться как настройки шаблона записок, так и настройки общих шаблонов. ВWord имеется набор шаблонов документов, и, кроме того, можно создавать шаблоны самостоя- тельно.
2.Использование шаблонов
Шаблоны можно использовать для упрощения подготовки любых типичных доку- ментов. Особенно полезны шаблоны при подготовке таких документов, как:
∙счета, заказы, и вообще любые стандартные формы на бланках;
∙планы и отчеты;
∙объявления, брошюры;
∙деловые письма и факсы.
Тема. Использование шаблонов в MS Word | 2 |
Автор: Воронкина Н.А. |