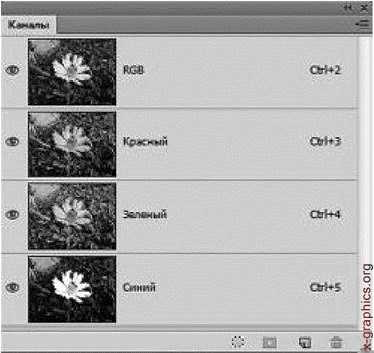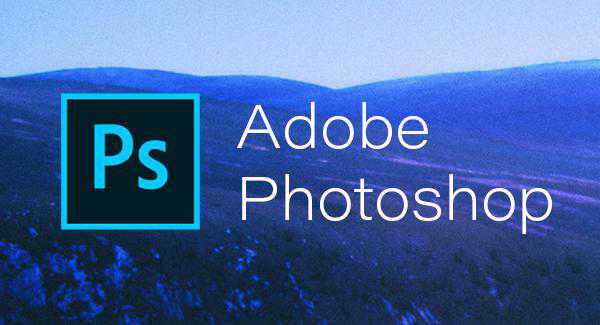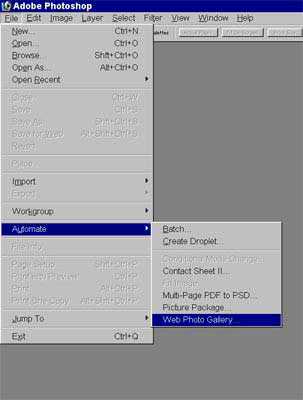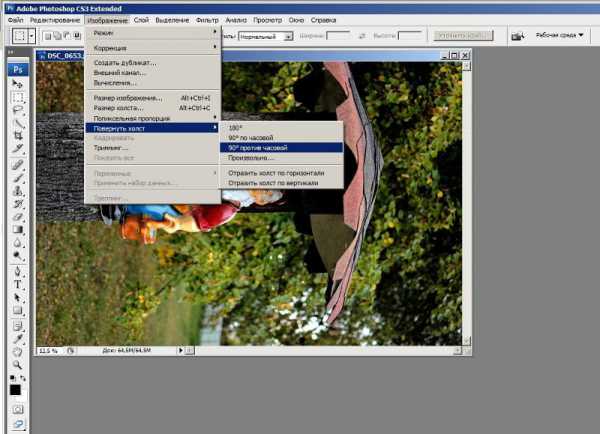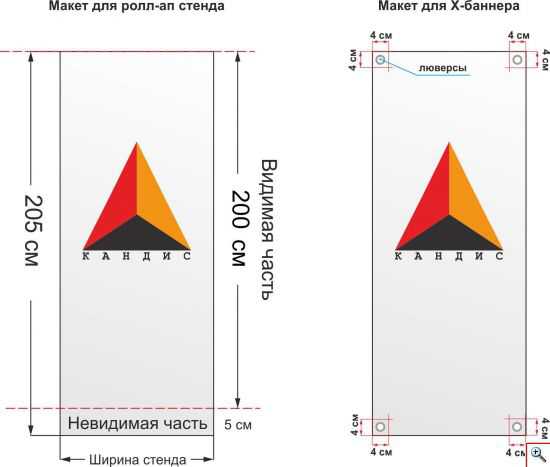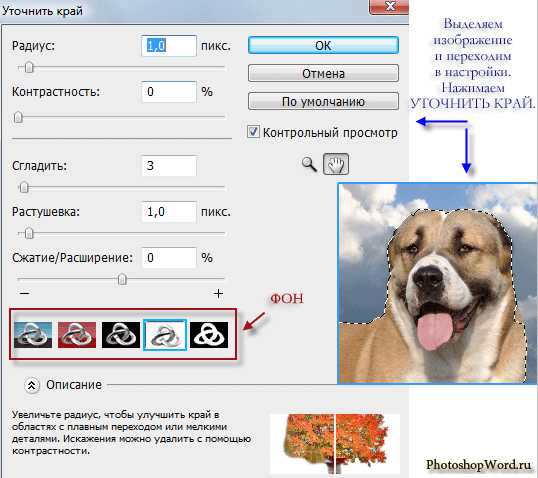Мы принимаем к оплате:
«Подарочный сертификат» от нашего Учебного Центра – это лучший подарок для тех, кто Вам дорог! Оплате обучение и подарите Вашим родным и близким обучение по любому из курсов!!!
«Сертификат на повторное обучение» дает возможность повторно пройти обучение в нашем Учебном Центре со скидкой 1000 рублей!
А также:
Папка палитра импорт где находится в автокаде
Палитры Инструментов
Окно Tool Palettes (Палитры инструментов), представленное на рис. 1.9, можно вызвать командой ToolPalettes или при помощи одноименной кнопки, расположенной в инструментальной группе Palettes (Палитры) вкладки View (Вид). Также можно нажать сочетание клавиш Ctrl+3.
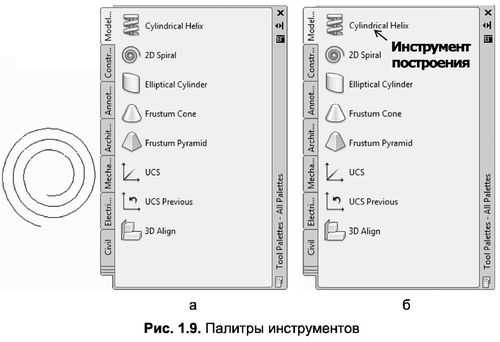
Окно Tool Palettes (Палитры инструментов) предназначено для быстрого вызова и вставки таких элементов оформления, как штриховки, блоки и заливки, шаблоны которых собраны на палитрах (трафаретах). Впоследствии вы сможете создать свой трафарет и добавить в него личные шаблоны, необходимые для работы.
Примечание. Палитры инструментов окна Tool Palettes могут содержать пиктограммы, выполняющие предварительно заданные команды; часто используемые команды добавляются в трафареты точно так же, как и на панели инструментов. В AutoCAD 2010 в палитрах инструментов окна Tool Palettes вы можете создавать библиотеки графических блоков непосредственно из объектов активного чертежа. Для этого выполняем следующие действия:
- Выбираем в окне Tool Palettes палитру для редактирования.
- Выделяем в рабочей области нужный объект (рис. 1.9а).
- Нажимаем на нем левой кнопкой мыши и, не отпуская ее, перетаскиваем копию этого объекта на активный трафарет.
- Будущее положение инструмента сначала обозначается черной горизонтальной чертой, а затем на трафарете появляется кнопка и название инструмента, принимаемое таким же, как и имя копируемого блока (рис. 1.96).
Полученные библиотеки графических блоков вы можете впоследствии использовать для построения чертежа методом «drag– and-drop» (т.е. нажатия на блоке левой кнопкой мыши с последующим его перетаскиванием).
Для дальнейшего структурирования созданной библиотеки блоков предназначены команды контекстного меню палитры инструментов. С их помощью можно создавать новые вкладки в окне Tool Palettes, копировать или переносить блоки с одного трафарета на другой, переименовывать блоки и трафареты и выполнять некоторые другие операции. Для выполнения какой-либо операции с отдельно взятым блоком палитры следует вызвать контекстное меню самого блока, а операции с трафаретами палитры доступны через контекстное меню активного трафарета.
Палитры. Как создать свою палитру инструментов в ПО AutoCAD. Часть1.
Поиск Лекций
Многие пользователи, начиная работать в AutoCAD, со временем понимают, что для более быстрой работы с чертежами, проектами, стандартного функционала программы недостаточно. Хочется иной раз доработать имеющиеся команды под себя, создать собственные кнопки, функции и прочее.
Данная тема призвана помочь тем, кто желает ускорения своей работы, но не знает с чего начать, в каком направлении двигаться.
По мнению многих продвинутых пользователей, неплохо помогает экономить время и нервы создание собственной палитры инструментов, в которой будут размещены самые часто используемые команды AutoCAD, доработанные команды, функции lisp, блоки, таблицы.
Как это сделать?
Создание палитры.
Как такового прямого пути создания палитры нет, по крайней мере я не нашел его. Такого, что например, нажал кнопку, все создалось и сохранилось куда нужно. Поэтому воспользуемся обходным путем.
Если Ваш AutoCAD девственно чист, т.е. Вы не играли с настройками, не меняли стандартные пути к загружаемым файлам, не удаляли эти файлы, то для создания своей палитры инструментов потребуется пройти по следующему пути C:\Users\имя пользователя\AppData\Roaming\Autodesk\AutoCAD [номер версии]\R19.1\rus\Support\RegisteredTools, это если установлен обычный AutoCAD. Либо задать в поиске на диске, куда установлена программа, имя папки RegisteredTools. В ней содержится чистая палитра, которая подойдет для создания собственной.
Находим файлик AcTpTools.atc, копируем к себе. Можно на другой диск, в общем, куда душа пожелает. (Если Вы вдруг по каким-то причинам все-таки не нашли искомый файл, я прикладываю его здесь). Запоминаем куда сохранили и прописываем этот путь в настройках AutoCAD (Правой кнопкой мыши по командной строке, вызываем «Параметры»). Если Вы хотите, чтобы в AutoCAD была только одна палитра - Ваша, то удаляем все пути, кроме пути к собственной палитре, иначе добавляем к уже имеющимся путям, свой.
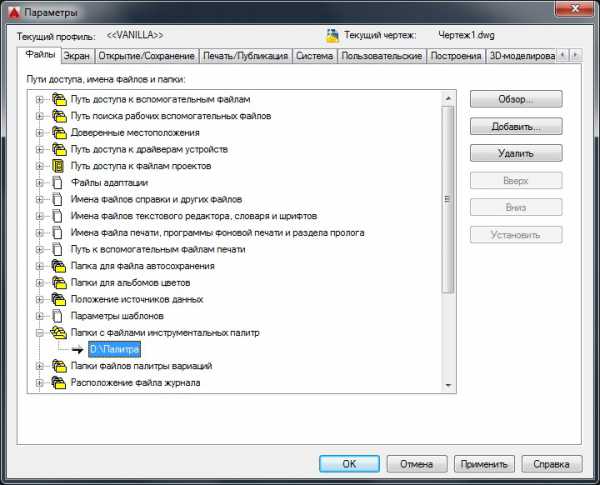
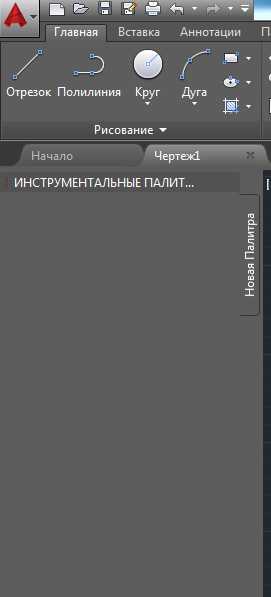 Нажимаем кнопку ОК. И вуаля, в программе появилась новая пустая палитра. (Включение палитры инструментов в AutoCAD, Ctrl+3).
Нажимаем кнопку ОК. И вуаля, в программе появилась новая пустая палитра. (Включение палитры инструментов в AutoCAD, Ctrl+3).
Если же палитра все же не появилась, смело щелкайте правой кнопкой мыши по заголовку инструментальной палитры, выбирайте пункт «Адаптация палитр».

Откроется окно со всеми подключенными на данный момент палитрами. Здесь легко найти свою, скорее всего она будет называться «новая палитра». Находим ее и привычным движением руки, левой кнопкой мыши перетаскиваем в правое окно. Создается группа палитр, в которую будет входить одна единственная наша вкладка. Переименовываем ее, например «Моя палитра».
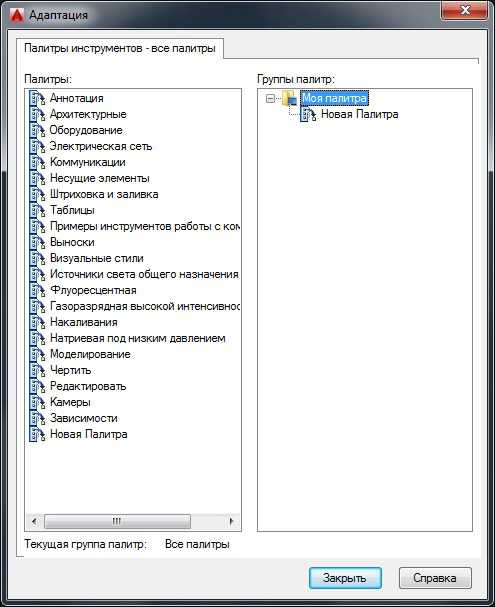
Здесь же несложно создать еще кучу своих вкладок, щелкая в левом части окна и нажимая «создать палитру», а затем по аналогии перетаскивая их вправо.
Закрываем окно адаптации палитр. Наша задача - включить свою группу палитр, которую мы обозвали «Моя палитра». Сделать это можно элементарно, щелкая по заголовку инструментальной палитры и выбирая пункт «Моя палитра».

С данной палитрой можно делать что угодно (создавать вкладки, добавлять блоки, стандартные команды AutoCAD, собственные команды, lisp и многое другое).
А настроив данную палитру, в дальнейшем, возможно, хранить ее на дисковом накопителе, носить на работу, на учебу, быстро адаптируя под себя свое рабочее место.
Настройкой займемся в следующем уроке.
Рекомендуемые страницы:
Инструментальные палитры в Автокад
Интерфейс Автокада очень продуман и имеет очень много панелей инструментов, которые можно удобно расположить в рабочем пространстве и которые могут очень облегчить работу. Кроме того, при первом запуске появляются инструментальные палитры в Автокаде, которые тоже могут быть очень полезны, но многие их просто закрывают.
На самом деле инструментальные палитры в Автокад не только позволяют выполнять многие действия быстро и просто, но и сами полностью настраиваются. Например, на них можно поместить те инструменты и команды, которые используются в работе чаще всего и постоянно иметь их под рукой – это заметно увеличит производительность. Но даже по умолчанию в них довольно много полезного.
Инструментальные палитры в Автокад выполнены в виде вкладок, которые сгруппированы в одну панель. Каждая вкладка имеет определенное назначение, и их можно создавать самостоятельно. При этом разделение вкладок очень условное, и на любую из них можно добавить абсолютно любой элемент, главное, чтобы потом было удобно его искать.
В видеоуроке показано, как выглядят инструментальные палитры в Автокад, как их включить и как с ними работать. Также рассмотрено, как на палитры добавляются новые элементы и как ими пользоваться.
Инструментальные палитры в AutoCAD
Несмотря на то, что AutoCAD – довольно функциональная программа, и в ней разрабатываются очень сложные модели, все-таки при работе приходится выполнять много рутинных операций. Например, при работе с чертежом здания каждый раз приходится вычерчивать одни и те же блоки – сантехнику, двери, окна и т.д. Было бы удобнее сохранить их и устанавливать на чертеж простым перетаскиванием. И такая функция есть – для этого служат инструментальные палитры.
Несмотря на то, что AutoCAD – довольно функциональная программа, и в ней разрабатываются очень сложные модели, все-таки при работе приходится выполнять много рутинных операций. Например, при работе с чертежом здания каждый раз приходится вычерчивать одни и те же блоки – сантехнику, двери, окна и т.д. Было бы удобнее сохранить их и устанавливать на чертеж простым перетаскиванием. И такая функция есть – для этого служат инструментальные палитры.
По умолчанию они появляются в рабочей области при первом запуске AutoCAD, но многие их просто закрывают, чтобы не мешали.
Инструментальные палитры представляют собой окно с множеством вкладок, где собраны разные инструменты и функции. Вся прелесть в том, что все эти функции можно просто перетаскивать из вкладок в рабочее окно и наоборот. Все вкладки можно редактировать, удалять или добавлять новые, сохранять в них новые элементы. Например, можно сохранить в панели чертеж какой-то детали и потом в другом проекте просто вытащить его в нужное место.
В нашем бесплатном видеокурсе показано, как пользоваться инструментальными палитрами и какие преимущества при этом можно получить.