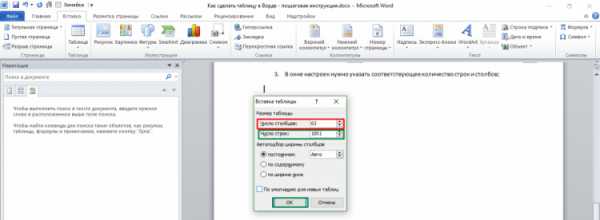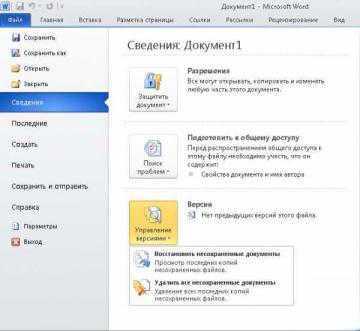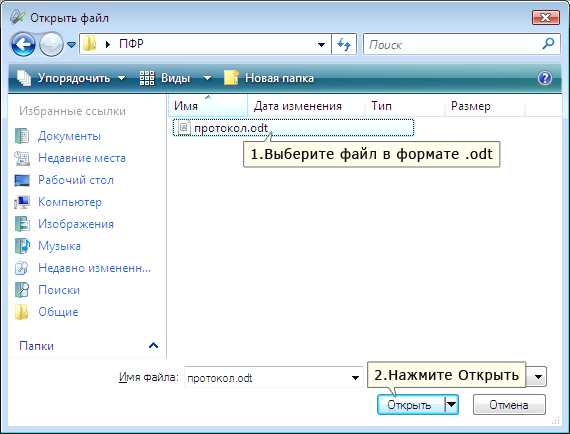Мы принимаем к оплате:
«Подарочный сертификат» от нашего Учебного Центра – это лучший подарок для тех, кто Вам дорог! Оплате обучение и подарите Вашим родным и близким обучение по любому из курсов!!!
«Сертификат на повторное обучение» дает возможность повторно пройти обучение в нашем Учебном Центре со скидкой 1000 рублей!
А также:
Не сохранился документ word как восстановить
Как восстановить не сохраненный вовремя документ Word
Не все пользователи персональных компьютеров и ноутбуков знают, что этот популярнейший текстовый редактор старательно и методично сохраняет ваши документы на разных этапах работы над ними. Если вы, конечно, не отключили эту функцию специально.
Итак, вы забыли или не успели сохранить свой «вордовский» документ и теперь вам понадобились внесенные в него данные. Скорее всего, они хранятся на вашем компьютере, нужно только найти путь к ним. И это не слишком сложно.
В главном окне (в более старых версиях Word – в меню «Файл») найдите вкладку «Сведения». В ней вы найдете пункт «Управление документом», который предложит вам возможность «Восстановить несохраненные документы».
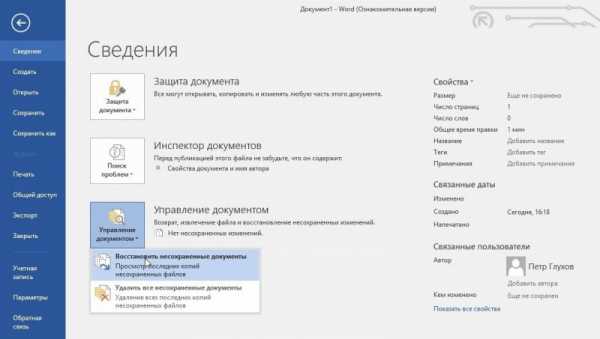
Тут уже будет достаточно выбрать из нескольких файлов нужную вам версию.
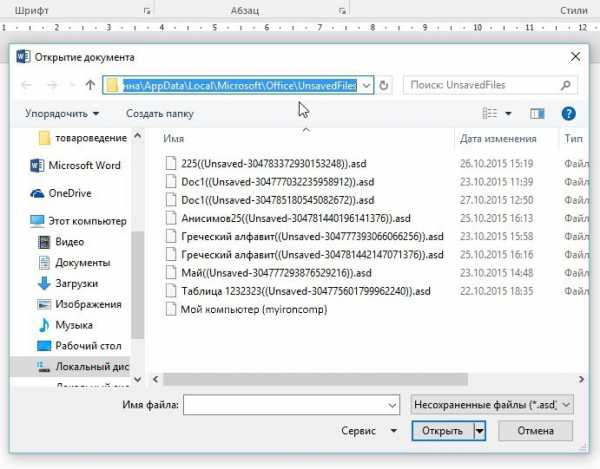
А вот то, насколько свежей и полной она окажется, зависит от выставленных в программе настроек. Во-первых, в параметрах Word должна стоять галочка «Сохранять последнюю автосохраненную версию при закрытии без сохранения».
Во-вторых, хорошо бы выставить оптимальный интервал этого самого автосохранения: желательно, 2-3 минуты. Такая несложная настройка поможет вам в случае разных непредвиденных проблем и сбоев сохранить собственные труды, а также время и нервы.
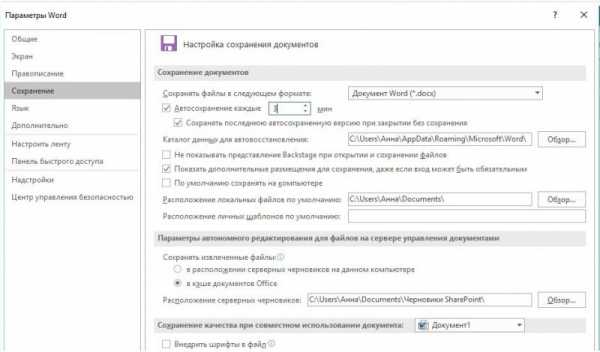
Как восстановить не сохраненный документ?
Для создания какого-либо электронного документа человек затрачивает определенное время. А в случае программного сбоя или же скачка напряжения вся несохраненная информация может быть потеряна. Но есть варианты ее восстановления. Если сделать пару несложных действий, то можно вернуть большую часть документа. В этой статье вам предлагают узнать, как восстановить несохраненный документ Word.
Инструкция
- Если вы работали с документом Word, то необходимо перезагрузить персональный компьютер и открыть Microsoft Word. Программа сразу выдаст вам запрос о всех несохраненных документах в данном формате. Откройте его и найдите более полную версию документа, который вам нужен. Он будет помечен как «Восстановленный», скопируйте данные и сохраните.
- Что же делать, если запрос не появился, как найти несохраненный документ? В Microsoft Word -> вкладка Сервис -> Параметры -> Сохранение -> Расположение файлов и здесь будет указан путь ко всем несохраненным данным. Если у вас Microsoft Word 2007 тогда вам необходимо пройти по следующему пути: Microsoft Office -> Параметры Word -> Сохранение и найти необходимые файлы.
- Есть отличная функция, такая, как авто сохранение. Если у вас не стоит галочка в окошке напротив данного пункта каждые несколько минут, тогда срочно исправляйте эту ошибку и попробуйте вернуть несохраненный документ принудительно. Вызовите панель открытия файлов -> выберите ваш документ -> нажать на стрелочку в правом углу, Открыть -> Открыть и восстановить.
- Если же не помогло и это, тогда придется восстановить и найти данные вручную. Это делается следующим образом: Рабочий стол -> Пуск -> Поиск -> параметр имя файла целиком или часть имени в формате *.ASD-> Мой компьютер -> Найти.
- В случае, если персональный компьютер не найдет ваш файл, вернитесь в Microsoft Word. Открытие документов -> Тип файлов -> выбрать все файлы (*.*). Найдите ваш документ с расширением *. аsd и откройте. Перезагрузите персональный компьютер, после чего снова откройте Microsoft Word, в левой части будет находиться ваш документ, сохраните его.
- Если вам опять не повезло, попробуйте найти документ среди временных файлов tmp. Для этого выполните следующее: Пуск -> Поиск но в параметрах указать файл *.TMP и указать даты когда проводились последние изменения. Снова откройте Microsoft Word выберите ваш документ -> нажать на стрелочку в правом углу, Открыть -> Открыть и восстановить.
- Как говорится, надежда умирает последней, есть еще один способ восстановление несохраненного документа. Персональный компьютер сохраняет некоторые временные файлы их имена под именем, начинающимся с тильды (~). Поиск -> измените параметр *.TMP на ~*.*, оставив в параметрах изменения даты теми же, запустите поиск. Если ваш документ нашелся, сделайте с ним тоже самое, что и в вышеописанном случае.
- Как восстановить несохраненный документ, если вы работали над его созданием в другой программе? Для этого вам понадобится отрыть Word Pad -> меню Аксессуары -> в меню Пуск -> Файл -> Открыть -> ввести имя вашего документа. Программа предложит преобразовать файл, выберите, нет, и сохраните файл с помощью программы Word Pad.
Теперь вы знаете, как восстановить несохраненный документ Microsoft Word. Если же вы не сохранили данные в каком-либо другом приложении, входящем в пакет Microsoft Office, например: Excel, Power Point, Access, то восстановление производится аналогичным образом. Желаем вам удачи и не теряйте важную информацию.
Некоторые способы восстановления несохраненного документа Word
 Вы печатали важный (или не очень) документ и вдруг пропало электричество. Хорошо, если есть блок бесперебойного питания, и вы можете спокойно выключить компьютер. Но если «бесперебойника» нет, то система моментально завершит работу, не дав возможность сохранить документ. Чтобы не печатать заново текст, воспользуйтесь инструкцией о том, как восстановить несохраненный документ word.
Вы печатали важный (или не очень) документ и вдруг пропало электричество. Хорошо, если есть блок бесперебойного питания, и вы можете спокойно выключить компьютер. Но если «бесперебойника» нет, то система моментально завершит работу, не дав возможность сохранить документ. Чтобы не печатать заново текст, воспользуйтесь инструкцией о том, как восстановить несохраненный документ word.
Идеальный вариант
После аварийного завершения работы Word при следующем запуске самостоятельно должен предложить вам последнюю версию документа.
Вам необходимо лишь выбрать нужную редакцию из списка, чтобы снова увидеть написанный ранее текст.
Однако бывает, что восстановление при запуске Word не происходит. Не стоит отчаиваться: еще есть шансы найти документ. Рассмотрим, что нужно делать, на примере Word 2007.
Способы восстановления
- Откройте раздел «Файл» в верхнем меню и перейдите в раздел «Параметры».
- Выберите вкладку «Сохранение».
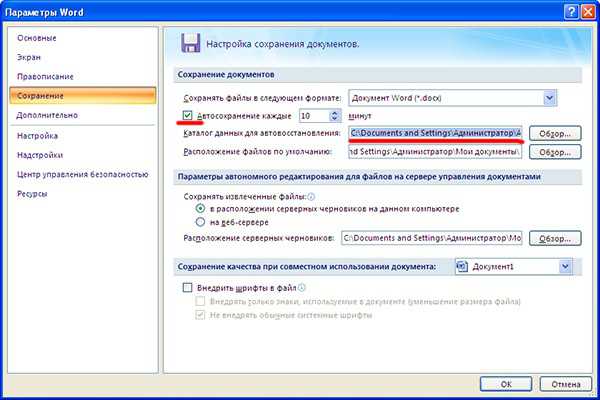
- Проверьте, чтобы в поле «Сохранение документов» был отмечен галочкой пункт «Автосохранение». Если он не отмечен, то восстановить утерянный текст будет очень сложно. Исправьте этот недостаток, чтобы впредь у вас не возникало проблем с документами.
Если же галочка была установлена до потери данных, нажмите на кнопку «Обзор» возле поля «Каталог данных», выберите нужный файл и нажмите «Открыть».
Если этот способ не помог, попробуйте найти файл вручную. Откройте «Поиск» через меню «Пуск» и введите имя или часть названия файла с расширением .asd. Вы также можете поискать среди временных файлов, изменив расширение на .tmp. Если и этот способ не помог решить проблему, то остается лишь смириться с потерей данных. Как показывает практика, еще одно изменение расширения никак не увеличивает шансы на нахождение текстового файла.
Если и этот способ не помог решить проблему, то остается лишь смириться с потерей данных. Как показывает практика, еще одно изменение расширения никак не увеличивает шансы на нахождение текстового файла.
Полезные советы
Если вы случайно удалили страницу в ворде, но еще не успели сохранить изменения, просто отмените действие, нажав сочетание Ctrl+Z или воспользовавшись специальной кнопкой в верхнем меню.
Если вы удалили уже сохраненный документ, то исправить ошибку можно с помощью восстановления удаленных файлов.
Например, воспользовавшись возможностями программы Recuva, вы можете указать при сканировании системы поиск только документов, что значительно увеличит шансы на благоприятный исход.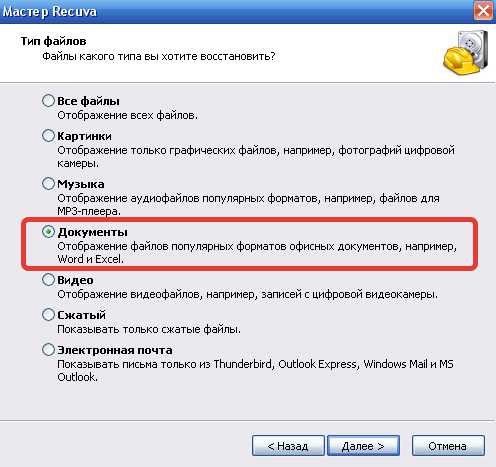 Чтобы с текстом работать было удобнее, восстановите языковую панель на панели задач, если она пропала. Также можно воспользоваться функциями небольшой программы Punto Switcher, которая автоматически меняет раскладку, если вы печатаете не на том языке.
Чтобы с текстом работать было удобнее, восстановите языковую панель на панели задач, если она пропала. Также можно воспользоваться функциями небольшой программы Punto Switcher, которая автоматически меняет раскладку, если вы печатаете не на том языке.