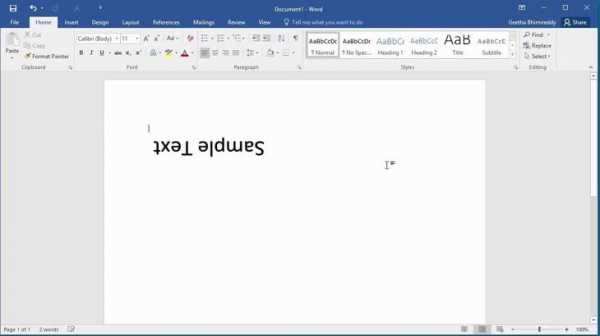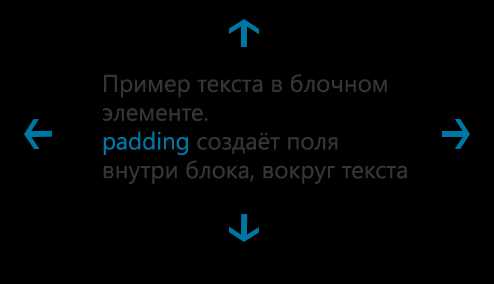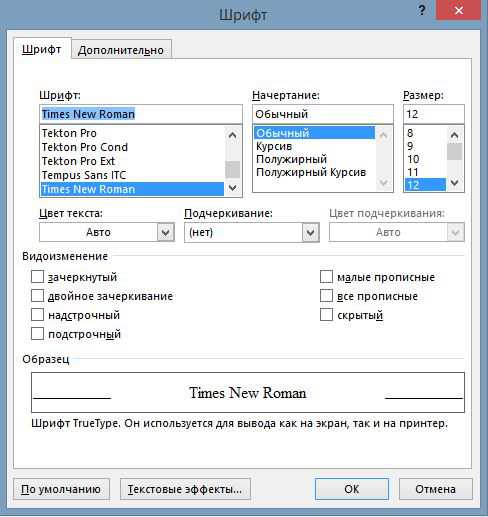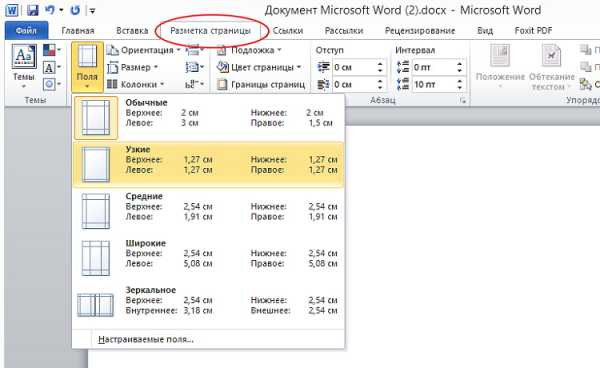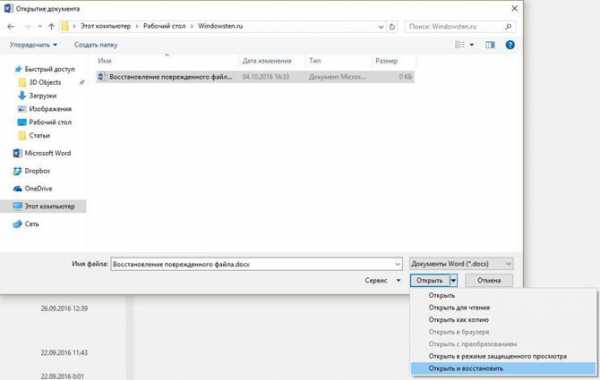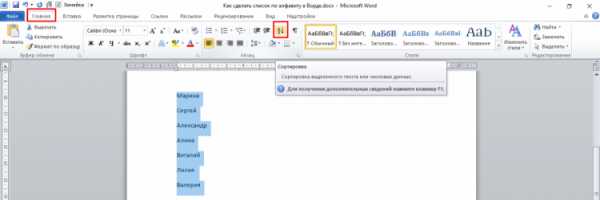Мы принимаем к оплате:
«Подарочный сертификат» от нашего Учебного Центра – это лучший подарок для тех, кто Вам дорог! Оплате обучение и подарите Вашим родным и близким обучение по любому из курсов!!!
«Сертификат на повторное обучение» дает возможность повторно пройти обучение в нашем Учебном Центре со скидкой 1000 рублей!
А также:
Как запаролить word документ
Как запаролить документ на компьютере
Вам понадобится
- - компьютер/ноутбук
- - документ, который вы хотите обезопасить паролем
Инструкция
Выберите документ, на который вы хотите поставить пароль. Это может быть любой документ, например, Word или Excel. Перейдите по вкладке Файл главного меню.

В MS Word 2010 вам откроется вкладка Сведения. В данном разделе есть пункт Разрешения. Кликнув на кнопку рядом с ним вам откроется меню, в котором вы можете выбрать нужные действия для защиты документа. В данном случае мы выбираем Защитить паролем
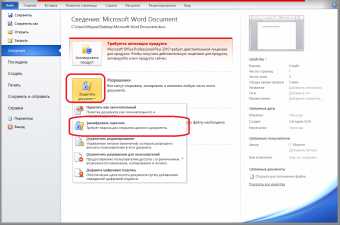
Клик на Защитить паролем вызовет новое окно для шифрования документа. В нем нужно вписать пароль, который будет использоваться при открытии документа.

После того, как вы вписали пароль, нажмите ОК. Далее откроется окно для подтверждения пароля.
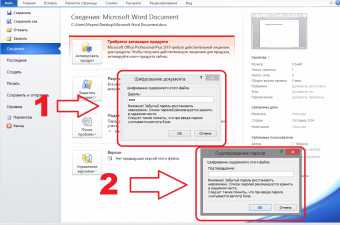
Есть еще один способ поставить пароль на документ. Для этого нужно так же перейти по вкладке Файл главного меню и нажать Сохранить Как. Откроется новое окно в котором будет кнопка Сервис.
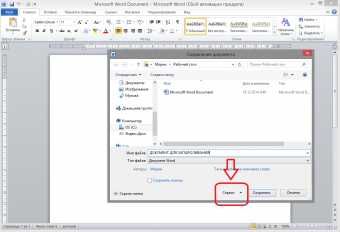
Нажав на Сервис вы обнаружите меню с действиями на выбор. Нас интересует вкладка Общие Параметры.

После нажатия на Общие параметры откроется новое окно для ввода пароля. В данном окне можно поставить пароль не только на открытие документа, но и на возможность его изменения. После введения пароля (паролей) вам также будет предложено повторить пароли.
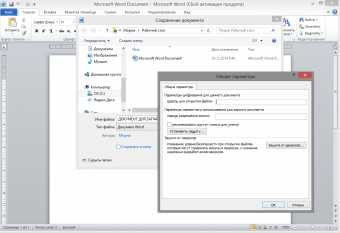
После всех манипуляций при открытии документа вам будет показываться поле для введения пароля. Если вы поставили пароль на возможность изменения документа, то придется вводить два пароля. Если вы не хотите ничего менять в документе, то его можно открыть в режиме чтения.
Обратите внимание
Пароли не могут быть восстановлены, об этом система также предупреждает вас на каждом этапе создания пароля. Если вы забудете пароль, то не сможете открыть файл. Если вы хотите поставить пароль на книгу Excel, то там существует возможность запаролить отдельные листы.Сохранение документов с паролем возможно для всех программ MS Office.
Полезный совет
Запишите пароли от документов для того, чтобы не забыть их.
Как поставить пароль на Word документ
В мире, где информация это деньги, очень важно иметь возможность ее грамотно защитить. В последних версиях Microsoft Word появилась одна очень важная опция, о которой я и хочу Вам рассказать. Эта опция очень пригодится, если Вы работаете из интернет-салона или с рабочего компьютера, к которому имеют доступ третьи лица. В последних версиях (2007, 2010 и 2013 года) можно на любой документ поставить пароль и надежно защитить вашу информацию от посторонних. И так, как же это сделать? Давайте рассмотрим для каждой версии отдельно.
Вверху на экране (левый угол окна) под логотипом программы есть кнопка «Файл», в появившемся окне (под стрелочкой), есть такой пункт «Сведения» — выбираем его. И нажимаем «Защита документа». Выбрать, в появившемся у нас контекстном меню, «Зашифровать с помощью пароля». Откроется окно ввода пароля, придумайте и введите в него Ваш пароль. И все, никто посторонний не сможет открыть этот документ.
Для Microsoft Office Word 2010 года
Точно также вверху экрана, в левом верхнем углу, нажимаем «Файл», далее «Сведения». В разделе «Разрешения» нам нужен пункт «Защитить документ» и выбрать пункт «Зашифровать паролем». У нас появится диалоговое окошко, в котором нужно будет ввести защитный код. Будьте внимательны, если вы забудете его, открыть документ будет уже невозможно. Однако, и слишком простые пароли ставить не стоит, их будет просто подобрать.
Для версии Microsoft Office Word 2007 года
Также есть способ защитить документ паролем. Итак, для начала нам необходимо сохранить документ (на самом деле пароль можно задать и для нового документа, но лучше все же его сохранить). В левом верхнем углу есть круглая кнопка с логотипом компании Microsoft Office, жмем на нее. В появившемся контекстном меню нам нужен пункт «Подготовить», и в появившемся следующем меню, нажимаем «Зашифровать документ». Появится диалоговое окошко со строкой для ввода пароля. Придумали надежный защитный код, внесли, сохранили и вот теперь мы надежно защитили информацию от посторонних рук и глаз. Важно отметить, что вышеперечисленные способы работают для всех приложений Microsoft Office вашей версии. Поскольку ни в одной из версий восстановить или сбросить пароль невозможно, рекомендую Вам записывать пароли и хранить список в надежном месте. Напоследок, добавлю пару рекомендаций, как придумать пароль с высоким уровнем защиты. Используйте в нем буквы разных регистров и обязательно перемешивайте их с цифрами, не стоит выбирать дату рождения или свое имя такие пароли очень легко взломать. Используйте нестандартные методы: сделайте грамматическую ошибку в слове или неправильно пропишите слово, это собьет взломщика. Также можете использовать генератор для подбора пароля, таких сайтов много в интернете и вы можете указать там степень защищенности.
Мой мир
Вконтакте
Одноклассники
Google+
Как установить пароль на документ в формате word
В век информационных технологий принято защищать любую сколько-нибудь представляющую ценность информацию. И текстовые файлы – не исключение. Чтобы обезопасить сведения в документах word от третьих лиц, лучше всего использовать пароли на доступ.
Содержание статьи
- Способ 1
- Способ 2
- Снятие пароля

Для установления пароля необходимо в документе word , на который устанавливается пароль, открыть вкладку «Файл». По умолчанию открывается графа «Сведения», в правом поле которой необходимо кликнуть на кнопку «Защита документа». Справа от кнопки указан текущий статус конфиденциальности документа, который по умолчанию допускает открытие, изменение и копирование документа любым пользователем в свободном режиме.
В открывшемся контекстном меню необходимо выбрать «Зашифровать с использованием пароля». При активации выбранной категории открывается диалоговое окно, в котором необходимо набрать пароль. Текстовое сопровождение системы, при этом, информирует пользователя о чувствительности пароля к регистру, а также о том, что при потере пароля восстановить его будет невозможно. После нажатия на «OK» система запросит подтверждение пароля.
После закрытия диалогового окна статус конфиденциальности документа напротив кнопки «Защита документа» соответственно меняется. Таким образом, при повторном открытии документа программа запросит пароль на доступ. При этом, пароль запрашивается только при открытии – в остальном работа с файлом протекает в обычном режиме и подтверждений при изменении документа не требует.
Пароль можно установить на этапе сохранения файла. Для этого потребуется во вкладке «Файл» нажать на раздел «Сохранить как». Далее с помощью «Обзора» выбрать папку для сохранения, после чего нажать на поле «Сервис», расположенное слева от кнопки «Сохранить». В выпавшем контекстном меню необходимо выбрать «Общие параметры».
В поле «Параметры шифрования для данного документа» программа запросит ввод пароля. При нажатии на «OK» потребуется повторно ввести пароль, после чего он будет установлен.
Чтобы снять пароль с документа в формате word необходимо открыть его. Во вкладке «Файл» – «Сведения» нажать на кнопку «Защита документа». В выпавшем контекстном меню нажать «Зашифровать с использованием пароля» и стереть значение в поле появившегося диалогового окна. После чего необходимо вернуться в документ и сохранить его. При повторном открытии программа не запросит пароль на доступ.
Источники:
- Как поставить пароль на документ Microsoft Word или Excel
Распечатать
Как установить пароль на документ в формате word