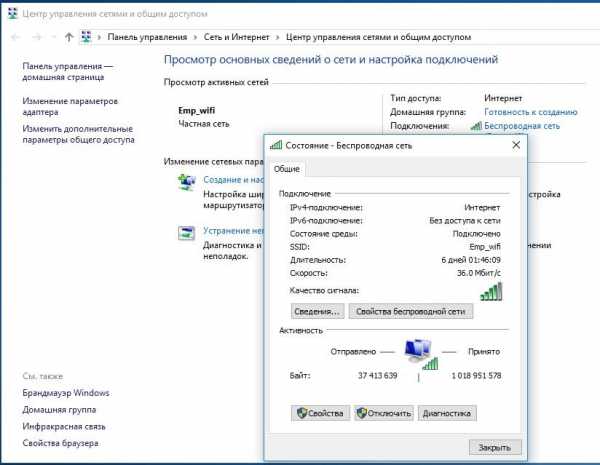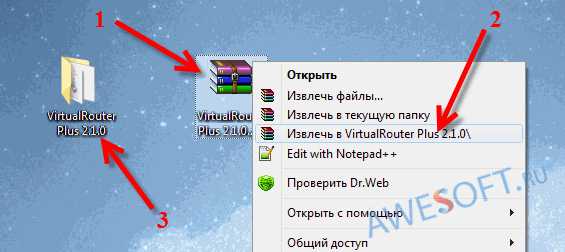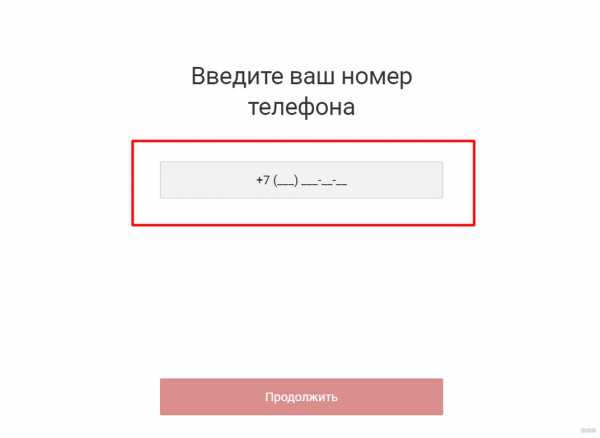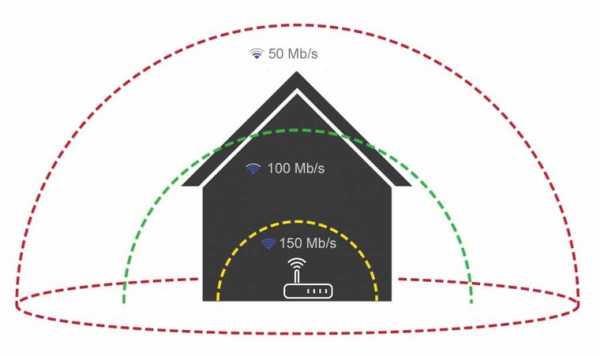Мы принимаем к оплате:
«Подарочный сертификат» от нашего Учебного Центра – это лучший подарок для тех, кто Вам дорог! Оплате обучение и подарите Вашим родным и близким обучение по любому из курсов!!!
«Сертификат на повторное обучение» дает возможность повторно пройти обучение в нашем Учебном Центре со скидкой 1000 рублей!
А также:
Как запаролить вай фай роутер tp link
Как поставить пароль на Wi-Fi на роутере TP-Link
  настройка роутера
В этой инструкции речь пойдет об установке пароля на беспроводную сеть роутеров TP-Link. В равной степени она подойдет для различных моделей данного маршрутизатора — TL-WR740N, WR741ND или WR841ND. Впрочем, и на остальных моделях все делается аналогичным образом.
Для чего это нужно? Прежде всего, чтобы посторонние люди не имели возможности воспользоваться вашей беспроводной сетью (а вы из-за этого потерять в скорости Интернета и стабильности подключения). Кроме этого, установка пароля на Wi-Fi также поможет избежать возможности доступа к вашим данным, хранящимся на компьютере.
Установка пароля беспроводной сети на роутерах TP-Link
В данном примере я буду использовать Wi-Fi роутер TP-Link TL-WR740N, но и на других моделях все действия полностью аналогичны. Рекомендую устанавливать пароль с компьютера, который подключен к маршрутизатору с помощью проводного подключения.
Данные по умолчанию для входа в настройки роутера TP-Link
Первое, что нужно сделать — это зайти в настройки роутера, для этого запустите браузер и введите адрес 192.168.0.1 или tplinklogin.net, стандартные логин и пароль — admin (эти данные есть на наклейке с обратной стороны устройства. Учитывайте, что для работы второго адреса Интернет должен быть отключен, можно просто вынуть кабель провайдера из роутера).
После входа, вы попадете на главную страницу веб-интерфейса настроек TP-Link. Обратите внимание на меню слева и выберите пункт «Беспроводный режим» (Wireless mode).
На первой странице, «Настройки беспроводного режима», вы можете изменить имя сети SSID (по которому вы сможете ее отличать от других видимых беспроводных сетей), а также поменять канал, или режим работы. (О смене канала можно прочитать здесь).
Для того, чтобы поставить пароль на Wi-Fi, выберите подпункт «Защита беспроводного режима».
Здесь вы можете поставить пароль на Wi-Fi
На странице настроек безопасности Wi-Fi есть возможность выбора нескольких вариантов защиты, рекомендуется использовать WPA-Personal/WPA2-Personal, как самый защищенный вариант. Выберите этот пункт, после чего в поле «Пароль PSK» введите нужный пароль, который должен состоять не менее чем из восьми символов (не используйте кириллицу).
После чего сохраните настройки. Вот и все, пароль на Wi-Fi, раздаваемый вашим роутером TP-Link, установлен.
В случае, если вы изменяли данные настройки по беспроводному подключению, то в момент их применения, связь с роутером разорвется, что может выглядеть как зависший веб-интерфейс или ошибка в браузере. В данном случае вам следует просто заново подключиться к беспроводной сети, уже с новыми параметрами. Еще об одной возможной проблеме: Параметры сети, сохраненные на этом компьютере не соответствуют требованиям этой сети.
А вдруг и это будет интересно:
Как найти или изменить пароль беспроводной сети на продуктах TP-Link
Часть 1: Беспроводной маршрутизатор и точка доступа
Беспроводной нано-маршрутизатор серии N
Что касается беспроводного маршрутизатора Nano 11N, такого как TL-WR702N и TL-WR802N, пожалуйста, обратитесь к следующему:
Шаг 1:
Пожалуйста, обратитесь к FAQ_87, чтобы войти в маршрутизатор.
Шаг 2:
Перейдите на страницу Wireless -> Wireless Security и проверьте, что вы выбрали.
Выберите WPA-PSK / WPA2-PSK , затем введите свой собственный пароль WIFI в поле PSK Password .
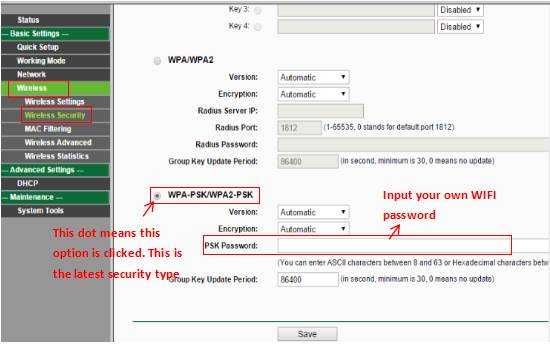
Шаг 3:
Если вы изменили пароль, нажмите кнопку Сохранить . Затем необходимо перезагрузить роутер.
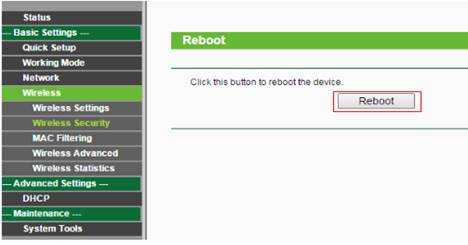
Беспроводной маршрутизатор переменного тока
Что касается беспроводного маршрутизатора 11AC и точки доступа, такого как Archer C3200, см. Следующее:
Шаг 1:
Пожалуйста, обратитесь к FAQ_87, чтобы войти в маршрутизатор.
Шаг 2:
Перейдите на страницу Basic -> Wireless и проверьте, что вы выбрали.
Введите собственное имя беспроводной сети и пароль , затем нажмите Сохранить .
Скриншот используется только для демонстрации, у разных моделей он может отличаться.
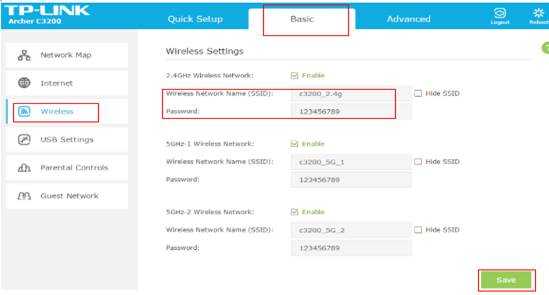
Беспроводной маршрутизатор серии N и точка доступа:
Что касается беспроводного маршрутизатора 11N и точки доступа, например TL-WR740N и TL-WA701ND, см. Следующую информацию:
Шаг 1:
Пожалуйста, обратитесь к FAQ_87 для входа в маршрутизатор и FAQ 174 для входа в AP
Шаг 2:
Перейдите на страницу Wireless -> Wireless Security и проверьте, что вы выбрали.
Если это WEP , ваш пароль обычно Ключ 1 .
Если это WPA-PSK / WPA2-PSK , ваш пароль должен быть PSK Password .
Если вы изменили пароль, нажмите кнопку Сохранить .
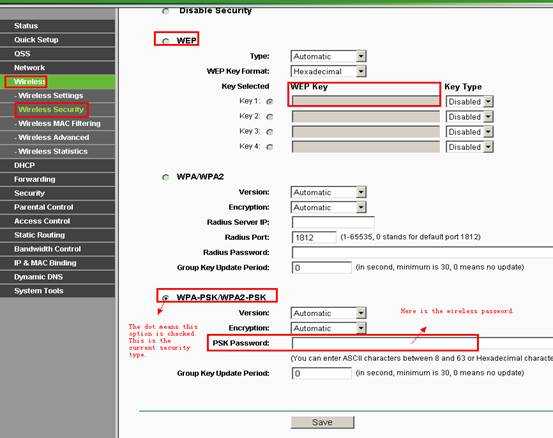
Шаг 3:
Перезагрузите маршрутизатор и точку доступа, только если вы изменили пароль.
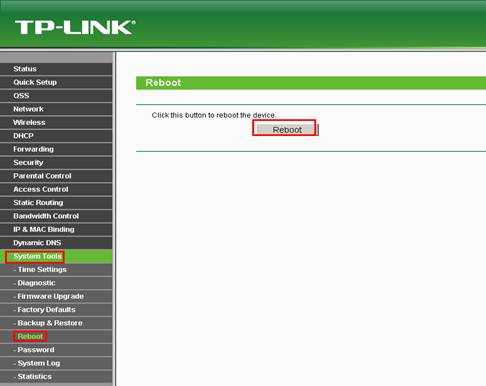
Беспроводной маршрутизатор G
Что касается беспроводного маршрутизатора 11G, такого как TL-WR340G, шаги следующие:
Шаг 1:
Пожалуйста, обратитесь к FAQ_87, чтобы войти в маршрутизатор, и FAQ 174, чтобы войти в AP.
Шаг 2:
Перейдите на страницу Wireless -> Wireless Settings . Вы можете увидеть Enable Wireless Security в середине страницы. Если вы не устанавливали этот флажок, нажмите его, чтобы включить безопасность беспроводной сети.
Для WPA-PSK / WPA2-PSK:
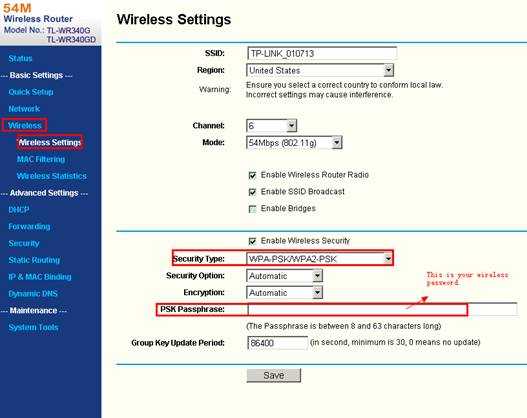
Для WEP:
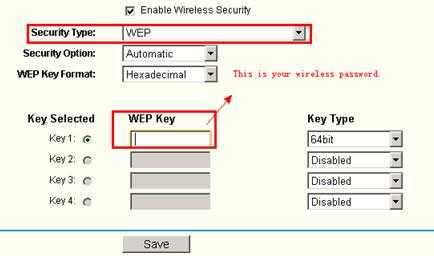
Шаг 3:
Перезагрузите роутер, если вы изменили пароль.
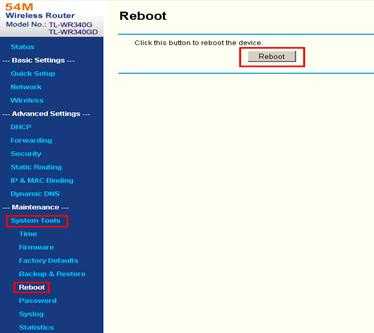
Беспроводная точка доступа G
Что касается беспроводной точки доступа G, такой как TL-WA501G, шаги следующие:
Шаг 1:
Пожалуйста, обратитесь к FAQ_174, чтобы войти в AP.
Шаг 2:
Перейдите на страницу Wireless -> Security Settings , чтобы проверить свой тип безопасности.
Если это WEP , ваш пароль обычно - Key 1 .
Если это WPA-PSK / WPA2-PSK , ваш пароль должен быть PSK Password .
Если вы изменили пароль, нажмите кнопку Сохранить .
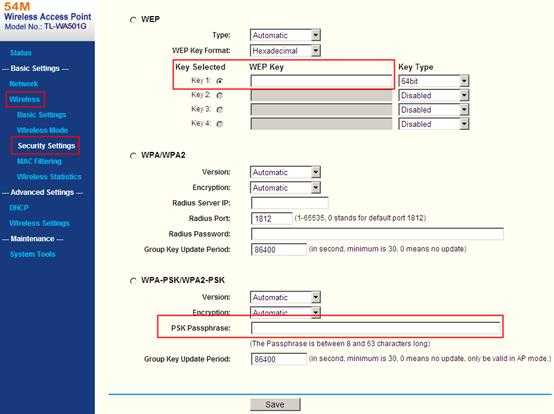
Шаг 3:
Перезагрузите роутер, только если вы изменили пароль.
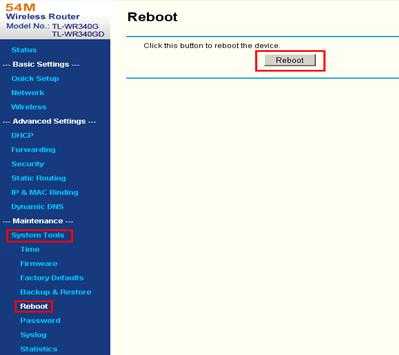
Часть 2: Беспроводной маршрутизатор с модемом ADSL
Если у вас есть модем Trendchip, например TD-W8901G / TD-W8951ND / TD-W8961ND, см. Ниже:
Шаг 1:
Пожалуйста, обратитесь к FAQ_114, чтобы войти в модем.
Шаг 2:
Перейдите на страницу Interface Setup -> Wireless , вы можете найти Pre-Shared Key или Key # 1 .
Общий ключ:
Ключ # 1:
Шаг 3:
Перезагрузите модем, только если вы изменили пароль. Перейдите на страницу Advanced Setup -> SysRestart , перезапустите с текущими настройками .
Если у вас TD-W8960N (Brodcom), прочтите ниже:
Шаг 1:
Пожалуйста, обратитесь к FAQ_114, чтобы войти в модем.
Шаг 2:
Перейдите на страницу Wireless -> Security , чтобы найти беспроводной ключ:
Это может быть предварительный общий ключ WPA :
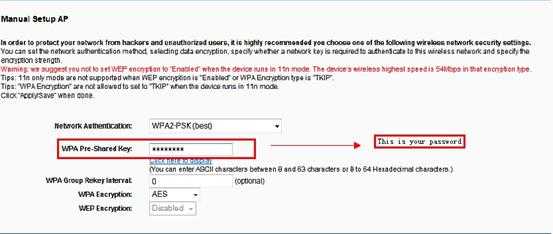
или сетевой ключ 1 :
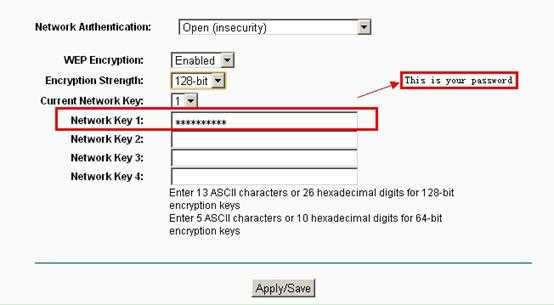
Шаг 3:
Перейдите на страницу Management -> Reboot , чтобы перезагрузить модем, только если вы изменили пароль.
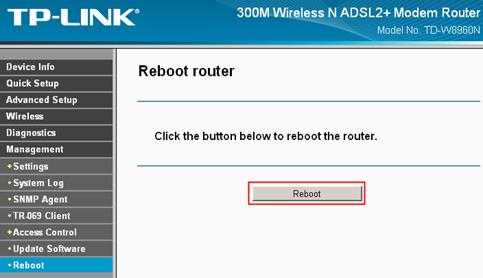
Чтобы узнать больше о каждой функции и конфигурации, перейдите в Центр загрузок , чтобы загрузить руководство для вашего продукта.
.
Как найти или изменить пароль беспроводной сети на продуктах TP-Link
Эта статья относится к:
TL-WR841N, TL-WDR3500, Archer C50 (V1) Больше
TL-WR841N, TL-WDR3500, Archer C50 (V1), TD-W8961ND, TL-MR3420, TL-WA801ND, TL-WDR4300, TD-W8961NB, TD-W8951ND, TD-W8920G, TL-WR541G, TL-WR702N , TD-W8950ND, TD-W8968, TD-W9980, TL-WA7210N, TL-WR1043ND, TL-WR1042ND, Archer D5, TD-VG3511, TL-WDR3600, TL-WR842N, Archer C20 (V1), TL-WR940N, TD-W8950N, TD-W8901GB, TD-W8960N, TL-WA701ND, TL-WR841ND, TL-WR843ND, TL-WA500G, TL-WR842ND, TL-MR3020, TD-W8151N, TL-MR3220, TL-WA601G, TL- WR743ND, TL-WR543G, TL-WR2543ND, TL-WDR4900, TL-WR941ND, TL-WR843N, TL-WR710N, TD-W8961N, TL-WR802N, TL-WA501G, TL-WR700N, TL-WR841R340G, TL-WR841HP, TL-WR841HP, TL-WR841N TD-W8980, TL-WA901ND, TL-WR542G, Archer C7 (V1 V2 V3), Archer C20i, TL-WR741ND, TD-W8101G, TL-WA5110G, TL-WR740N, TL-WR840N, TL-WR810N, TL-WR340GD , TL-WR720N, TD-W9970, TD-W8980B, TD-W8901G, TD-VG3631, Archer C5, TL-WA7510N, TD-W8970B, Archer C2 (V1), TD-W8970, TL-MR3040
Часть 1: Беспроводной маршрутизатор и точка доступа
Беспроводной нано-маршрутизатор серии N
Что касается беспроводного маршрутизатора Nano 11N, такого как TL-WR702N и TL-WR802N, пожалуйста, обратитесь к следующему:
Шаг 1:
Пожалуйста, обратитесь к FAQ_87, чтобы войти в маршрутизатор.
Шаг 2:
Перейдите на страницу Wireless -> Wireless Security и проверьте, что вы выбрали.
Выберите WPA-PSK / WPA2-PSK , затем введите свой собственный пароль WIFI в поле PSK Password .

Step3:
Если вы изменили пароль, нажмите кнопку Сохранить . Затем необходимо перезагрузить роутер.
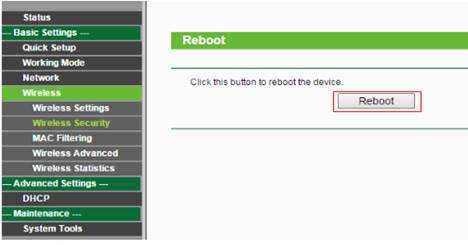
Беспроводной маршрутизатор переменного тока
Что касается беспроводного маршрутизатора 11AC и точки доступа, например Archer C3200, см. Следующую информацию:
Шаг 1:
Пожалуйста, обратитесь к FAQ_87, чтобы войти в маршрутизатор.
Шаг 2:
Перейдите на страницу Basic -> Wireless и проверьте, что вы выбрали.
Введите собственное имя беспроводной сети и пароль , затем нажмите Сохранить .
Скриншот используется только для демонстрации, у разных моделей он может отличаться.
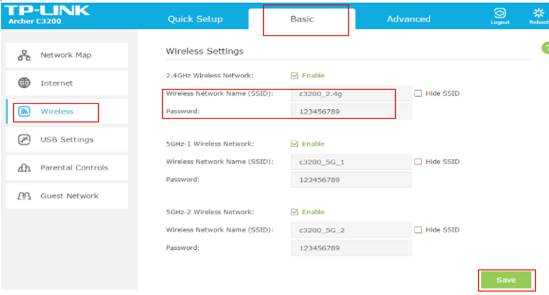
Беспроводной маршрутизатор серии N и точка доступа:
Что касается беспроводного маршрутизатора 11N и точки доступа, например TL-WR740N и TL-WA701ND, см. Следующую информацию:
Шаг 1:
Пожалуйста, обратитесь к FAQ_87 для входа в маршрутизатор и FAQ 174 для входа в AP
Шаг 2:
Перейдите на страницу Wireless -> Wireless Security и проверьте, что вы выбрали.
Если это WEP , ваш пароль обычно - Key 1 .
Если это WPA-PSK / WPA2-PSK , ваш пароль должен быть PSK Password .
Если вы изменили пароль, нажмите кнопку Сохранить .
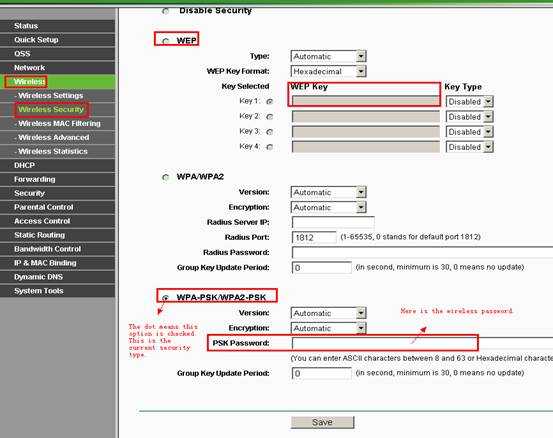
Step3:
Перезагрузите маршрутизатор и точку доступа, только если вы изменили пароль.
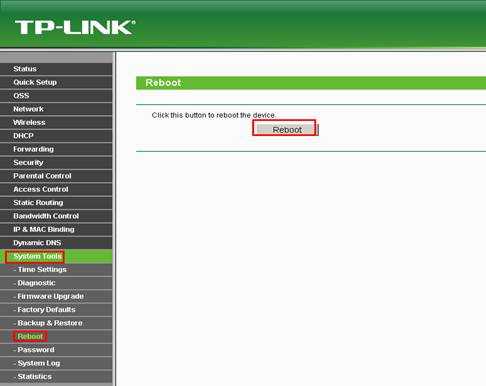
Беспроводной маршрутизатор G
Что касается беспроводного маршрутизатора 11G, такого как TL-WR340G, шаги следующие:
Шаг 1:
Пожалуйста, обратитесь к FAQ_87, чтобы войти в маршрутизатор, и FAQ 174, чтобы войти в AP.
Шаг 2:
Перейдите на страницу Wireless -> Wireless Settings . Вы можете увидеть Enable Wireless Security в середине страницы. Если вы не устанавливали этот флажок, нажмите его, чтобы включить безопасность беспроводной сети.
Для WPA-PSK / WPA2-PSK:
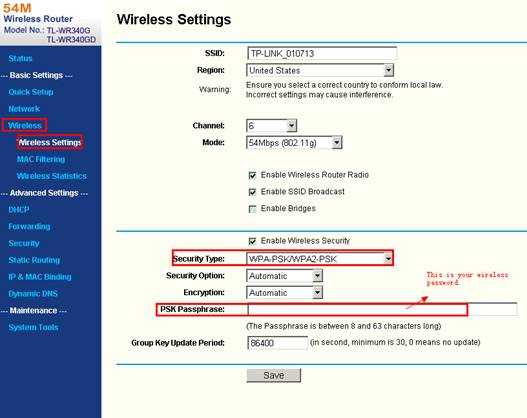
Для WEP:
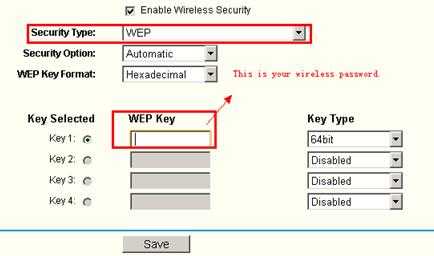
Step3:
Перезагрузите роутер, если вы изменили пароль.
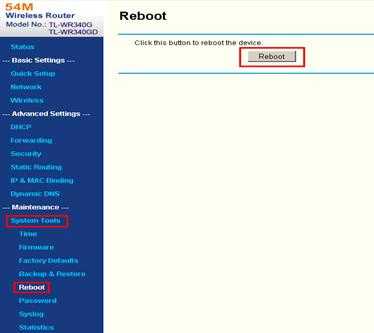
Беспроводная точка доступа G
Что касается беспроводной точки доступа G, такой как TL-WA501G, шаги следующие:
Шаг 1:
Пожалуйста, обратитесь к FAQ_174, чтобы войти в AP.
Шаг 2:
Перейдите на страницу Wireless -> Security Settings , чтобы проверить свой тип безопасности.
Если это WEP , ваш пароль обычно Ключ 1 .
Если это WPA-PSK / WPA2-PSK
.Как мне изменить административное имя пользователя или пароль устройства TP-Link?
Примечание:
- Предполагается, что вы уже вошли в пользовательский интерфейс веб-управления вашего устройства TP-Link.
- Пользовательский интерфейс веб-управления зависит от модели.
- Для коммутаторов и адаптеров SOHO не требуется пользовательский интерфейс веб-управления.
Пожалуйста, выберите категорию вашего устройства в таблице ниже.
Ссылка здесь, чтобы найти подходящую категорию продукта для вашей модели.
Для маршрутизаторов Wi-Fi
Пример A:
Перейдите в Advanced > System Tools > Administration и выполните настройки в разделе Account Management . Введите старое имя пользователя и старый пароль. Введите новое имя пользователя и дважды введите новый пароль (оба с учетом регистра). Нажмите Сохранить .Используйте новое имя пользователя и пароль для следующих входов.
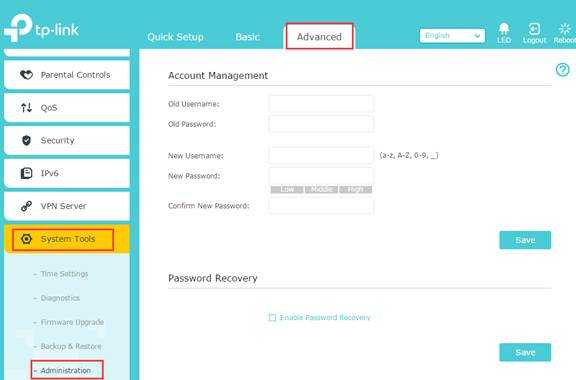
Пример B:
Нажмите Системные инструменты > Пароль на левой панели. Затем вам будет предложено изменить данные для входа. Нажмите Сохранить . Система вернет вас обратно на экран входа в систему. Используйте новое имя пользователя и пароль для следующих входов.
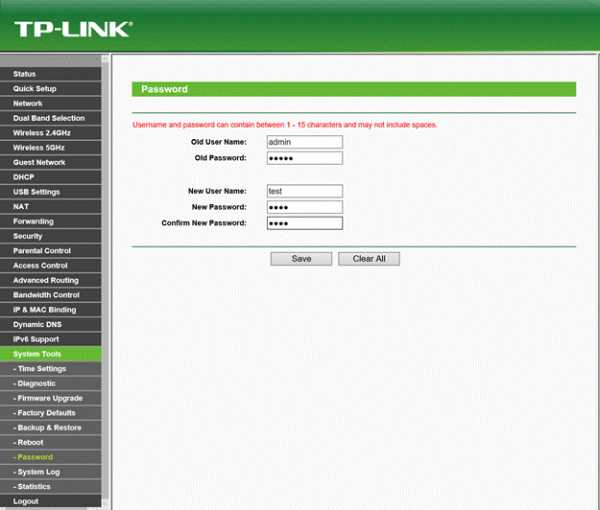
Для Модемов / шлюзов
Пример A:
Перейдите на Обслуживание > Администрирование , создайте свой собственный пароль для входа, нажмите Сохранить .Используйте новый пароль для следующих входов.
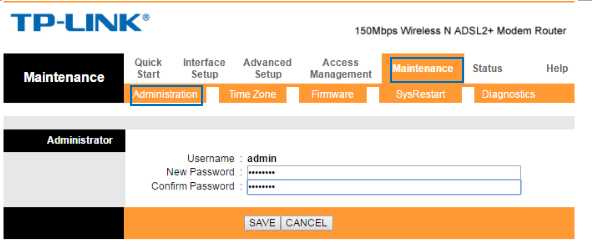
Пример B:
Перейдите в System Tools > Manage Control , введите старый пароль, затем создайте новое имя пользователя и пароль и подтвердите его. Нажмите Сохранить . Используйте новое имя пользователя и пароль для следующих входов.
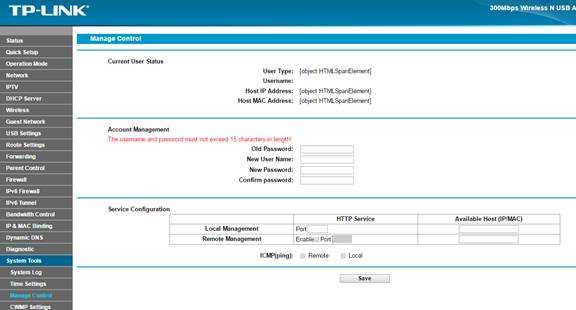
Пример C:
Щелкните Management > Access Control > Passwords .Выберите свою учетную запись пользователя, введите старый пароль, затем введите новый пароль и подтвердите его. Щелкните Сохранить / Применить .
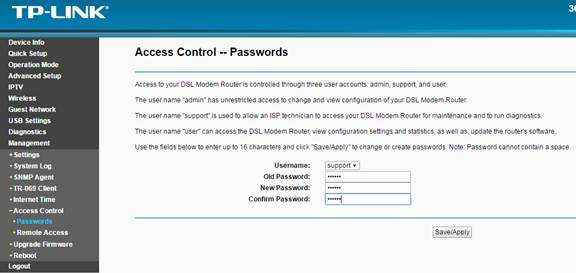
Пример D:
Перейдите к Advanced > System Tools > Administration , введите старый пароль, введите новый пароль и введите его еще раз для подтверждения. Нажмите Сохранить , чтобы настройки вступили в силу. Используйте новый пароль для следующих входов.
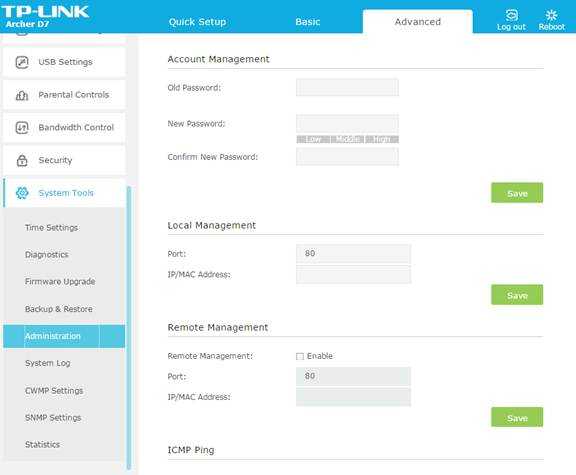
Пример E:
Перейти к Статус > Безопасность .Введите текущий пароль. Установите новый пароль. Введите еще раз для подтверждения. Щелкните Применить .
Пример F:
Нажмите Система Инструменты > Пароль . Введите старое имя пользователя и пароль. Установите новое имя пользователя и пароль. Введите новый пароль еще раз для подтверждения. Нажмите Сохранить .
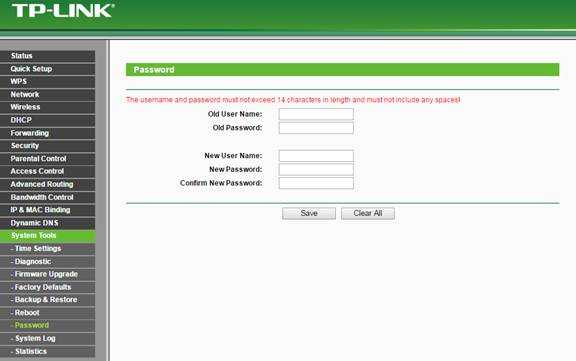
Пример G:
Перейдите к Management > User Management .Выберите свое имя пользователя как admin или user. Введите старый пароль. Установите новый пароль. Введите новый пароль еще раз, чтобы подтвердить его. Нажмите Сохранить .
для расширения сети
Пример A:
Щелкните Settings > System Tools > Admin Account . Введите старый пароль. Введите новый пароль. Нажмите Сохранить .
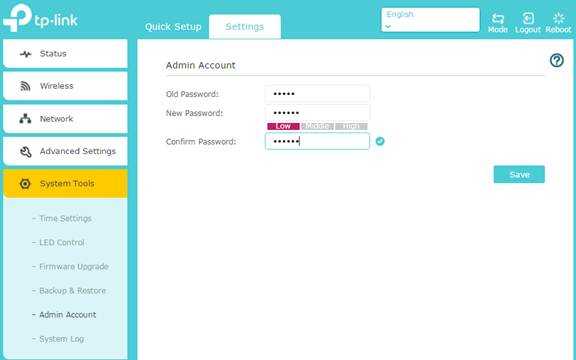
Пример B:
Перейдите к Системные инструменты > Пароль .Введите старое имя пользователя и пароль. Введите новое имя пользователя и пароль. Введите новый пароль еще раз, чтобы подтвердить его. Нажмите Сохранить .
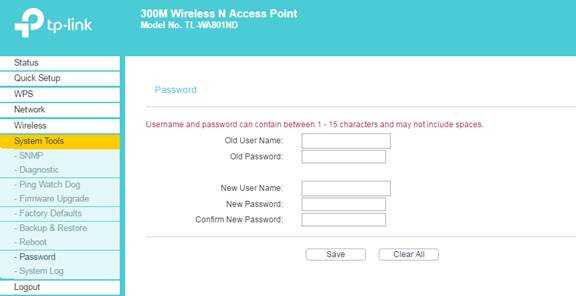
Пример C:
Перейдите к Advanced > System Tools > Account Management . Введите текущее имя пользователя и пароль. Введите новое имя пользователя и пароль. Нажмите Сохранить .
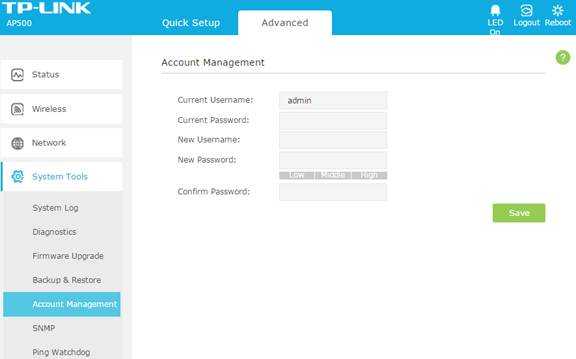
Для умного дома (облачные камеры)
Щелкните System > Account .На этой странице вы можете изменить пароль администратора и управлять учетными записями пользователей, которым разрешен доступ к вашей камере.
Щелкните Изменить пароль , чтобы изменить пароль учетной записи администратора, имеющей все права на настройку, или учетных записей пользователей, которые могут только просматривать в режиме реального времени. Введите старый пароль и новый пароль. Нажмите Сохранить .
Чтобы добавить новую учетную запись пользователя, нажмите Добавить , введите новое имя пользователя и пароль. Нажмите Сохранить .
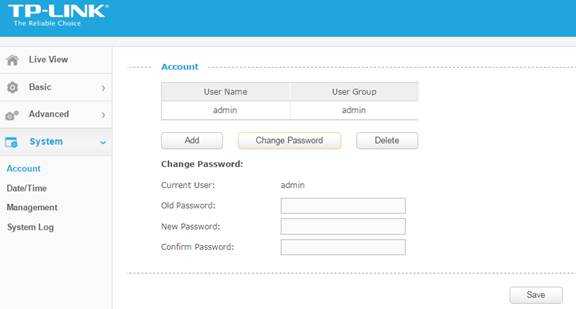
для мобильного Wi-Fi
Пример A:
Перейдите к Advanced > System Tools > Modify Password . Введите старое имя пользователя и пароль. Введите новое имя пользователя и пароль. Введите новый пароль для подтверждения. Нажмите Сохранить .
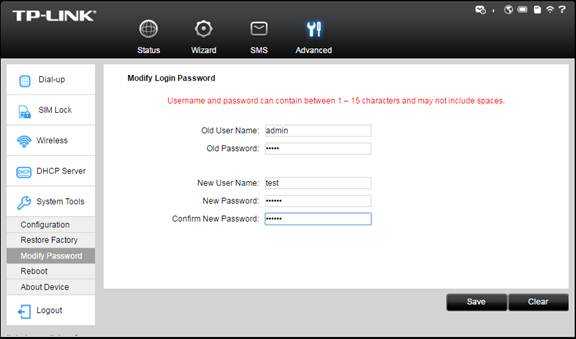
Пример B:
Выберите «Дополнительно»> «Устройство»> «Управление учетной записью». Введите старое имя пользователя и пароль. Введите новое имя пользователя и пароль.Введите новый пароль для подтверждения. Нажмите Сохранить .
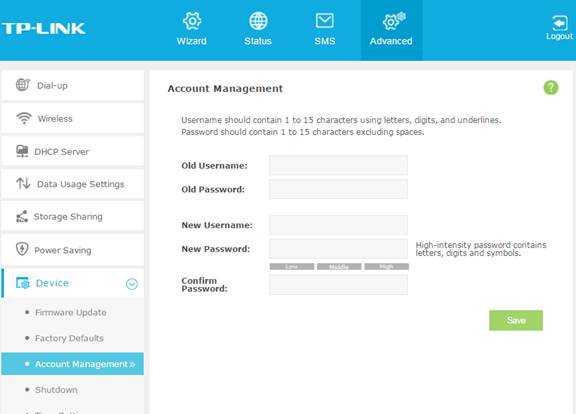
Для аксессуаров (серверов печати)
Щелкните Setup > System . Введите пароль администратора. Щелкните Сохранить и перезапустить .
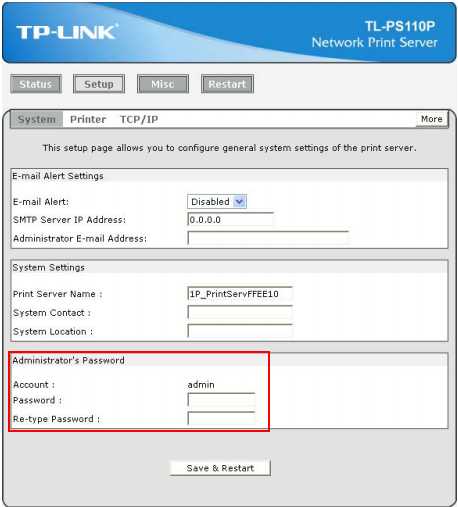
Для коммутаторов JetStream
Пример A:
Перейдите к System > User Management > User Config .
Для создания пользователя:
User Name: Создайте имя для входа пользователей.
Уровень доступа: выберите уровень доступа для входа. Администратор: Администратор может редактировать, изменять и просматривать все настройки различных функций. Гость: только гость может просматривать настройки без права редактирования и модификации.
User Status: выберите Enable / Disable the user configuration.
Пароль: введите пароль для входа в систему.
Подтвердите пароль: введите пароль еще раз.
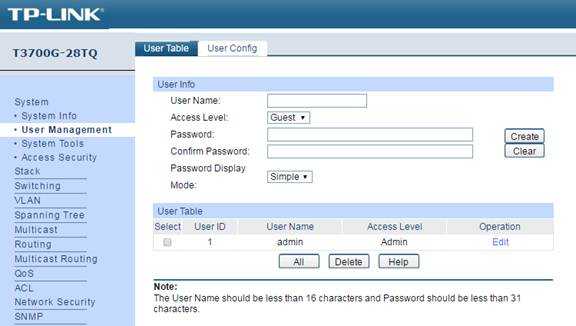
Для редактирования пользователя:
Щелкните кнопку Edit пользователя.Отметьте Password Modify . Введите старый пароль. Установите новый пароль. Щелкните Применить .
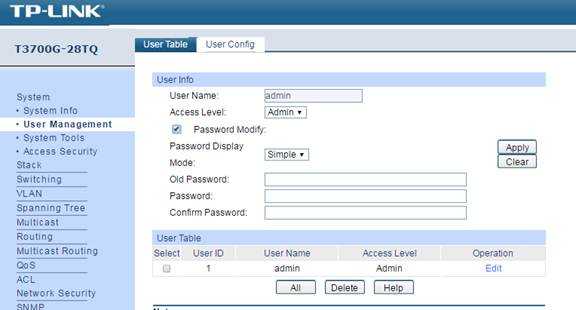
Пример B:
Выберите меню Система > Учетная запись пользователя , чтобы загрузить следующую страницу. Введите старый пароль. Введите новый пароль. Введите новый пароль еще раз для подтверждения. Щелкните Применить .

Пример A:
Перейдите в Система > Учетная запись пользователя .Введите настоящее имя пользователя и пароль учетной записи администратора, чтобы получить разрешение на изменение. Введите новое имя пользователя и пароль. Введите новый пароль еще раз для подтверждения. Нажмите Сохранить .
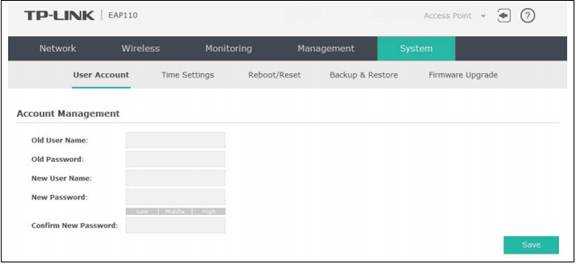
Пример B:
Перейти на страницу Система . Введите текущее имя пользователя и пароль. Введите новое имя пользователя и пароль для учетной записи администратора. Подтвердите новый пароль. Щелкните ОК .
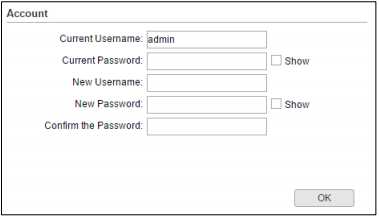
Пример C:
Щелкните Системные инструменты > Счет .Введите старый пароль. Установите новое имя пользователя и пароль. Подтвердите новый пароль. Нажмите Сохранить .
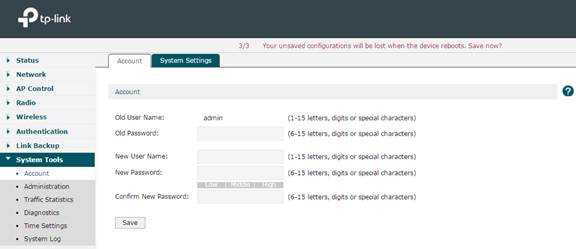
для беспроводной широкополосной связи Pharos
Пример A:
Перейдите к Системные инструменты > Пароль . Введите старое имя пользователя и пароль. Введите новое имя пользователя и пароль. Подтвердите новый пароль. Нажмите Сохранить .
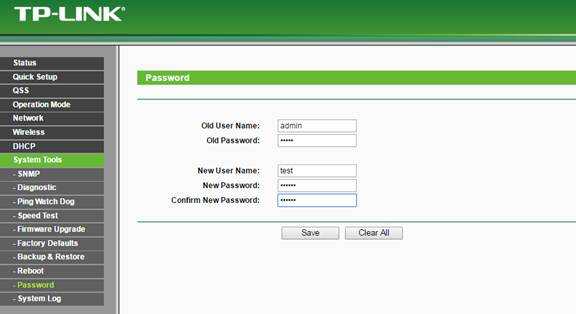
Пример B:
Перейти на страницу Система .Под User Account введите текущий пароль. Введите новое имя пользователя и пароль. Щелкните Применить .
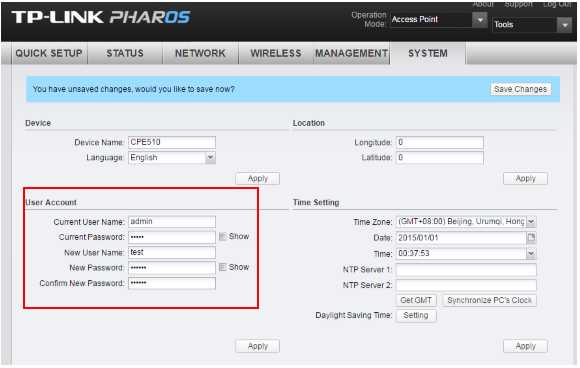
Для маршрутизаторов SafeStream
Пример A:
Выберите меню Системные инструменты > Пароль . Введите старое имя пользователя и пароль. Введите новое имя пользователя и пароль. Дважды введите новый пароль, чтобы подтвердить его. Нажмите Сохранить .
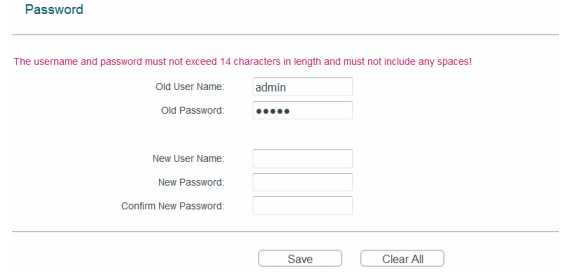
Пример B:
Выберите меню Maintenance > Admin Setup > Administrator , чтобы загрузить следующую страницу.Введите текущее имя пользователя и пароль. Введите новое имя пользователя и пароль. Дважды введите новый пароль, чтобы подтвердить его. Нажмите Сохранить .
Чтобы узнать больше о каждой функции и конфигурации, перейдите в Центр загрузок , чтобы загрузить руководство для вашего продукта.
.Как настроить Wi-Fi роутер TP-Link для работы с модемом DSL (новый синий интерфейс)?
Эта статья относится к:
Archer C60 (V1), Archer C3150 (V1), Archer C8 (V1 V2), Archer C9 (V1 V2 V3), Archer C50 (V2), Touch P5 (V1) , Archer C5200 (V1), Archer C5400 (V1), Archer C2 (EU) (V3), Archer C1900 (V1), Archer C59 (V1), Archer C25 (V1), Archer C58 (V1), AD7200 (V1) , Archer C1200 (V1), Archer C3000 (V1), Archer C2600 (V1), Archer C5 (V2), Archer C2 (V3), Archer C3200 (V1)
Этот FAQ подходит для пользователей, которые используют службу PPPoE с именем пользователя и паролем, предоставленным провайдером DSL / телефонной связи.Если вы используете кабельный / оптоволоконный модем, проигнорируйте эту статью и обратитесь к разделу Как установить маршрутизатор Wi-Fi для работы с кабельным / оптоволоконным модемом или общественной сетью (динамический и статический IP)?
Шаг 1 Подготовка
· Убедитесь, что интернет-провайдер уже предоставил вам широкополосную услугу DSL (PPPoE).
· Подключите маршрутизатор к компьютеру, который использовался для прямого подключения к модему.
· Используйте только порт Ethernet на модеме. Если вы использовали USB-соединение до использования роутера, отсоедините USB-кабель и подключите Ethernet-кабель к WAN-порту роутера.
· Убедитесь, что вы отключили или удалили со своего компьютера другое стороннее программное обеспечение PPPoE для дозвона, такое как WinPoet, Broadjump или Enternet 300, в противном случае вы не сможете подключиться к Интернету. Некоторые интернет-провайдеры также предоставляют подобное программное обеспечение для коммутируемого соединения PPPoE.
Шаг 2 Подключите вашу сеть
1. Подключите порт WAN маршрутизатора к порту LAN вашего DSL-модема с помощью кабеля Ethernet.
2. Подключите телефонную линию (линия DSL) к линейному порту модема DSL.
3. Подключите компьютер к одному из портов LAN маршрутизатора TP-Link.
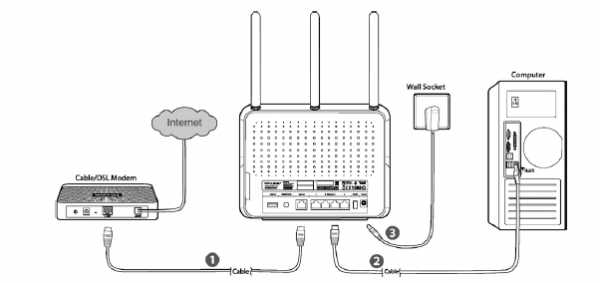
Шаг 4 Конфигурация
(1) После входа в маршрутизатор вы увидите «Быстрая настройка» → выберите регион и часовой пояс → Далее.
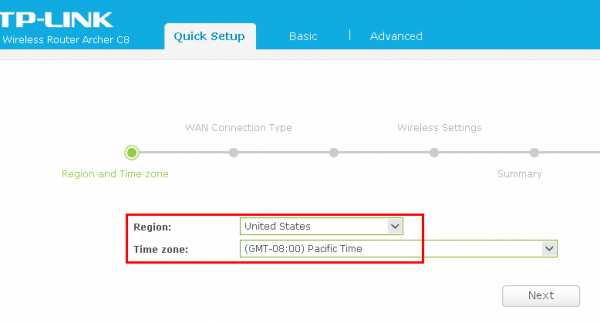
(2) Выберите Тип подключения WAN PPPoE → Далее.
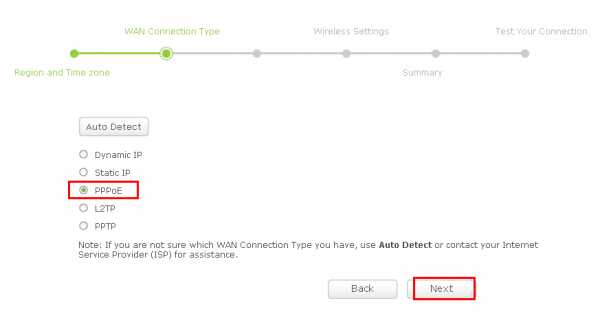
Введите имя пользователя и пароль PPPoE, предоставленные вашим интернет-провайдером → Далее.
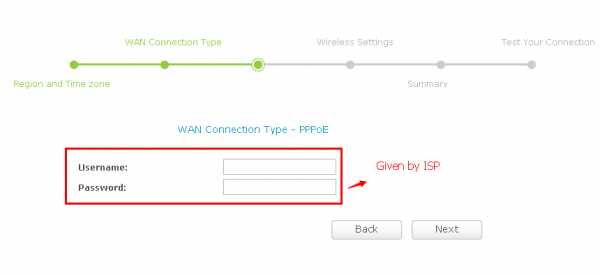
Примечание. Имя пользователя и пароль чувствительны к регистру. Они должны быть предоставлены вашим поставщиком услуг и не могут быть созданы вами.
(3) Настройте свои собственные имена и пароли беспроводной сети для беспроводной сети 2,4 ГГц и 5 ГГц → Далее.
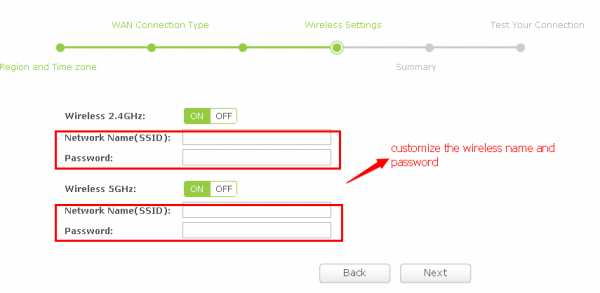
(4) Щелкните Сохранить , чтобы сохранить настройки .
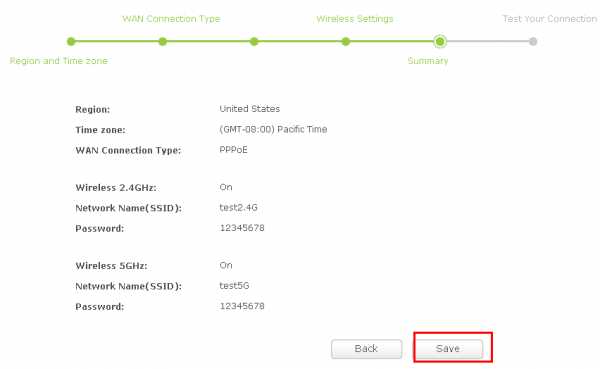
(5) Щелкните Test Internet Connection . Если он настроен успешно, вы увидите сообщение Success , затем щелкните Finish , чтобы закрыть быструю настройку.
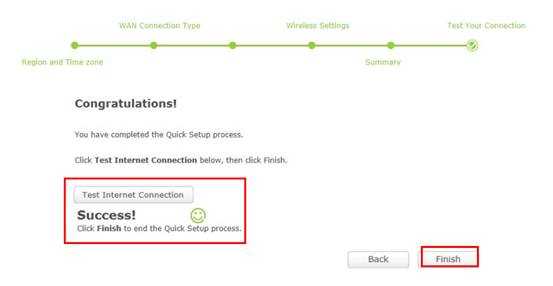
Если тест не прошел, перейдите Назад , чтобы подтвердить настройки и повторите попытку.
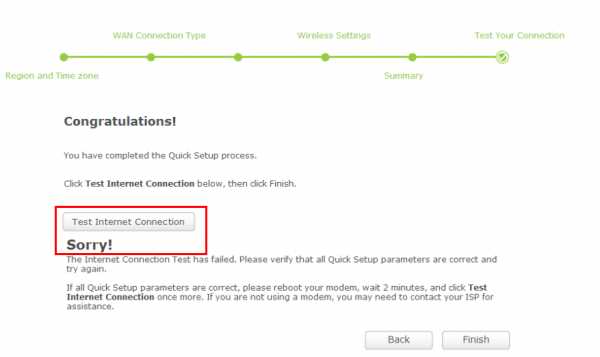
Примечание. Если модем DSL не находится в режиме моста, это означает, что тип подключения WAN должен быть динамическим IP, а не PPPoE.
Чтобы узнать больше о каждой функции и конфигурации, перейдите в Центр загрузок , чтобы загрузить руководство для вашего продукта. .