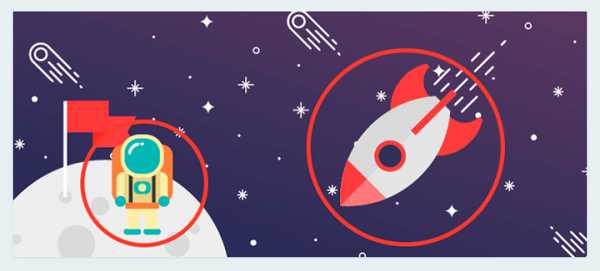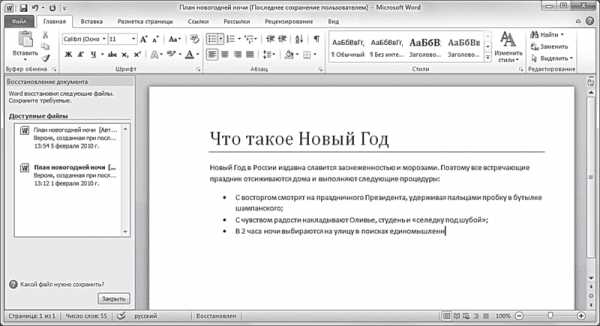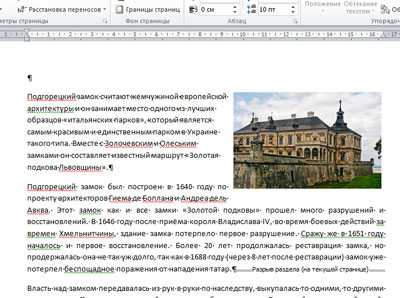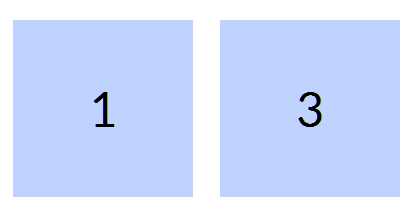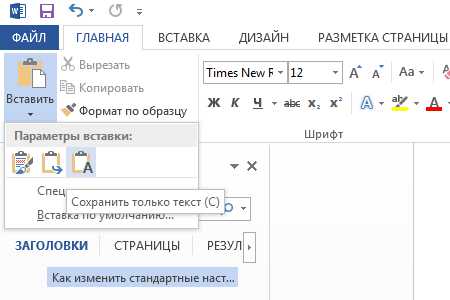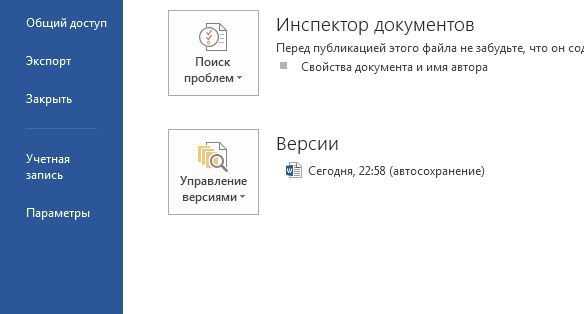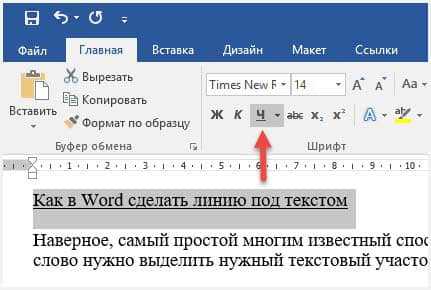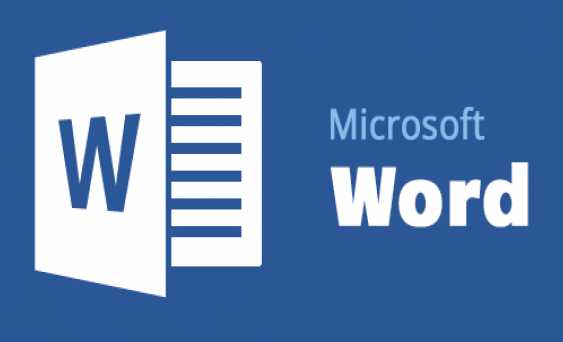Мы принимаем к оплате:
«Подарочный сертификат» от нашего Учебного Центра – это лучший подарок для тех, кто Вам дорог! Оплате обучение и подарите Вашим родным и близким обучение по любому из курсов!!!
«Сертификат на повторное обучение» дает возможность повторно пройти обучение в нашем Учебном Центре со скидкой 1000 рублей!
А также:
Как закрыть диалоговое окно в word
Как закрыть диалоговое окно в Word - Офис Ассист
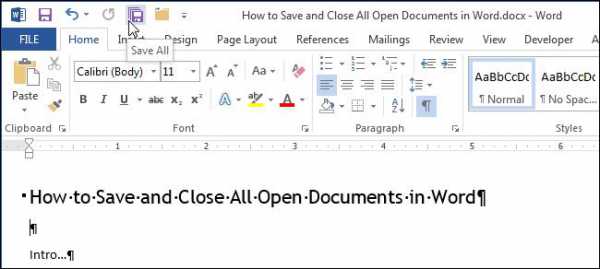
В Word можно открыть сразу несколько документов и одновременно их просматривать. А что делать, если Вы внесли изменения во все открытые документы и теперь хотите быстро сохранить и закрыть их все разом? Выполнить это проще простого, и далее мы Вас этому научим.
В ранних версиях Word (до 2007) при нажатой клавише Shift команда Сохранить (Save), расположенная в меню Файл (File), изменялась на Сохранить все (Save all), а команда Закрыть (Close) — на Закрыть все (Close all). Начиная с версии Word 2007, вместо классического меню появилась Лента, а на вкладке Файл (File) больше нет команд Сохранить все (Save all) и Закрыть все (Close all). Не расстраивайтесь! Эти две команды по-прежнему существуют в Word. Мы покажем, как их добавить на Панель быстрого доступа.
Чтобы добавить команды Сохранить все (Save all) и Закрыть все (Close all) на Панель быстрого доступа, нажмите направленную вниз стрелку с правой стороны панели и в открывшемся меню выберите Другие команды (More Commands).
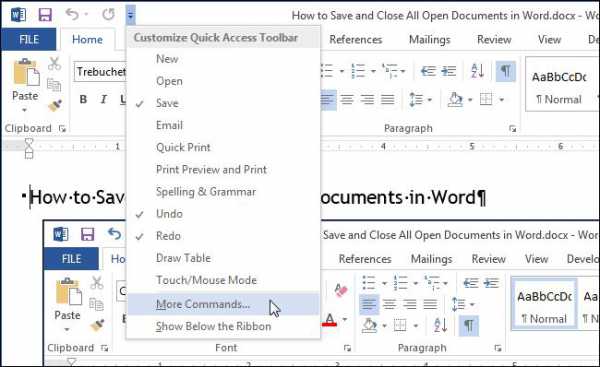
Откроется раздел Панель быстрого доступа (Quick Access Toolbar) диалогового окна Параметры Word (Word Options). В выпадающем списке Выбрать команды из (Choose commands from) выберите Все команды (All Commands).

Пролистайте список до команды Сохранить все (Save all), выделите её и нажмите Добавить (Add).
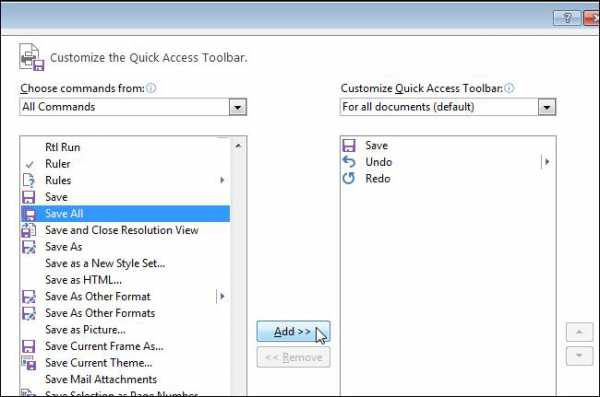
Команда появится в списке справа.
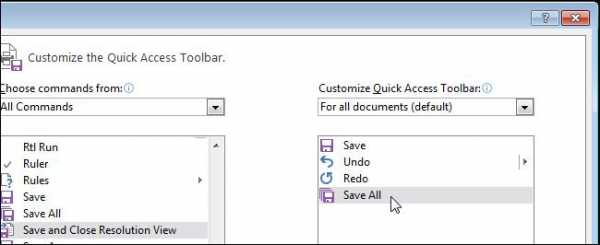
Таким же образом найдите команду Закрыть все (Close all), выделите её и нажмите Добавить (Add).
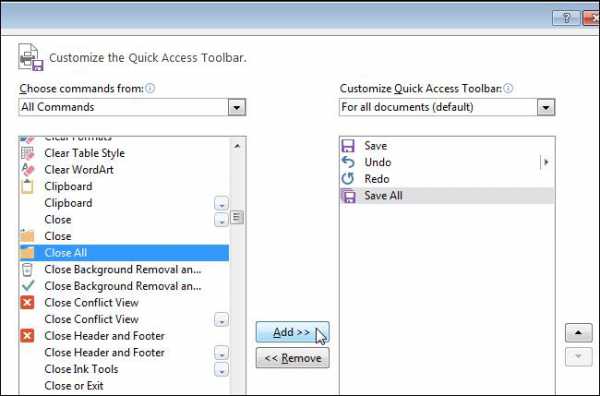
Команда будет добавлена в список справа.
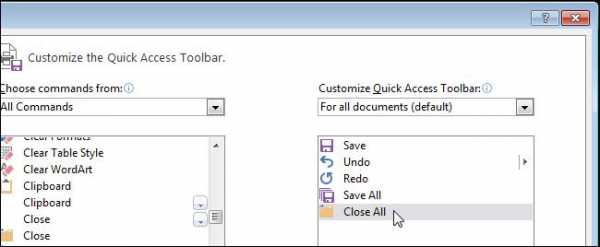
Если Вы хотите изменить порядок расположения команд на Панели быстрого доступа, выберите команду, которую хотите переместить, и нажмите стрелку вниз или вверх, расположенные справа от списка.
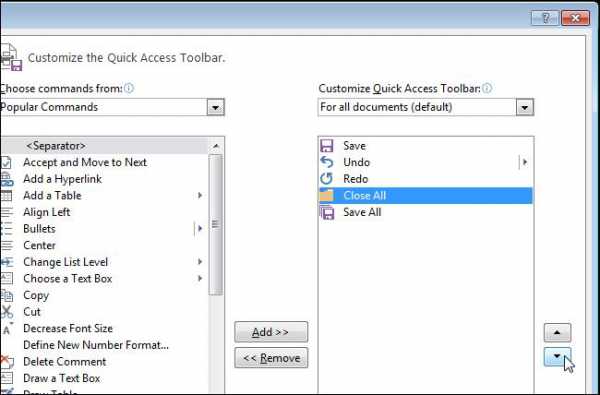
Когда все настройки сделаны, нажмите ОК, чтобы сохранить их и закрыть диалоговое окно Параметры Word (Word Options).
Теперь команды Сохранить все (Save all) и Закрыть все (Close all) доступны на Панели быстрого доступа, как показано на картинке в начале этой статьи. Вы можете воспользоваться ими в один клик!
Урок подготовлен для Вас командой сайта office-guru.ru Источник: http://www.howtogeek.com/218995/how-to-save-and-close-all-open-documents-in-word/ Перевел: Андрей Антонов Правила перепечатки Еще больше уроков по Microsoft Word
Поделиться:
Нет комментариев
Диалоговое окно в ворде — Помогите с советом, пожалуйста! как закрыть диалоговое окно? — 22 ответа
В разделе Прочее компьютерное на вопрос Помогите с советом, пожалуйста! как закрыть диалоговое окно? заданный автором Осоловелый лучший ответ это Откройте любой документ Word - откройте диспетчер задач - ctrl+shift+Esc - найдите в списке задач microsoft world - правая кнопка мыши - перейти к процессам - опять правая кнопка мыши - завершить дерево процессов
Ответ от Елизавета родина[новичек]какзакрытьCDI WINDOWSОтвет от Европейский[новичек]не чо неработаетОтвет от Евгений Благородный[новичек]Спасибо, помогло.Диалоговое окно на ВикипедииПосмотрите статью на википедии про Диалоговое окноДля диалоговых окон
| Действие | Клавиши |
| Отмена текущего задания | ESC |
| Нажатие кнопки - Или - Установка или снятие флажка - Или - Выбор параметра | ПРОБЕЛ |
| Выбор команды | ALT + подчеркнутая буква |
| Нажатие выделенной кнопки | ENTER |
| Переход назад по параметрам | SHIFT + TAB |
| Переход назад по вкладкам | CTRL + SHIFT + TAB |
| Переход вперед по параметрам | TAB |
|
Переход вперед по вкладкам | CTRL + TAB |
| Открытие папки на одном уровне вверх от папки, выделенной в окне Сохранить как или Открыть. | BACKSPACE |
| Открытие окна сохранения или поиска в диалоговом окне Сохранить как или Открыть | F4 |
| Обновление диалогового окна Сохранить как или Открыть | F5 |
| Действие | Клавиши |
| Обход автоматического воспроизведения при вставке компакт-диска | Удерживайте нажатой клавишу SHIFT при вставке компакт-диска |
| Копирование файла | Удерживайте нажатой клавишу CTRL при перетаскивании файла |
| Создание ярлыка | Удерживайте нажатыми клавиши CTRL + SHIFT при перетаскивании файла |
| Удаление элемента без его помещения в корзину | SHIFT + DELETE |
| Открытие окна Найти: Все файлы | F3 |
| Вызов контекстного меню элемента | Клавиша КОНТЕКСТ |
| Обновление содержимого окна | F5 |
| Переименование элемента | F2 |
| Выделение всех элементов | CTRL + A |
| Открытие окна свойств элемента | ALT + ENTER или ALT + двойной щелчок |
| Действие | Клавиши |
| Закрытие выбранной папки и всех родительских папок | Удерживайте нажатой клавишу SHIFT при нажатии кнопки Закрыть (только для окна Мой компьютер) |
| Возврат в предыдущее окно | ALT + СТРЕЛКА ВЛЕВО |
| Переход вперед в ранее открытое окно | ALT + СТРЕЛКА ВПРАВО |
| Просмотр папки на одном уровне сверху | BACKSPACE |
| Действие | Клавиши |
| Свертывание выделенного элемента, если он развернут - Или - Выделение родительской папки | СТРЕЛКА ВЛЕВО |
| Свертывание выделенной папки | NUM LOCK + МИНУС (-) |
| Развертывание выделенного элемента, если он свернут - Или - Выделение первой подпапки | СТРЕЛКА ВПРАВО |
| Развертывание всех папок под выделенным элементом | NUM LOCK + * |
| Развертывание выделенной папки | NUM LOCK + ПЛЮС (+) |
| Переход между левой и правой областью окна | F6 |
Текстовые редакторы – программы предназначеные для ввода и редактирования текста, но многие из них этим не ограничиваются. Одна из таких программ – Microsoft Word.
С помощью Word 97 можно создать любой документ – будь то простая служебная записка, Web-страница или 500-страничный отчет. Word удивительно легок в использовании.
Окно программы, как и окна многих других программ состоит из строки заголовка, отображающей название документа и программы;рабочей областидокумента, где можно вводить и редактировать текст;строки меню, с пунктами меню, открывающими выпадающие списки команд;панели инструментовкнопки которой позволяют выбрать часто встречающиеся команды с помощью щелчка мыши истроки состоянияотображающей информацию о документе и состоянии переключателей.
При работе с Word используются команды, которые сообщают Word, что именно нужно сделать. Команды Word находятся в меню, а большинство из них можно вызвать с помощью панелей инструментов. Способа выбирается по желанию пользователя. Для того чтобы выбрать команду меню, делается следующее:
Открывается меню, щелчком на его названии в строке меню. Также можно открыть меню, нажав клавишу и затем клавишу с подчеркнутой буквой в названии меню. Например, (удерживая нажать ), чтобы открыть меню файл.
В открытом меню щелкнуть на нужном названии команды или нажать клавишу, соответствующую букве, подчеркнутой в названии команды.
Многие команды Word используют диалоговые окна.Word использует эти окна для получения дополнительной информации, необходимой для выполнения команды. Все диалоговые окна различны, но в каждом из них есть одни и те же основные элементы.
В диалоговом окне, нажимая клавишу , можно переходить от поля к полю; нажимая , вы можете передвигаться по полям окна в обратном направлении. Можно щелкнуть в выбранном поле или нажать одновременно с клавишей подчеркнутой буквы в названии поля. Когда в диалоговом окне будет выбрано все, что нужно, следует нажать или щелкнуть на кнопке ОК, чтобы Word принял выбор и выполнил команду. Щелкнув на кнопке Отмена или нажав клавишу , можно закрыть диалоговое окно без выполнения команды.
Word выводит мерцающую вертикальную линию в рабочей области своего окна Это курсор, или точка ввода, показывающая то место в документе, куда будет введен текст и где можно вносить редакторскую правку. Для ввода текста использется клавиатура Не нужно нажимать клавишу в конце строки — Word автоматически перейдет на новую строку, когда будет достигнуто правое поле. Нажимать следует только тогда, когда требуется начать новый абзац
Если сделана ошибка, есть возможность исправить ее
Нажать клавишу < Backspace >, чтобы удалить символы слева от курсора
Нажать клавишу < Delete >, чтобы удалить символы справа от курсора
Можно передвигать курсор, чтобы добавлять и редактировать текст в любой части документа
Закончив работу в Word, можно несколькими способами закрыть эту программу. Все они дают один и тот же результат.
Выбать команду Файл Выход.
Нажать .
Щелкнуть на кнопке «Закрыть» в строке заголовка окна программы.
Если документ не сохранен, Word предложит сохранить его, прежде чем выйти из программы. Если сохранять его не требуется, достаточно выбрать кнопку Отмена.
Word позволяет не только вводить и редактировать текст. Его возможности гораздо шире:
Форматирование текста, с заданием отступов и выделением первой строки, выравнивание его по центру, по ширине или по одному из краев.
Автоматическая нумерация страниц и создание колонтитулов.
Автоматический поиск и замена текста.
Создание, вставка и редактирование рисунков.
Создание таблиц.
Создание интерактивных полей и макрокоманд управления документом.
Внедрение документов других приложений. Например таких, как книги MS Excel.
Как в ворде закрыть диалоговое окно
Главная » Статьи » Как в ворде закрыть диалоговое окно
Инструкция
Не пытайтесь самостоятельно открыть какое-либо диалоговое окно. Эта операция производится приложением или операционной системой в автоматическом режиме при возникновении необходимости в запросе некоторых данных от пользователя.
Определите, необходимо ли сохранить внесенные изменения в настройки приложения или операционной системы перед выполнением закрытия диалогового окна.
Нажмите кнопку с изображением «х» в правом верхнем углу окна в строке заголовка при отсутствии необходимости сохранения выбранных изменений. Альтернативным способом закрытия диалогового окна в подобных случаях является нажатие функциональной клавиши Esc.
Нажмите кнопку OK для сохранения внесения изменений в настройки приложения или операционной системы. Альтернативным способом закрытия диалогового окна в подобных случаях является нажатие функциональной клавиши Enter.
Используйте кнопку «Применить» (при ее наличии) для сохранения выбранных изменений параметров приложения или операционной системы.
Помните, что выбор, сделанный пользователем, вступает в силу только после закрытия диалогового окна, что позволяет избежать непродуманных или ошибочных решений.
Используйте кнопку с изображением «х» в правом верхнем углу окна при исчезновении кнопки OK. Подобное поведение может вызываться необходимостью немедленного применения изменения выбранных параметров. Использование кнопки завершения работы в таких случаях означает, что состояние настроек уже необратимо изменилось и восстановление прежних настроек выполнено не будет.
Используйте кнопки «Да» и «Нет» для подтверждения или отрицания заданного приложением или операционной системой вопроса.
Используйте кнопку «Помощь» для получения дополнительной информации по предлагаемому действию по изменению настроек.
Выберите кнопку «Отмена» для отмены действия, вызвавшего появления диалогового окна. При этом окно буде закрыто, а параметры приложения или операционной системы восстановлены.
Полезный совет
Альтернативой кнопкам «Да» и «Нет» могут служить клавиши-акселераторы Y и N.
Источники:
- Диалоговые окна и стандартные элементы управления
Диалоговым окном можно назвать практически любое вспомогательное окно, появляющееся на экране монитора, содержащее кнопки и различные элементы управления, при помощи которых пользователь может выполнять разные команды. Посредством таких окон пользователь «общается» с системой – задает нужные настройки, подтверждает или отменяет свои действия. Убрать диалоговое окно можно разными способами.

Инструкция
Закрытие практически всех диалоговых окон обеспечивается тремя кнопками - в зависимости от вида диалогового окна. В окне оповещения, когда система информирует или предупреждает вас о чем-либо, как правило, всего одна кнопка – ОК. Нажмите на нее, чтобы «ответить» системе и закрыть окно.
Когда система (или приложение) предлагает выбор, в диалоговом окне появляется еще одна кнопка «Отмена». Если вы хотите прервать какой-либо запущенный процесс и закрыть диалоговое окно, нажмите на нее. В некоторых окнах надписи на кнопках могут иметь другой вид, вместо ОК и «Отмена» вы можете увидеть надписи «Да» и «Нет».
Другой вариант – нажмите на значок Х в правом верхнем углу окна. С помощью этой кнопки диалоговое окно закрывается, при этом в определенных случаях процесс, о котором оповещала система, прерывается. В других случаях закрытие диалогового окна таким способом ни на что не влияет.Если вы самостоятельно вызвали диалоговое окно, например, «Свойства: Экран», значит, собирались изменить вид «Рабочего стола» или посмотреть текущие настройки. В зависимости от того, какая цель была поставлена, вам потребуется совершить определенные действия. Чтобы изменения в настройках, произведенные вами, вступили в силу, прежде чем закрыть диалоговое окно, нажмите на кнопку «Применить».
Закрытие окон выполняется одиночным щелчком левой кнопки мыши по соответствующей кнопке в диалоговом окне (если ваша мышь настроена под левую руку, значит, используйте правую кнопку мыши). Альтернативой нажатию кнопок ОК и «Отмена» («Да» и «Нет») могут служить клавиши клавиатуры. Клавиша Enter – подтверждение, клавиша Esc, соответственно, отказ.
Прервать процесс и закрыть диалоговое окно можно и другой кнопкой. Нажмите на клавиатуре клавишу F4 (или комбинацию Alt-F4) – окно будет закрыто. С помощью этой клавиши можно также экстренно закрыть большую часть приложений, запущенных на компьютере.
www.kakprosto.ru
Как закрыть диалоговое окно
На вашем экране есть диалоговое окно, которое не хочет исчезать, и вам бы хотелось от него избавиться? Есть несколько способов, которые вы можете предпринять, чтобы убрать его.
Действия
1. Поймите, что диалоговые окна отображаются, когда может возникнуть проблема с вашим компьютером
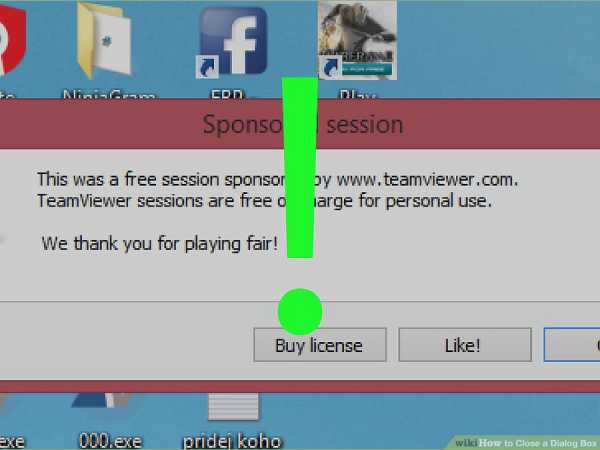
Создатель программы хочет убедиться, что пользователь осознает последствия того, что может предпринять действие, и что вы знаете, что процесс отменяет изменение (если они случайно завершены).
2. Ответьте на диалоговое окно
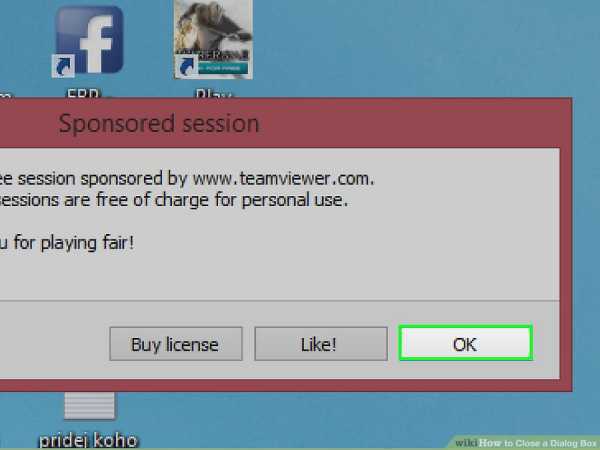
Нажмите кнопку «ОК» или «Отмена / Закрыть» в диалоговом окне. Традиционно, закрывая их, можно щелкнуть один из ящиков.
3. Закройте диалоговое окно с помощью альтернативных кнопок
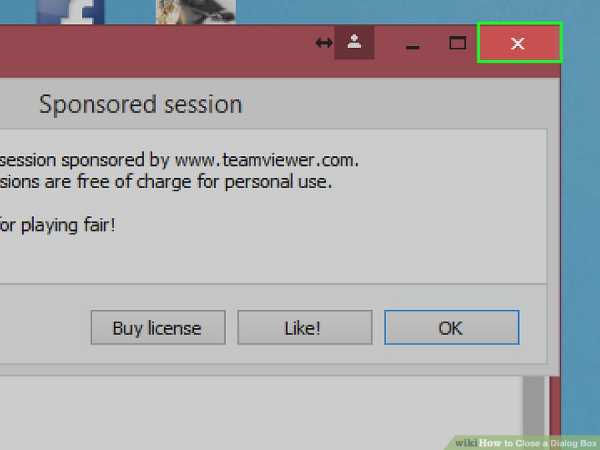
Нажмите кнопку x в правом верхнем углу диалогового окна, которое вы хотите закрыть. Нажатие этой кнопки должно закрыть окно и заставить его исчезнуть. Однако иногда это может привести к тому, что вместо этого откроются альтернативные другие окна.
4. Используйте задачу context-Close из списка панели задач для появившегося диалогового окна

Щелкните правой кнопкой мыши значок, ссылающийся на диалоговое окно на панели задач Windows, и нажмите «Закрыть». Опять же, вы можете оказаться вместе с другими, сделав это, но это диалоговое окно исчезнет.
5. Используйте Диспетчер задач в Windows
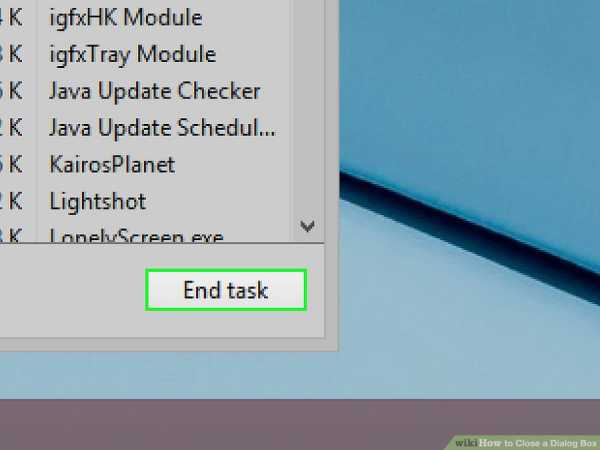
(если вы используете их на ПК с ОС Windows). Откройте Диспетчер задач в Windows (со вкладки «Приложения»), выделите строку в диалоговом окне и нажмите «Завершить задачу». Если диалоговое окно является упрямым, вам может потребоваться сделать это несколько раз (без нажатия «Завершить задачу», чтобы это диалоговое окно полностью исчезло).
6. Закройте всю программу и любые другие открытые программы
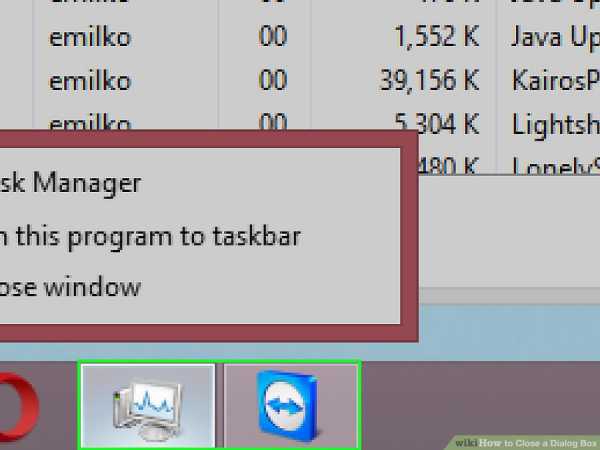
Сделайте это, если никакие другие идеи не удастся закрыть проблемное диалоговое окно.
7. Сохраните свою работу

(если программа по-прежнему позволяет вам, так как некоторые программы работают в фоновом режиме вдали от диалогового окна) и перезапустите всю систему с нуля. Удерживайте кнопку питания в течение 30 секунд. Отпустите, дайте компьютеру остыть и перезагрузите компьютер через 30-60 секунд.
Советы
- iOS (iPhone, iPod touch и iPads) редко отображаются диалоговые окна. Когда они это сделают, у вас будет только возможность ответить на вопрос и нажать «ОК». Если поле не применяется, нажмите кнопку «Отмена».
Предупреждения
- Если вы когда-нибудь получите диалоговое окно, в котором говорится, что на вашем компьютере возникают проблемы с вредоносным ПО из программы, которую вы не узнаете, вам придется закрыть ее.
- Однако никогда не нажимайте ни одной из кнопок. Идите прямо в диспетчер задач и завершите задачу этой кнопки непосредственно перед выполнением любых других задач на вашем компьютере.
kakdelayut.ru
Как закрыть диалоговое окно?
Диалоговые окна приложений не являются самостоятельными программами и предназначены для запроса некоторых параметров у пользователя. Большинство диалоговых окон являются модальными, что не позволяет продолжать работу с приложением до окончания работы с диалоговым окном.
Инструкция
Вам понадобится
- - подключение к интернету;
- - программа, изменяющая внешний вид окон операционной системы.
Инструкция
imguru.ru
Для диалоговых окон
| Действие | Клавиши |
| Отмена текущего задания | ESC |
| Нажатие кнопки - Или - Установка или снятие флажка - Или - Выбор параметра | ПРОБЕЛ |
| Выбор команды | ALT + подчеркнутая буква |
| Нажатие выделенной кнопки | ENTER |
| Переход назад по параметрам | SHIFT + TAB |
| Переход назад по вкладкам | CTRL + SHIFT + TAB |
| Переход вперед по параметрам | TAB |
| Переход вперед по вкладкам | CTRL + TAB |
| Открытие папки на одном уровне вверх от папки, выделенной в окне Сохранить как или Открыть. | BACKSPACE |
| Открытие окна сохранения или поиска в диалоговом окне Сохранить как или Открыть | F4 |
| Обновление диалогового окна Сохранить как или Открыть | F5 |
| Действие | Клавиши |
| Обход автоматического воспроизведения при вставке компакт-диска | Удерживайте нажатой клавишу SHIFT при вставке компакт-диска |
| Копирование файла | Удерживайте нажатой клавишу CTRL при перетаскивании файла |
| Создание ярлыка | Удерживайте нажатыми клавиши CTRL + SHIFT при перетаскивании файла |
| Удаление элемента без его помещения в корзину | SHIFT + DELETE |
| Открытие окна Найти: Все файлы | F3 |
| Вызов контекстного меню элемента | Клавиша КОНТЕКСТ |
| Обновление содержимого окна | F5 |
| Переименование элемента | F2 |
| Выделение всех элементов | CTRL + A |
| Открытие окна свойств элемента | ALT + ENTER или ALT + двойной щелчок |
| Действие | Клавиши |
| Закрытие выбранной папки и всех родительских папок | Удерживайте нажатой клавишу SHIFT при нажатии кнопки Закрыть (только для окна Мой компьютер) |
| Возврат в предыдущее окно | ALT + СТРЕЛКА ВЛЕВО |
| Переход вперед в ранее открытое окно | ALT + СТРЕЛКА ВПРАВО |
| Просмотр папки на одном уровне сверху | BACKSPACE |
| Действие | Клавиши |
| Свертывание выделенного элемента, если он развернут - Или - Выделение родительской папки | СТРЕЛКА ВЛЕВО |
| Свертывание выделенной папки | NUM LOCK + МИНУС (-) |
| Развертывание выделенного элемента, если он свернут - Или - Выделение первой подпапки | СТРЕЛКА ВПРАВО |
| Развертывание всех папок под выделенным элементом | NUM LOCK + * |
| Развертывание выделенной папки | NUM LOCK + ПЛЮС (+) |
| Переход между левой и правой областью окна | F6 |
Текстовые редакторы – программы предназначеные для ввода и редактирования текста, но многие из них этим не ограничиваются. Одна из таких программ – Microsoft Word.
С помощью Word 97 можно создать любой документ – будь то простая служебная записка, Web-страница или 500-страничный отчет. Word удивительно легок в использовании.
Окно программы, как и окна многих других программ состоит из строки заголовка, отображающей название документа и программы;рабочей областидокумента, где можно вводить и редактировать текст;строки меню, с пунктами меню, открывающими выпадающие списки команд;панели инструментовкнопки которой позволяют выбрать часто встречающиеся команды с помощью щелчка мыши истроки состоянияотображающей информацию о документе и состоянии переключателей.
При работе с Word используются команды, которые сообщают Word, что именно нужно сделать. Команды Word находятся в меню, а большинство из них можно вызвать с помощью панелей инструментов. Способа выбирается по желанию пользователя. Для того чтобы выбрать команду меню, делается следующее:
Открывается меню, щелчком на его названии в строке меню. Также можно открыть меню, нажав клавишу и затем клавишу с подчеркнутой буквой в названии меню. Например, (удерживая нажать ), чтобы открыть меню файл.
В открытом меню щелкнуть на нужном названии команды или нажать клавишу, соответствующую букве, подчеркнутой в названии команды.
Многие команды Word используют диалоговые окна.Word использует эти окна для получения дополнительной информации, необходимой для выполнения команды. Все диалоговые окна различны, но в каждом из них есть одни и те же основные элементы.
В диалоговом окне, нажимая клавишу , можно переходить от поля к полю; нажимая , вы можете передвигаться по полям окна в обратном направлении. Можно щелкнуть в выбранном поле или нажать одновременно с клавишей подчеркнутой буквы в названии поля. Когда в диалоговом окне будет выбрано все, что нужно, следует нажать или щелкнуть на кнопке ОК, чтобы Word принял выбор и выполнил команду. Щелкнув на кнопке Отмена или нажав клавишу , можно закрыть диалоговое окно без выполнения команды.
Word выводит мерцающую вертикальную линию в рабочей области своего окна Это курсор, или точка ввода, показывающая то место в документе, куда будет введен текст и где можно вносить редакторскую правку. Для ввода текста использется клавиатура Не нужно нажимать клавишу в конце строки — Word автоматически перейдет на новую строку, когда будет достигнуто правое поле. Нажимать следует только тогда, когда требуется начать новый абзац
Если сделана ошибка, есть возможность исправить ее
Нажать клавишу < Backspace >, чтобы удалить символы слева от курсора
Нажать клавишу < Delete >, чтобы удалить символы справа от курсора
Можно передвигать курсор, чтобы добавлять и редактировать текст в любой части документа
Закончив работу в Word, можно несколькими способами закрыть эту программу. Все они дают один и тот же результат.
Выбать команду Файл Выход.
Нажать .
Щелкнуть на кнопке «Закрыть» в строке заголовка окна программы.
Если документ не сохранен, Word предложит сохранить его, прежде чем выйти из программы. Если сохранять его не требуется, достаточно выбрать кнопку Отмена.
Word позволяет не только вводить и редактировать текст. Его возможности гораздо шире:
Форматирование текста, с заданием отступов и выделением первой строки, выравнивание его по центру, по ширине или по одному из краев.
Автоматическая нумерация страниц и создание колонтитулов.
Автоматический поиск и замена текста.
Создание, вставка и редактирование рисунков.
Создание таблиц.
Создание интерактивных полей и макрокоманд управления документом.
Внедрение документов других приложений. Например таких, как книги MS Excel.
studfiles.net