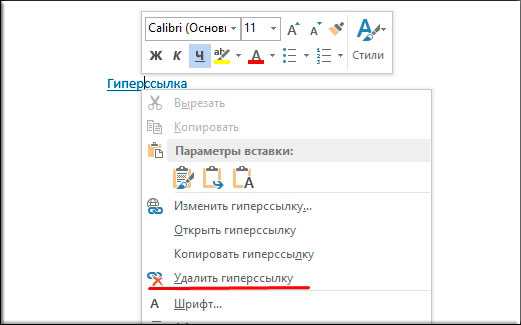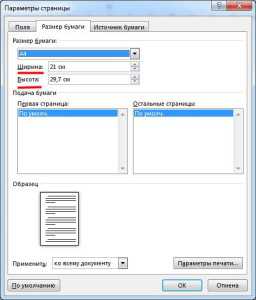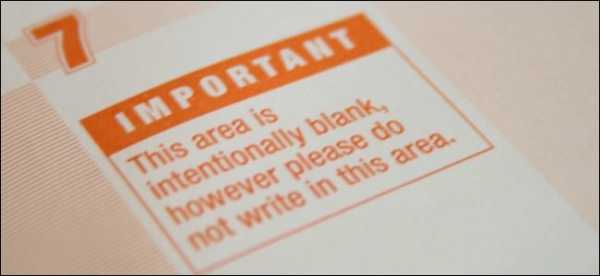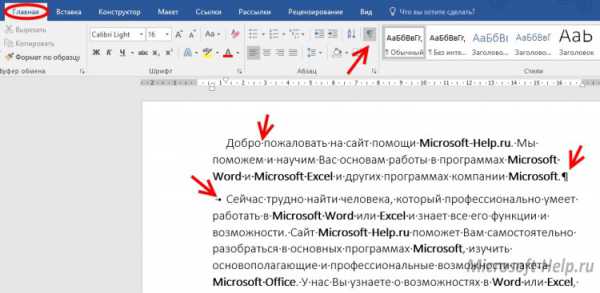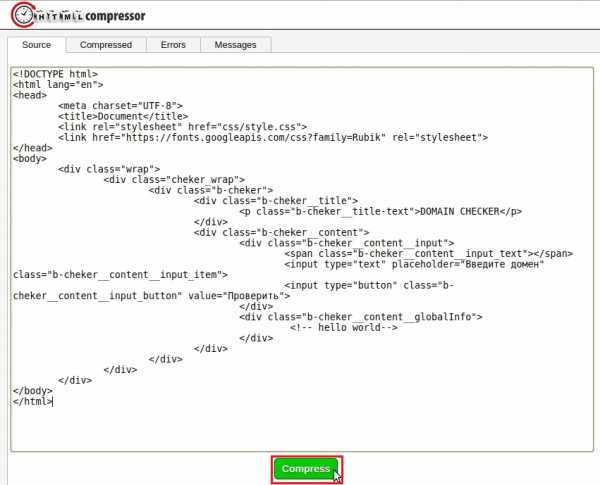Мы принимаем к оплате:
«Подарочный сертификат» от нашего Учебного Центра – это лучший подарок для тех, кто Вам дорог! Оплате обучение и подарите Вашим родным и близким обучение по любому из курсов!!!
«Сертификат на повторное обучение» дает возможность повторно пройти обучение в нашем Учебном Центре со скидкой 1000 рублей!
А также:
Как закрепить строку в word на каждой странице
Как сделать сквозные строки в word?
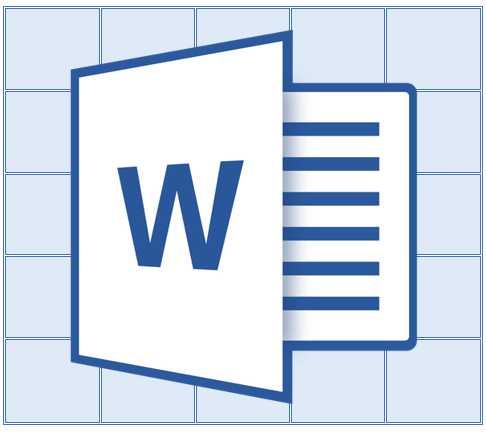
Если в Microsoft Word вы создали таблицу больших размеров, занимающую более одной страницы, для удобства работы с ней может понадобиться сделать отображение шапки на каждой странице документа. Для этого потребуется настроить автоматический перенос заголовка (той самой шапки) на последующие страницы.
Урок: Как в Ворде сделать продолжение таблицы
Итак, в нашем документе есть большая таблица, которая уже занимает или только будет занимать более одной страницы. Наша с вами задача — настроить эту самую таблицу таким образом, чтобы ее шапка автоматически появлялась в верхней строке таблицы при переходе на нее. О том, как создать таблицу, вы можете прочесть в нашей статье.
Урок: Как в Word сделать таблицу
Примечание: Для переноса шапки таблицы, состоящей из двух и более строк, обязательно необходимо выделять и первую строку.
Автоматический перенос шапки
1. Установите курсор в первой строке заголовка (первая ячейка) и выделите эту строку или строки, из которых и состоит шапка.
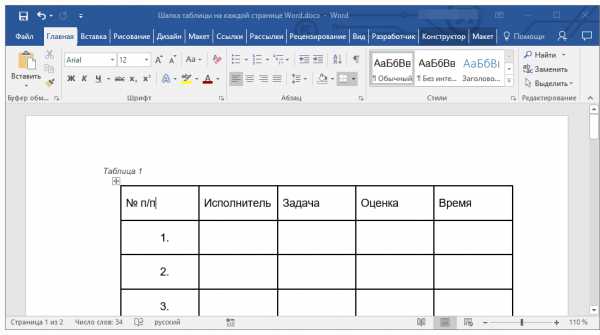
2. Перейдите во вкладку «Макет», которая находится в основном разделе «Работа с таблицами».
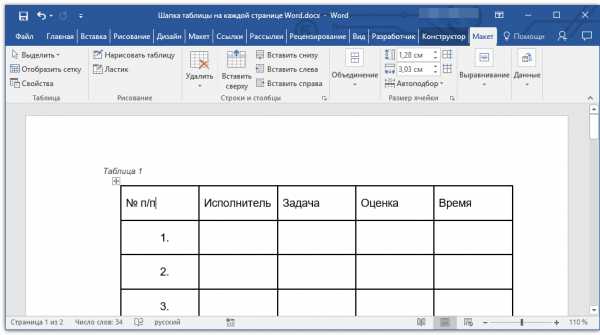
3. В разделе инструментов «Данные» выберите параметр «Повторить строки заголовков».
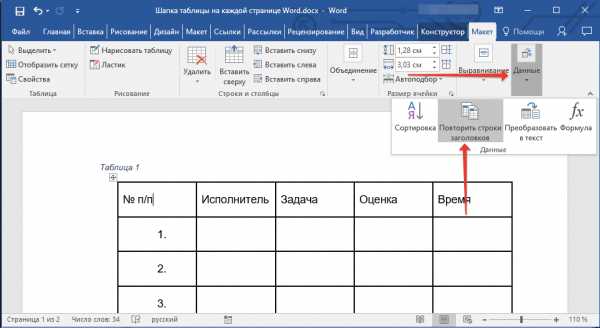
Готово! С добавлением строк в таблице, которые будут переносить ее на следующую страницу, сначала будет автоматически добавлена шапка, а за ней уже новые строки.
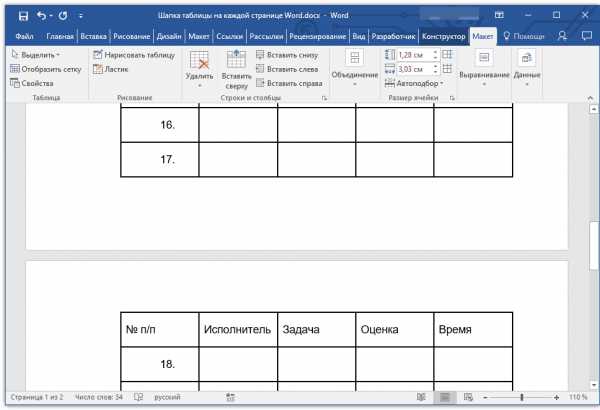
Урок: Добавление строки в таблицу в Ворде
Автоматический перенос не первой строки шапки таблицы
В некоторых случаях шапка таблицы может состоять из нескольких строк, но автоматический перенос требуется сделать только для одной из них. Это, к примеру, может быть строка с номерами столбцов, расположенная под строкой или строками с основными данными.
Урок: Как сделать автоматическую нумерацию строк в таблице в Word
В данном случае сначала нужно разделить таблицу, сделав необходимую нам строку шапкой, которая и будет переноситься на все последующие страницы документа. Только после этого для данной строки (уже шапки) можно будет активировать параметр «Повторить строки заголовков».
1. Установите курсор в последней строке таблицы, расположенной на первой странице документа.
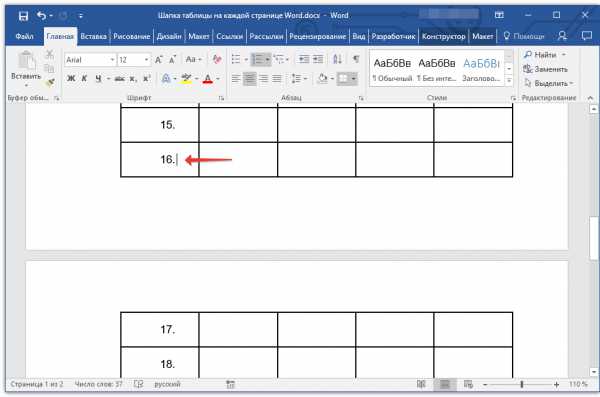
2. Во вкладке «Макет» («Работа с таблицами») и в группе «Объединение» выберите параметр «Разделить таблицу».
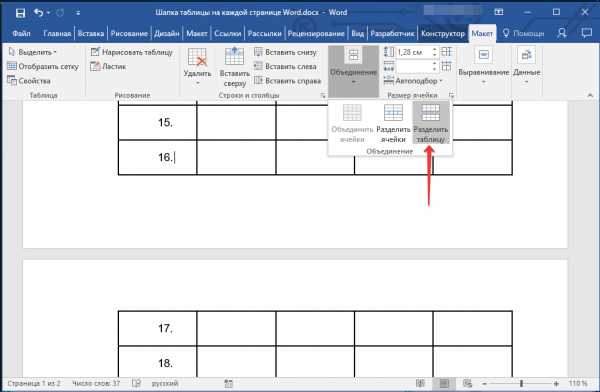
Урок: Как в Ворд разделить таблицу
3. Скопируйте ту строку из «большой», основной шапки таблицы, которая будет выступать шапкой на всех последующих страницах (в нашем примере это строка с наименованиями столбцов).

4. Вставьте скопированную строку в первую строку таблицы на следующей странице.
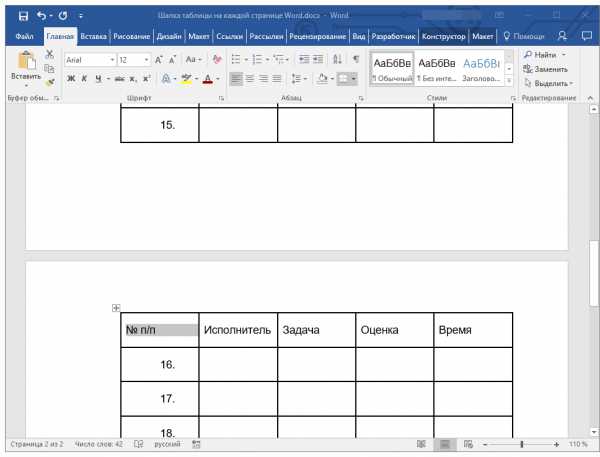
5. Выделите новую шапку с помощью мышки.
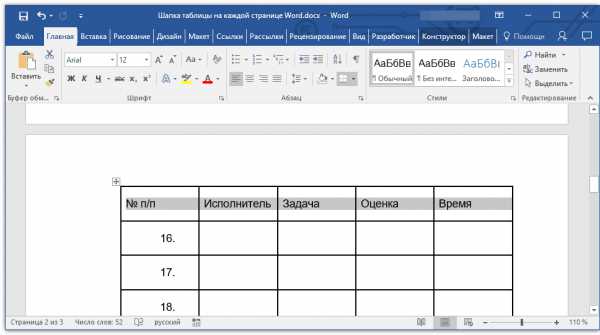
6. Во вкладке «Макет» нажмите на кнопку «Повторить строки заголовков», расположенную в группе «Данные».
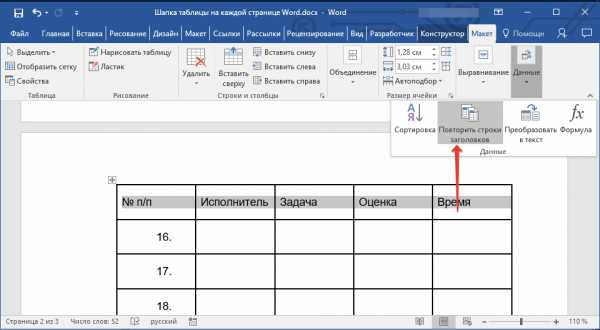
Готово! Теперь основная шапка таблицы, состоящая из нескольких строк, будет отображаться только на первой странице, а добавленная вами строка будет автоматически переносится на все последующие страницы документа, начиная со второй.

Удаление шапки на каждой странице
Если вам необходимо удалить автоматическую шапку таблицы на всех страницах документа, кроме первой, выполните следующее:
1. Выделите все строки в шапке таблицы на первой странице документа и перейдите во вкладку «Макет».

2. Нажмите на кнопку «Повторить строки заголовков» (группа «Данные»).
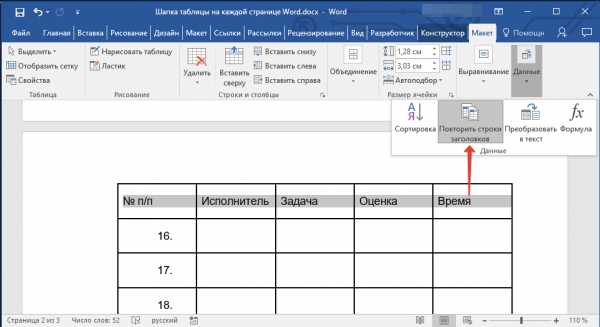
3. После этого шапка будет отображаться только на первой странице документа.
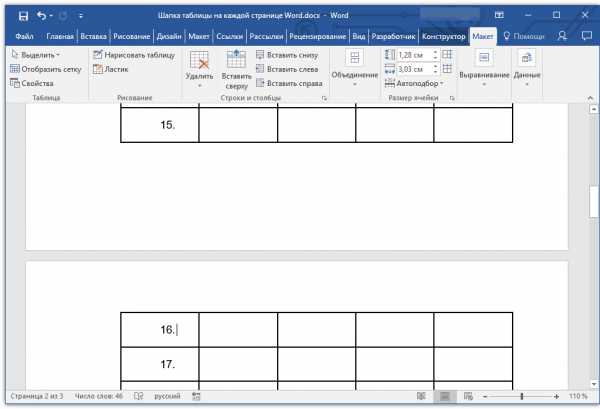
Урок: Как преобразовать таблицу в текст в Word
На этом можно закончить, из этой статьи вы узнали, как сделать шапку таблицы на каждой странице документа Ворд.
Мы рады, что смогли помочь Вам в решении проблемы.
Задайте свой вопрос в комментариях, подробно расписав суть проблемы. Наши специалисты постараются ответить максимально быстро.
Помогла ли вам эта статья?
Да Нет
В некоторых документах Microsoft Word приходится работать с таблицами. Информация в таком виде лучше воспринимается и запоминается. Если она небольшая и занимает один лист, тогда сделать таблицу в Ворде несложно. Но что делать, если она занимает несколько листов?
Просматривая материал, оформленный таким образом, неудобно постоянно возвращаться в начало, чтобы посмотреть, как называются столбцы с данными. Вот в данной статье мы и рассмотрим, как сделать повторяющуюся шапку таблицы в Ворд. То есть строка с заголовками столбцов будет отображаться на каждой странице.
Как закрепить шапку на каждом листе
Давайте сделаем перенос названий для столбцов на таком примере.

Чтобы повторить их на каждом новом листе, выделите соответствующую строку. Затем перейдите на вкладку «Работа с таблицами» – «Макет» и в группе «Данные» нажмите на кнопку «Повторить строки заголовков».
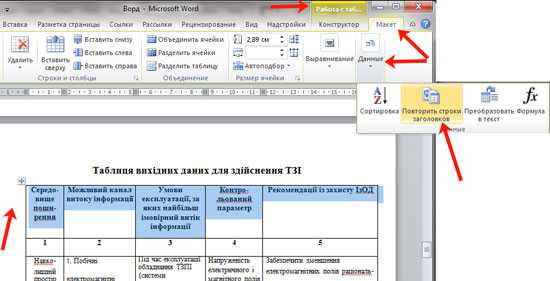
После этого, повторение названий столбцов будет на каждом новом листе.
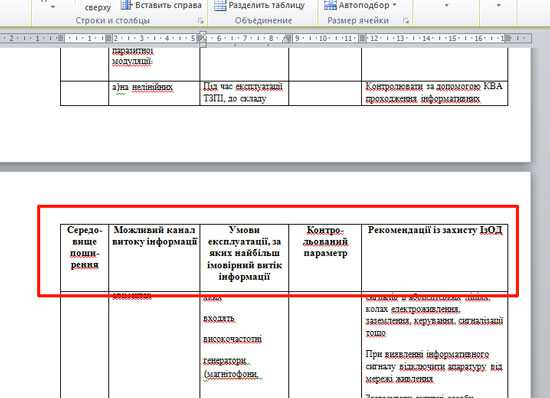
Делаем вторую строку шапки на каждой странице
Если у Вас названия столбцов указаны в нескольких строках, например, основное название всех столбцов и отдельно название каждого, или название и их нумерация, тогда может потребоваться перенести на последующие листы не первую строку, а вторую или третью.
В примере я покажу, как сделать перенос второго ряда. Но если Вам нужно продублировать заголовки третьего или любого другого, тогда все делается точно так же.

Поставьте курсор в последнюю правую ячейку на первой странице и нажмите «Ctrl+Enter», чтобы поделить таблицу на две части.
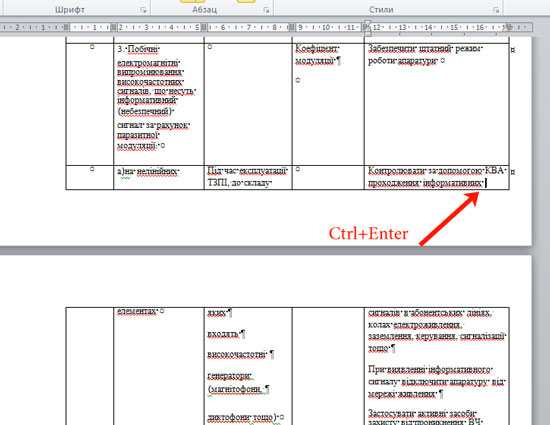
На вкладке «Главная» можете нажать на кнопку «Отобразить все знаки», и тогда в конце первого листа Вы увидите надпись «Разрыв страницы».
Если у Вас последняя ячейка на первой странице была большая, строк на 8-10, тогда после вставки разрыва, на первой странице останется много свободного места. Чтобы этого не произошло, нужно добавить еще одну строку. Как это сделать, я писала в статье, как написать продолжение таблицы в Ворде. Перейдите по ссылке, и прочтите 2 способ.
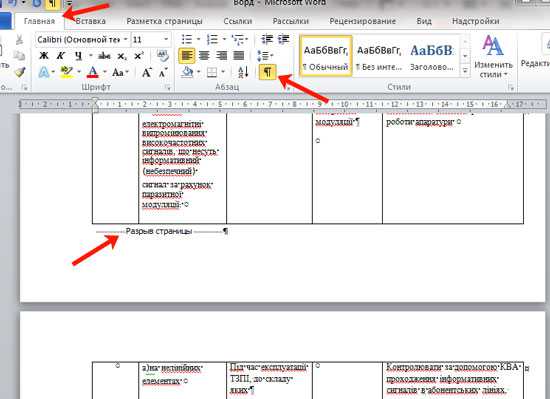
Дальше скопируйте нужное из шапки, что будет дублироваться – выделите ее и нажмите «Ctrl+C».
Перейдите ко второй странице и поставьте курсор в верхнюю левую ячейку. Затем нужно вставить то, что мы копировали ранее – нажмите «Ctrl+V».
Заголовок будет добавлен на втором листе.
Теперь нужно его продублировать. Выделите добавленную строку, откройте вкладку «Макет» и в группе «Данные» кликните «Повторить строки заголовков».
Вот так можно сделать перенос заголовков, но не всех, а только тех, которые нужны.
Обратите внимание, что если хотите изменить шапку, тогда делать это нужно с той, которую Вы дублировали. Продублированные, то есть те, которые повторяются, изменить не получится.
Как убрать повторяющиеся заголовки таблицы
Если у Вас в документе есть таблица с перенесенными на вторую страницу названиями столбцов, и их нужно убрать, чтобы они отображались один раз в начале, тогда сделайте следующее.
Выделите первую ту шапку, которая дублируется, а не продублированную (кстати, их выделить и не получится). Затем откройте вкладку «Работа с таблицами» – «Макет» и в группе «Данные» нажмите на кнопку «Повторить строки заголовков».
После этого, названия на всех остальных страницах будут убраны.
На этом все. Мы с Вами рассмотрели, как дублировать шапку для столбцов таблицы в Ворде. Если остались вопросы, пишите их в комментариях.
Поделитесь статьёй с друзьями:
как закрепить строку в ворде
В разделе Образование на вопрос Подскажите пожалуйста, как в документе Word 2007 закрепить верхнюю строку в таблице (таблица на несколько листов)? заданный автором худосочный лучший ответ это Если вам нужно в начале каждой страницы рисовать шапку таблицы, то делается это просто. Выделяете табличные строки, которые нужно повторять на каждой странице, и в меню «Таблица» выбираете пункт «Заголовки».
Ответ от Просверлить[гуру]в закладке ВИД ищите(подсказала бы точнее, но нет под рукой)Ответ от Европеоидный[гуру]А для каких целей это нужно? Да и не совсем понятно, что значит закрепить?Как сделать строку заголовком таблицы word 2010?
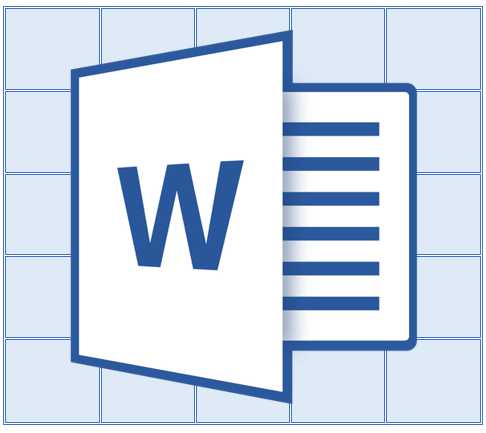
Если в Microsoft Word вы создали таблицу больших размеров, занимающую более одной страницы, для удобства работы с ней может понадобиться сделать отображение шапки на каждой странице документа. Для этого потребуется настроить автоматический перенос заголовка (той самой шапки) на последующие страницы.
Урок: Как в Ворде сделать продолжение таблицы
Итак, в нашем документе есть большая таблица, которая уже занимает или только будет занимать более одной страницы. Наша с вами задача — настроить эту самую таблицу таким образом, чтобы ее шапка автоматически появлялась в верхней строке таблицы при переходе на нее. О том, как создать таблицу, вы можете прочесть в нашей статье.
Урок: Как в Word сделать таблицу
Примечание: Для переноса шапки таблицы, состоящей из двух и более строк, обязательно необходимо выделять и первую строку.
Автоматический перенос шапки
1. Установите курсор в первой строке заголовка (первая ячейка) и выделите эту строку или строки, из которых и состоит шапка.

2. Перейдите во вкладку «Макет», которая находится в основном разделе «Работа с таблицами».
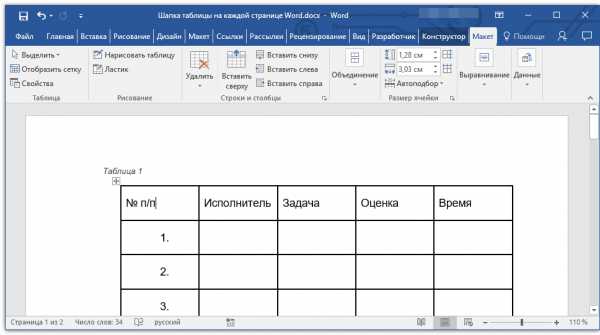
3. В разделе инструментов «Данные» выберите параметр «Повторить строки заголовков».
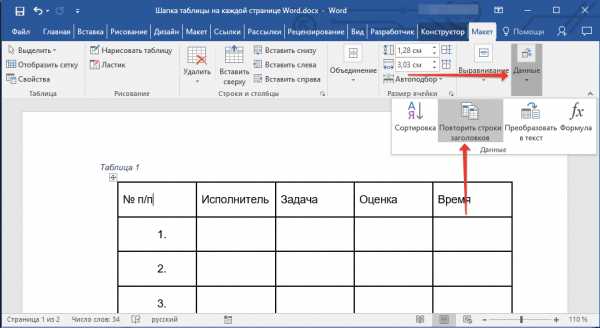
Готово! С добавлением строк в таблице, которые будут переносить ее на следующую страницу, сначала будет автоматически добавлена шапка, а за ней уже новые строки.

Урок: Добавление строки в таблицу в Ворде
Автоматический перенос не первой строки шапки таблицы
В некоторых случаях шапка таблицы может состоять из нескольких строк, но автоматический перенос требуется сделать только для одной из них. Это, к примеру, может быть строка с номерами столбцов, расположенная под строкой или строками с основными данными.
Урок: Как сделать автоматическую нумерацию строк в таблице в Word
В данном случае сначала нужно разделить таблицу, сделав необходимую нам строку шапкой, которая и будет переноситься на все последующие страницы документа. Только после этого для данной строки (уже шапки) можно будет активировать параметр «Повторить строки заголовков».
1. Установите курсор в последней строке таблицы, расположенной на первой странице документа.
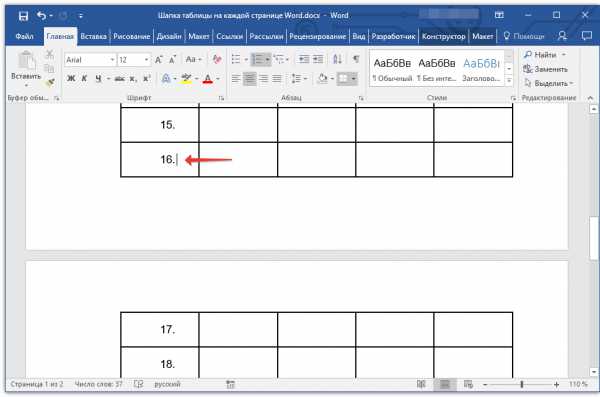
2. Во вкладке «Макет» («Работа с таблицами») и в группе «Объединение» выберите параметр «Разделить таблицу».
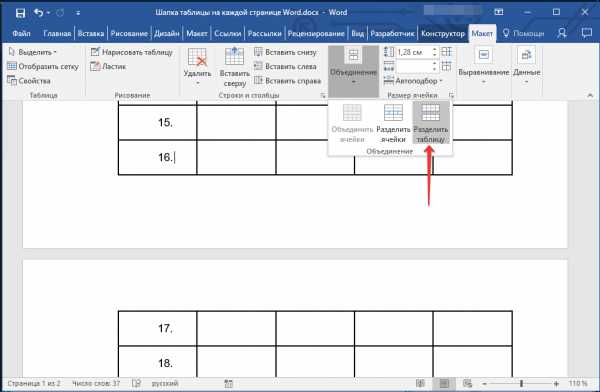
Урок: Как в Ворд разделить таблицу
3. Скопируйте ту строку из «большой», основной шапки таблицы, которая будет выступать шапкой на всех последующих страницах (в нашем примере это строка с наименованиями столбцов).

4. Вставьте скопированную строку в первую строку таблицы на следующей странице.
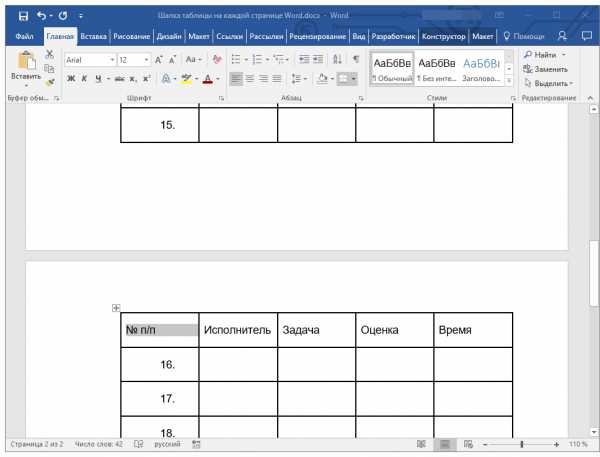
5. Выделите новую шапку с помощью мышки.
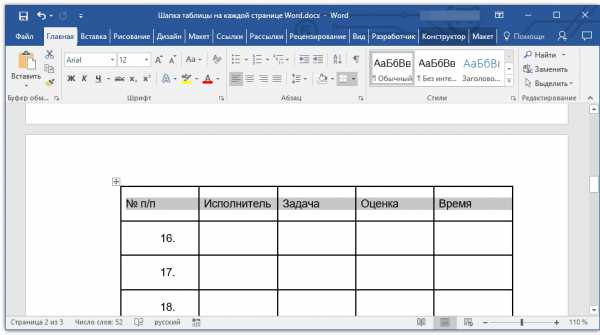
6. Во вкладке «Макет» нажмите на кнопку «Повторить строки заголовков», расположенную в группе «Данные».

Готово! Теперь основная шапка таблицы, состоящая из нескольких строк, будет отображаться только на первой странице, а добавленная вами строка будет автоматически переносится на все последующие страницы документа, начиная со второй.
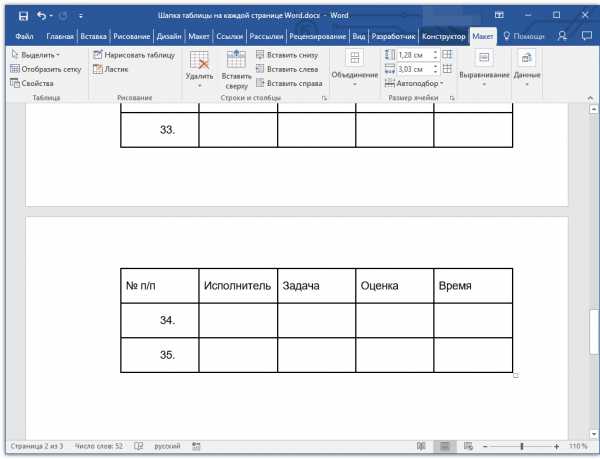
Удаление шапки на каждой странице
Если вам необходимо удалить автоматическую шапку таблицы на всех страницах документа, кроме первой, выполните следующее:
1. Выделите все строки в шапке таблицы на первой странице документа и перейдите во вкладку «Макет».
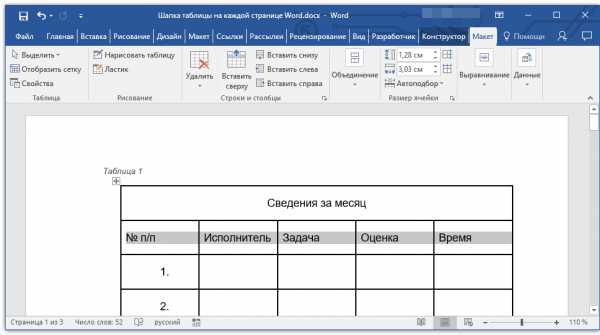
2. Нажмите на кнопку «Повторить строки заголовков» (группа «Данные»).
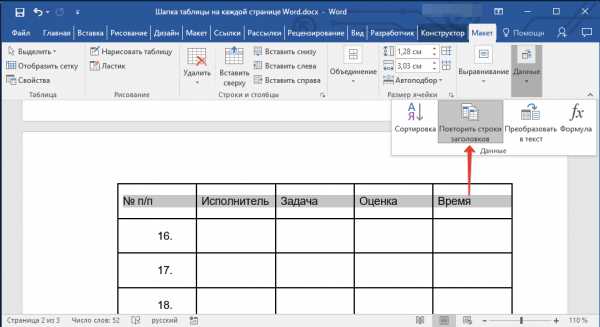
3. После этого шапка будет отображаться только на первой странице документа.
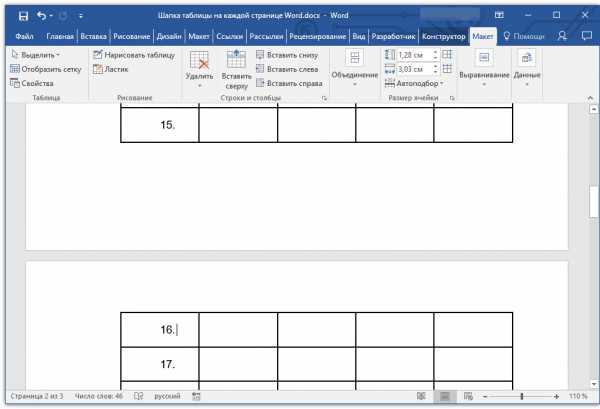
Урок: Как преобразовать таблицу в текст в Word
На этом можно закончить, из этой статьи вы узнали, как сделать шапку таблицы на каждой странице документа Ворд.
Мы рады, что смогли помочь Вам в решении проблемы.
Задайте свой вопрос в комментариях, подробно расписав суть проблемы. Наши специалисты постараются ответить максимально быстро.
Помогла ли вам эта статья?
Да Нет
В некоторых документах Microsoft Word приходится работать с таблицами. Информация в таком виде лучше воспринимается и запоминается. Если она небольшая и занимает один лист, тогда сделать таблицу в Ворде несложно. Но что делать, если она занимает несколько листов?
Просматривая материал, оформленный таким образом, неудобно постоянно возвращаться в начало, чтобы посмотреть, как называются столбцы с данными. Вот в данной статье мы и рассмотрим, как сделать повторяющуюся шапку таблицы в Ворд. То есть строка с заголовками столбцов будет отображаться на каждой странице.
Как закрепить шапку на каждом листе
Давайте сделаем перенос названий для столбцов на таком примере.

Чтобы повторить их на каждом новом листе, выделите соответствующую строку. Затем перейдите на вкладку «Работа с таблицами» – «Макет» и в группе «Данные» нажмите на кнопку «Повторить строки заголовков».
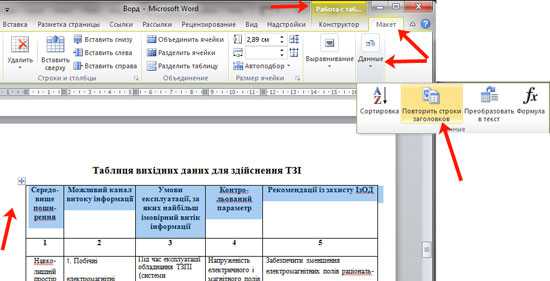
После этого, повторение названий столбцов будет на каждом новом листе.
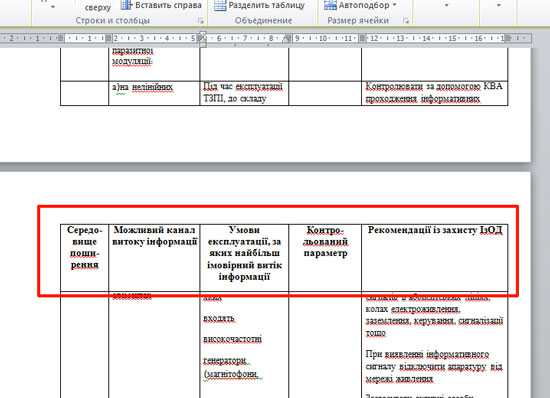
Делаем вторую строку шапки на каждой странице
Если у Вас названия столбцов указаны в нескольких строках, например, основное название всех столбцов и отдельно название каждого, или название и их нумерация, тогда может потребоваться перенести на последующие листы не первую строку, а вторую или третью.
В примере я покажу, как сделать перенос второго ряда. Но если Вам нужно продублировать заголовки третьего или любого другого, тогда все делается точно так же.

Поставьте курсор в последнюю правую ячейку на первой странице и нажмите «Ctrl+Enter», чтобы поделить таблицу на две части.
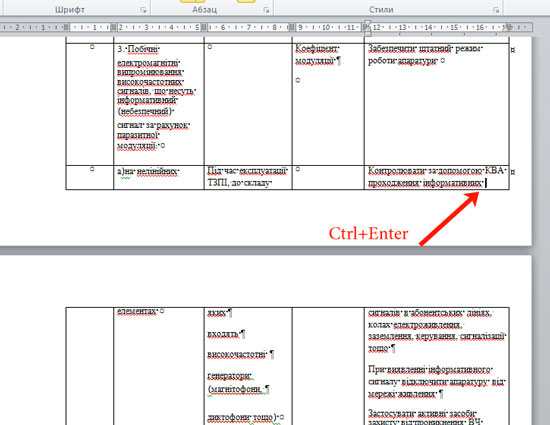
На вкладке «Главная» можете нажать на кнопку «Отобразить все знаки», и тогда в конце первого листа Вы увидите надпись «Разрыв страницы».
Если у Вас последняя ячейка на первой странице была большая, строк на 8-10, тогда после вставки разрыва, на первой странице останется много свободного места. Чтобы этого не произошло, нужно добавить еще одну строку. Как это сделать, я писала в статье, как написать продолжение таблицы в Ворде. Перейдите по ссылке, и прочтите 2 способ.
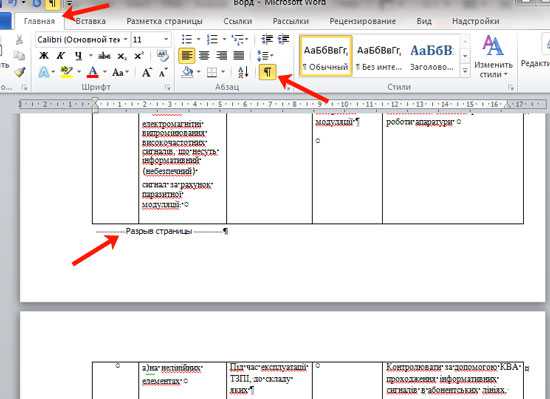
Дальше скопируйте нужное из шапки, что будет дублироваться – выделите ее и нажмите «Ctrl+C».
Перейдите ко второй странице и поставьте курсор в верхнюю левую ячейку. Затем нужно вставить то, что мы копировали ранее – нажмите «Ctrl+V».
Заголовок будет добавлен на втором листе.
Теперь нужно его продублировать. Выделите добавленную строку, откройте вкладку «Макет» и в группе «Данные» кликните «Повторить строки заголовков».
Вот так можно сделать перенос заголовков, но не всех, а только тех, которые нужны.
Обратите внимание, что если хотите изменить шапку, тогда делать это нужно с той, которую Вы дублировали. Продублированные, то есть те, которые повторяются, изменить не получится.
Как убрать повторяющиеся заголовки таблицы
Если у Вас в документе есть таблица с перенесенными на вторую страницу названиями столбцов, и их нужно убрать, чтобы они отображались один раз в начале, тогда сделайте следующее.
Выделите первую ту шапку, которая дублируется, а не продублированную (кстати, их выделить и не получится). Затем откройте вкладку «Работа с таблицами» – «Макет» и в группе «Данные» нажмите на кнопку «Повторить строки заголовков».
После этого, названия на всех остальных страницах будут убраны.
На этом все. Мы с Вами рассмотрели, как дублировать шапку для столбцов таблицы в Ворде. Если остались вопросы, пишите их в комментариях.
Поделитесь статьёй с друзьями:
Здравствуйте, уважаемые пользователи многофункционального текстового редактора WORD. Из сегодняшней «Шпаргалки» вы узнаете, как сделать, выполнить по ГОСТу, вставить, закрепить, перенести, повторить, скопировать на другие страницы названия, заголовки, надписи, шапки таблиц в Ворде. Как и прежде работать будем с его версией 2016.
Спросите, зачем это я спамлю всеми возможными синонимами одного понятия? А дело в том, что в этом лингвистическом, казалось бы, вопросе существует большая путаница. Давайте условимся с вами, что надпись над таблицей — это по-другому ее название. А вот содержимое первой табличной строки — это шапка или заголовок. Теперь, разобравшись с предметом нашего сегодняшнего разговора, можно приступать и к его «изготовлению». Поехали?
Как сделать надпись над таблицей в Ворде
Эту операцию можно провести тремя способами. Первый из них обеспечивает полное выполнение требований ГОСТов: 7.32-2001 (для оформления дипломных работ), а также 1.5-93 и 2.105-95 (ЕСКД — Единая Система Конструкторской Документации). Надпись получается скромной и неброской, но зато при этом происходит автоматическая нумерация таблиц. Второй и третий способы для тех, кто не стеснен гостовскими рамками и желает ярко оформить название таблицы. Итак…
Надпись к таблице в Ворде по ГОСТу
рис. 1
Выделяем таблицу. Для этого нужно щелкнуть левой кнопкой мышки по маркеру перемещения (крестик в верхнем левом углу). После этого вызываем контекстное меню нажатием правой клавиши мышки (курсор при этом находится на табличном поле). В выпавшем окне выбираем строку «вставить название» (см. рис. 1).
В первой ячейке выпавшего окошечка (см. рис. 2) пишем название. Причем, обратите, друзья, внимание, что по ГОСТу начинается оно именно со слова «Таблица» с порядковым номером. Затем через тире с большой буквы вводим собственно заголовок и точку после него не ставим. Если в указанной ячейке стоит не слово «таблица», а «уравнение» или «рисунок», то сделать замену можно в «параметрах» строке «подпись».
рис. 2
В третьей строчке «положение» нам предоставляется возможность выбора: разместить заголовок таблицы сверху или под ней. ГОСТ допускает оба варианта. После заполнения всех необходимых граф не забудьте нажать кнопку «ОК».
Удалить ошибочно вставленное или непонравившееся название можно с помощью клавиши DELETE.
Как вставить название таблицы в Ворде со своим форматированием
Иногда у пользователей Ворда возникает проблема с вводом названия таблицы. Курсор не хочет вставать за ее верхние границы. В этом случае нужно поступить так:
- ставим курсор в верхнюю левую ячейку;
- в панели инструментов «Работа с таблицами» заходим во вкладку «Макет»;
- в разделе «Объединение» кликаем по кнопке «разделить таблицу» (рис. 3).
рис. 3
Теперь наш курсорчик послушно занял место над таблицей и готов к вводу ее названия. Нам доступны любые стили, размеры и цвет шрифтов. Можно поместить название таблицы в рамку. Как это сделать читайте здесь. Но у этого способа дать таблице имя есть один недостаток. Иногда, при необходимости дальнейшего форматирования (добавления/удаления строк, столбцов) надпись «съезжает» в сторону. Выглядит это весьма некрасиво. Чтобы такие казусы не возникали, лучше пользоваться третьим способом.
Как сделать надпись к таблице Ворд, чтобы она не сдвигалась
Первым делом нужно добавить строку сверху таблицы. Напомню, как это сделать: панель «Работа с таблицами» — вкладка «Макет» — раздел «Строки и столбцы» — кнопка «вставить сверху». Причем, новая строка будет пустой, без текста (рис. 4).
рис. 4
Далее во вновь добавленной строчке нужно объединить ячейки. Для этого выделяем строку, в той же вкладке «Макет» заходим в раздел «Объединение» и нажимаем на кнопку «объединить ячейки» (рис. 5). После этого в образовавшейся большой ячейке вводим название таблицы, выставляем его по центру и форматируем текст.
рис. 5
Теперь, для того чтобы надпись выглядела красиво, нужно убрать границы ячейки. Снова выделяем ее и следуем по пути: панель «Работа с таблицами» — вкладка «Конструктор» — раздел «Обрамление» — кнопка «границы». В выпадающем меню спускаемся до самого низа и щелкаем по строчке «границы и заливка».
После этого откроется новое окно, в котором нужно выбрать вкладочку «Граница» и снять выделение на кнопках, соответствующих верхнему и двум боковым обрамлениям, далее — «применить к ячейке» и «ОК».
Теперь надпись практически «намертво приклеена» к таблице Ворд. Выглядит все очень красиво. Но и в этом способе есть свои «подводные камни». Он применим только к небольшим таблицам, которые помещаются на одном листе. В противном случае вы, друзья, не сможете дублировать шапку таблицы в ее продолжениях на последующих страницах без того, чтобы повторялось и название. А так делать не полагается.
Поскольку всем известно, что лучше один раз увидеть. чем много раз прочитать, то я приготовила для вас, друзья, небольшое видео:
Так… С надписями-названиями вордовских таблиц мы закончили. Давайте разбираться теперь с шапками-заголовками.
Как в Ворде закрепить шапку таблицы
Этот вопрос возникает в случае с большими таблицами, которые занимают несколько страниц. Тогда, понятное дело, для удобства работы с их данными лучше дублировать строку заголовка в начале каждой страницы. Именно это мы подразумеваем, употребляя термин «закрепить».
Так вот, закрепить шапку таблицы в Ворде очень просто. Для этого нужно выделить ее, затем во вкладке «Макет» и разделе «Данные» активировать кнопку «повторить строки заголовков» (рис. 6). Теперь на каждой новой странице ваша табличка будет начинаться, как и полагается, с шапки.
рис. 6
То же самое можно сделать, воспользовавшись окном «Свойства таблицы». Чтобы открыть его, выделяем всю таблицу, кликаем по ее полю правой кнопкой мыши, в выпадающем меню находим нужную нам строчку. В окне переходим во вкладку «Строка» и отмечаем галочкой «повторять как заголовок на каждой странице» (рис. 7).
рис. 7
Еще хочу поделиться с вами, друзья, одной заковыристой фишечкой. При всей кажущейся простоте операции «закрепления шапки» выполнить ее иногда не удается. И вроде бы делаешь все, как надо: тут ведь и ошибиться-то негде…. Ан нет! Не появляется шапка на последующих страницах. Что за чертовщина? Спокойно, коллеги. Умная программа WORD не подвержена действию потусторонних сил, молитвы нам не понадобятся.
В этом случае нужно просто еще раз открыть окно «Свойства таблицы» и зайти теперь во вкладочку «таблица». Обратите внимание на группу «Обтекание». Выбирайте кнопку «НЕТ», она должна быть активирована (см. рис. 8). Только тогда вы сможете продублировать шапку таблицы на последующие страницы.
рис. 8
Теперь у вас все получится.
Как закрепить только вторую строку таблицы без заголовка
Бывает, большая и сложная таблица имеет много столбцов и занимает несколько страниц. Тогда для облегчения восприятия ее содержимого во второй строке под шапкой проставляют номера столбцов, а продолжение таблицы на каждой новой странице начинают с этой нумерации.
Но как это делается? Ведь при переносе шапки таблицы нельзя игнорировать ее первую строку. Не получится. А мы и не станем предпринимать те действия, которые выполняли для повторения заголовка на каждой странице. Поступим проще:
- выделим строчку с номерами;
- скопируем ее (Ctrl + C);
- вставим в каждую первую строку в продолжении таблицы на новых страницах (Ctrl + V);
С этим вопросом все понятно. Не так ли?
Как вставить надпись «продолжение таблицы» в Ворде
Да, в больших таблицах, занимающих несколько страниц, по ГОСТу требуется вставлять такую надпись. Впрочем, даже если у вас не гостовский документ, то все равно надпись «продолжение таблицы» в начале каждого нового табличного листа будет вполне уместна. Но программа WORD не позволяет вводить текст между строками таблицы. Как быть? Выход есть. Нужно выполнить следующие шаги:
- ставим курсор в последнюю ячейку последней строчки таблицы на первой странице;
- делаем в этом месте разрыв страницы (Вкладка «Вставка» — раздел «Страницы» — кнопка «разрыв страницы»);
- последняя строка первой страницы сместится при этом на вторую, а под таблицей на первой странице можно будет поставить курсор и ввести текст: «продолжение таблицы» (см. рис. 9).
рис. 9
Но эта надпись нужна нам вовсе не на первой, а на второй и последующих страницах. Спокойно. Как только вы начнете ввод текста, он сам «перепрыгнет» на второй лист. Все будет так, как полагается.
Если таблица занимает не 2, а 3 и более листов, то, к сожалению, эту операцию придется повторить на каждом листе заново. Автоматизировать этот процесс не получится.
По второй части нашей статьи (о шапках и заголовках) для вас, уважаемые читатели, тоже подготовлен видео-ролик:
По-моему, друзья, мы разобрали все моменты, которые могут возникнуть при работе с надписями и шапками таблиц в Ворде 2016. Надеюсь, вы все поняли. Если я что-то упустила, задавайте вопросы в комментах. Следующая «Шпаргалка» будет о разделении и объединении таблиц в Ворде. А на сегодня я с вами прощаюсь. Успехов вам!
Ваш гид по WORD 2016 GALANT.
А вот еще статьи по работе с таблицами:
- Как делать вычисления в таблицах Ворд 2016
- Столбцы и строки таблицы WORD 2016
Как ворде создать сложную таблицу
Здравствуй, дорогой читатель! Сегодня я расскажу, как создать сложную таблицу в Word 2010 и выше. Сложными я называю такие таблицы, которые содержат объединённые области. Они могут содержать вертикальный текст, размещаться на нескольких листах. Настройка сложной таблицы имеет свои тонкости, и, зная их, можно быстро создать любую таблицу.
Создание таблицы
Разберем все моменты на примере такой таблицы.
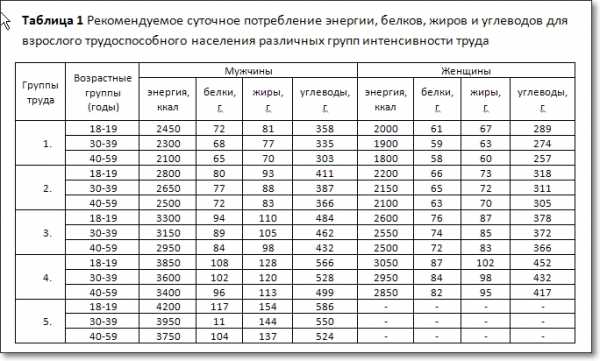
Легко посчитать, что в ней 10 столбцов и 17 строк. Вставляем таблицу. Теперь в нашей таблице необходимо объединить ячейки первого столбца, частично во второго и в первой строке. Для этого поочередно выделяем группу ячеек и даем команду Объединить ячейки либо из контекстного меню, либо из ленты Работа с таблицами – Макет группа Объединение.
Совет. Чтобы выделить несколько соседних ячеек, нажмите левую кнопку мыши в центре первой ячейки и, не отпуская её, ведите указатель до выделения необходимого числа ячеек. Затем отпустите кнопку.
В исходной таблице видно, что ячейки первого столбца имеют нумерацию. Проставим ее. Выделим эти ячейки и на вкладке Главная в ленте инструментов выберем Нумерация. Точно также в таблице проставить нумерацию можно и для горизонтальной группы ячеек.
Далее в таблицу вносятся данные, и в завершении выполняется окончательное форматирование. Чтобы данные красиво смотрелись, нужно выровнять текст в таблице. Выделяем всю таблицу (нажать на четырех направленную стрелку, которая появляется у верхнего левого угла таблицы при наведении туда курсора мыши).
Теперь на вкладке Работа с таблицами – Макет выбираем кнопку Выровнять по центру в группе Выравнивание (смотрите рисунок выше).
Совет. Если в вашей таблице много столбцов и данные заголовков дробятся в несколько строк побуквенно, то выделите ячейки с этими данными и укажите другое Направление текста (смотри рисунок выше). При необходимости можно уменьшить размер шрифта.
Как добавить текст перед таблицей
Часто бывает,что построили таблицу, а про ее название совсем забыли. Вставить текст перед таблицей не получается. Как быть, не удалять же таблицу? В таких случаях, перед тем как создать сложную таблицу, всегда нужно делать хотя бы одну пустую строку перед местом вставки таблицы. Ну, уж коли так случилось, будем исправлять.
Выделяем таблицу вышеописанным способом и нажимаем кнопку с ножницами Вырезать на вкладке Главная. Таблица исчезнет, но не переживайте, сейчас она храниться в памяти вашего компьютера. Теперь необходимо нажать кнопку ENTER на вашей клавиатуре, чтобы сделать пустую строку для названия таблицы. Снова идем на вкладку Главная и теперь нажимаем кнопку Вставить. Наша таблица вернется на место и перед ней будет пустая строчка для названия. Кликните выше таблицы, и курсор окажется в нужном месте. Остается только вписать забытый заголовок.
Как в ворде закрепить шапку таблицы
При большом объеме данных таблица переносится на следующую страницу. И это создает неудобство при работе с ней, потому что не видно заголовков столбцов. Приходиться возвращаться к началу, чтобы их увидеть. В ворде есть средство закрепить шапку таблицы при переносе ее части на следующий лист, и об этом должен знать каждый.
Как сделать повтор первой строки таблицы при ее разрыве на несколько страниц?
- Выделяем строку или группу строк, которые будут повторяться при разрыве таблицы.
- В ленте инструментов выбираем Работа с таблицами – Макет – Повторить строки заголовков или вызываем контекстное меню Свойства таблицы – Строка поставить галочку в пункте Повторять как заголовок на каждой странице
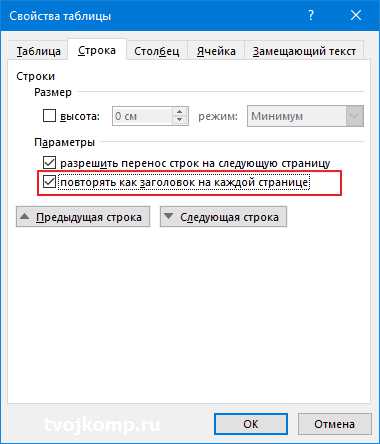
Надеюсь эта информация принесла тебе пользу, теперь ты знаешь как создать сложную таблицу. Но если остались сомнения, то посмотри это немое видео по работе со сложными таблицами. Все понятно без слов!
Желтый кружок в видео указывает положение курсора мыши, красный кружок обозначает нажатие левой кнопки мыши, а синий - правой.
Дополнительная информация по таблицам:
Надеюсь, в вашей копилке знаний данный материал не будет лишним. Вы можете поделиться с друзьями полученной информацией. Кнопочки социальных сетей ниже.
Дорогой читатель! Вы посмотрели статью до конца. Получили вы ответ на свой вопрос? Напишите в комментариях пару слов.Если ответа не нашли, укажите что искали.