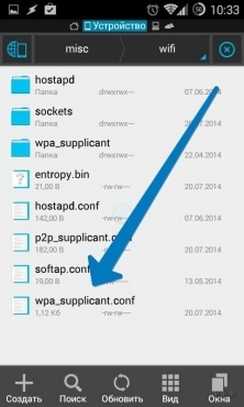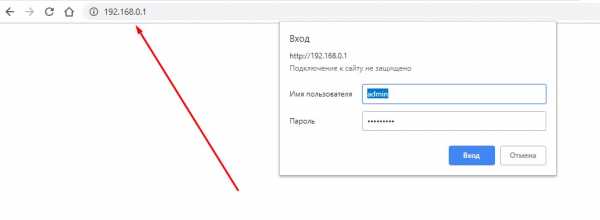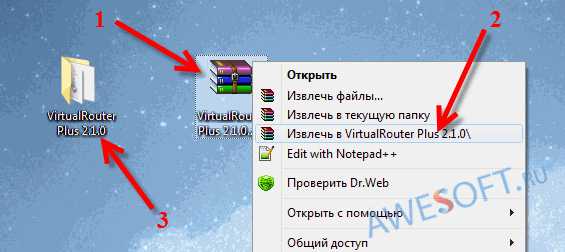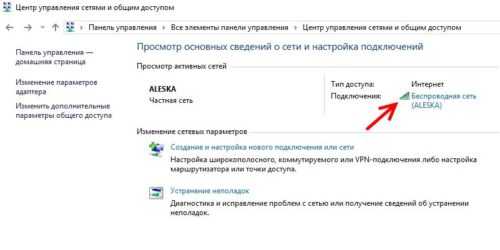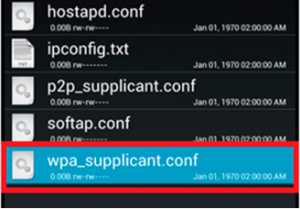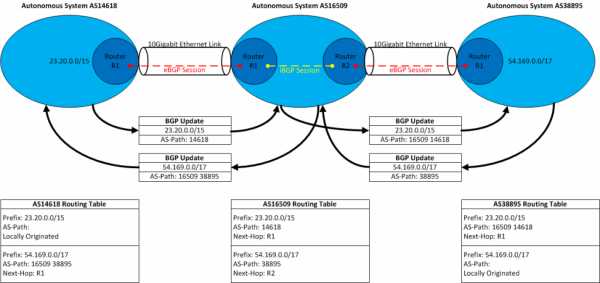Мы принимаем к оплате:
«Подарочный сертификат» от нашего Учебного Центра – это лучший подарок для тех, кто Вам дорог! Оплате обучение и подарите Вашим родным и близким обучение по любому из курсов!!!
«Сертификат на повторное обучение» дает возможность повторно пройти обучение в нашем Учебном Центре со скидкой 1000 рублей!
А также:
Как вывести изображение с macbook на телевизор по wifi
Как подключить MacBook к телевизору через Wi-Fi или HDMI
Синхронизация лэптопа и ТВ позволит просматривать контент на большом экране. Обычный ноутбук, работающий на ОС Windows, подсоединить к телевизору не составит особого труда. Однако речь идет об устройстве от компании Apple. Поэтому процесс синхронизации будет существенно отличаться. Мало кто из пользователей знает, как подключить Макбук к телевизору.

Сейчас проанализируем специфику подсоединения лэптопов Apple к TV. Предложенные варианты подойдут для MacBook Air и устройств других моделей. Тщательно следуйте инструкциям, чтобы добиться вывода изображения на большой экран. Многие пользователи сталкиваются с определенными проблемами – проанализируем их, а также предложим эффективные способы решения.
Варианты подключения макбука к телевизору
Условно все существующие способы можно разделить на две группы – беспроводные и проводные. Необходимые шнуры и переходники в базовую комплектацию ТВ и лэптопов не входят. Поэтому их придется приобретать отдельно. Как подключить Mac к телевизору? Пользователь должен принять решение самостоятельно. Многое зависит от того, как именно и в каком режиме будет использоваться телевизор.
Отметим, что модель TV не имеет принципиального значения. Подключение Макбука к телевизору Самсунг или Сони абсолютно ничем отличаться не будет. Все доступные варианты позволяют использовать телевизор в качестве большого монитора. Это означает, что лэптоп выступает в качестве проектора.

Макбуки ориентированы на синхронизацию с другой техникой Apple. Поэтому если вы не планируете использовать устройства от других производителей, тогда придется выполнить несколько дополнительных действий во избежание проблем с совместимостью. Приступим к делу. Сначала рассмотрим, как подключить MacBook к TV через HDMI интерфейс.
Через кабель HDMI
Абсолютно все современные модели ТВ оснащены интерфейсом HDMI. Поэтому данный способ синхронизации техники можно назвать приоритетным. Создание соединения не вызовет особых трудностей. Поскольку весь процесс сводится к подключению штекеров кабеля в соответствующие разъемы.
Если вы ранее никогда не подключали никаких устройств к ноутбуку, тогда начните с изучения портов для передачи видеосигнала. Расположение интерфейсов могут изменяться в соответствии с моделью MacBook. Чтобы настроить iMac через HDMI, подсоедините кабель в разъем, который находится на задней части устройства. Видеовыход на MacBook Pro расположен слева, а на MacBook Air справа. Порт Mini-Display, в который вставляется HDMI адаптер, выглядит несколько иначе.

Когда все необходимые кабели и переходники подготовлены, самое время перейти к подключению Макбука к телевизору. Чтобы сделать это, придерживайтесь простой пошаговой инструкции:
- Вставьте адаптер HDMI в разъем видеовыхода на лэптопе Мак.
- Подключите штекер кабеля HDMI к адаптеру.
- Второй конец шнура нужно вставить в соответствующий разъем телевизора, который находится сбоку или на задней панели.
- Если ноутбук был выключен, тогда включите его.
- Возьмите пульт дистанционного управления TV и выберите в качестве источника сигнала «HDMI».
Лэптоп автоматически обнаружит новое соединение. Произойдет настройка рабочего стола к демонстрации высокой четкости. Если картинка на большом экране не появилась, значит, пользователь вставил кабель не в те разъемы. Не исключено, что неправильно выбран источник сигнала.
Современные модели телевизоров оснащены 5-6 интерфейсами HDMI. Проанализируйте их. Выберите тот порт, который позволит передавать аудиосигнал и видеосигнал. Синхронизация будет считаться завершенной, когда на большом экране появится рабочий стол лэптопа. Теперь вы знаете, как подключить MacBook к телевизору.
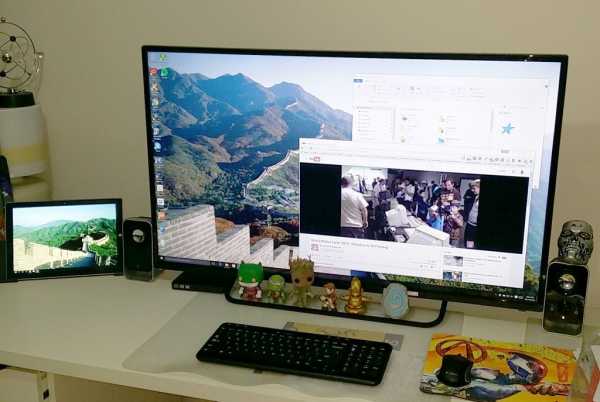
Если настройки по умолчанию вас удовлетворяют, тогда можно перейти к воспроизведению контента. Однако учитывайте, что на данном этапе ТВ используется в качестве внешнего дисплея. Для просмотра контента через приложения, нужно выполнить несколько дополнительных действий. В результате функциональность устройства значительно возрастет.
Отдельно стоит поговорить о воспроизведении звука. По умолчанию аудиосигнал не передается на ТВ. Поэтому звук воспроизводится через динамики ноутбука. Это очень неудобно. Поэтому лучше провести углубленную настройку, чтобы звук проигрывался через более мощные динамики телевизора.
Как было отмечено ранее, изначально MacBook использует ТВ как внешний дисплей. Рабочий стол лэптопа на большом экране отображается. Это хороший вариант для тех пользователей, которым нужен большой внешний монитор. Однако если вы хотите смотреть сериалы, различные ролики и фильмы, запускать видеоигры, тогда есть смысл задуматься над настройкой зеркального отображения.
Инструкция по настройке зеркального отображения:
- Откройте раздел с системными параметрами ноутбука.
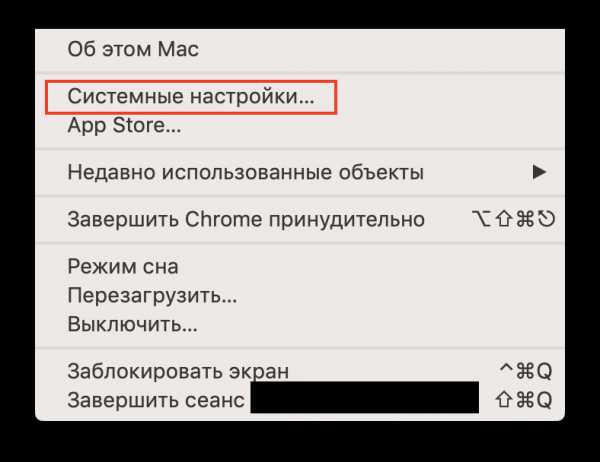
- Выберите раздел «Отображение».
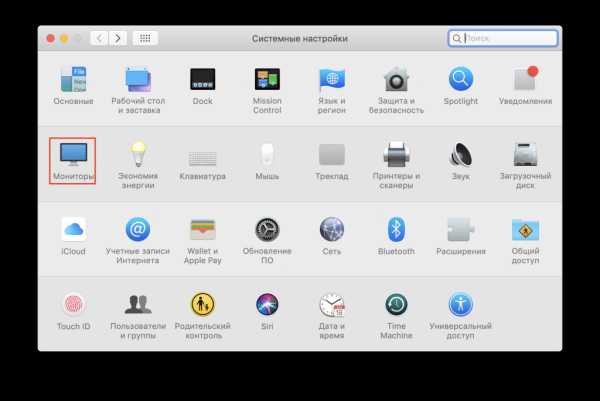
- Переключитесь на вкладку «Параметры».
- Поставьте галочку напротив команды «Синхронизировать мониторы».
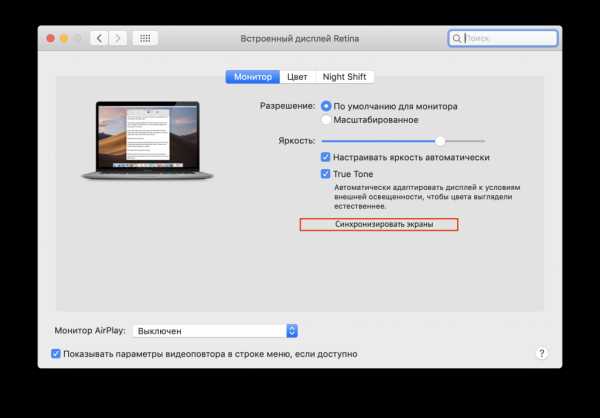
- Сохраните внесенные изменения.
Такая настройка идеально подходит, если используется телевизор, предназначенный для воспроизведения контента в формате 720p. Для просмотра видео в формате повышенной четкости (1080p.), нужно уменьшить разрешение или использовать внешний экран как основной. В противном случае симметрия картинки будет нарушена.
Инструкция по изменению параметров основного дисплея:
- Подключите лэптоп к телевизору с помощью HDMI интерфейса.
- Откройте на ноутбуке системные настройки.
- Выберите раздел «Отображение».
- Переключитесь на вкладку «Параметры».
- Передвиньте белую линию от небольшого дисплея (лэптоп) к большому внешнему монитору (ТВ).
Именно так и превращается телевизор в основной экран.

Предложенная выше система настройки существенно видоизменит конфигурацию устройств. Экран компьютера будет использоваться как рабочий стол. Телевизор станет основным рабочим столом, на котором отображается меню и всевозможные приложения.
С настройкой видео разобрались. Самое время поговорить о звуке. Если к лэптопу не подсоединена мощная аудиосистема или колонки с превосходным звучанием, то тогда, лучше, чтобы аудиосигнал проигрывался телевизором. Встроенные в MacBook динамики не способны обеспечить чистое и естественное звучание.
Если синхронизация ТВ и ноутбука осуществляется через HDMI, тогда звук нужно настраивать вручную. Когда кабель вставлен в соответствующие разъемы, а на большом экране отображается рабочий стол лэптопа, нужно сделать следующее:
- Откройте базовые параметры операционной системы MacOS;
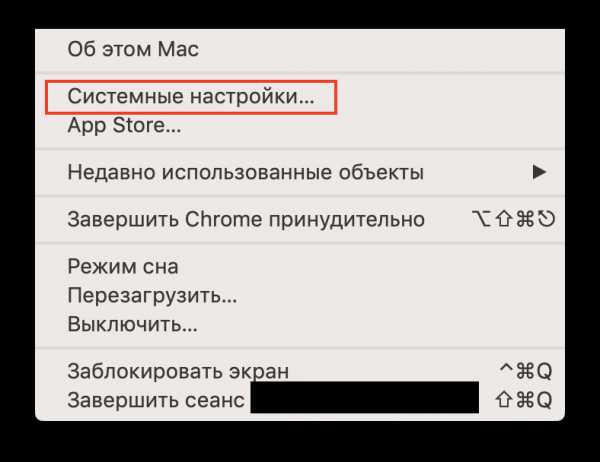
- Выберите раздел, который называется «Звук».
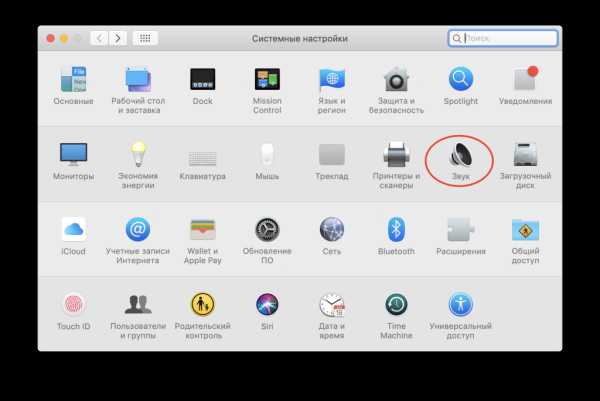
- Перейдите на вкладку «Вывод».
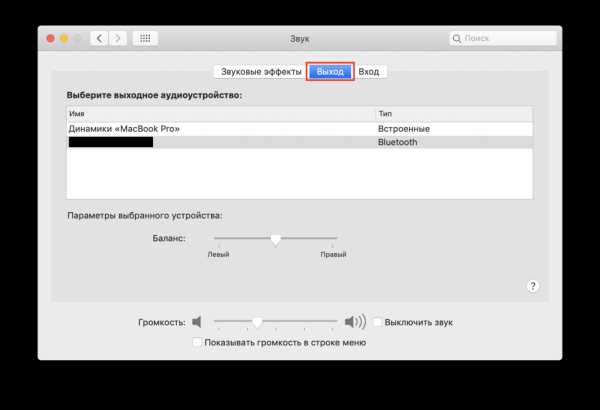
- В открывшемся перечне найдите пункт «Type».
- Выберите HDMI, а потом сохраните изменения.
На вкладке вывода преимущественно всегда отображается номер и серия модели ТВ. Далеко не каждый пользователь знает, как именно называется используемая им техника. Поэтому разумней ориентироваться именно на надпись «HDMI», а не на малоизвестную комбинацию латинских литер и цифр.
Как только пользователь переключит аудиовыход, он потеряет возможность изменять параметры громкости через службы операционной системы ноутбука. Чтобы увеличить или уменьшить громкость, нужно использовать пульт дистанционного управления телевизором.
Через Wi-Fi
С беспроводным подключением телевизора и ноутбука все намного сложнее. Чтобы вывести изображение на телевизор по Wi-Fi, в режиме «Screen Mirroring», нужно использовать фирменную приставку Apple TV. Инструкция:
- Подключите лэптоп и приставку к домашней беспроводной сети Wi-Fi.
- Откройте настройки операционной системы ноутбука.
- Перейдите в раздел «Дисплеи».
- В строчке «AirPlay Display», выберите «Apple TV».
- Примените и сохраните внесенные изменения.

Подключение ТВ через Apple TV позволит транслировать потоковое видео из браузера Safari и плеера Quick Time. Также можно пользоваться телевизором в качестве монитора, как и в случае с HDMI подключением. Обратите внимание, что для проведения беспроводной синхронизации, ноутбук должен быть обновлен до версии MacOS 10.8 или выше.
Что делать, если приставки Apple нет? Существуют альтернативные способы синхронизации с помощью специального программного обеспечения. Суть заключается в создании DLNA-сервера для последующей беспроводной передачи контента с ноутбука на большой экран телевизора.
Существует много различных программ. Пользователям, которые хотят не запутаться в большом количестве параметров, а просто транслировать фото и видео на экран ТВ, стоит скачать утилиту PS3 Media Server. Инструкция по созданию DLNA-сервера:
- Перейдите на вкладку «Навигация/Общий доступ».
- В поле, которое находится в самом низу, укажите путь к директории, содержащей фильмы, музыку, сериалы. Можно указать несколько папок.
- Сохраните настройки, и просто запустите нужный файл.

DLNA-сервер перестанет работать, как только лэптоп перейдет в спящий режим. Откройте командную строку, а затем введите «pmset noidle». Эта команда будет препятствовать переходу лэптопа в режим сна.
Ничего сложного в такой настройке нет. Просто нужно следовать инструкциям.
Возможные проблемы
Что делать, если выведенное изображение слишком мало или появились черные полосы? Оптимальный вариант – масштабирование экрана. Далеко не весь контент растягивается на весь экран автоматически. Поэтому после настройки соединения пользователь будет сталкиваться с тем, что по бокам появляется черная рамка.
Подобные проблемы появляются в процессе потокового воспроизведения различных фильмов и сериалов. Качество изображения также будет неудовлетворительным. Это объясняется низким разрешением. Если вы пользуетесь плеерами VLC или Quick Time, то все можно решить путем проигрывания контента в разрешении 1,5х или 2х. Поэтому можно обойтись и без масштабирования экрана, если подобного рода функции вам доступны.
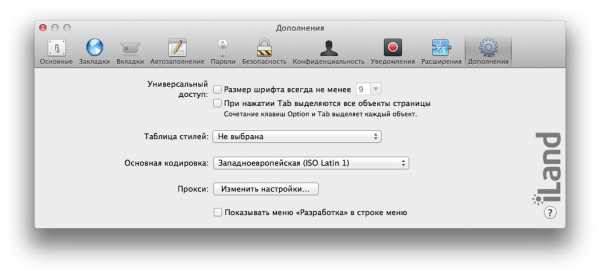
Для начала следует активировать опцию масштабирования экрана, если вы этого не сделали предварительно:
- Откройте настройки операционной системы ноутбука.
- Перейдите в раздел «Доступность».
- Переключитесь на вкладку «Zoom».
- Активируйте функции масштабирования.
- Сохраните изменения.
Обязательно поставьте галочку напротив пункта «Сглаженное изображение». Это позволяет снизить параметры пикселизации в процессе увеличения масштаба. Однако из-за этого картинка может стать чрезмерно размытой. Поэтому существенного масштабирования тоже лучше избегать. В противном случае изображение потеряет естественность.
Чтобы запустить воспроизведение контента, запустите плеер. Курсор мышки переведите в центр видео. Теперь можно использовать функцию масштабирования, чтобы минимизировать черные полосы по бокам, а также сверху и снизу. Также эту работу можно проделать жестами. Проведите по клавише «Контроль», а потом изменяйте картинку путем поднятия двух пальцев вверх или вниз – увеличение и уменьшение соответственно.

Качество транслируемого изображения должно существенно возрасти. На 100% решить проблему низкого разрешения невозможно. Однако избавиться от черных полос абсолютно реально. В некоторых ситуациях изменение коэффициента масштабирования в браузере тоже может дать результат, если контент воспроизводится в режиме online.
Ничего сложного в синхронизации ноутбука Apple и телевизора нет. Чтобы настроить трансляцию изображения, нужно следовать предложенным инструкциям. С помощью дополнительных действий можно устранить проблемы, связанные с проигрыванием звука и некачественным изображением.
Как транслировать видео на телевизор с ПК, Mac или телефона
Netflix, Hulu и Amazon Video могут быть самыми простыми способами потоковой передачи контента, но у них может быть не совсем то, что вы хотите смотреть. Если вы потратили последние несколько лет на создание собственной коллекции цифрового контента, вы можете смотреть все, что захотите, но вывести его на телевизор с большим экраном - не всегда самый простой процесс.
(Изображение предоставлено Adobe Stock)
Если вы хотите узнать, как транслировать контент со своего ноутбука, настольного компьютера, телефона или планшета на телевизор, ознакомьтесь с различными вариантами.
Два основных метода
Вообще говоря, есть два удобных способа получить контент с вашего компьютера или мобильного устройства на ваш телевизор: зеркальное отображение экрана и медиа-серверы. (Вы также можете просто пойти по пути наименьшего сопротивления и подключить свое устройство к телевизору через HDMI, но для этого вам не нужны инструкции.)
Зеркальное отображение экрана - это именно то, на что оно похоже: все, что включено экран вашего компьютера или мобильного телефона появляется на экране телевизора без проводов. Преимущества этого подхода очевидны, но он не так надежен, как может показаться.Не все протоколы зеркального отображения экрана одинаковы, и вам понадобится отличное соединение Wi-Fi, чтобы смотреть с идеальной точностью. (Ознакомьтесь с нашими лучшими маршрутизаторами 802.11ac, чтобы получить лучшую производительность.)
БОЛЬШЕ: Лучшие устройства потоковой передачи
Медиа-серверы являются более традиционным, более надежным и более сложным решением. Запустив программное обеспечение на своем компьютере или мобильном устройстве, вы можете эффективно превратить его в удаленный сервер. Затем вы можете легко и без потери качества транслировать контент на свой телевизор, если вы находитесь в одной сети.Однако настройка их требует некоторых усилий.
МЕТОД 1. ЗЕРКАЛО ЭКРАНА
Зеркальное отображение экрана - более быстрый вариант, поэтому мы рассмотрим его в первую очередь. Однако имейте в виду, что если вы собираетесь регулярно транслировать контент со своего компьютера или мобильного устройства, вы можете сэкономить много времени и усилий в долгосрочной перспективе, установив медиа-сервер. Прокрутите вниз, чтобы узнать, как это сделать.
Существует три основных типа протоколов зеркального отображения экрана, и вам потребуется различное оборудование и программное обеспечение в зависимости от того, что вы хотите использовать.Каждое из этих объяснений предполагает, что вы уже подключили необходимый ресивер к телевизору и выполнили все необходимые процедуры настройки.
Google Cast
Требуемый передатчик: Устройство Android
Требуемый приемник: Google Chromecast или устройство Android TV
Пожалуй, лучший (и определенно самый доступный и надежный) метод зеркального отображения экрана - это Google Cast. Этот протокол работает практически с любым современным устройством Android, что делает его чрезвычайно доступным решением.Вам также понадобится Android TV или устройство Chromecast в качестве приемника, но, учитывая, что Chromecast стоит от 35 долларов, это одно из наиболее доступных решений.
Существует также довольно много смарт-телевизоров на базе Android TV, таких как Vizio SmartCast P-Series.
Вот как это сделать:
1. Откройте приложение Google Home.
Приложение предустановлено на устройствах Android; Устройства iOS могут получить его в Apple App Store.
2.Откройте меню.
Меню расположено в правом верхнем углу экрана и выглядит как три параллельные горизонтальные линии.
3. Выберите Cast Screen.
Теперь ваш экран должен отображаться на экране телевизора.
4. Смотрите видео как обычно.
Просто используйте свой телефон или планшет в обычном режиме, и все, что вы делаете, будет отображаться на экране. Когда вы закончите, вы можете вернуться в приложение Google Home и отключиться так же, как и раньше.
Apple AirPlay
Требуемый передатчик: устройство iOS или компьютер MacOS
Требуемый приемник: Apple TV или Apple TV 4K
Если вы инвестируете в экосистему Apple, AirPlay станет вашим основным экраном протокол зеркалирования.
Хотя он не такой доступный и надежный, как Google Cast, это достаточно приличное решение - при условии, что в вашем распоряжении есть как минимум два очень дорогих гаджета Apple. Чтобы использовать AirPlay, возьмите под рукой iPhone, iPad или MacBook и подключите к телевизору Apple TV.Затем выполните следующие действия:
iOS
1. Откройте Центр управления.
Вы можете сделать это, проведя вверх от нижней части экрана.
2. Коснитесь символа зеркального отображения AirPlay.
Похоже на экран телевизора с треугольником посередине.
3. Введите пароль.
Возможно, вам придется ввести пароль на вашем iPhone или iPad. Пароль будет отображаться на вашем телевизоре.
4. Смотрите видео как обычно.
Смотрите видео так же, как обычно на телефоне или планшете. Когда вы закончите, вы можете снова открыть Центр управления и прекратить зеркалирование так же, как вы его запустили.
macOS
1. Выберите AirPlay в строке меню.
Это действительно все, что вам нужно сделать. Вы можете управлять зеркальным отображением экрана прямо с главного экрана. Выключите его таким же образом.
Miracast
Требуемый передатчик: устройство Android или компьютер с Windows 8.1+
Требуемый приемник: Любой приемник Miracast (включая Amazon Fire TV и Roku)
Miracast должен был быть простым и унифицированным устройством дублирования экрана решение; вместо этого он вроде как работает почти так, как задумано. Теоретически это очень просто: просто транслируйте экран с устройства Android или Windows, и он появится на экране телевизора. Однако на практике вам понадобится абсолютно безупречная сеть Wi-Fi и немного удачи.В любом случае использовать Miracast несложно; только не удивляйтесь, если это не сработает.
Мобильный
1. Откройте меню «Настройки».
Каждый телефон Android немного отличается, и у вашего может быть более простой способ сделать это. Но вы обязательно найдете нужные параметры в разделе "Настройки".
2. Выберите «Экран».
Опять же, расположение меняется, поэтому пролистайте его, пока не найдете.
3.Выберите Cast Screen.
Между прочим, если вы видите опцию Cast Screen в другом месте на вашем телефоне (например, на панели инструментов), она делает то же самое. Возможно, вам не придется погружаться в меню настроек.
4. Выберите приемник.
Экран вашего телефона или планшета теперь должен отображаться на экране телевизора. Если вы хотите разорвать соединение, просто вернитесь к параметрам Cast Screen и выберите Disconnect.
ПК с Windows
ПРИМЕЧАНИЕ: Не каждый ПК оптимизирован для потоковой передачи Miracast.Новые машины с Windows 8.1 и Windows 10 обычно способны на это, но единственный способ узнать наверняка - это протестировать.
1. Откройте меню настроек.
Его можно найти в строке поиска Windows или открыть из меню «Пуск».
2. Выберите Система.
Это должен быть первый значок в меню, и он похож на компьютер.
3. Убедитесь, что вы находитесь в меню «Дисплей».
Вы должны попасть сюда автоматически, но если нет, то это первая опция в левой части экрана.
4. Щелкните «Подключиться к беспроводному дисплею».
Ваш компьютер теперь будет искать любой приемник Miracast в пределах досягаемости.
5. Выберите приемник.
Теперь ваш экран должен отображаться на экране телевизора. Для отключения просто снова щелкните устройство на подключенном дисплее.
Требуемый передатчик: ПК, Mac, устройство Android или устройство iOS
Требуемый приемник: Практически любой компьютер, мобильное устройство, потоковый проигрыватель или игровая консоль
Хотя медиа-серверам требуется несколько минут (или несколько часов) (в зависимости от того, сколько медиафайлов вы накопили) для настройки, они гораздо более надежный и эффективный способ потоковой передачи контента, чем зеркальное отображение экрана.
Программы медиасервера по сути превращают ваш компьютер в удаленный сервер, который передает потоковое видео на ресивер, подключенный к вашему телевизору. Ресиверы часто оптимизируют потоковое видео с серверов мультимедиа, независимо от формата, в котором оно сохранено, что делает его хорошим выбором для тех, у кого соединение Wi-Fi недостаточно надежно для идеального зеркального отображения экрана. (Конечно, наличие мощного соединения Wi-Fi не причинит никакого вреда.)
ДАЛЕЕ: Как купить проигрыватель потокового мультимедиа
Качественных программ медиасервера - пруд пруди, особенно на Windows и Android.Хотя мы не можем обсуждать специфику каждой отдельной программы, представленной на рынке, мы дадим одну рекомендацию по бесплатному программному обеспечению для каждой системы. Если вам интересно узнать о других возможностях, просто поищите в Google «медиасервер [операционная система]» и посмотрите, что вам встретится. (В качестве платных опций нам нравятся Plex и PlayOn, но ни один из них не является обязательным.)
Независимо от того, какую систему вы используете, у меня есть одна рекомендация: поместите все ваши мультимедиа в одно место, которое легко найти; назовите это чем-то вроде «Медиа», «Медиа-сервер» или «Видеоколлекция».«Хранение всего в одном месте упростит навигацию по вашему медиа-серверу, и он не будет пропускать все вспомогательные видео и аудио файлы из других мест в вашей системе.
Также имейте в виду, что широковещательная передача контента с медиа-сервера отличается от каждого устройства, точно так же и его получение. Вообще говоря, вам нужно будет найти приложение медиаплеера по умолчанию на вашем устройстве, а затем выбрать свой компьютер из списка возможных источников вещания. Если вам не удается его легко найти, выполните поиск в Google по запросу «[имя устройства] медиа-сервер.«Очень мало современных устройств, которые не могут получить доступ к контенту с медиа-серверов.
Windows
1. Откройте Windows Media Player.
Проигрыватель Windows Media можно найти в разделе «Стандартные Windows» в меню «Пуск». Или вы можете просто найти его. Существуют лучшие программы Windows Media Server (например, VLC), но эта уже установлена на вашем компьютере, и ее установка надежна.
2. Щелкните Stream.
Он должен быть в верхней части программы, прямо под библиотекой.
3. Выберите «Включить потоковую передачу мультимедиа».
Это должно открыть всплывающее окно в проводнике Windows.
4. Подтвердите свой выбор.
Нажмите серую кнопку с надписью «Включить потоковую передачу мультимедиа». Затем нажмите ОК.
5. Управляйте своими носителями. (необязательно)
Если у вас еще нет проигрывателя Windows Media, настроенного для включения вашей видеотеки, вам потребуется несколько минут для этого.Сначала нажмите «Организовать» в верхней части экрана; затем нажмите «Управление библиотеками и видео». Теперь просто добавьте папку, в которой вы собрали видеофайлы, и все готово. Просто наберитесь терпения, пока программа расширяет вашу библиотеку.
macOS
1. Загрузите и установите Universal Media Server.
Перейдите по ссылке, чтобы приобрести эту бесплатную бесплатную программу медиасервера. Затем откройте его.
2. Щелкните «Настройки навигации / общего доступа».
Эта вкладка будет в верхней средней части программы.
3. Добавьте папку мультимедиа.
Щелкните значок папки; затем добавьте места, где хранятся ваши мультимедиа.
4. Проверьте, подключен ли ваш приемник.
На вкладке «Статус» вы должны увидеть все устройства в вашей сети, которые готовы принять то, что вы транслируете. (Если по какой-либо причине программа не транслируется автоматически, нажмите «Перезагрузить сервер» вверху.) Тебе должно быть хорошо.
Имейте в виду, что, хотя Universal Media Server очень прост, это не обязательно самая простая программа в использовании, особенно если у вас много файлов AVI. В таком случае вам, вероятно, лучше заплатить за Plex, который отлично работает с Mac (а также с ПК).
Android
1. Установите BubbleUPnP из магазина Google Play.
Как и в Windows, в Android имеется множество хороших медиа-серверов.Я считаю, что BubbleuPnP самый простой, но стоит поэкспериментировать с несколькими бесплатными вариантами или выложить несколько долларов, если вы хотите чего-то красивого.
.
Как подключить MacBook к телевизору и получить изображение | Small Business
Для подключения MacBook к телевизору и получения изображения на экране обычно требуются только соответствующие кабели и адаптеры. В некоторых случаях, в зависимости от модели телевизора, вам может потребоваться вручную настроить параметры видео MacBook, чтобы получить правильное изображение на телевизоре. После их подключения вы можете закрыть MacBook, продолжая просматривать видео или изображения на телевизоре, при условии, что у вас подключены внешняя мышь и клавиатура.
Кабели и адаптеры
Проверьте порты на MacBook или обратитесь к руководству пользователя, чтобы определить, какой тип видеокабеля вам нужен. Большинство современных MacBook используют порт DVI или mini-DVI. Рядом с видеопортами MacBook отображается значок видео. Порты DVI имеют набор из 24 квадратных контактов, с четырьмя квадратными контактами рядом с ними. Порты Mini-DVI выглядят как небольшие порты USB.
Осмотрите телевизор, чтобы узнать, какой тип видеокабеля вам нужен. Большинство телевизоров высокой четкости используют порт HDMI, который передает высокоскоростное цифровое видео и звук.Старые телевизоры могут иметь порт VGA трапециевидной формы или круглый порт S-video.
По возможности выберите один кабель для подключения порта видеовыхода MacBook к порту видеовхода телевизора. В большинстве случаев вам понадобится кабель, который работает с вашим телевизором, а также адаптер для подключения кабеля к порту видеовыхода MacBook.
Решите, как вы хотите слушать звук, когда MacBook подключен к телевизору. Хотя порт HDMI телевизора предназначен для приема звука, звук может не передаваться через порт видеовыхода MacBook в зависимости от вашей конкретной модели.Вы можете использовать стереонаушники и двойной переходной кабель RCA для подключения порта наушников MacBook к телевизору. Как вариант, вы можете подключить к MacBook внешние динамики.
Подключение MacBook к телевизору
Выключите телевизор и подключите видеокабель к порту видеовхода телевизора. Подключите адаптер к кабелю, а затем подключите адаптер к порту видеовыхода MacBook.
Включите телевизор и используйте меню телевизора для выбора входа HDMI, VGA или S-Video.Подождите пару секунд, пока MacBook автоматически отобразит содержимое экрана на телевизоре.
Выберите «Системные настройки» в меню Apple и нажмите «Показать», если телевизор неправильно отображает экран MacBook. Выберите «Зеркало», чтобы показать на телевизоре весь экран. При желании вы также можете настроить разрешение и размер экрана.
Закрытие MacBook во время просмотра телевизора
Подключите внешнюю USB-клавиатуру и мышь к MacBook, если вы хотите закрыть MacBook во время просмотра изображений или видео на телевизоре.
Подключите телевизор к MacBook, следуя приведенным выше инструкциям.
Закройте крышку MacBook и подождите немного. Mac OS X Lion на секунду или две отображает синий экран на телевизоре, а затем снова показывает рабочий стол MacBook. Если вы используете OS X Snow Leopard, покачивайте мышью после закрытия крышки, чтобы отобразить содержимое экрана на телевизоре.
.Как подключить Mac к телевизору
Прежде, чем мы начнем
Потратив несколько лет на программирование приложений для macOS, мы создали инструмент, который может использовать каждый. Универсальный инструмент для решения проблем для Mac.

Итак, вот вам совет: загрузите CleanMyMac, чтобы быстро решить некоторые проблемы, упомянутые в этой статье. Но чтобы помочь вам сделать все это самостоятельно, ниже мы собрали наши лучшие идеи и решения.
Функции, описанные в этой статье, относятся к версии CleanMyMac X для MacPaw.
Есть множество причин, по которым вы хотите подключить MacBook к телевизору, и все они прекрасны. Телевизор с большим экраном - это впечатляющий внешний монитор, с которого можно транслировать Netflix или смотреть голливудские блокбастеры. Кроме того, это более удобный способ просмотра содержимого вашего Mac, вместо того, чтобы собираться вокруг небольшого дисплея. Это особенно полезно, если вы проводите какую-либо презентацию.
Подключить Mac к телевизору проще, чем вы думаете.Фактически, вы можете начать работу за пару минут. Однако есть разные способы подключения к телевизору и разные кабели для этого. Об этом и говорится в этой публикации: показано, что вам нужно и как это делается.
Прежде чем мы перейдем к выбору кабеля Mac-TV и потоковой передаче контента, необходимо позаботиться о некоторых общих действиях.
Известно, что подключение внешнего монитора к Mac вызывает проблемы, особенно с новыми компьютерами Mac.Некоторые компьютеры Mac могут перегреваться при подключении к телевизору, поэтому один из способов обеспечить максимальную производительность Mac - использовать
.О переразвертывании и недостаточной развертке на Mac, Apple TV или другом дисплее
Узнайте, почему контент не помещается на вашем телевизоре или проекторе и как изменить настройки развертки или недостаточной развертки.
Оверскан
Оверскан означает обрезанное изображение на экране телевизора.Вот несколько примеров:
- Параметр на вашем телевизоре увеличивает масштаб содержимого фильма, чтобы вы не могли видеть внешние края фильма.
- Пластиковая рамка вашего телевизора закрывает часть экрана телевизора, поэтому вы не можете видеть края содержимого.
Нижняя развертка
Пониженная развертка обычно предназначена и относится к черным полосам, которые появляются вокруг фильма или шоу. Полосы появляются, потому что контент был снят в другой пропорции, чем на экране вашего телевизора.Вот несколько примеров:
- Черные полосы появляются над и под фильмом, потому что его соотношение сторон больше, чем у экрана телевизора.
- Черные полосы появляются слева и справа от телешоу, потому что его соотношение сторон меньше, чем у экрана вашего телевизора.
Настройте размер экрана
При просмотре контента с вашего Mac или устройства iOS на телевизоре или проекторе вы можете настроить размер экрана, чтобы он соответствовал вашему телевизору или проектору.Вы можете найти эти настройки на своем Mac, Apple TV или в меню телевизора или проектора.
Отрегулируйте в меню вашего Mac
Во время зеркалирования вашего Mac на телевизор или проектор перейдите в Системные настройки> Дисплеи. Отсюда вы можете использовать ползунок для настройки параметра нерабочей или недостаточной развертки.
Если вы видите возможность изменить разрешение экрана, вы можете выбрать то, которое соответствует размерам вашего телевизора или проектора.При необходимости обратитесь к руководству к телевизору или проектору, чтобы узнать разрешение экрана.
Настройте в меню на Apple TV
При использовании AirPlay для просмотра содержимого с вашего Mac или устройства iOS на телевизоре или проекторе вы можете настроить размер изображения в меню «Настройки» на Apple TV.
- На Apple TV 4K или Apple TV HD перейдите в «Настройки»> «AirPlay»> «AirPlay Display Underscan».
- На Apple TV (2-го или 3-го поколения) перейдите в «Настройки»> «Аудио и видео»> «Настроить на AirPlay Overscan».
Настройте в меню телевизора или проектора
Некоторые телевизоры и проекторы позволяют регулировать нерабочую или недостаточную развертку с помощью меню настроек или кнопки на пульте дистанционного управления. Найдите кнопку масштабирования или проверьте свой телевизор или проектор на наличие меню под названием «Соотношение сторон», «Режим презентации», «Компьютерный режим» или аналогичные настройки.
Для получения дополнительной помощи обратитесь к руководству, прилагаемому к телевизору или проектору, или обратитесь к производителю.
Дата публикации:
.