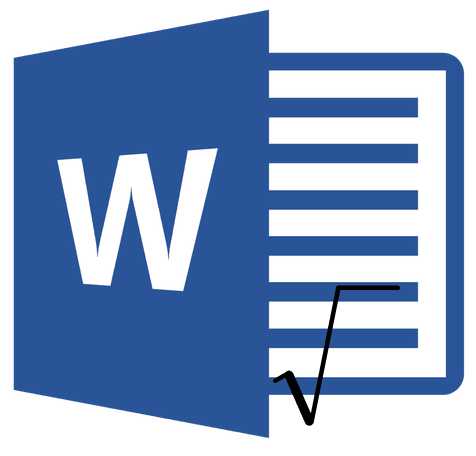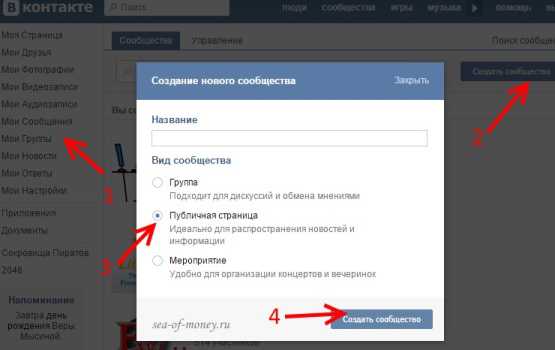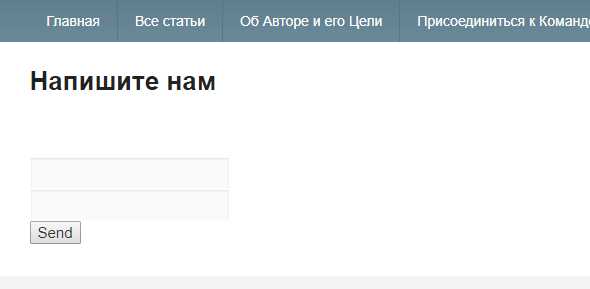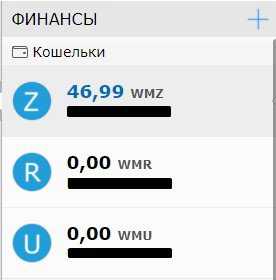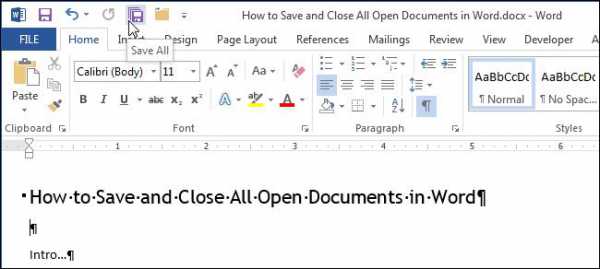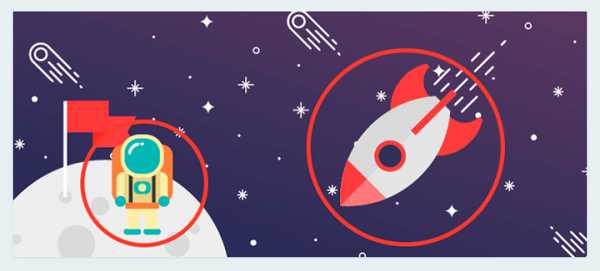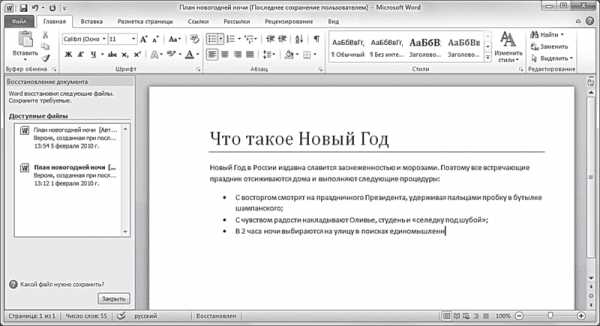Мы принимаем к оплате:
«Подарочный сертификат» от нашего Учебного Центра – это лучший подарок для тех, кто Вам дорог! Оплате обучение и подарите Вашим родным и близким обучение по любому из курсов!!!
«Сертификат на повторное обучение» дает возможность повторно пройти обучение в нашем Учебном Центре со скидкой 1000 рублей!
А также:
Как вставить таблицу из powerpoint в word
Вставляем таблицу из документа Microsoft Word в презентацию PowerPoint
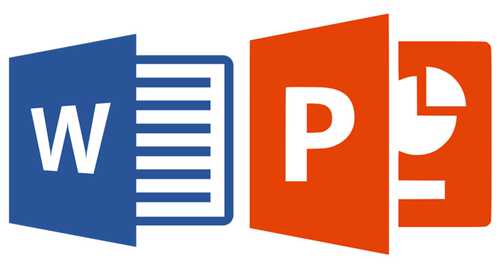
MS Word — программа многофункциональная, имеющая в своем арсенале практически неограниченные возможности для работы с документами. Однако, когда дело касается оформления этих самых документов, их наглядного представления, встроенного функционала может оказаться недостаточно. Именно поэтому в состав пакета Microsoft Office входит так много программ, каждая из которых ориентирована на разные задачи.
Скачать последнюю версию Microsoft WordPowerPoint — представитель офисного семейства от Microsoft, продвинутое программное решение, ориентированное на создание и редактирование презентаций. Говоря о последних, порою может возникнуть необходимость добавить к презентации таблицу, чтобы наглядно показать те или иные данные. О том, как сделать таблицу в Ворде мы уже писали (ссылка на материал представлена ниже), в этой же статье мы расскажем, как вставить таблицу из MS Word в презентацию PowerPoint.
Урок: Как сделать таблицу в Ворде
На самом деле, вставить таблицу, созданную в текстовом редакторе Ворд, в программу для создания презентаций ПоверПоинт довольно-таки просто. Возможно, многие пользователи и так знают об этом или хотя бы догадываются. И все же, подробная инструкция лишней уж точно не будет.
1. Кликните по таблице, чтобы активировать режим работы с ней.
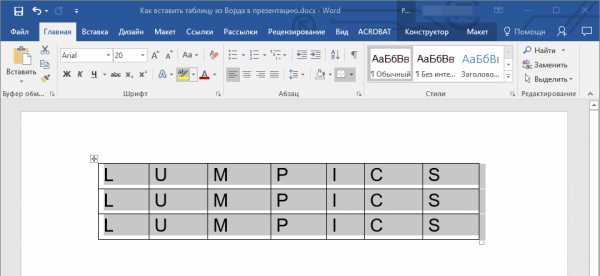
2. В появившейся на панели управления основной вкладке “Работа с таблицами” перейдите ко вкладке “Макет” и в группе “Таблица” разверните меню кнопки “Выделить”, нажав на расположенную под ней кнопку в виде треугольника.
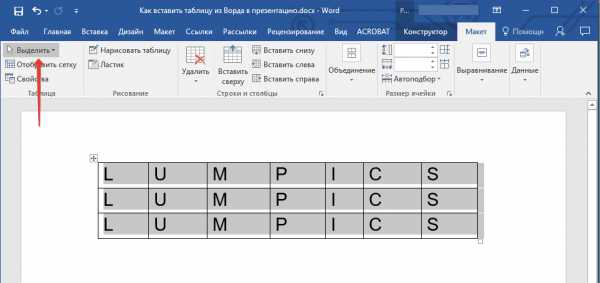
3. Выберите пункт “Выделить таблицу”.
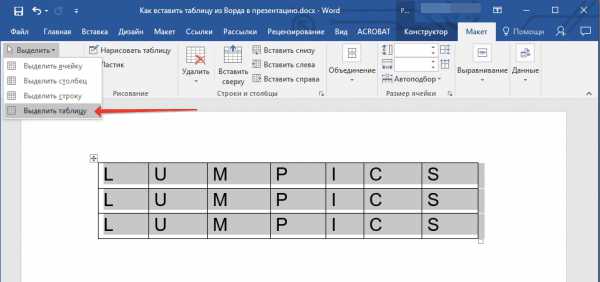
4. Вернитесь ко вкладке “Главная”, в группе “Буфер обмена” нажмите на кнопку “Копировать”.
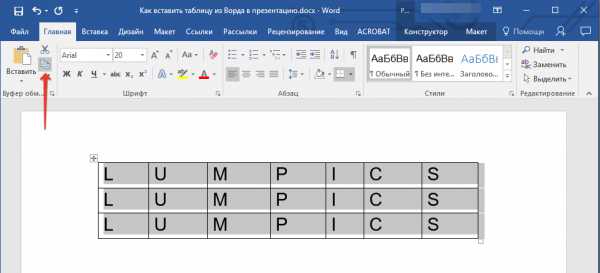
5. Перейдите к презентации PowerPoint и выберите там слайд, к которому и требуется добавить таблицу.
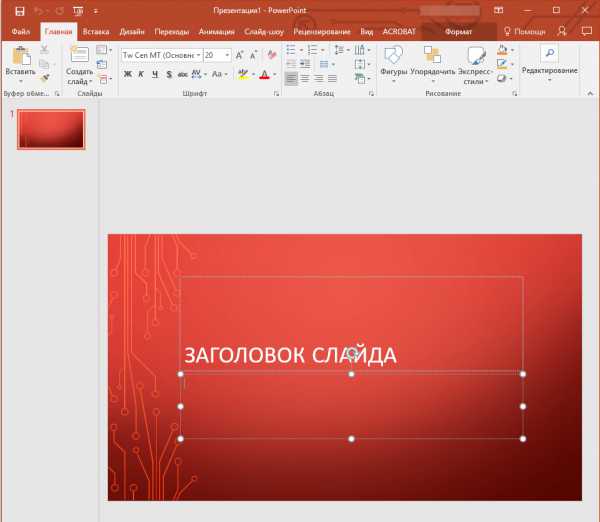
6. В левой части вкладки “Главная” нажмите на кнопку “Вставить”.

7. Таблица будет добавлена в презентацию.
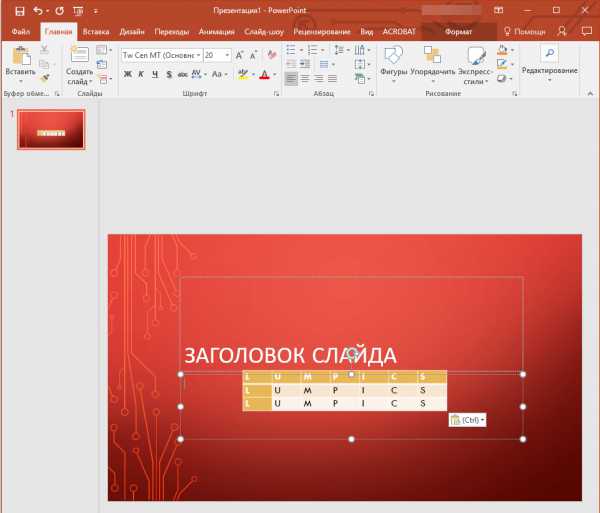
- Совет: Если это необходимо, вы с легкостью можете изменить размер таблицы, вставленной в ПоверПоинт. Делается это точно таким же образом, как и в MS Word — достаточно просто потянуть за один из кружков на ее внешней границе.

На этом, собственно, и все, из этой статьи вы узнали, как скопировать таблицу из Ворда в презентацию PowerPoint. Желаем вам успехов в дальнейшем освоение программ пакета Microsoft Office. Мы рады, что смогли помочь Вам в решении проблемы. Опишите, что у вас не получилось. Наши специалисты постараются ответить максимально быстро.
Помогла ли вам эта статья?
ДА НЕТКак перенести таблицу из Word в PowerPoint
Перенести готовую таблицу из документа Word в презентацию PowerPoint – проще простого!
В этой статье мы рассмотрим как быстро добавить таблицу из Word в PowerPoint – выберите наиболее подходящий способ.
- Откройте файлы: документ Word, из которого требуется скопировать таблицу и презентацию PowerPoint, в которую нужно вставить таблицу.
- В документе Word выделите таблицу целиком или её фрагмент.
- Скопируйте таблицу в буфер обмена: на вкладке Главная (Home) выберите команду Копировать (Copy) или используйте сочетание клавиш Ctrl + C.
- Перейдите в PowerPoint на нужный слайд.
- Вставьте таблицу из буфера обмена: на вкладке Главная (Home) выберите команду Вставить (Paste) или используйте сочетание клавиш Ctrl + V. Обратите внимание, при вставке можно выбрать формат вставляемой таблицы:
сохранить исходный формат (как в Word)
получить стандартное оформление таблицы PowerPoint таблица будет вставлена на слайд как рисунок. - Измените размеры таблицы под размеры слайда и оформите её.
Как вставить таблицу в PowerPoint?
Ответ мастера:В стандартный пакет Microsoft Office входят программы, предоставляющие возможность пользователю персонального компьютера создавать документы самого различного характера, начиная от обычных текстовых сообщений, заканчивая графическими презентациями. Очевидно, что подобное программное обеспечение можно использовать очень разнообразно.
Не редко возникают ситуации, при которых нужно перенести элемент из одного формата документа в другой. Как правило, сложности возникают при переносе таблицы, копирование которой не является лучшим вариантом даже в рамках стандартных продуктов MS Office. Перенос таблицы в PowerPoint считается достаточно сложным.
В программе PowerPoint можно создать и собственную таблицу, но это потребует больших затрат времени и сил. Да и в таком случае придется намного дольше разбираться с приложением, чем при создании презентации из фотографий и текста. Намного проще вставить в PowerPoint таблицу из другой программы, например из MS Word или MS Excel.
Приложение MS Excel предназначено для создания баз данных и составления аналитических документов, поэтому и создать таблицу в нем будет намного проще. Если вы хотите скопировать в PowerPoint таблицу, созданную в MS Excel, выделите диапазон ячеек в MS Excel, которые вам необходимо скопировать. На вкладке «Главная», при нажатии правой кнопки мышки, нажмите «Копировать» или же воспользуйтесь сочетанием клавиш Ctrl+C. Выберите тот слайд в PowerPoint, в который хотите вставить таблицу. Для этого достаточно нажать на слайде «Вставить» или комбинацию клавиш Ctrl+V.
Для вставки целого листа из MS Excel нужно использовать другой алгоритм действий. Для начала, выберите слайд. Откройте его, выберите вкладку «Вставить». В этой вкладке вы найдете кнопку с надписью «Таблица». Вы увидите несколько таблиц на выбор, среди них будет предложение вставить такую из MS Excel. Скопировав таблицу в PowerPoint, вы можете вносить в текст ячеек таблицы свои изменения, щелкнув два раза по ячейке.
А как в PowerPoint вставить таблицу из MS Word? На самом деле и здесь нет ничего сложного. Подобно тому, как вы производили копирование из MS Excel, в MS Word необходимо выбрать таблицу. Воспользовавшись меню «Работа» (вкладка «Макет», «Таблица»), нажмите на стрелку «Выделить таблицу». Теперь ее необходимо скопировать любым известным вам способом (воспользовавшись главным меню, нажать комбинацию клавиш или через нажатие правой кнопки мыши). Вставьте таблицу в PowerPoint на выбранный вами слайд.
Как вставить таблицу в презентацию?
При создании презентаций иногда возникает необходимость вставить данные, оформленные как таблица, непосредственно в слайд редактора PowerPoint.
Вставка таблицы из текстового редактора Microsoft Word
Чтобы вставить таблицу из Worda выполните следующие действия:
- Откройте текстовый документ. Создайте таблицу.
- Выделите таблицу. Сделайте одним из приведенных ниже способов:
- установите мигающий курсор в первую ячейку, удерживая нажатой левую кнопку, протяните курсор до последней ячейки (нижней правой);
- воспользуйтесь сочетанием клавиш Shift+«стрелка вправо», Shift+«стрелка вниз».
- Скопируйте объект, выполнив одно из следующих действий:
- нажмите правую кнопку мышки, в выпадающем меню выберете команду «Копировать»;
- в строке меню выберите вкладку «Главная», на панели инструментов найдите иконку, изображающую листы с текстом (при наведении на нее всплывает подсказка «Копировать в буфер»), щелкните по ней;
- воспользуйтесь сочетание клавиш Ctrl+C или Ctrlt+Ins.
- Откройте нужный слайд презентации. Установите мигающий курсор в том месте слайда, где по вашей задумке должна располагаться выбранная вами таблица.
- Вставьте таблицу:
- нажмите правой кнопкой мышки на мигающий курсор, в выпадающем меню выберите команду «Вставить»;
- выберите вкладку «Главная» в строке меню, на панели инструментов отыщите кнопку «Вставить» (в Windows 2007-2010 это крайняя левая кнопка);
- воспользуйтесь клавишами Ctrl+V или Shift+Ins.
Вставка таблицы из редактора Microsoft Excel
Для вставки в презентацию объекта из табличного редактора Micrsoft Excel, после внесения всех данных, необходимо очертить границы готовой таблицы. Для этого выделите нужную область ячеек и на панели инструментов найдите значок, при наведении на который, всплывает подсказка «Граница». В выпадающем меню выберите команду «Все границы».
После этого повторите шаги инструкции указанные выше.