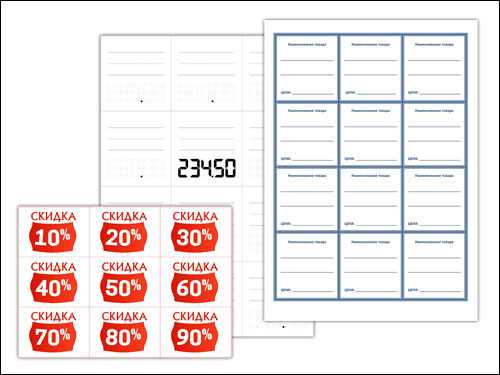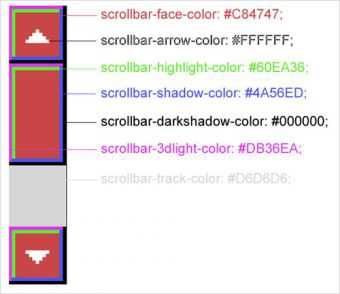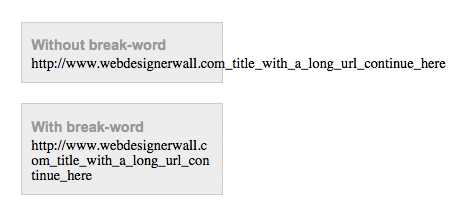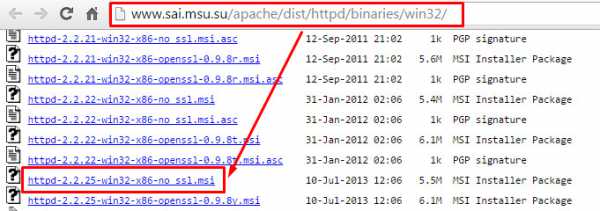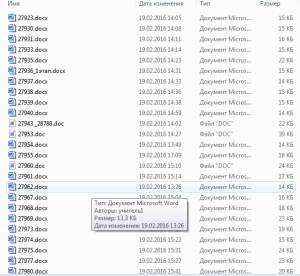Мы принимаем к оплате:
«Подарочный сертификат» от нашего Учебного Центра – это лучший подарок для тех, кто Вам дорог! Оплате обучение и подарите Вашим родным и близким обучение по любому из курсов!!!
«Сертификат на повторное обучение» дает возможность повторно пройти обучение в нашем Учебном Центре со скидкой 1000 рублей!
А также:
Как вставить разрыв разделов в word
Как вставить разрывы раздела в Word 2016

Все документы Word 2016 имеют один раздел. Если вы планируете изменять номера страниц, ориентацию страницы, размер бумаги, верхние и нижние колонтитулы или аналогичные форматы страниц, документ нуждается в большем количестве разделов. Если вы новичок в концепции разделов, подумайте о новом разделе, подобном разрыву страницы. Разница в том, что новая страница запускает новый раздел.
На рисунке представлены три примера документов, разрезанных на разделы.

Чтобы начать новый раздел документа, прислушайтесь к следующим шагам:
Поместите курсор для зубочистки, где вы хотите начать новый раздел.
Щелкните мышью, где вам нужно начать новый раздел, похожий на создание нового разрыва страницы.
Перейдите на вкладку «Макет» на ленте.
В области «Параметры страницы» нажмите кнопку «Разрывы».
Появится меню с перечислением нескольких элементов. Последние четыре позиции - это разрывы разделов.
Выберите «Следующая страница» в меню кнопок «Breaks».
В ваш документ вставлен разрыв страницы; начался новый раздел.
При использовании представления «Макет печати» разрыв раздела выглядит как разрыв страницы. Он работает как один: текст останавливается на странице до разрыва раздела, а затем начинается в верхней части следующей страницы. Однако каждая страница находится в другом разделе документа.
После создания раздела вы можете изменить макет страницы и формат каждого раздела в своем документе.
Выберите «Непрерывный» в шаге 4, чтобы добавить более гибкую форму раздела в ваш документ. В зависимости от того, какие форматы страниц изменяются между разделами, разрыв в разделе «Непрерывный» может запуститься на новой странице или, возможно, нет.
Раздел «Четная страница» и «Нечетная страница» ломается, как и разрыв раздела «Следующая страница», но они происходят только на четных страницах или нечетных страницах, соответственно. Эти разрывы разделов предназначены для документов, которые используют нечетные и четные заголовки или уникальные поля для спортивных соревнований.
При работе с разделами поместите элемент раздела в строку состояния: щелкните правой кнопкой мыши строку состояния и выберите «Раздел» в меню. В элементе раздела отображается текущий раздел по номеру при работе с документом.
Что такое раздел в word 2007 и как создавать разделы
Для начала определимся, для чего служат разделы в документе. Разделы дают пользователям возможность применять различные стили форматирования к каждому из них. То есть, для одного раздела можно задать одни параметры форматирования и разметку документа, для второго раздела, другие параметры форматирования и разметку. Это могут быть поля, ориентация страниц, колонтитулы, выравнивание по вертикали текста, колонки, нумерация строк, граница страниц…
Для чего нам будет служить раздел в word 2007 ясно. Теперь рассмотрим, как делать разрыв раздела в word 2007 или создание нового раздела.
Пример. Возьмем некоторый текст. После третьего абзаца нужно начать новый раздел, то есть сделать разрыв одного раздела (существующего) и получить 2 раздела.
Ставим курсор в том месте текста, где необходимо сделать разрыв раздела (в примере, перед четвертым абзацем). В ленте переходим на вкладку разметка страницы и кликаем по кнопке Разрывы. Как видно на картинке ниже, раскрывающийся список предоставит нам следующий выбор команд, чтоб сделать разрыв раздела в word 2007.
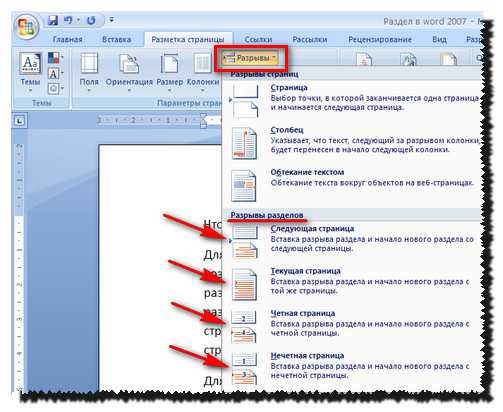
В нижней половине списка есть возможность выбрать четыре вида разрывов раздела:
- Следующая страница – вставит разрыв раздела в месте, где находится курсор и начнет новый раздел со следующей страницы.
- Текущая страница – вставит разрыв раздела в месте, где находится курсор и начнет новый раздел на этой же странице со следующей строки.
- Четная страница – вставит разрыв раздела в месте, где находится курсор и начнет новый раздел со следующей четной страницы.
- Нечетная страница - вставит разрыв раздела в месте, где находится курсор и начнет новый раздел со следующей нечетной страницы.
Кликаем по подходящему варианту и получаем новый раздел в word 2007.
Для того чтоб увидеть разделы в документе, жмем кнопку отобразить все знаки. Она находится в Ленте на вкладке Главная в группе Абзац.

После включения отображения всех скрытых символов и знаков форматирования, будут видны разрывы разделов в документе. Каждый разрыв раздела указывает его вид, то есть разрыв раздела со следующей страницы или разрыв раздела на текущей странице и т.п. смотрим ни картинку ниже.
Надеюсь, теперь Вам стало понятно, для чего нужен раздел в word 2007 и как делать разрыв раздела в word 2007 для создания нового раздела.
Статья опубликована в рубрике: Работа в word / Тэги: работа с word. Постоянная ссылка статьи.Иллюстрированный самоучитель по Microsoft Word 2003
Вставить в документ разрыв несложно. Для этого в Word имеется удобное диалоговое окно Разрыв, вызвать которое можно с помощью команды Вставка › Разрыв.
На рис. 15.1 вы видите диалоговое окно Разрыв. В его верхней области представлены виды разрывов текста, а в нижней – виды разрывов страниц.
Предположим, вам необходимо создать титульную страницу документа. Для этого выполните следующие действия.
- Выберите команду Вставка › Разрыв.
Появится диалоговое окно Разрыв, представленное на рис. 15.1.
- В группе Новый раздел выберите переключатель Со следующей страницы.
Параметр Со следующей страницы действует как жесткий разделитель страницы. Он вводит в документ жесткий разделитель страницы и разрыв раздела одновременно. Это самая удобная форма разрыва раздела, поскольку все элементы форматирования, с которыми вам придется работать, относятся к уровню страницы.
- Щелкните на кнопке ОК.
В режиме Разметка страницы новый разрыв раздела выглядит как жесткий разделитель страницы.
 Рис. 15.1. Диалоговое окно Разрыв
Рис. 15.1. Диалоговое окно Разрыв
Следующий этап – перемещение курсора на первую (титульную) страницу, которая находится в предыдущем разделе. Отформатируйте ее по своему усмотрению.
- Если вы хотите в одном разделе объединить несколько стилей форматирования, используйте разрыв На текущей странице. Например, если на одной странице расположены и колонки, и обычный текст, разрыв На текущей странице и лучший способ объединить форматы этих двух элементов. В главе 21 об этом рассказывается более подробно.
- Параметры С четной страницы и С нечетной страницы позволяют начать новый раздел, соответственно, с четной или с нечетной страницы. Например, если создаваемый вами документ после распечатки должен быть сшит, то те или иные разделы должны находиться на определенных (четных или нечетных) страницах. (Правда, я еще никогда не видел, чтобы кто-нибудь пользовался этим параметром.)
- Разбивка на разделы также облегчает работу с документом, состоящим из большого количества частей. Каждая часть может быть выделена в самостоятельный раздел: титульный лист, введение, глава 1, Приложение А. Чтобы начать работу с конкретным разделом, используйте команду Перейти. Более подробно об этой команде рассказывалось в главе 3.
- В главе 21 речь идет о разбиении текста на колонки.
- К сожалению, я тоже не могу объяснить, почему туалетная бумага рвется не по намеченным дырочкам.
Удаление разрыва раздела
Символ разрыва можно удалить с помощью клавиши Delete. Разместите курсор перед символом разрыва раздела и нажмите Delete.
При случайном удалении символа разрыва раздела вы потеряете все специфические режимы форматирования, установленные в данном разделе. Поэтому, если с вами случится такая неприятность, постарайтесь сразу щелкнуть на кнопке Отменить или нажать комбинацию клавиш CTRL + Z – еще до того, как вы выполните какие-либо другие действия.
- Вы можете для удаления разрыва раздела также воспользоваться клавишей Backspace, предварительно выделив первый.
- Лучше всего просматривать разрывы разделов в обычном режиме отображения документа (команда Вид › Обычный).
Раздел в Word 2003.
Что такое раздел?
Раздел – это часть документа, форматирование которой никак не связано с форматированием остального документа.
То есть проще говоря, раздел нужен для того, чтобы например параметр первой страницы был Книжный, а второй Альбомной, ну и соответственно форматировались они не зависимо друг от друга.
Давайте рассмотрим как вставить раздел.
Итак, в открытом документе Microsoft Word 2003 в меню Вставка выбираем элемент Разрыв и щёлкаем по нему:
Далее у нас появляется окно Разрыв, где можно конечно поиграться и поэкспериментировать, но я выбрала со следующей страницы и нажимаем кнопку Ок:
Вот что у нас получилось после данного действия. Конечно строчки этой не видно, но я посмотрела ее выбрав на панели инструментов режим Непечатаемые знаки:
Теперь посмотрим как можно форматировать страницы. Поменяем параметр второй страницы на Альбомный. Как изменить параметры страницы можно посмотреть здесь. Итак, результат:
Теперь давайте рассмотрим как удалить раздел.
На самом деле проще простого. Повторюсь, для того чтобы увидеть раздел, необходимо зайти в режим Непечатаемые знаки. Поставить курсор перед строкой и нажать на клавиатуре кнопку Delete или Del.
Итак, какой же сделаем вывод:
1) Если Вы не профессионально составляете документы, то разделы совсем не нужны.
2) Если Вам прислали документ с разделами, а он Вас смущает или не нужен, смело удаляйте.
3) Удаление раздела может повилять только на то, что страницы будут форматироваться одинаково, например все параметры страницы будут одинаковые.
4) Очень важный момент, если Вы удалили раздел и весь документ поехал, не паникуйте Вы всегда можете вернуть обратно документ, нажав комбинацию клавиш на клавиатуре CTRL+Z, либо в документе Word Отменить.
Загрузка ...
P.S. я хотела бы предложить Вам видеокурс Microsoft Office 2010 - Шаг за Шагом, где подробно рассказывают о всех тонкостях Word и Excel 2010.