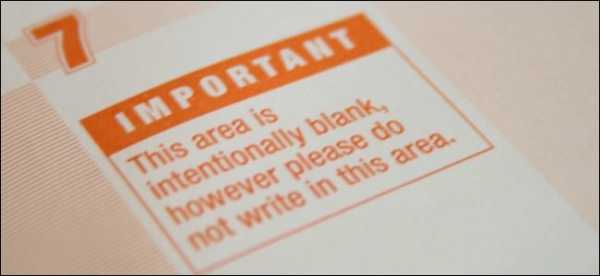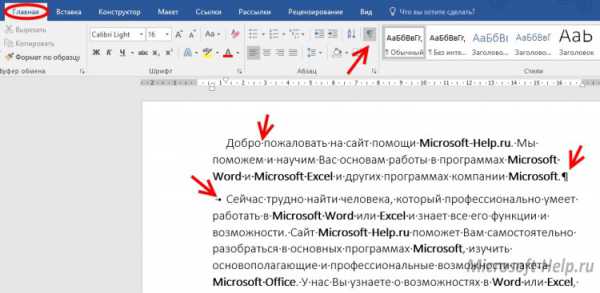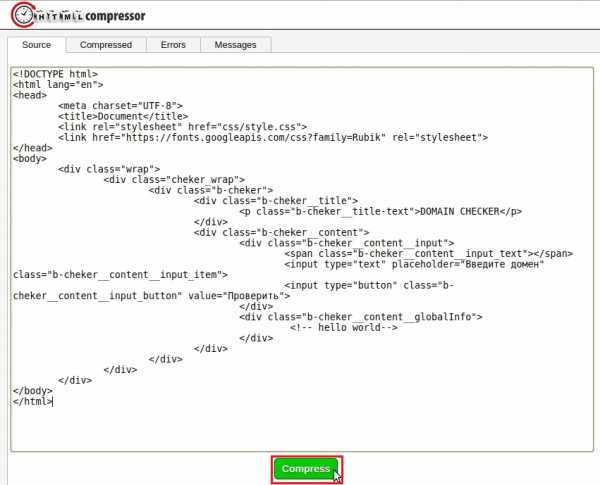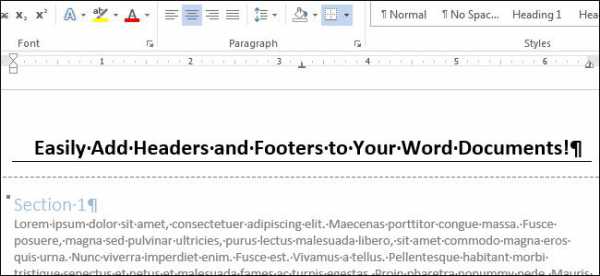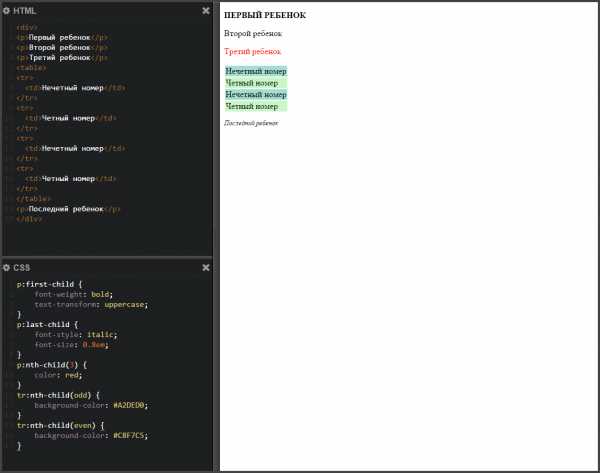Мы принимаем к оплате:
«Подарочный сертификат» от нашего Учебного Центра – это лучший подарок для тех, кто Вам дорог! Оплате обучение и подарите Вашим родным и близким обучение по любому из курсов!!!
«Сертификат на повторное обучение» дает возможность повторно пройти обучение в нашем Учебном Центре со скидкой 1000 рублей!
А также:
Как вставить печать в документ word
Как поставить печать на документе Word

В свое время, для оплаты моих услуг, приходилось высылать клиентам образец счета, на котором установлена синяя печать. В бухгалтерии не силен, но все мои аргументы что это только образец, оплачивайте и будет вам полный пакет документов с синей печатью, не проходили.
Пришлось поломать голову и решить поставленную задачу.
В этой статье, расскажу, как именно можно поставить синюю круглую печать, на любом документе Word.
- Как сделать макет круглой печати;
- Как вставить печать в документ.
Как сделать макет круглой печати
Первое что приходит на ум, это сделать макет печати в самом редакторе Word.
Все понятно, Word, это текстовый редактор, а печати лучше всего делать в графическом редакторе, но для нашей задачи, хоть коряво, но все же получится справиться.
В ворде, существует набор графических фигур, имея опыт работы с которыми, вполне можно создать круглую, синюю печать, без особых хлопот.
- Перейдите во вкладку «Вставка»;
- В блоке «Текс», выберите кнопку WordArt (буква «А» наклоненная вправую сторону);
- Добавьте текст, который будет располагаться по кругу печати, выберите интересующий шрифт и размер текста.

- После того как активируете созданный только что текст, в ленте появится новая вкладка «Формат», в котором в пункте «Изменить фигура», нужно установить значение «По кругу».
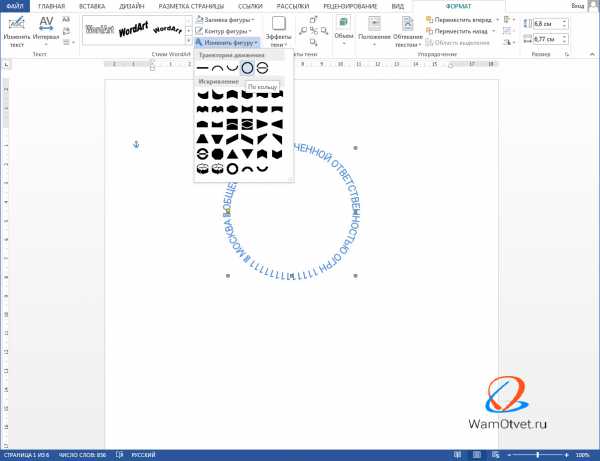
Если надпись будет слишком сжатой, ее всегда можно увеличить при помощи маркеров.
- Возвращаемся во вкладку «Вставка», нажимаем на кнопку «Фигуры» и выбираем «Круг».
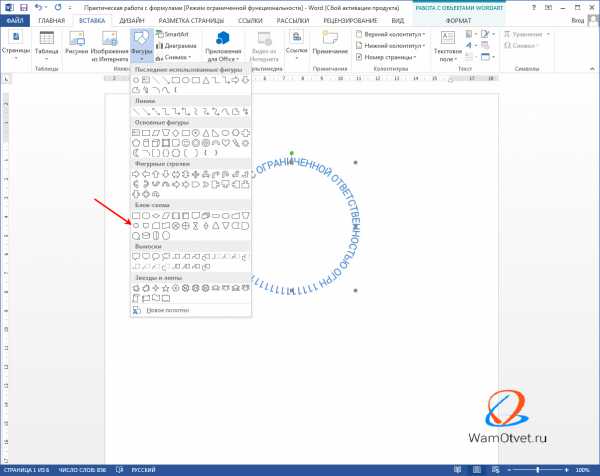
- Нарисуйте два круга с шириной линии 2 пп и один круг с шириной линии 4 пп.
Выбрать цвет и ширину линий можно в окне «Формат автофигуры», находящемся в всплывающем окне активируемом нажатием правой кнопкой мыши по фигуре.
- Выделите все созданные объекты, перейдите во вкладку «Формат» и выберите кнопку «Выровнять объекты». Сначала выровняйте по центру, затем по середине.
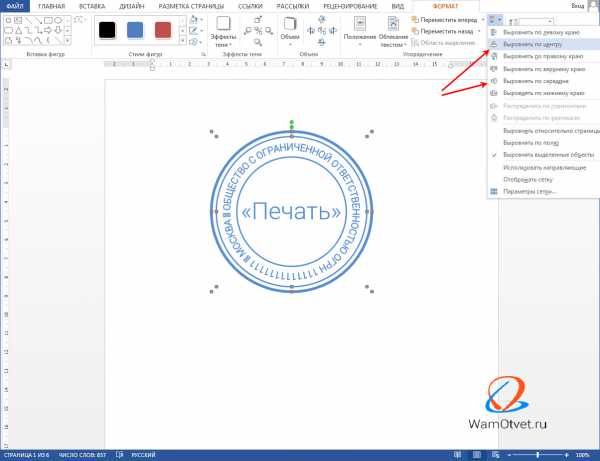
- Добавьте интересующий текст по центру созданной печати. В моем случае, печать созданная в Word выглядит так:
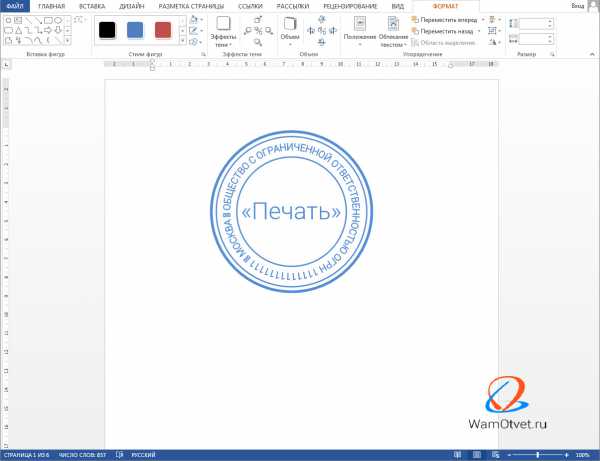
- Снова выделите все созданные объекты и сгруппируйте фигуру, чтобы при перетаскивании ничего не рассыпалось.
Согласны, ничего сложного нет. Всего 9 пунтов и печать готова. Сохраните ее в отдельный файл и, при необходимости, просто копируйте в нужный документ.
И все же, нужно понимать, что нами была создана примитивная печать, не изобилующая большим количеством объектов.
Что делать, если живая печать гораздо лучше продумана?
Как вставить печать в документ
В случае, если живая печать слишком сложная в отрисовке, не советую с ней возиться. В конечном итоге, если конечно сильно потрудиться, любую печать можно перерисовать, даже средствами Word, но скорее всего отличия будут и скорее всего будут существенные.
Совет один. Отсканируйте с бумаги круглую печать и сохраните ее как обычный рисунок.
Все что останется сделать, это просто добавить печать в виде рисунка в документ Word. Посмотрим на примере, как это делается.
- Отсканируйте и сохраните в виде рисунка круглую печать.
- Перейдите во вкладку «Вставка» и нажмите на кнопку «Рисунки».
- В появившемся окне, выберите рисунок с изображением печати.
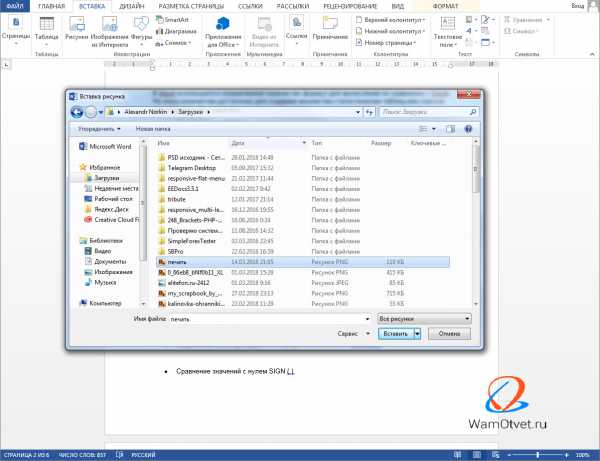
- Установите печать в интересующем месте и выберите обтекание «За текстом».
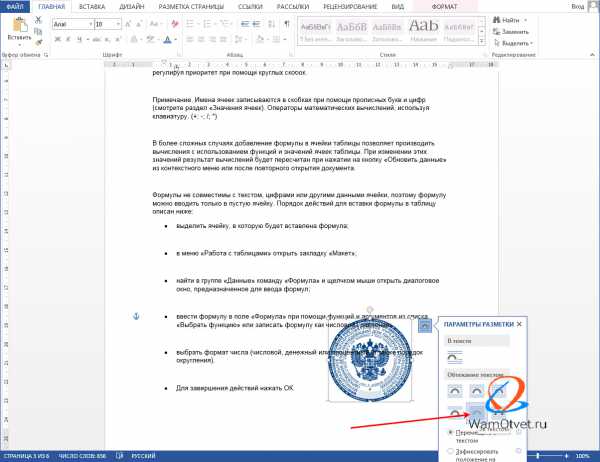
На этом все. Вот такими не хитрыми способами, можно поставить печать на документе, сохранить и отправить на согласование.
Если знаете другие способы вставки печати в Ворд, пишите в комментариях.
Как вставить печать и подпись в pdf документ
 Довольно часто всплывает вопрос о том, как вставить печать и подпись в pdf. Для решения данной задачи можно воспользоваться специальным инструментом под названием «Штамп», который имеется в Adobe Acrobat. Печать в этом случае будет применена к PDF-документу без каких-либо дополнительных манипуляций в одно мгновенье.
Довольно часто всплывает вопрос о том, как вставить печать и подпись в pdf. Для решения данной задачи можно воспользоваться специальным инструментом под названием «Штамп», который имеется в Adobe Acrobat. Печать в этом случае будет применена к PDF-документу без каких-либо дополнительных манипуляций в одно мгновенье.
Следует отметить, что изображение в виде печати или подписи может быть создано самостоятельно или выбрано из перечня предопределенных. В целом наложение печати на документ с форматом PDF является не таким уж сложным процессом, как это кажется на первый взгляд. К тому же есть возможность создать динамический штамп, который будет получать все необходимые сведения из персонального компьютера и панели «Личные сведения», которая находится в диалоговом окне под названием «Установки». Пользователю это дает отличную возможность указать не только имя печати, но также её дату и время проставления. Сам инструмент, как правило, отображается на панели под названием «Аннотация».
Вставляем печать и подпись с помощью Adobe Acrobat
- Чтобы решить задачу, связанную с тем, как вставить печать в pdf вам следует открыть «Комментарии» и перейти в «Аннотации».
- Кликните на «Штампы» и среди показанного перечня пунктов кликните на «Показать палитру…».
- Чтобы вставить в документ пдф нужный вариант, вам следует щелкнуть на инструмент с одноименным названием, и в открывшейся палитре выберите конкретную категорию, после чего сам штамп.
- Щелкните по странице документа, где нужно разместить изображение в виде печати. Также вы можете перетащить прямоугольную область с помощью указателя мыши для того, чтобы определить, где будет размещена будущая печать и какого размера она будет.
- В том случае, если в параметрах с личными сведениями вы не указали конкретное имя, в таком случае перед вами отобразится диалоговое окно с настройками личных сведений, где вам следует вписать любое интересующее вас имя.
Если вы хотите изменить внешний вид и местоположение изображения, то для этого вам необходимо выполнить одно из следующих действий, воспользовавшись инструментом под названием «Рука» или «Выделение»:
- Для перемещения поставленной печати просто воспользуйтесь одним из вышеназванных инструментов и перетащите ее на новое место.
- Для удаления только что поставленного изображения в виде печати, кликните по нему правой кнопкой мыши и нажмите на «Удалить».
- Для изменения размеров штампа щелкните по нему, после чего потяните за маркер, появившийся на углу.
- Чтобы изменить цвет заметки, которая всплывает около штампа или значение ее непрозрачности, кликните правой кнопкой мыши по нему, после чего выберите пункт «Свойства». Перейдите на вкладку «Внешний вид» и установите необходимые значения.
Если вам понравился один из штампов и вы решили добавить его в список избранных, то для начала выберите с помощью «Рука»/«Выделение» пометку штампа. После этого кликните на инструмент «Штамп» на панели «Аннотации» и нажмите на пункт, подразумевающий добавление текущего штампа в перечень избранных.
Как создать штамп?
Если подходящего штампа в виде печати среди загруженных в программу Adobe Acrobat файлов нет, то вы можете создать его самостоятельно. Для этого вам нужно лишь выполнить его вставку. К тому же вставленная печать будет иметь все те же характеристики, которыми обладают другие штампы.
Для начала найдите подходящую печать на одном из электронных документов, после чего решите задачу о том, как вырезать его – воспользуйтесь для этого любым графическим редактором. Либо вы можете скачать бесплатно любые подходящие печати с тематических веб-ресурсов. Если файл печати уже готов, то выполните следующие действия:
- Откройте панель «Аннотации», после чего перейдите в «Штампы» и кликните по пункту, открывающему палитру со штампами.
- Кликните на «Импорт», после чего выберите пункт «Файл».
- Далее вам остается выбрать в меню или ввести собственную категорию, присвоив добавляемой печати наименование. После этого кликните на «Ок».
Вставляем печать и подпись с помощью специальной программы
Кроме всего вышеописанного следует добавить, что для добавления печати в файл с форматом PDF вы можете скачать и установить программное обеспечение PDFSign. В этом случае вам будет достаточно открыть нужный файл, нажать на кнопку добавления печати/подписи и расположить ее в нужном месте. Таким образом, печать с помощью такого ПО добавляется в несколько кликов. Преимущества этой программы заключаются в быстрой подписи документов, возможности сохранения в PDF-формате, печати документа из самого ПО и работе с любыми изображениями, где есть возможность масштабирования.
Наложение печати и подписи с помощью виртуального принтера
Еще один простой способ поставить печать в документ и сохранить его в ПДФ формате — это использование виртуального принтера (подробнее о том как его установить читайте здесь).
Итак, предположим у вас есть набранный в Word договор, на который необходимо поставить подпись, преобразовать в PDF и отправить по электронной почте.
- Сканируем документ, с которого мы в графическом редакторе вырежем область с подписью
- Вставляем вырезанное изображение в наш договор и подгоняем его размер
- Нажимаем печать документа и в качестве принтера выбираем виртуальный принтер, который должен быть заранее установлен
- Выбираем место на диске для сохранения ПДФ договора
Как в word сделать печать с двух сторон?
Возможность печатать текст на обеих сторонах листа позволяет экономить бумагу, а также дает возможность не растерять листовки с текстами или документацией. Например, договора, виза, анкета должны занимать две стороны страницы. Но, можно ли осуществлять печать на двух сторонах листа? Современный печатающий аппарат позволяет делать это довольно быстро и качественно.
Двусторонняя печать
Для двусторонней печати важно иметь навыки по настройки принтера. Функции распечатки задаются в настройках, а расположение текста на листе регулируется текстовым редактором компьютера.

Печать с двух сторон на принтере осуществляется следующими способами:
- Нужно открыть текстовый редактор и вставить в него необходимый документ для распечатки. Войти во вкладку «файл» и выбрать кнопку «печать». Если Ворд установлен в новой версии, следует искать на Office кнопку, находящуюся в верхнем углу слева. Запустить команду распечатки.
- Войти в диалоговое окно, установить курсор в виде маркера во вкладке «принтер». В появившемся поле «двухсторонняя печать» подтвердить предстоящие действия. Вначале появится подсчет страниц, присутствующих в документе. Надо дождаться распечатки всех нечетных страниц, затем повернуть все листы на обратную сторону. Произойдет распечатка недостающих четных страниц.
- К этому же результату можно прийти и другим способом: войти во вкладку «печатать», затем «включить». С помощью появившегося меню установить команду «нечетные страницы» во вкладке «напечатать». Когда листы выйдут из принтера, нужно разобрать их так, чтобы первый лист находился сверху. Затем – по счету: третий, пятый, седьмой и т. д. Поместить листы в принтер (в лоток) чистой поверхностью к лицу и выбрать кнопку «напечатать», затем нажать на «четные страницы».

Настройки Ворда
Вывод текста с двух сторон на бумагу осуществлять не сложно, если разобраться с командами Ворд.
- Выбрать «файл», затем распечатку. На мониторе появится окно.
- Задать в окне настройки, требуемые например для договора. Выбрать печатающий агрегат, который подсоединен к системе компьютера.
- Установить маркер на две стороны распечатки и указать необходимый диапазон листов, выводимых из аппарата. Во вкладке «число копий» задать требуемое количество экземпляров.
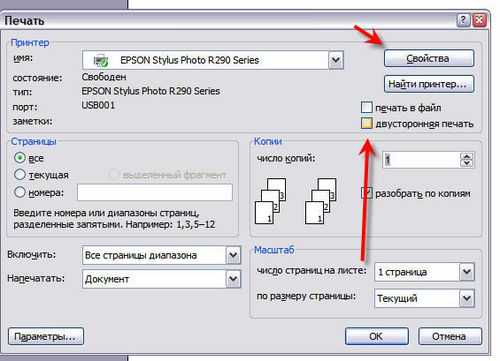
Двусторонняя печать
- Нажать «ОК», чтобы запустить печатающий процесс. Иногда устройство не поддерживает распечатку текста на две стороны. Тогда надо опрокидывать бумагу и вставлять ее снова в машину. Если в устройстве заложена функция двухсторонней распечатки, лист будет выводиться без участия человека.

Анкета на шенгенскую визу
Анкета заполняется в программе онлайн. Можно ли ее вывести через принтер? Раньше виза не распечатывалась, а заполнялась в ручную. Сейчас есть такая возможность.
- Бланк сохраняется в файле. Обычно в «Моих документах», но можно и создать для него отдельную папку.
- Чтобы печатающий аппарат выдал готовую визу, нажать команду распечатки заявлений. Она находится наверху панели. Затем система предложит проверку достоверности внесенной в анкету информации. Надо ее подтвердить и сохранить в PDF.
- Печатать файл, нажав на левую клавишу мыши. В открывшемся окне задать процесс распечатки.
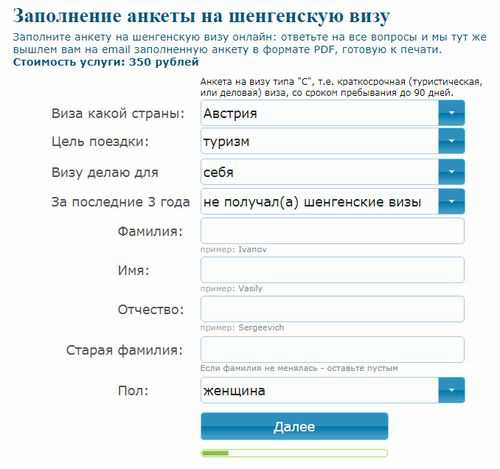
Заполнение анкеты на шенгенскую визу онлайн
Важно знать, что существует два типа анкет: заполняющаяся в ручную или в онлайн. Печатающий метод их немного отличается. Если виза выводится из файла, то страницу надо заполнить вручную. А если производить распечатку с внесенными данными — это проще. Так как заявителю останется только расписаться и анкета готова. Правильно выводить бланк необходимо с его двухсторонней распечаткой.
Как двухсторонний договор
Некоторые организации допускают распечатку договора двухсторонним методом. Печатающий процесс осуществляется на общих условиях в программе Ворд и выводится лист, занятый с обеих сторон.
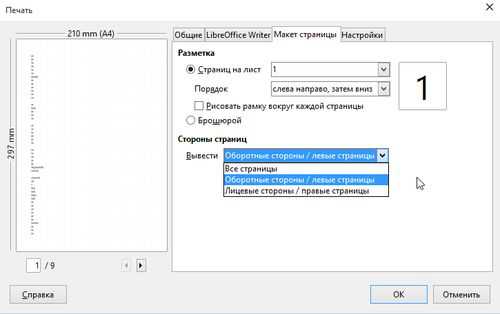
Это при условии, что устройство для распечатки и редактор в компьютере настроены автоматически:
- Открыть поле «разметка страницы». Найти раздел «параметры страницы».
- Нажать на кнопку (стрелку), которая расположена под миниатюрой «поле». Выбрать в списке «зеркальное». Текст на листе изменится: нечетные листы будут с большими полями — левыми, а четные — правыми. Затем можно приступать к распечатке по общим правилам.
Существуют документы, для которых не предусматривается печать на обеих сторонах листа. Например, декларация 3-НДФЛ. Она заполняется в специальной программе ФНС. Все данные в документе формируются автоматически. Декларация 3-НДФЛ распечатывается строго с одной стороны страницы.
3 метода:Настройте ваш принтерИзменение настроек принтера по умолчаниюРучная двусторонняя печать
Печать рабочих или личных документов может стать причиной повышенного количества производимых вами бумажных отходов. Одним из способов снижения количества используемой бумаги является дуплексная печать. Также она называется двусторонней печатью и позволяет печатать на обеих сторонах каждого листа бумаги – передней и оборотной. Как задать двустороннюю печать в Word.
Метод 1 Настройте ваш принтер
-
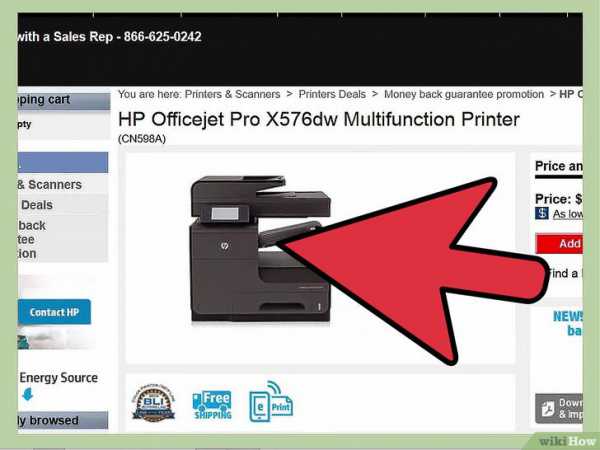 Определите, поддерживает ли ваш принтер двустороннюю печать.
Определите, поддерживает ли ваш принтер двустороннюю печать. - Самый простой способ проверить это – открыть документ Microsoft Word. Нажмите «Печать» и найдите поле для выбора, в котором задается «двусторонняя», «2-сторонняя» или «дуплексная» печать. Обязательно проверьте параметры или настройки в меню «Печать».
- Возможность двусторонней печати зависит от принтера: большие корпоративные принтеры с большей вероятностью поддерживают ее, поскольку при этом снижается количество образующихся отходов, к тому же такая печать выполняется гораздо быстрее. Небольшие домашние струйные принтеры вряд ли будут иметь эту возможность.
-
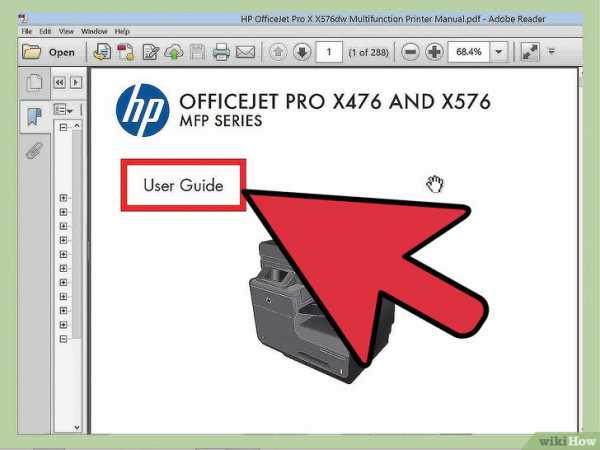
Если вы не можете найти настройку двусторонней печати, то обратитесь к руководству пользователя. В указателе могут содержаться варианты печати; также можно ввести в поисковик запрос «двусторонняя печать» с вашим типом принтера.
-
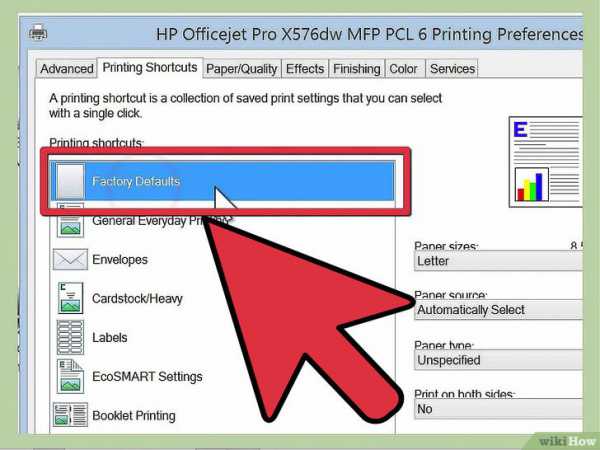
Измените настройки, в соответствии с указаниями, приведенными в руководстве пользователя к вашему принтеру. На некоторых принтерах вам может понадобиться изменить настройки по умолчанию на двустороннюю печать и не выбирать ее при каждом выводе на печать.
-
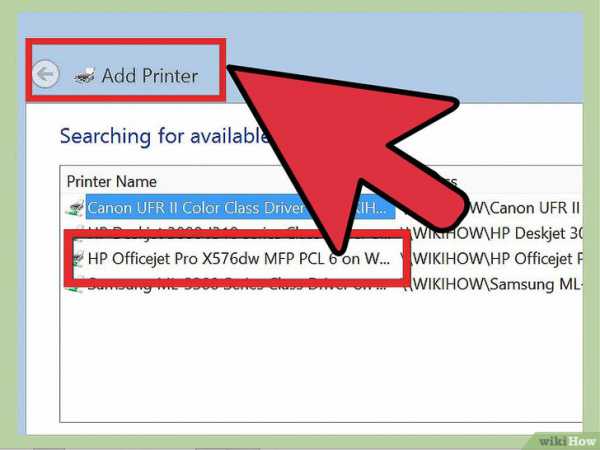 Проверьте, можете ли вы подключить к вашему компьютеру другой принтер, который поддерживает двустороннюю печать.
Проверьте, можете ли вы подключить к вашему компьютеру другой принтер, который поддерживает двустороннюю печать. Вы можете спросить у айтишника или коллеги из другого отдела, может ли их принтер выполнять данную задачу.
- Проделайте шаги по добавлению устройства в папке «Приложения» или «Мой компьютер». Добавьте принтер, который поддерживает двустороннюю печать.
- Если вы можете настроить на своем компьютере работу с копировальным устройством или сканером, которые делают двусторонние копии, то они, возможно, будут печатать двусторонние листы также и из Microsoft Word.
Метод 2 Изменение настроек принтера по умолчанию
-
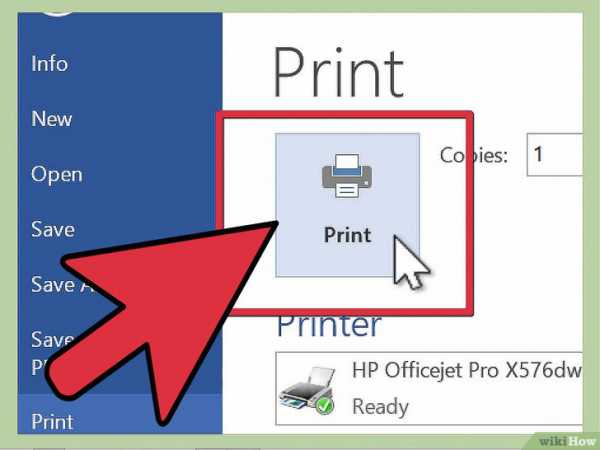 Если ваш принтер поддерживает двустороннюю печать, то задайте печать с обычными настройками принтера.
Если ваш принтер поддерживает двустороннюю печать, то задайте печать с обычными настройками принтера. - Ставьте галочку в поле «двусторонняя печать» или выбирайте данную опцию из выпадающего меню в настройках вашего принтера каждый раз, когда вы печатаете длинный документ.
-
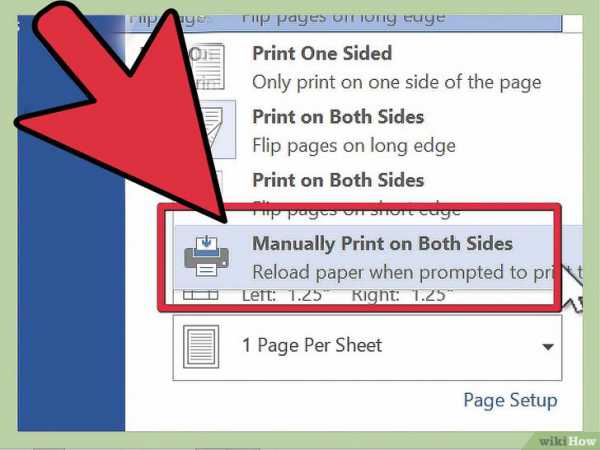 Установите ручную двустороннюю печать, если автоматическая настройка не появляется, а в руководстве пользователя говорится, что вы можете задать двустороннюю печать по умолчанию.
Установите ручную двустороннюю печать, если автоматическая настройка не появляется, а в руководстве пользователя говорится, что вы можете задать двустороннюю печать по умолчанию. - В случае ручной двусторонней печати Microsoft Word печатает каждую нечетную страницу на одной стороне листа, после чего вы снова вставляете бумагу в принтер для печати нечетных страниц на оборотной стороне листа.
-
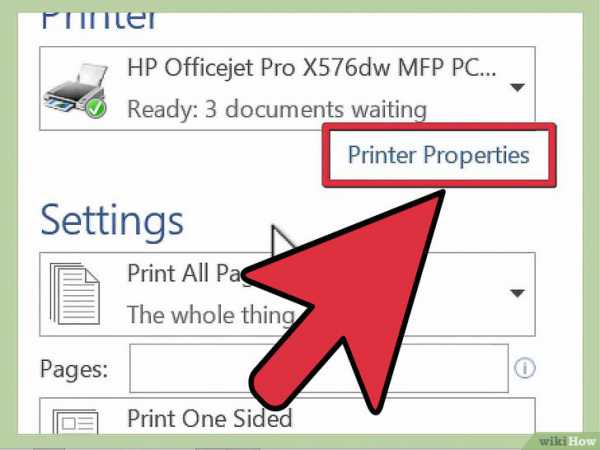
Перейдите в диалоговое меню «Печать» под выбором принтера.
-
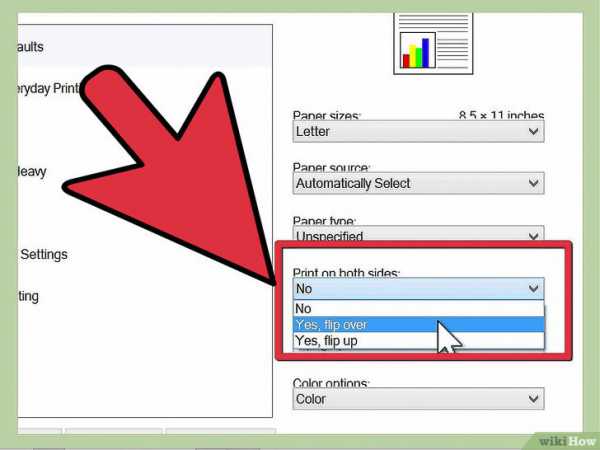
Прокрутите опции и выберите «Ручная двусторонняя печать». Сохраните настройки.
-
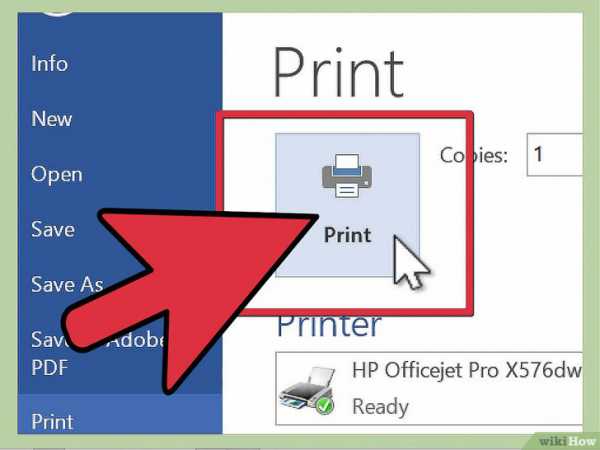
Вернитесь к документу. Распечатайте документ. Microsoft Word уведомит вас о необходимости снова вставить бумагу для печати на противоположной стороне.
Метод 3 Ручная двусторонняя печать
-
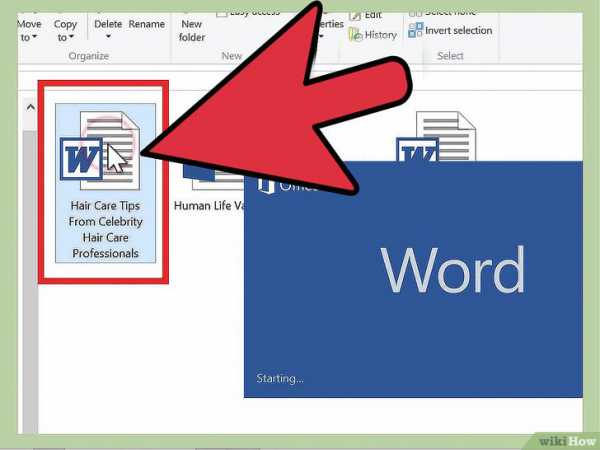
Откройте документ.
-
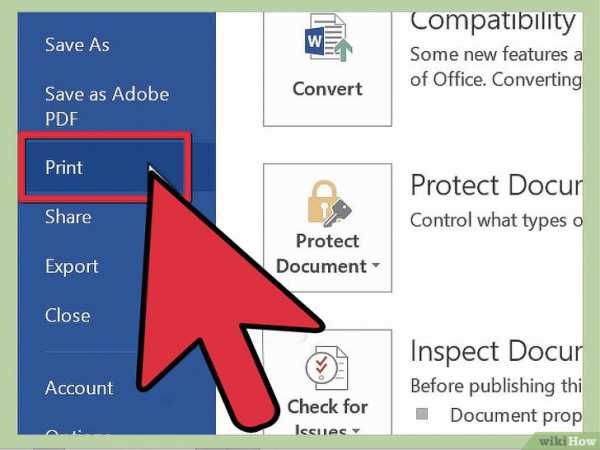
Щелкните «Печать».
-
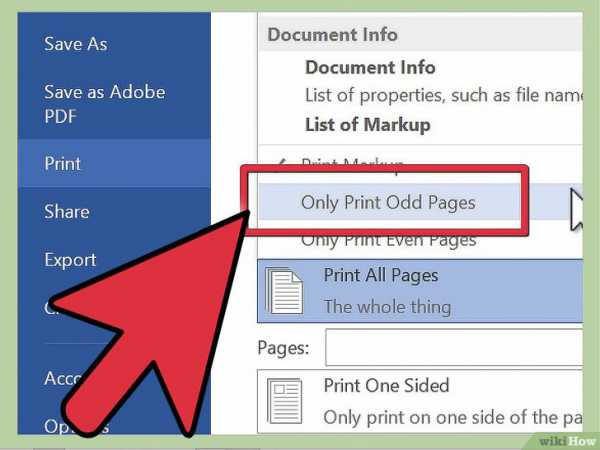
Выберите опцию под названием «Напечатать четные страницы» или что-то подобное. Щелкните «OK» для отправления этих страниц на печать.
-
 Повторно вставьте бумагу в принтер.
Повторно вставьте бумагу в принтер. - Такая ручная двусторонняя печать требует от вас знания работы бумагоподающего устройства принтера. Для большинства принтеров при двусторонней печати страницы должны располагаться лицевой стороной вверх, для других они должны лежать лицом вниз. Также, возможно, придется изменить их порядок. Напечатайте несколько пробных страниц перед загрузкой нечетных страниц, чтобы понять, как работает бумагоподающее устройство вашего принтера.
-
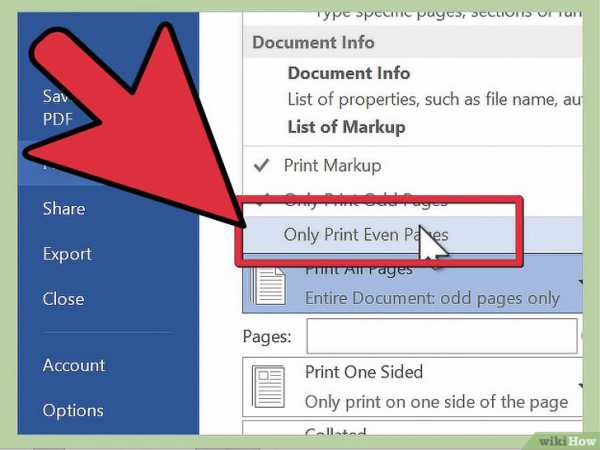
Вернитесь к документу. Выберите «Напечатать четные страницы» и щелкните «OK» для пуска в принтер другой стороны листов.
Информация о статье
Эту страницу просматривали 45 381 раз.
Была ли эта статья полезной?
Наверное, каждый сталкивался с ситуацией, когда необходимо документ MS Word на двух сторонах листа. Хорошо, если в принтере или его драйверах предусмотрена функция двусторонней печати. А если производители этого не предусмотрели, то тут уже начинаются проблемы у пользователя, которые, на самом деле, не так уж и страшны.
В принципе, сейчас многие принтеры уже «из коробки» поддерживают двустороннюю (дуплексную) печать, если не аппаратно, когда в самом принтере есть встроенный модуль, осуществляющий печать на обеих сторонах листа, то на уровне драйверов. В этом случае на монитор выводятся специальные сообщения, подсказывающие пользователю, какие действия ему нужно сделать (например, перевернуть листы и положить их во входной лоток). Включается эта функция в окне свойств принтера либо в окне параметров печати текстового редактора.
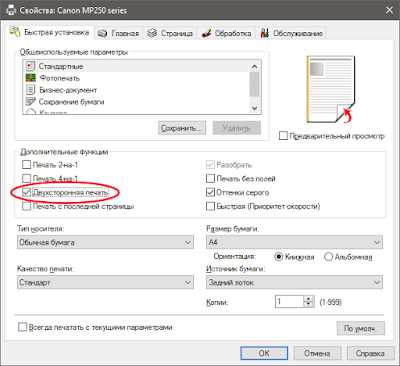
Также можно воспользоваться сторонними приложениями для настройки различных параметров печати (например,
FinePrint
).
Ещё некоторые печатают сначала нечётные страницы, потом перекладывают листы и печатают чётные. Также встречал пользователей, которые старались успевать перекладывать напечатанный лист в подающий лоток до затягивания его в принтер. В общем, количество методов ограничено только фантазией конкретного пользователя.
Но, как оказалось, Microsoft уже позаботился о пользователях Word и встроил функцию двухсторонней печати прямо в текстовый редактор. Правда, сделали это в свойственной им манере – фиг догадаешься!
За эту функцию в Office 2007 и выше отвечает пункт Печать вручную на обеих сторонах раздела Печать.
В 2003-м этот пункт называется двусторонняя печать:
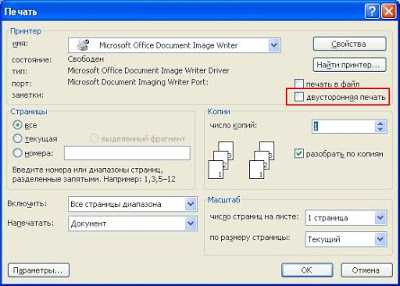
После начала печати появится окно с сообщением о необходимости переложить напечатанные страницы во входной лоток для печати второй стороны.
Вроде, всё просто, но вот беда – в большинстве случаев вы с удивлением обнаружите то, что страницы не совсем соответствуют нужному порядку. Дело в том, что, по-умолчанию, печатаются сначала нечётные страницы в прямом порядке (1, 3, 5…), затем чётные тоже в прямом (2, 4, 6…). а принтер после печати обычно складывает листы так, что оборотка должна печататься в обратном порядке (…6, 4, 2). Но и это предусмотрели умные ребята из Microsoft. Достаточно просто найти соответствующую настройку.
В 2003-м Офисе этот пункт ещё более-менее интуитивно понятен. Идём в меню Сервис > Параметры. Открываем вкладку Печать и в самом низу находим раздел Двусторонняя печать, состоящий из двух пунктов с картинками:
Тут всё просто: если выбран порядок 1, то будут печататься в обратном порядке нечётные страницы, если порядок 2 – тогда чётные. Для наглядности даже соответственно выбору будут меняться картинки рядом с флажками, так что всё понятно.
В версии 2007 и выше программисты, руководствуясь только им понятными мотивами, немного сменили названия этих двух пунктов, так что об интуитивном восприятии можно забыть.
В общем, идём Файл (Главное меню) > Параметры. Выбираем пункт Дополнительно и ищем раздел Печать.
Здесь присутствуют два пункта:
- Печатать на лицевой стороне листа при двусторонней печати, что в переводе на понятный язык означает печать нечётных страниц в обратном порядке.
- Печатать на задней стороне листа при двусторонней печати – соответственно, печать чётных страниц в обратном порядке.
Вот так, ничего сложного. Кстати, в справочной системе назначение этих двух пунктов описано довольно подробно.
Как сделать цветную печать в word?
13:05
Людмила
Просмотров: 1728
Даже заядлые геймеры иногда работают с текстовым редактором Word. А офисному работнику приходится сталкиваться с набором текста каждый день и целый день. Но иногда бывают и торжественные моменты. И вот тут-то тот же самый текстовый редактор может стать незаменимым помощником. Для того, чтобы поздравить коллегу с юбилеем можно быстро создать красивую открыточку или даже грамоту. Если же вы решили создать целую брошюру или календарь, то вам тем более придется менять цвет страницы. В новых версиях ворда это делается совсем просто, и даже заранее видно, что из этого получится. Тем, у кого до сих пор стоит Word 2003, советую почитать эту статью. Мы же сейчас рассмотрим способ изменения цвета страницы на примере Word 2010.
Как сделать цветную страницу в ворде
 Для того, чтобы сделать цветную страницу в ворде нам необходимо открыть новый документ и перейти на вкладку Разметка страницы, и в ленте этой вкладки найти блок Фон страницы и кликнуть по маленькой черной стрелочке справа от ярлыка Цвет страницы. Откроется палитра, в которой необходимо выбрать цвет нашей будущей страницы.
Для того, чтобы сделать цветную страницу в ворде нам необходимо открыть новый документ и перейти на вкладку Разметка страницы, и в ленте этой вкладки найти блок Фон страницы и кликнуть по маленькой черной стрелочке справа от ярлыка Цвет страницы. Откроется палитра, в которой необходимо выбрать цвет нашей будущей страницы.

Если перейти по ссылке Другие цвета, то на вкладке Обычные или Спектр можно подобрать цвет более точно.
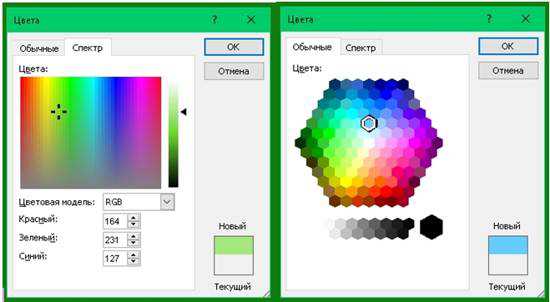
А если выбрать Способы заливки, то тут «не паханое поле» для вашей фантазии.
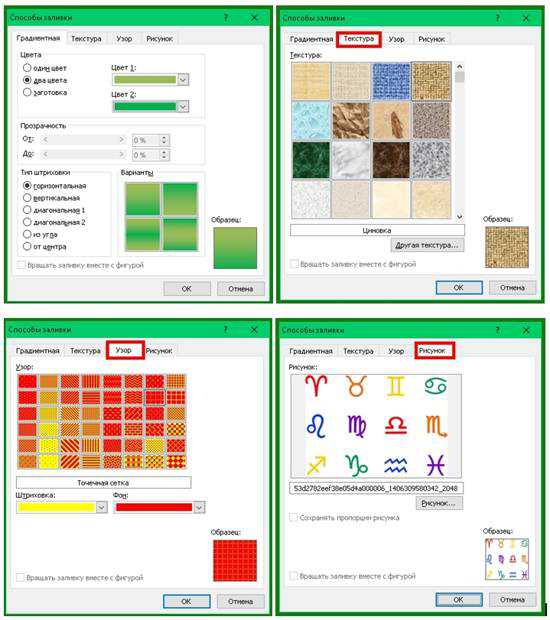
- На вкладке Градиентная, можно подобрать переходы между цветами и способы заливки листа.
- На вкладке Текстура, можно выбрать подходящую вашему замыслу текстуру, или загрузить свою.
- На вкладке Узор, можно выбрать не замысловатый узорчик, и замостить им всю страницу вашего документа.
- А на вкладке Рисунок, вы можете загрузить свои рисунки или картинки, и оформить страничку в своем стиле.
А уже после того, как вы определились с цветом страницы, можно и напечатать на ней объявление, или любой другой текст. А можно добавить картинки и создать открыточку, брошюру, календарь или даже целую книгу с оглавлением.
Если что-то не понятно, то посмотрите видеоролик Как сделать цветную страницу в ворде:
Удачи Вам, Людмила
Понравилась статья — нажмите на кнопки:
Информация: Посетите группу ВКонтакте . Профессиональный юмор и полезная информация. Регулярные публикации по 1С и на другие интересные темы
Прежде всего хочу сказать, что сделать цветную страницу в Ворде очень просто. Microsoft Word позволяет задать нужный фон у страницы буквально за несколько секунд. Но прежде чем объяснить как это сделать, давайте посмотрим, ЗАЧЕМ вообще нужно делать лист цветным?
Зачем нужно делать в Ворд страницу НЕ белого цвета
Обычно цвет страницы в Ворд изменяют для того, чтобы сделать документ более красивым . К сожалению, многие не понимают, что смена фона страницы со стандартного белого на иной может обернуться рядом проблем. Прежде всего стоит подумать, будете ли вы печатать ваш цветной документ? Если да, то на чём? Если вы собираетесь вывести созданный документ Ворд на обычный чёрно-белый офисный принтер, то лучше сразу откажитесь от цветных страниц, поскольку любой цвет, отличный от чёрного, просто автоматически превратиться в градации (оттенки) серого и вместо красивого документа, который вы видите на экране монитора , вы получите чепуху.
Если вы будете печатать на цветном устройстве, то можно, но тонера будет у вас расходоваться очень много , поскольку это обычная заливка страницы. Учитывая цены на расходники для цветных принтеров, стоит задуматься о целесообразности смены цвета страницы прямо в Ворде .
А вот если вы хотите вывести документ Word в PDF, то тут всё в порядке — смело меняйте цвет подложки страницы как хотите.
Тут была важная часть статьи, но без JavaScript её не видно!
Умный способ изменить цвет страницы в Word
Если нужен просто цветной ФОН, но не цветной текст, то предпочтительно просто использовать печать на цветной бумаге или картоне, которые можно купить в любом магазине канцтоваров. Таким способом можно легко и просто сделать цветные страницы. Текст при этом цветным не будет, но это и не нужно.
В самом документе Ворд фон у страницы изменять НЕ нужно, иначе черно-белый принтер на вашу цветную бумагу нанесёт ещё серый цвет, в который превратиться цветной фон!
Как сделать цветную страницу в Word (для ленивых)
А вот, собственно, то, что вы, наверное, и искали — как сменить фон непосредственно в документе. Зайдите в меню Ленты в раздел «Разметка страницы» и выберите там «Цвет страницы», после чего в раскрывшемся меню укажите нужный цвет. Картинку я тут приводить не буду — уж очень примитивно всё это. На курсах своих я эти вещи в деталях объясняю, конечно, но в этой заметке мне хотелось сделать акцент именно на способах смены цвета фона у страницы, а также навести на мысль «зачем это нужно». Подобные мысли ведут к лучшему пониманию того, что вы делаете.

сайт_2c3463818425f2480a2f47ac4e5da2f3
Теперь вы знаете на один фокус больше…
Показанный метод изменения фона страницы в Ворд вовсе не единственный. Word скрывает множество секретов, на освоение которых требуется время. Если хотите работать в программе профессионально, то есть создавать грамотно оформленные документы и притом быстро, то не поленитесь прочитать хороший учебник по Microsoft Word. Они, конечно, довольно толстые, но результат превзойдёт все ожидания.
Для ленивых могу предложить свой полный видеокурс по Microsoft Word . Он специально создан для обучения с нуля и до полного освоения программы. Но просмотреть все 40 уроков недостаточно — нужно параллельно всё пробовать на практике. Вот тогда вы перестанете тратить время на поиски информации в интернете.
Напишите свою статью на сайт!
Вы можете в соответствии с правилами сотрудничества в рамках данного образовательного проекта. Если Вы любите и умеете писать, это должно приносить Вам доход.
Если Вы хотите сделать фон для своей работы, то это будет не обязательно один какой-либо однотонный цвет. Вы можете создать такой шедевр, что станете показывать его всем своим знакомым! В этой статье я расскажу, как сделать цветной фон страницы, подложку и какие еще есть способы оформления Ваших работ.
Внимание! Все настройки, описанные в статье, будут отражаться так, как Вы их настроите, только в электронной версии документа . При печати даже Предварительный просмотр может дать искаженное представление, как документ будет выглядеть на бумаге. Результат печати может сильно удивить!
В Меню Сервис — Параметры — вкладка Печать выставите галочку Фоновые цвета и рисунки. Если у Вас совсем нет никакого фона, то это, возможно, поможет.
С проблемой фоновой печати сталкиваются многие. Четкого ответа на вопрос почему неправильно печатается фон в Word 2003, я в интернете не нашла. Предлагаю свой способ решения этой задачки.
Фон в Word – это полупрозрачный рисунок, текст, символ, надпись, изображение, т.д., расположенные за текстом. Фон можно использовать для оформления документов, объявлений, т.д. Можно использовать фон для защиты авторских прав, написав слова за текстом, например, «Образец» или разместить электронный адрес, логотип фирмы, т.д.
Печать документов
В этом подразделе рассмотрены следующие темы:
• подготовка документа к печати;
• настройки печати;
• вывод документа на печать.
Я создал фон документа, но Word его не печатает. Почему?
Все правильно – фон документа не должен печататься, он задается только для отображения на экране. Если вы хотите, чтобы фоновые цвет, надписи или рисунки были выведены на печать, сделайте следующее.
1. Откройте окно Параметры Word, щелкнув на одноименной кнопке меню Office.
2. Перейдите в раздел Экран.
3. В области Параметры печати установите флажок Печать фоновых цветов и рисунков (рис. 11.94).
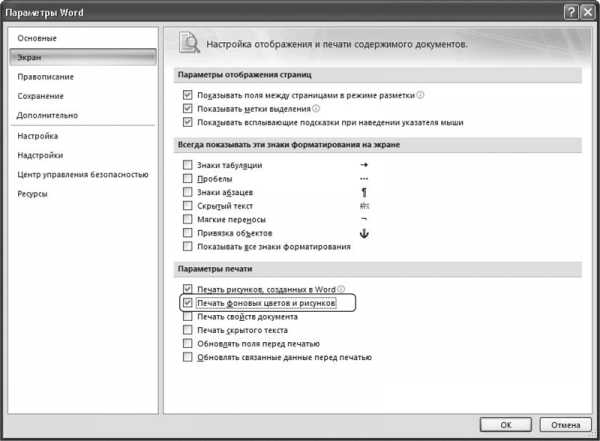
Рис. 11.94. Флажок Печать фоновых цветов и рисунков
При предварительном просмотре перед печатью я увидел, что на последней странице всего лишь несколько строк текста. Можно ли каким-нибудь образом сжать текст, чтобы он не выходил на новую страницу?
Для этого существует команда Сократить на страницу, которая доступна в режиме предварительного просмотра перед печатью (рис. 11.95).
Рис. 11.95. Кнопка Сократить на страницу
Чтобы перейти в этот режим, выполните команду Печать -> Предварительный просмотр меню кнопки Office (рис. 11.96).
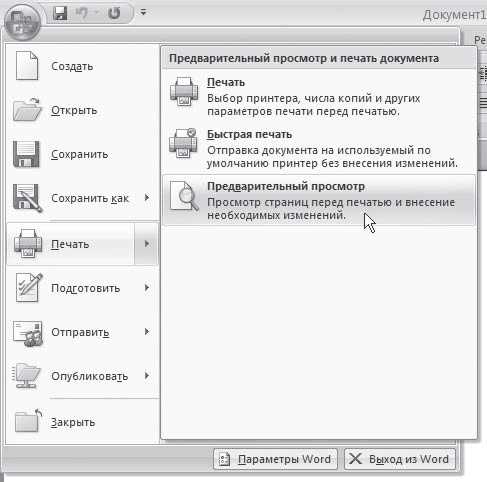
Рис. 11.96. Команда Печать -> Предварительный просмотр меню кнопки Office
Колонтитулы отображаются в режиме предварительного просмотра, но не выводятся на печать. Что делать?
Попробуйте изменить их расположение на странице – возможно, ваш принтер их не печатает из-за того, что они находятся близко от края страницы. Для этого сделайте следующее.
1. Перейдите на вкладку Разметка страницы, а затем щелкните на кнопке, которая расположена в правом нижнем углу группы Параметры страницы (рис. 11.97).
Рис. 11.97. Кнопка для открытия окна Параметры страницы
2. В открывшемся окне перейдите на вкладку Источник бумаги.
3. Увеличьте значения полей до верхнего колонтитула и до нижнего колонтитула в области От края (рис. 11.98).

Рис. 11.98. Параметры положения колонтитулов
4. Нажмите кнопку OK, чтобы подтвердить изменения.
Почему не печатаются номера строк?
Чтобы номера строк выводились на печать, проверьте установки полей документа. Номера страниц обычно печатаются на левом поле документа, и, если оно слишком мало, номера могут не вывестись на печать. В этом случае сделайте следующее.
1. Перейдите на вкладку Разметка страницы и щелкните на кнопке, расположенной в правом нижнем углу группы Параметры страницы (см. рис. 11.97).
2. На вкладке Поля увеличьте значение левого поля документа (рис. 11.99).
Рис. 11.99. Настройка левого поля документа
3. Нажмите кнопку OK, чтобы подтвердить изменение значения поля.
Если после этого номера все равно не печатаются, попробуйте уменьшить расстояние между номерами строк и текстом. Для этого сделайте следующее.
1. Перейдите на вкладку Разметка страницы и щелкните на кнопке, расположенной в правом нижнем углу группы Параметры страницы (см. рис. 11.97).
2. Перейдите на вкладку Источник бумаги и нажмите кнопку Нумерация строк.
3. В появившемся окне (рис. 11.100) уменьшите числовое значение в поле От текста.

Рис. 11.100. Окно Нумерация строк
4. Нажмите кнопку OK, чтобы подтвердить изменение значения.
Почему не печатаются рисунки?
Проблема может быть в том, что печать графических элементов не указана в настройках печати. Чтобы проверить это, сделайте следующее.
1. Откройте окно Параметры Word, щелкнув на одноименной кнопке меню Office.
2. Перейдите в раздел Экран.
3. Проверьте, установлен ли флажок Печать рисунков, созданных в Word в области Параметры печати. Установите его, если он снят.
4. Перейдите в раздел Дополнительно.
5. Проверьте также, снят ли флажок Печать кодов полей вместо их значений в области Печать. Снимите его, если он установлен.
6. Нажмите кнопку OK, чтобы подтвердить изменения.
Возможно, что для печати графики вашему компьютеру не хватает системных ресурсов. Попробуйте выполнить следующие действия:
• закройте все приложения, кроме Microsoft Word;
• перезагрузите компьютер;
• распечатайте документ на другом компьютере.