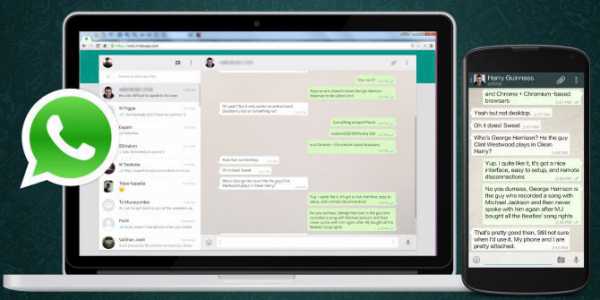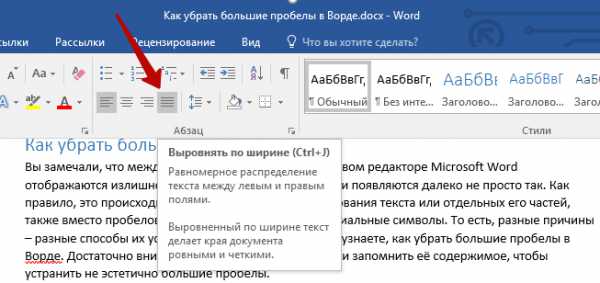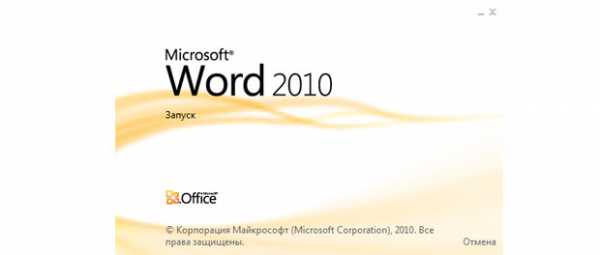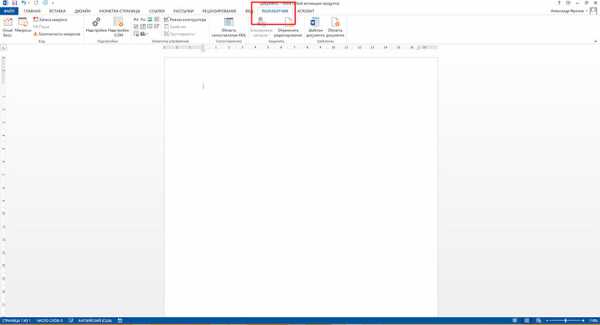Мы принимаем к оплате:
«Подарочный сертификат» от нашего Учебного Центра – это лучший подарок для тех, кто Вам дорог! Оплате обучение и подарите Вашим родным и близким обучение по любому из курсов!!!
«Сертификат на повторное обучение» дает возможность повторно пройти обучение в нашем Учебном Центре со скидкой 1000 рублей!
А также:
Как восстановить word файл
❶ Как восстановить файл Word
Инструкция
Нажмите кнопку «Пуск» для вызова главного меню системы и перейдите в пункт «Все программы».
Выберите «Средства Microsoft Office» и откройте ссылку «Восстановление приложений Microsoft Office».
Укажите приложение или документ, не отвечающий на запросы, в списке «Приложение».
Нажмите кнопку «Завершить приложение» для выполнения простого закрытия без сохранения последних внесенных изменений.
Нажмите кнопку «Восстановить приложение» или «Перезапустить приложение» для выполнения попытки восстановления файла.
Откройте приложение Microsoft Word или программу семейства Office.
Выберите файлы, подлежащие восстановлению, в списке в области задач приложения и вызовите сервисное меню кликом мыши на стрелку рядом с именем выбранного файла.
Используйте команду «Открыть» для начала работы с файлом.
Используйте команду «Сохранить как» для сохранения выбранного файла. Следует помнить, что:- файлы, содержащие в заголовке слово «Восстановленный» содержат более поздние редакции документа;- команда «Показать восстановленные элементы» позволит просмотреть, какие элементы в файле подверглись восстановлению;- можно просмотреть все версии документа и выбрать нужную.
Нажмите кнопку «Закрыть» в области задач «Восстановление документов» после завершения работы.
Выберите команду «Открыть» в меню «Файл» верхней панели программы Word для восстановления текста поврежденного документа.Укажите диск, папку или веб-адрес, содержащий выбранный документ в списке «Папка».
Откройте нужную папку и выберите файл, подлежащий восстановлению.
Вызовите сервисное меню кликом мыши на стрелку рядом с кнопкой «Открыть» и выберите команду «Открыть и восстановить».
Видео по теме
Источники:
- восстановить файл word
- Восстановление приложения Office
Как восстановить файл Word
Мы продолжаем серию статей о восстановлении потерянных данных. Сегодня подробнее остановимся на word’овских документах, а точнее на тех способах, с помощью которых можно их найти.
1. Проверьте ещё раз «Корзину» (и не надо смеяться, это правда часто помогает).
2. Откройте заново Word Часто в тех случаях, когда работа редактора была закончена аварийно, при повторном открытии программа представляет сохранённый документ.
3. Воспользуйтесь системным поиском Указывайте имя *.doc (или *.docx для Word 2007) и ищите файлы и папки по всему компьютеру. Проверьте, чтобы в «дополнительных параметрах» (More advanced options) поиска был отмечен пункт «поиск в скрытых файлах и папках» (Search hidden files and folders).
4. Ищем восстанавливаемые файлы сами В редакторе в меню «Сервис» (Tools) заходим в «Параметры» (Options) и выбираем вкладку «Расположение» (File Locations). Выделяем строку «автосохраненные» (AutoRecover files) и запоминаем указанный справа путь сохранения. Выходим из этого меню и, пройдя только что запомненный нами путь, начинаем искать в папке файлы с расширением .asd.
5. Ищем .wbk файлы Это возможно, если ваш редактор настроен на автоматическое сохранение. В меню «Файл» (File) нажимаем «Открыть» (Open) и выбираем «все файлы *.* » (All Files *.*), здесь мы и будем искать файлы расширения .wbk. Если найти не удаётся, то прибегаем к помощи системного поиска.
6. Ищем временные файлы Поступаем точно также, как и в пункте 3, только имя файла будет *.tmp. Если будет выдан слишком большой список файлов, то уменьшите временной промежуток в рамках которого ведётся поиск.
7. Ищите во всех временных файлах В данном случае имя файла в поиске должно выглядеть так: ~*.*
8. Ищите в C:\Documents and Settings\*USERNAME*\Local Settings\Temp Это скрытая папка (естественно *USERNAME* — это ваш логин при входе в систему), отображение которых у вас должно быть включено. Ищите в ней.
Если все эти шаги вам не помогли, то прибегайте к помощи специальных программ.
Как восстановить документ Word | "Всё могу - Всё знаю",
 Каждый пользователь Windows, когда-либо задавался вопросом, как восстановить документ Word. Бывают разные причины, по которым люди озадачиваются такой проблемой. У кого-то внезапно электричество выключили, а сохраниться не успел. У кого-то сам пакет офиса полетел или винда глючит. И ужасно то, что, как на зло, такое случается в самый ответственный момент и с тем документом, над которым шла самая кропотливая работа.
Каждый пользователь Windows, когда-либо задавался вопросом, как восстановить документ Word. Бывают разные причины, по которым люди озадачиваются такой проблемой. У кого-то внезапно электричество выключили, а сохраниться не успел. У кого-то сам пакет офиса полетел или винда глючит. И ужасно то, что, как на зло, такое случается в самый ответственный момент и с тем документом, над которым шла самая кропотливая работа.
И как не ругай свой компьютер, какие пожелания и эпитеты не придумывай в его адрес, деваться некуда, документ Word придется заново набрать. Ну, или хотя бы попытаться восстановить. Вот и на днях с нами произошла неприятная история, когда нужно было срочно подготовить доклад к защите и студент отсылал мне его за пол часа до самой защиты на проверку. Но присланный doc-файл оказался битым. Каково было наше волнение: сроки провалены, речь не подготовлена, защита на грани срыва.
Для таких случаев нужно знать заранее, как восстановить документ Word, чтобы второпях не искать ответ на важный вопрос через яндекс.
Как восстановить документ Word по-быстрому
Способ 1. Запускаем программу MS Word. Выбираем в меню Файл — Открыть. Выбираем нужный документ, но не просто открываем его, а выбираем рядом с кнопкой «Открыть» из раскрывающегося списка «Открыть и восстановить». Файл может быть открыт таким образом. Внесите в него нужные исправления и сохраните.
Способ 2. Должен быть установлен конвертер для восстановления текста. При открытии нужного doc-файла выбираем из раскрывающегося списка «Типы файлов» пункт «Восстановление текста из любого файла (*.*)». В тексте могут возникнуть ошибки, поедет форматирование таблиц, абзацев, рисунков, но это всё терпимо в сравнении с тем, если документ таким способом восстановить не удалось.
Способ 3. Можете попробовать вот здесь https://online.officerecovery.com/ru/doc-recovery-word-free/
Способ 4. Открыть автосохраненную копию. Как мы знаем, Word, если в нем не поменять некоторые настройки, производит автосохранение. По умолчанию стоит 10 минут, хотя параметр можно изменить. При этом в тех же настройках можно указать, где будет храниться автоматически сохраненная копия файла. Поэтому запустите Word, зайдите в настройки автосохранения (Файл — Параметры — Сохранение) и поглядите, где, в каком месте на компьютере сохраняются ваши копии.
По этому пути можно найти файлы с расширением .asd. Открывать их нужно командой «Открыть» в самом ворде.
Способ 5. Найти программу для восстановления поврежденных doc-ов. Вот перечень известных программ:
- Catdoc;
- DocRepair;
- Easy Drive Data Recovery;
- Recovery Toolbox for Word;
- Cimaware OfficeFIX;
- WordRecovery;
- R-Word Recovery;
- Advanced Word Repair.
Список можете продолжить сами.
Способ 6. Открыть битый файл в WordPad или Блокнот командой «Открыть с помощью». Авось и это поможет.
Способ 7. Шаманский способ, но может помочь. Открываем битый doc двоичным редактором. Видим зашифрованные письмена на неизвестном языке, но вперемешку в русским буквами. »Нормальный» файл Word-а начинается с символов:
РПЪаЎ±ЪбЪЪ
и заканчивается такими словами с присутствием бесконечного количества твердых знаков:
Microsoft Office Word Document MSWordDoc
Word.Document.8 ЪЪЪЪЪЪЪЪЪ
Выделяем всё от указанного начала до вот этого конца, копируем в Блокнот, например, и сохраняем под любым именем с расширением doc или docx. Дальше открываем получившийся файл в Ворде и любуемся результатом.
Заключение
Если повреждение документов типа DOC происходит слишком часто, значит нужно разобраться в причинах подобных непорядков. Вы написали хорошую статью, рерайт. Вот он файл, вроде бы сохраняли, но он не открывается. Word пишет ошибку: «Файл поврежден». Возможно, вы закрыли его без сохранения, завершили работу Windows, не закрыв Word. Бывает, что вордовские документы после долгой работы над ними сами закрываются без объяснения причин и в дальнейшем отказываются открываться. Систему могли повредить вирусы, либо сама система работает нестабильно и дает вот такие сбои.
Во-первых, установите опцию автосохранения в Ворде, хотя по умолчанию она и так включена, но некоторые умники считают, что она мешает.
Во-вторых, возьмите за привычку сохранять документ не в конце работы над ним, а в начале. Приступили к написанию курсовой, создав новый лист, еще до набора текста сохраните как… Тогда не будет проблем ни с названием, ни с поиском расположения файла на компьютере. Это действие убережет от потери нужных данных при скачках напряжения и непредвиденном отключении питания.
В-третьих, если сбои происходят по причине нестабильной работы системы, тогда установите лицензионное ПО. Заплатите за новую Винду и не пользуйтесь пиратской копией Ворда! Хотя, сколько Майкрософт не плати, лучше их софт не станет.
Установите хороший антивирусник и брандмауэр. Обновляйте их почаще, желательно в автоматическом режиме. Не хотите платить за лицензии — переходите на свободное ПО, Linux, например. Работает стабильно, на вирусы имеет врожденный иммунитет, в использовании удобный и даже приятный.
В-четвертых, если компьютер не тянет, поменяйте железо. Может быть ваш процессор устарел, оперативная память мала и работать с программами нового поколения они уже не в силах.
Работайте продуктивно, и поменьше вам сбоев. Понравилась статья? Поделитесь ссылкой, используя кнопки социальных сетей ниже. А в комментариях пишите свои истории о восстановлении поврежденных файлов Word.
Хорошо сказано? Поделитесь с друзьями:Как сделать восстановление документа word?
Перебои с питанием компьютера, критические ошибки, возникающие в системе, непреднамеренное закрытие – все это приводит к тому, что несохраненный документ Word (doc или docx) может быть утрачен. Но практически любые данные можно восстановить, главное требование — знать способы и уметь пользоваться ПК. Представленные ниже методы отсортированы по сложности: от самого простого до сложного. Рекомендуется применять варианты в порядке очереди.
Вариант 1: Автоматическое восстановление документа Word
В текстовый редактор Word встроена возможность автоматического восстановления документа. Если в системе произошел сбой, который повлек за собой принудительную перезагрузку Windows, то программа сама предложит вернуть утраченную информацию. Выглядит это так:
Замечание. Текстовый редактор Word предоставляет возможность автоматического восстановления только при первом запуске программы. При повторном открытии утилиты ничего предложено не будет. Не стоит упускать такой шанс.
Если пользователь не сохранил документ Ворд перед закрытием, то можно попробовать вновь открыть его принудительно. Здесь есть важная деталь: способ не сработает, если пользователь создал новый документ Word, напечатал текст и сохранил его. Алгоритм:
- Создаем и открываем чистый лист;
- В левом верхнем углу переходим в раздел «Файл» и нажимаем открыть;
- Всплывает окно, в котором необходимо выбрать «Открыть и восстановить»:
Самый неоднозначный метод, так как результативность оставляет желать лучшего. В большинстве случае с чистым файлом ничего не происходит.
Вариант 2: Исходный файл
Несмотря на отсутствие сохранения, в системе мог остаться исходный файл Word (doc или docx). Для его поиска используем следующий алгоритм, состоящий из двух шагов:
- Запускаем поиск по файлу. На Windows 10 подобная функция находится на панели пуск. В «Восьмерке» же необходимо нажать комбинацию клавиш WIN+W:
- В поисковую строку вводим точное название несохраненного документа Word:
Появится список файлов, название которых совпадает с введенным ключевым словом. Если документ найден, откройте его и посмотрите содержимое.
Замечание. Этот метод самый простой, но неидеальный. Шанс того что исходный документ останется на компьютере после критической ошибки крайне мал.
Вариант 3: Папка с автоматическими сохранениями
Программа Word (особенно последние версии) достаточно умная. Так, если пользователь не менял стандартных параметров, то каждые 10 минут происходит автоматическое сохранение документа в специально отведенную папку, которая называется резервной. Папка скрытая, поэтому не факт, что поиск из вышеописанного способа поможет, поэтому придется проверять содержимое вручную. Для этого:
- В Word переходим в раздел «Файл» и подраздел параметров:
- Дальше идем в пункт сохранений. Ищем галочки:
- Сохранять документ автоматически каждые 10 минут. По желанию пользователя значение можно изменить, например, на 2 или 5 минут;
- Каталог с авто-сохранениями (здесь хранятся данные).
- Копируем путь папки и переходим по нему:
В каталоге можно найти последний сохраненный файл. В зависимости от версии вид может отличаться. В Word 2010 папка выглядит следующим образом:
Существует и альтернатива этому методу. Заключается она в следующем:
- Переходим в раздел «Файл» и кликаем на категорию сведений:
- При отсутствии предыдущих версий документа, нажимаем на «Управление версиями» и выбираем функцию восстановления несохраненных документов:
- Появляется папка, в которой будет представлен список файлов, доступных для открытия в офисной программе.
Несколько замечаний:
- Способ актуален только при отключенном автоматическом сохранении данных Word;
- Восстановить документ таким образом можно только после принудительного завершения работы системы (перепад напряжения, критическая ошибка и т.д.);
- Для того чтобы файл был занесен в папку, пользователь должен какое-то время поработать с ним;
- Несохраненные файлы представлены в.asd, старые версии (до 2010) Ворд не видят подобный формат.
На этом основные системные способы заканчиваются. Теперь поговорим о восстановлении информации Word при помощи стороннего ПО.
Восстановление документа при помощи сторонних программ
Представленный ниже метод позволит вернуть утраченный файл с устройства даже в самых сложных ситуациях: случайное удаление без помещения в корзину, повреждение вирусом, форматирование и т.д.
В этом случае для восстановления используются сторонние программы, скаченные из интернета (желательно проверить на наличие вредоносного ПО антивирусом). Вот несколько специализированных приложений:
- 7-Data Recovery. Из преимуществ следует отметить многофункциональность: имеется пять вариантов восстановления утраченных данных. Несмотря на наличие русского языка программа достаточно сложная для неопытных пользователей;
- Active Undelete. Наиболее универсальная утилита, которая работает со всеми файловыми системами, ОС и поддерживает большинство внешних устройств. Интерфейс достаточно прост и прекрасно подходит для новичков;
- Wondershare Data Recovery. Мощная программа, способная восстановить любые файлы как с компьютера, так и с внешнего носителя;
- Magic Word Recovery. На данный момент является лидером в сегменте восстановления файлов Word.
Замечание. Ресурсы всех утилит ограничены, если на диск или флешку, после удаления несохраненного файла, был записан большой массив данных, то не стоит ожидать положительного результата.
Для того чтобы восстановить текстовый документ Ворд в формате .doc или .docx идеально подойдет последняя программа Wondershare Data Recovery.
Весь этап работы с приложением состоит из 3 шагов:
- Как только пользователь загрузил и установил программу, при первом запуске появится окно выбора. Кликаем на «Восстановление файлов»:
- Здесь необходимо указать диск, на котором были расположены утраченные файлы. На большинстве устройств все документы лежат на C, но при желании владелец может просканировать все диски (скорость сканирования зависит от мощности ПК). Желательно установить параметр глубокого сканирования:
- Если процедура завершится успешно, то в приложении появится перечень всех форматов, которые возможно восстановить:
Вот и все. Пользователю остается только выбрать необходимый формат документа (в нашем случае .docx) и нажать в правом нижнем углу иконку «Восстановить». Сама процедура не занимает много времени.
Как только процесс восстановления закончится, часть файлов может стать нечитаемой. В программе предусмотрены специальные обозначения в виде кружков разного цвета:
- Зеленый – документ с высокой вероятностью восстановится в хорошем качестве;
- Красный – высокий шанс повреждения файла.
Как показывает практика, наиболее часто страдают картинки стандартных форматов .jpeg и .png, а вот doc и docx в большинстве случаях восстанавливаются удачно.
Несколько рекомендации при работе с программой:
- Перед началом процесса запрещено копировать на диск прочие данные. Вообще лучше не трогать его на момент работы с приложением;
- Не проводить форматирование (даже если система Windows просит это сделать);
- Не рекомендуется восстанавливать документы на место прежнего хранения, так как новый файл может затереть еще невосстановленные документы.
Issue: * Your Name: *
Your Email: *
Details: *
Во время работы с документами Microsoft Word может возникнуть неожиданная проблема: если документ не был сохранен, все внесенные в него изменения теряются. Разумеется, любой пользователь попытается восстановить документ Word. Какими способами это можно осуществить, будет рассмотрено в данной статье.
Пользователь может не успеть сохранить изменения в документе по разного рода причинам: будь то отключение света или же неполадки в компьютере. Программа Microsoft Word создана достаточно логично и может без особого труда восстановить утраченные данные. Самый легкий способ – это открыть тот файл документа, который вы редактировали до момента потери изменений. В левой колонке Word появится запрос о восстановлении, с датой его последнего автоматического сохранения.
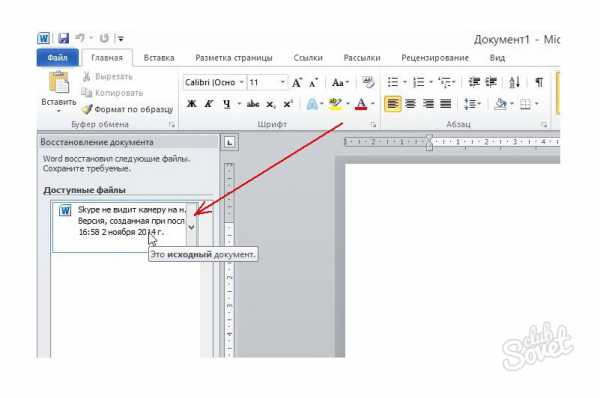
Как уже упомянуто выше, программа имеет функцию автосохранения, которая, к слову, сохраняет все внесенные изменения через каждые 10 минут. А значит, вполне вероятно, что все резервные копии должны где-либо сохраняться. Если метод, указанный выше, не дал желаемых результатов, воспользуемся поиском папки автосохранения: возможно, что в ней остался более «свежий» сохраненный файл. Директорию можно узнать, нажав на «Сервис» в верхнем меню документа и выбрав пункт «Параметры».

В меню настроек выбираем вкладку «Расположение». В пункте «Каталог данных для автовосстановления» будет указана директория, в которой и сохраняются все копии. Если вы используете Word 2010, путь будет другим: нужно открыть вкладку «Файл» и в выпавшем меню выбрать пункт «Параметры». В левом подменю находим «Сохранение», после чего высветится содержимое вкладки. В ней будет также обозначена графа «Каталог данных…».

Если данный способ не помогает, можно воспользоваться следующим. Открыв программу, найдите вкладку «Файл» и пункт «Открыть».

Появится окно с просьбой об открытии нового файла. Выберите интересующий вас документ, но не спешите жать на кнопку «Открыть». Обратите внимание на небольшой треугольник, находящийся с краю кнопки. Нажмите на него и выберите команду «Открыть и восстановить». Возможно, после нажатия вам будет необходимо определить кодировку файла. Если ничего не указывать, то Word откроет документ со стандартной кодировкой.
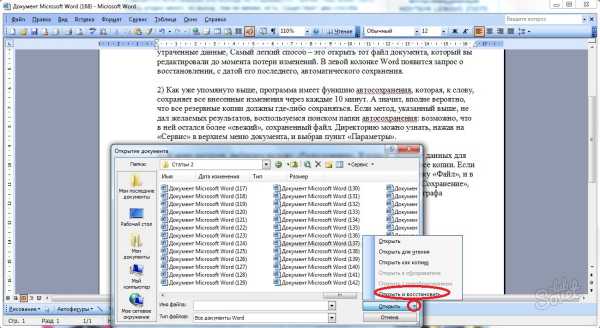
Следующий метод схож с предыдущим, но работает более эффективно. Находим ту же директорию «Файл» – «Открыть», выбираем необходимый нам документ. Команду открытия на данный момент не выполняем, а ищем самую нижнюю графу «Тип файлов». Выводим подменю и нажимаем на «Восстановление текста из любого файла». Теперь можно открыть файл и посмотреть, выполнены ли соответствующие изменения.
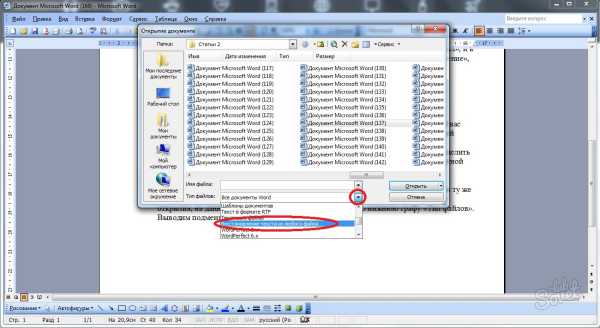
В случае если ни один из вышеописанных методов не помогает добиться желаемого результата, можно воспользоваться помощью сторонних программ. На сегодняшний день их существует бесчисленное множество, но для данной операции возьмем программу Recuva. Она позволяет с легкостью восстановить любые типы файлов, в том числе и документы Word. Скачиваем и запускаем программу. В меню выбора ставим обозначение возле пункта «Документы» (Documents), жмем «Далее».
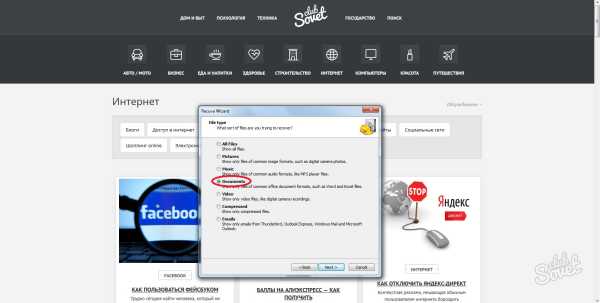
Программа запросит местоположение файла. Если оно неизвестно, выбираем верхнюю графу «Точно неизвестно» (I`m not sure). Если вы знаете его директорию, то указываем ее в предпоследней графе «В указанном месте» (In a specific location).
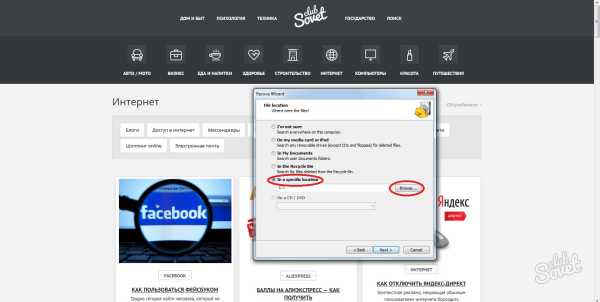
После выполнения рекомендаций остается лишь нажать на кнопку «Старт», и программа отобразит все документы, которые можно восстановить. Ищем среди них нужный нам файл и пробуем его восстановить.
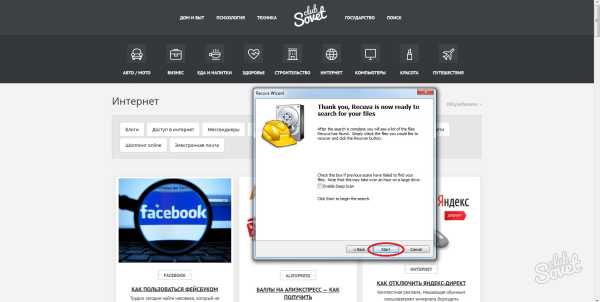
В некоторых случаях, даже после использования всех вышеперечисленных методов, восстановить файл не удается. Тогда можно воспользоваться более мощными программами. Возможно, именно они смогут вернуть файл в его конечное состояние.
В предыдущей статье я писал о восстановлении несохраненного файла Word. Но что делать тем пользователям, чей документ был поврежден в силу тех или иных обстоятельств? В этой статье я рассмотрю, какие бывают варианты повреждений, а также как восстановить поврежденный файл Word.
Какие бывают повреждения?
Поврежденные документы Word ведут себя неожиданно. Это может быть вызвано повреждением самого документа или шаблона, который взят за основу для всех остальных типов документов. Повреждение проявляется в таких формах:
- Сбитая нумерация страниц документа.
- Восстановление разрывов страниц в документе.
- Документ при открытии выводит не читаемые знаки.
- Неправильное форматирование и структура.
- Зависание ПК после запуска файла.
- Критическое завершение работы программы при попытке открыть содержимое или другое непредсказуемое поведение.
Совет! Непредвиденное поведение документа может быть связано с другими факторами, например повреждением самой программы Word или пакета утилит Microsoft Office, открытием документа более ранней версией Word, заражением операционной системы вирусом. Чтобы убедится в обратном, проверьте, как работает Word с другими документами.
Восстановление файла Word
Поврежденный документ может открываться, а может и нет. Будем отталкиваться от этого. В качестве примера, я буду использовать пробную версию Word 2016, которая входит в состав Office 365 для дома.
Совет! Если не помог один из способов, переходите по порядку к следующему.
Если документ открывается
Поработайте с настройками документа и шаблона. Я буду рассматривать возможность решения проблемы поэтапно. Если ошибка не единичная и встречается в каждом созданном файле, сперва прочитайте этот материал.
Принудительное восстановление
Попробуйте принудительно восстановить поврежденный файл:
- Зайдите в Word и нажмите «Открыть»
- Выберите «Обзор», в появившемся окне выберите поврежденный документ.
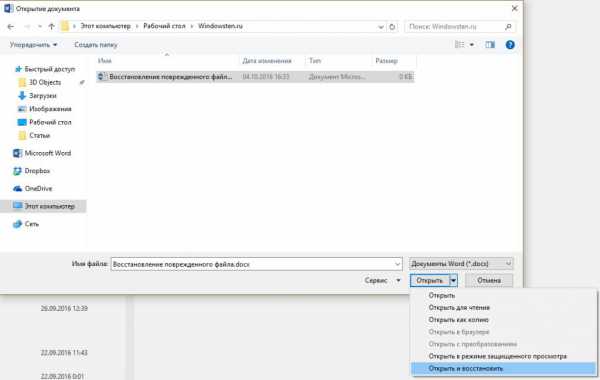
- Нажмите на стрелочку рядом с «Открыть» и выберите «Открыть и восстановить».
Если не вышло, перезагрузите ПК и приступайте к следующему шагу.
Двойная конвертация
Преобразуем файл в другой формат, а затем вернем в предыдущее состояние:
- Зайдите в «Word» → Открыть → Обзор → выберите поврежденный файл и нажмите «Открыть».
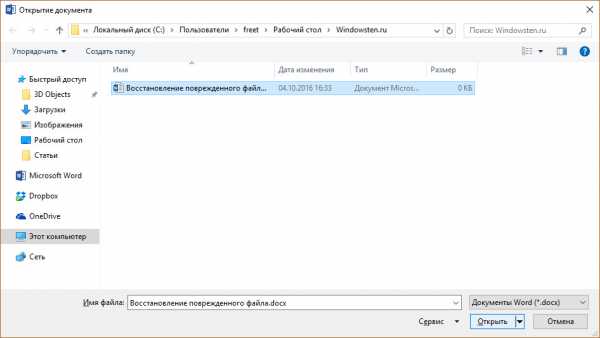
- Нажмите «Файл» → Сохранить как → Выберите тип сохраняемого файла «Тип в формате RTF» (.rtf).
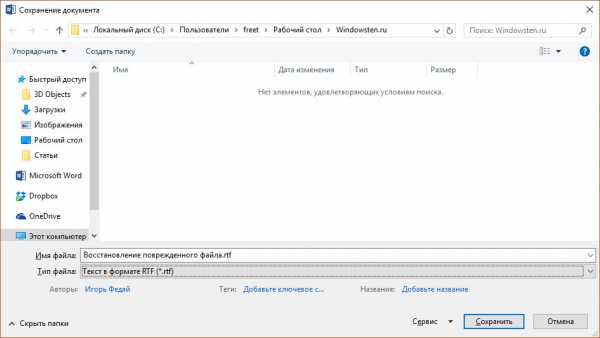
- Закройте файл и откройте снова. Аналогичным способом преобразуйте его обратно в «Документ Word» (.docx).

Совет! Если проблема не устранится, вы можете попробовать конвертировать в другие форматы. При конвертации в текстовый формат .txt, все рисунки, диаграммы и форматирование теряется. Помните об этом.
Копирование в новый документ
Выделите содержимое файла, кроме последнего абзаца и скопируйте в другой документ. Если в документе есть разрывы разделов, копируйте текст между разрывами. Чтобы избежать вставку разрывов при копировании текста, включите черновой режим нового документа:
- В новом документе переключитесь на вкладку «Вид».
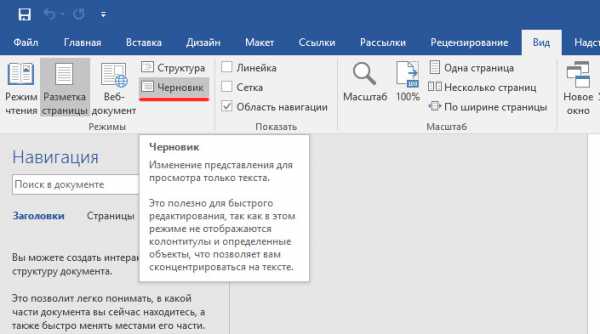
- Выберите «Черновик», как показано на рисунке выше.
Удаление поврежденного содержимого
Для обрезанных документов, которые отображают не все содержимое, можно переключиться в другой режим и удалить поврежденные данные. Определите страницу, на котором файл обрезается и запомните содержимое этой страницы. Затем:
- Переключитесь в режим «Черновик» или «Веб-Документ».
- Прокрутите содержимое до того момента, когда оно обрезается.
- Выделите и удалите следующий абзац или объект.
- Переключитесь обратно в режим разметки и проверьте, отображается ли документ в полном объеме.
- Удаляйте таким образом содержимое до того момента, пока оно не отобразится полностью в режиме «Разметка страницы».
- После проделанных манипуляций, сохраните документ.
Изменение шаблона
Актуально, если вы перешли на новую версию Microsoft Office, а все старые документы оказываются повреждены. Для начала определите, какой шаблон используется:
- Откройте Word, в меню Файл нажмите Параметры.

- Выберите «Надстройки», снизу в «Управление» выберите «Надстройки Word» и нажмите «Перейти».
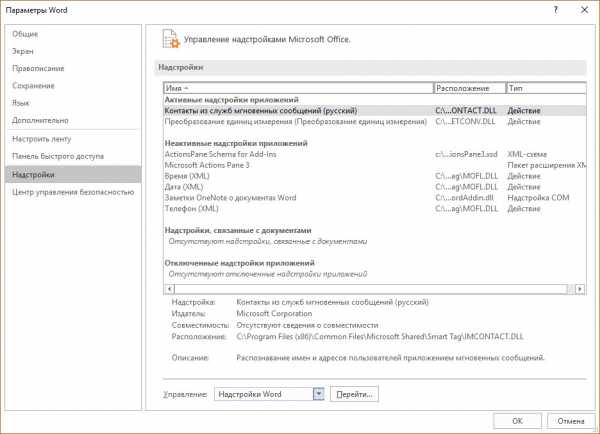
- Если в поле «Шаблон Документа» отображается «Normal» идите по инструкции дальше, если другой шаблон, переходите к 9 пункту.
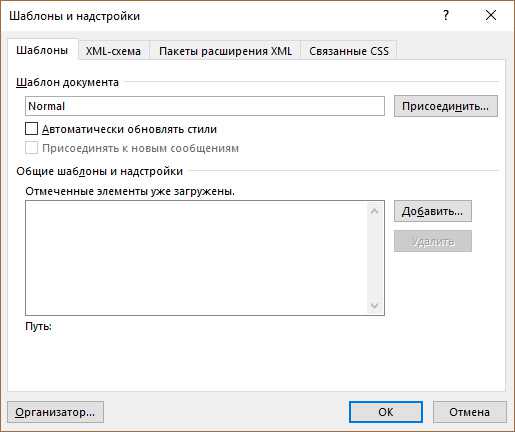
- Чтобы переименовать шаблон, закройте Word.
- Зайдите в Проводник и в строке пропишите команду: %userprofile%appdataroamingmicrosoftШаблоны
%userprofile%appdataroamingmicrosofttemplates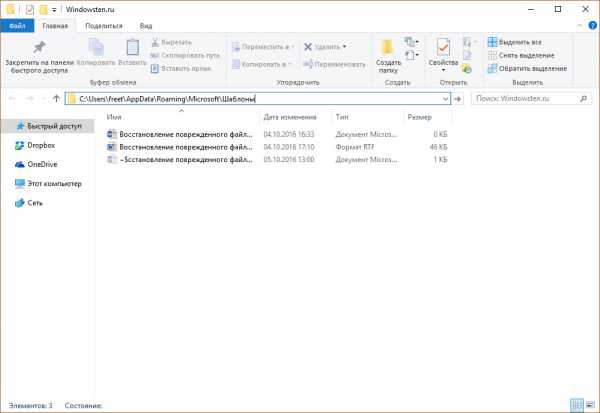 Для англоязычного Word:
Для англоязычного Word: - Включите функцию «Расширение имен файлов».
- Нажмите ПКМ по шаблону Normal.dotm, выберите «Переименовать» и задайте новое название Oldword.old.
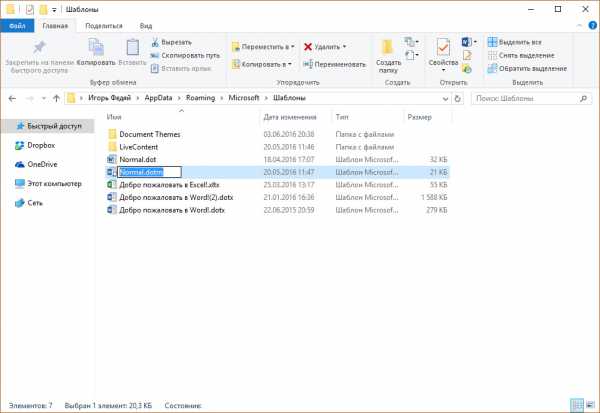
- Запустите Word, откройте поврежденный файл и проверьте его.
- Если отображается другой шаблон, нажмите «Присоединить» и выберите «Normal.dotm».
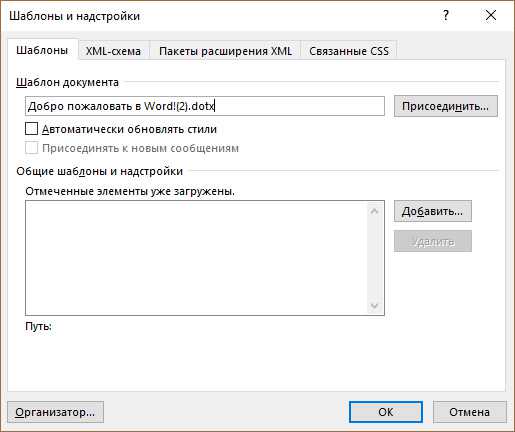
- Перезапустите Word и проверьте работу поврежденного файла.
Если способ для документов не помог, попробуйте сбросить настройки параметров по умолчанию.
Word с параметрами по умолчанию
Фикс от Microsoft позволит установить первоначальные параметры по умолчанию. Перейдите на сайт, скачайте и запустите его. Далее следуйте подсказкам помощника.
Если документ не открывается
Когда документ выдает ошибку при открытии напрямую, попытаемся открыть с помощью встроенных возможностей Word.
Открытие с помощью режима «Черновик»
Для начала, запустите Word:
- Зайдите «Файл» — «Параметры».
- Откройте «Дополнительно», опуститесь в раздел «Показывать содержимое документа»и поставьте галочку напротив «Показывать замещающие рамки рисунков».
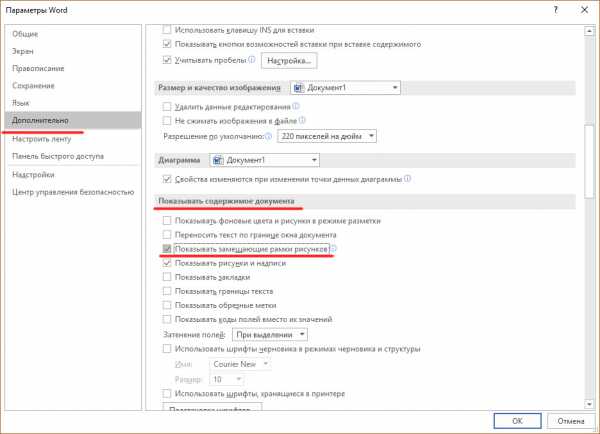
- Опуститесь далее в раздел «Общие». Поставьте галочку напротив «Разрешить открытие документа в режиме черновика».
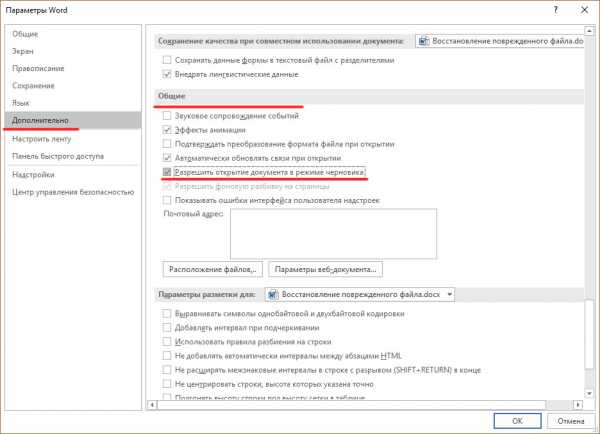
- И тут же снимите галочку с «Автоматически обновлять связи при открытии».
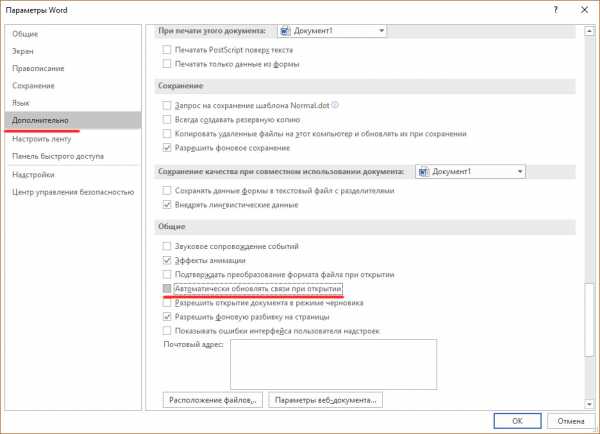
- Примените изменение и нажмите «ОК».
- Перезапустите Word, выберите «Файл» → «Открыть» и запустите поврежденный файл.
Использование конвертера
При использовании конвертера:
- форматирование документа не сохраняется;
- рисунки, диаграммы и другие графические элементы не сохраняются.
Зайдите в Word и откройте поврежденный файл, с помощью «Восстановление текста из любого файла», как показано на рисунке ниже.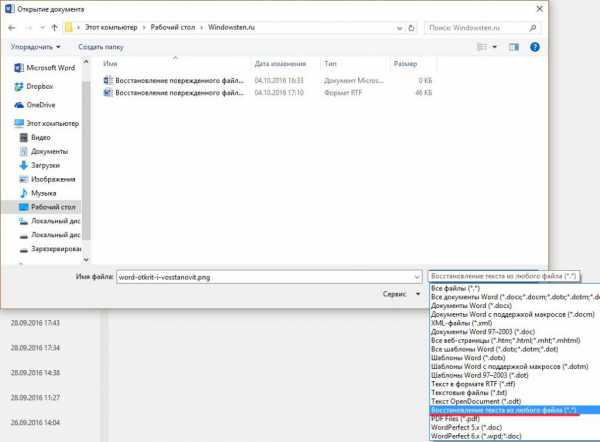
Восстановление с помощью сторонних сервисов
Есть онлайн сервис online.officerecovery.com. С его помощью можно попробовать восстановить файлы:
- Загрузите на сайт поврежденный файл.
- Нажмите на кнопку «Безопасная загрузка и восстановление».
- Подождите, пока файл обработается и загрузится на ПК.
- Проверьте работоспособность документа.
Другая программа называется RecoveryToolboxforWord. Принцип использования аналогичен.
Если возникнут вопросы во время прочтения статьи, задавайте их в комментариях. Также используйте форму обратной связи, чтобы связаться с администрацией.
Знакома ли вам ситуация, когда весь день просидев за работой в Word, по её завершении вы с чистой совестью собираетесь закрыть файл, но вот курсор предательски кликает на вариант «не сохранять», и все ваши старания оказываются напрасными? Или пока вы пишете эссе и ни о чём не подозреваете, неожиданно выключается свет, а вместе с ним пропадают и все несохраненные данные? Если вы сейчас это читаете, то, скорее всего, случилось что-то такого рода и с вами. Но не стоит отчаиваться! Процесс поиска несохраненного документа и его восстановления довольно быстрый и простой, так что вы не потратите на него много времени.
Рассмотрим способы восстановления документов Word для трёх версий: 2010, 2007 и 2003 года. Они немногим отличаются, но обо всём по порядку.
Версия Word 2010
К счастью, в этой версии разработчики позаботились о такой проблеме? и можно без проблем вернуть утерянный документ. Более того, если случилось аварийное завершение работы, то есть компьютер выключился без вашего участия, то программа сама восстановит файл, который вы не успели сохранить.
А если никаких непредвиденных выключений не происходило и вы просто промахнулись, нажимая на кнопку «сохранить», то надо искать резервные копии документов вручную. Это не так сложно, ниже приведена подробная инструкция.
- Открываем Word, нажимаем на «Файл» в левом верхнем углу экрана. После этого переходим «Сведения»
2. Находим «Версии», нажимаем и выбираем функцию «Восстановить несохраненные документы».
3. Перед нами открывается папка, где находятся резервные копии документов. Ищем среди них нужный нам файл и открываем его.
4. Сохраняем документ и продолжаем работать над ним столько, сколько нужно!
Вот и всё, мы нашли резервную копию документа и восстановили всё вручную, затратив на это максимум 5 минут. Возможно, у вас возник вопрос, почему несохраненный файл оказался в какой-то папке? Всё просто, в Word 2010 по умолчанию работает функция автосохранения документа каждые 10 минут. При желании это время можно изменить, например, на автосохранение каждые 2 минуты. Сделать это довольно легко, давайте вместе разберёмся.
- Снова заходим в «Файл», только на этот раз в меню выбираем «Справка», а потом «Параметры».
- Справа в меню параметров находим «Сохранения» и настраиваем удобный для нас интервал, с которым будет совершаться автосохранение. Там же можно изменить путь сохранённых файлов, чтобы было легче их искать.
Вот и всё, теперь вы знаете, как восстановить документ ворд 2010. Сейчас давайте поймём, как восстановить несохраненный документ ворд 2007. Там всё немного отличается, но тоже довольно просто и понятно.
Версия Word 2007
В целом, единственное отличие более ранних версий word (2007, 2003) в том, что в меню нет раздела «Сведения», откуда мы и «вытащили» несохранившиеся документы. Однако, как было сказано ранее, восстановить файлы по-прежнему не составляет для нас с вами труда.
- Запустив Word, нажимаем на логотип Office в левом верхнем углу экрана.
- Нажимаем на уже знакомые нам «Параметры» и кликаем на кнопку «Сохранение».
- Далее находим блок «Каталог данных для автовосстановления» и копируем весь путь к папке с копиями, который там указан. После этого закрываем окно параметров, оно нам больше не понадобится.
- Ещё раз нажимаем на логотип, но на этот раз выбираем «Открыть».
- Задаём путь к папкам с копиями, который мы только что скопировали. И делаем так же, как и в случае word 2010.
На этом всё, восстановление не сохранившегося документа произведено! Эта же схема работает с версией Word .
Конвертер резервных копий
Но если у вас не получается открыть файл способами, приведёнными выше, значит, файл повреждён или удалён и здесь уже необходимо использовать конвертер резервных копий. Он установлен вместе с Office, но иногда его надо активировать вручную.
- Нажимаем на «Пуск», заходим в «Панель управления».
- Выбираем категорию «Программы», «Удаление программ».
- Находите «Microsoft Office» и нажимаете «Изменить».
- Далее, выбираем «Добавить компоненты» в окне, которое открылось и продолжаем.
- Переходим в «Общие средства Office» — «Конвертеры и фильтры» — «Конверторы текстовых файлов» — «Конвертер восстановления текста».
- Выбираем опцию «Запускать с компьютера», начинается установка. Это займёт какое-то время.
- Когда установка будет завершена, открываем word.
- Кликаем на логотип Office и выбираем «Параметры».
- Во вкладке «Дополнительно» находим блок «Общие».
- И ставим галочку в «Подтверждать преобразование формата».
Поздравляем, теперь эта опция у вас включена. Если же она была и до этого включена, то ничего из вышеописанного делать не надо, приступаем сразу к её пользованию. Итак, как восстановить удалённый документ word:
- Запускаем word, «Файл» — «Открыть».
- Вводим путь к резервной копии и нажимаем на неё.
- В поле над кнопкой «Отмена» задаём параметр «Восстановление текста».
- Нажимаем на стрелочку возле «Открыть» и выбираем «Восстановление».
Готово, мы «вернули» удалённый/повреждённый файл с помощью конвертера.
Что делать, если нет резервной копии
Бывает так, что она исчезает после того, как документ в Word был закрыт. Но и эта ситуация не безнадёжна, есть несколько способов вернуть ваш файл в целости и сохранности.
Первый способ
- Открываем «Мой компьютер».
- В строку поиска вводим «*.asd». Это расширение всех несохраненных файлов word, а звёздочка читается как любой символ.
- По завершении поиска в предоставленном списке найдите резервную копию ваших данных.
А если система ничего не нашла, попробуйте вместо «*.asd » использовать «.wdk». Если же этот вариант вам не помог, попробуйте следующий способ.
Второй способ
Если вам не помог первый вариант, значит, не существует автоматически сохранённого документа. Однако, ваши данные ещё могут быть во временных файлах. Итак, что надо делать:
- Снова открываем «Мой компьютер»
- В строку поиска теперь вбиваем «*.tmp«.
- В списке ищем нужный вам файл.
Третий способ
Порой временные данные сохраняются со знаком ~, тильдой в начале.
- Снова заходим в поиск, в параметрах укажите дату последнего изменения в файле.
- Набираем «~*.*» и система ищет все документы, которые начинаются на тильду.
- Из всего появившегося списка найдите нужный вам документ.
Это все способы, с помощью которых возможно произвести восстановление утерянных и несохраненных файлов. Но если ни один из них вам не помог, то попробуйте воспользоваться специальными программами.
Когда вы работаете с объёмными или важными документами, надо убедиться, что автосохранение настроено, но лучше самому сохранять, чтобы быть абсолютно уверенным в сохранности ваших документов.