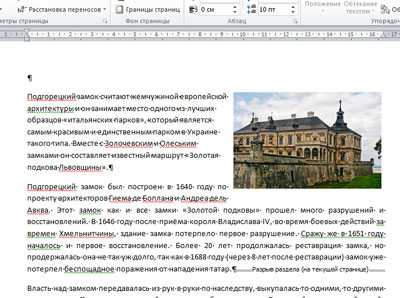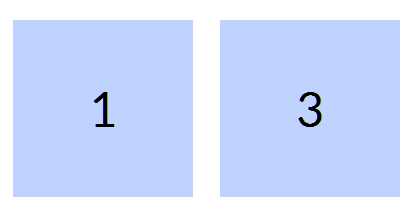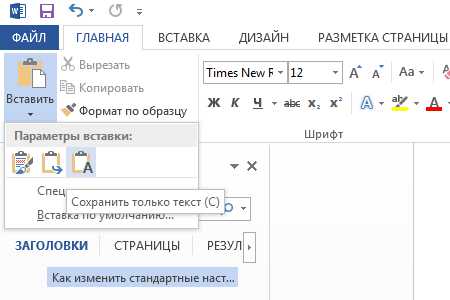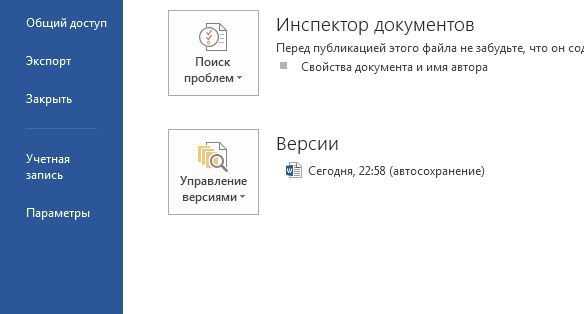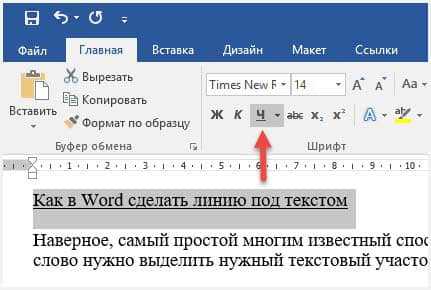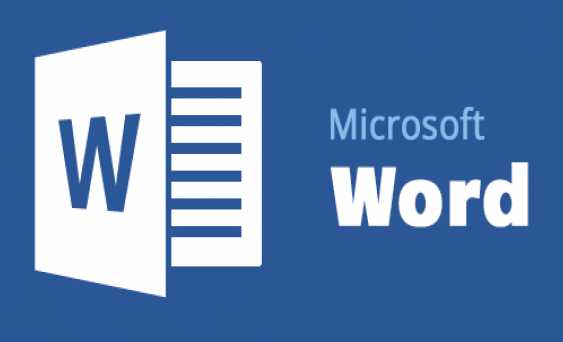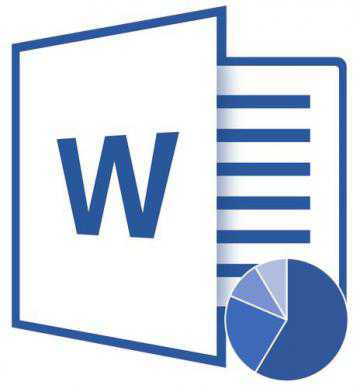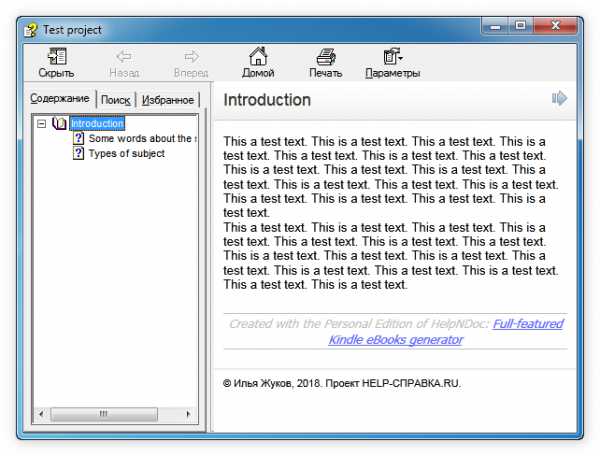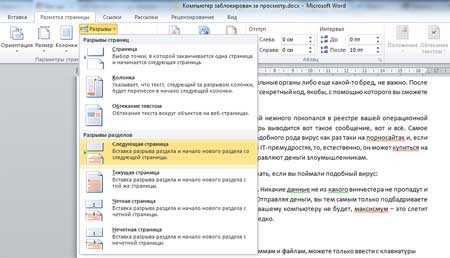Мы принимаем к оплате:
«Подарочный сертификат» от нашего Учебного Центра – это лучший подарок для тех, кто Вам дорог! Оплате обучение и подарите Вашим родным и близким обучение по любому из курсов!!!
«Сертификат на повторное обучение» дает возможность повторно пройти обучение в нашем Учебном Центре со скидкой 1000 рублей!
А также:
Как восстановить word 2010 документ несохраненный
Восстановление документа Word 2010 из несохраненной копии
Несмотря на высокое качество программного обеспечения корпорации Microsoft, иногда в программе Microsoft Word, как и в любом другом сложном программном продукте, могут происходить сбои. Кроме того, может внезапно отключиться электричество или выйти из строя компьютер. Но даже в этих случаях вся ваша работа в программе Microsoft Word не канет в Лету: программа периодически (по умолчанию каждые 15 минут) делает резервные копии редактируемого документа, и в случае аварийного завершения работы программы можно документ из этой копии восстановить. Если интервал сохранения показался вам слишком большим, вы сможете его изменить (о том, как это сделать, рассказано в главе о полезных настройках программы). Однако сейчас мы рассмотрим восстановление документа из сохраненной программой копии при аварийном завершении работы текстового процессора Microsoft Word.
После того как вы откроете программу после аварийного завершения, вы увидите панель Восстановление документа (Document Recovery) (рис. 3.15).
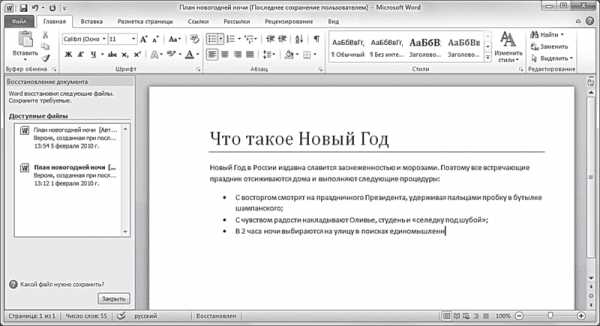
Рис. 3.15. Окно программы с панелью Восстановление документа
На этой панели вы увидите доступные для восстановления файлы. Под названием файлов будет указана дата сохранения этой версии документа. Чтобы сохранить нужную версию автосохраненного документа, достаточно двойным щелчком мыши выбрать нужный документ, а затем сохранить его на жесткий диск. По решению пользователя все остальные версии документа можно также сохранить или же удалить. Теперь вы можете переходить к более сложным приемам форматирования и верстки документов Microsoft Word 2010.
Как восстановить несохраненный документ Word?
В обновленной версии пакета офисных программ Microsoft Office 2010 появилось большое количество новшеств. Например, проблема восстановления несохраненного документа была на протяжении всей истории существования этого программного комплекса. В этой же версии, по словам разработчиков, данная недоработка была устранена.
Вам понадобится
- Программное обеспечение Microsoft Office Word 2010.
Инструкция
Вам понадобится
- - компьютер;
- - версия Microsoft Office, в которой создавался файл.
Инструкция
Как восстановить несохраненный файл Word
Если вы такой же везунчик, как и я, то этот пост – для вас. Не говорите мне высокомерно, что с вами такого случиться не может, что вы не полный идиот, что у вас автосохранение каждые 5 секунд и т.п.Я тоже, между прочим, в круглых дурах до этой поры не числилась, щи хлебаю отнюдь не… упс, ладно, замнем, вспомнила, как совсем недавно я этот самый борщ ела чайной ложечкой…
Короче, беда может нагрянуть внезапно, а вы не готовы, поэтому не проходите мимо, все сюда – читайте и назидайтесь. А то мало ли…Вчера, после трехчасовой работы с автором, я стала вносить последнюю правку в документ, который был вверен мне для редактуры… Нет, не так, сначала я жестоко терзала этот документ три недели, потом три часа обсуждала с автором накопившиеся вопросы по скайпу, а потом еще 8 часов вносила последнюю правку в этот самый прекрасный документ.При этом у меня было открыто штук 5-6 файлов, а замученный Word, не выдерживая жуткого моего трудового энтузиазма, то и дело закрывался, виновато извиняясь. Я отнеслась к его состоянию с пониманием, сильно не ворчала, тем более что аварийное сохранение работало нормально… Короче, работа шла к концу, вот уже исправлен последний абзац… я за каким-то фигом копирую в буфер текст файла с примечаниями (причем, не могу вспомнить, зачем мне это понадобилось – так, какое-то совершенно лишнее телодвижение)…И вот на этой пафосной ноте подлый Word, потупив глазки, опять лепечет извинения и схлопывается.А у меня уже и на душе легко-прелегко – фигли, работа сделана!.. С улыбкой разгребаю аварийно восстановленные файлы, как вдруг мой полоумный Word, видно, отчаявшись разозлить меня этим схлопыванием, выдает какой-то дикий финт ушами: все его окна заплясали, стали злобно и хаотично подмигивать – конечно, я испугалась (пипец графике, думаю), ну, и стала их потихонечку по очереди закрывать.Позакрывав всё к едрене-фене, начала немедленно открывать документы по новой и обнаружила невиданный по своему хамству глюк: самый главный, драгоценнейший, можно сказать, документ содержал вовсе не идеально отредактированный текст, добытый в интеллектуальных боях из-под груд деепричастных оборотов, неизящных словоформ и еще какой-то лингвистической ерунды. А что же, спросите вы, в нем было? А было в нем то, что я набрала в защечные мешки буфер обмена перед схлопыванием вредителя-Wordа, - текст никому не нужных примечаний… притом что название у документа, естественно, оставалось прежним, под которым он всегда и существовал - тот самый, драгоценный.
Конечно, я еще раз стовосимисят открыла манящий названием документ, но ни шиша, кроме 4 страничек примечаний, там не было. И вообще, теперь у меня было 4 файла с названием «примечания», содержащих примечания, и один файл с заветным названием «диплом», содержащий те же примечания.Тогда я стала рыдать. А вы бы не стали?Потом утерла сопли и полезла в гугл – куда ж еще податься. Там мне сказали, что я дура и сама во всем виновата, что надо было предохраняться сохранять текст, что Word надо иметь свежий, а не занюханный 2007, ибо в свежем восстановить несохраненный файл – раз плюнуть.
Я помолилась, еще поплакала, напилась сердечных капель и полезла в яндекс. Яндекс нехотя, сквозь зубы рассказал, что надо делать – правда, только для версии Word-2010… За окном светало…Я побилась головой о клаву, и пришла мне мысль: а так ли уж сильно 2010-й отличается от 2007-го? Поставила чайник и смело вступила на предложенный путь: C:\Documents and Settings\ВашеИмяПользователя(если есть)\Application Data\Microsoft\Word
Но перед этим я помолилась, покропила комп святой водой забежала в: Сервис\Свойства папки\Вид\Дополнительные параметры\Скрытые файлы и папки\ и нажала кнопочку «Показывать скрытые файлы и папки», так что невидимое стало видимым.Ну, да, там, в папке «Wopd» действительно была куча бэкапных и автосохраненных файлов, хотя галки на «Всегда сохранять резервную копию», что находится в «Параметрах Word», у меня не было. Порывшись в куче, я с прискорбием обнаружила, что моего драгоценного нет…Подкрепилась чаем, поплакала, побилась головой о клаву… помолилась. Побилась еще.Потом, слепая от горя, пошла в Корзину, а там – он! И даже в двух экземплярах – с расширением .asd и с тильдой ~.Я дышать боялась, когда его восстанавливала!Но ничо, восстановился, в папку восстановления – C:\Documents and Settings\ВашеИмяПользователя(если есть)\Application Data\Microsoft\Word. Конечно, я его тут же сохранила как документ Word, вытащила на Рабочий стол, рассмотрела со всех сторон – ни царапинки!
Короче, запоминайте, есличо: сначала делаем видимым невидимое – в любом окне Сервис\Свойства папки\Вид\Дополнительные параметры\Скрытые файлы и папки\ . Потом ищем наш файл здесь – C:\Documents and Settings\ВашеИмяПользователя(если есть)\Application Data\Microsoft\Word. Если его там нет, шуруем в мусорном бачке Корзине. Там-то наверняка и притаилась ваша пропажа, сидит и молчит, ждет, когда соскучитесь. Хватайте ее скорей и фотографируйтесь… на память, но лучше высечь – не в смысле физического наказания, а в смысле увековечить в камне, чтоб в наследие потомкам, если документ важный.
И желаю вам не попадаться, а то настрадаетесь, как я – все глаза красные, прыщик на носу и два волоса выпало.Ну, доброго утра вам, а мне – спокойной ночи.З.Ы. Самое главное в такой ситуации – не забыть побиться головой о клаву помолиться.
Как восстановить несохраненный документ Ворд (MS Word)

Любой пользователь, которому часто приходится работать с документами в текстовом редакторе Microsoft Word, хотя бы раз, но сталкивался с тем, что по какой-либо причине приложение вылетало и терялись плоды многочасовой работы. Согласитесь, крайне неприятная ситуация! Но и из неё есть выход. Вы можете восстановить несохраненный документ Ворд благодаря встроенному в редактор специальному механизму автоматического сохранения. Как всем этим пользоваться я Вам сейчас подробно расскажу.
Для того, чтобы вернуть несохранённый документ в Word 2010 и более новых версиях, Вам надо открыть меню «Файл»>>»Сведения»:
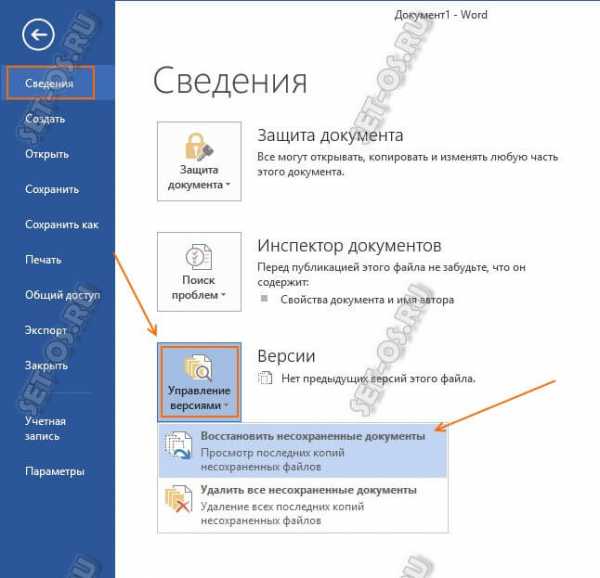
Здесь, в нижней части окна, найдите меню «Управление версиями». В нём выберите вариант «Восстановить несохранённые документы». Должно появится вот такое окно:
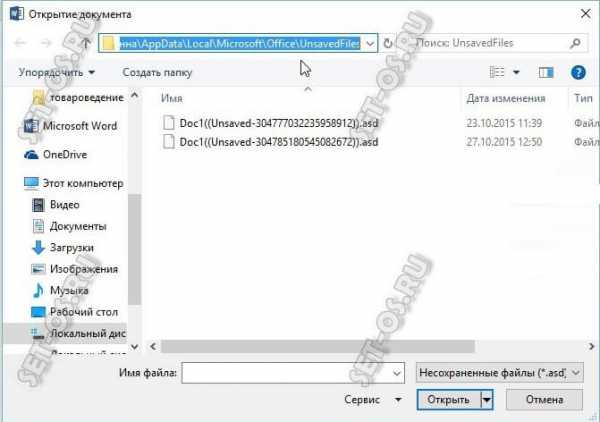
Откроется специальная служебная папка, где будут показаны все несохранённые файлы Ворд, которые можно восстановить. Выберите нужный из них и нажмите кнопку «Открыть». Вот и всё!
Теперь небольшой совет. Для того, чтобы больше никогда не оказываться в таких дурацких ситуациях, я настойчиво советую Вам правильно настроить сам редактор MS Word. Для этого опять зайдите в меню «Файл» и найдите раздел «Параметры»:
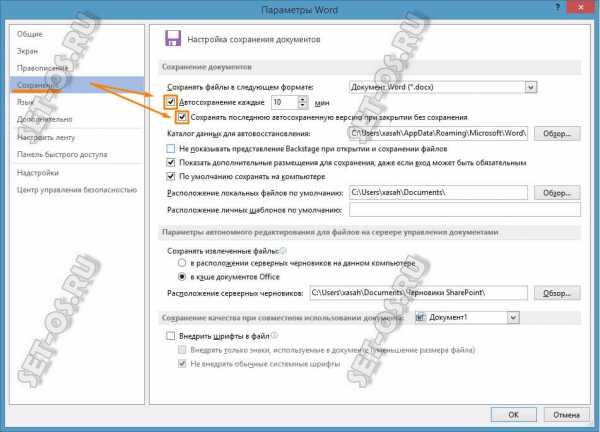
В появившемся окне найдите раздел «Сохранение». Здесь надо обратить внимание на то, чтобы стояла галочка «Сохранить последнюю автосохранённую версию при закрытии без сохранения». Так же я настоятельно рекомендую уменьшить интервал автосохранения до 2 минут, если Вы активно работаете с документами.
Надеюсь, что после этих манипуляций Вам уже не придётся больше ломать голову как восстановить несохранённые файлы Word, так как таких случаев более не должно возникать в принципе! Удачи!