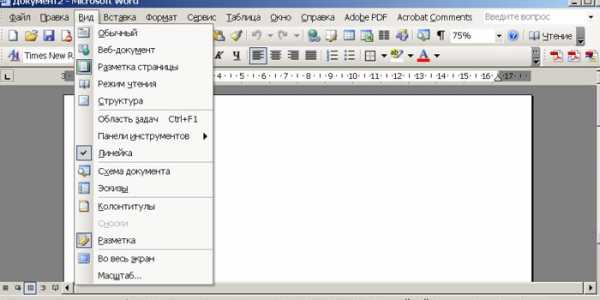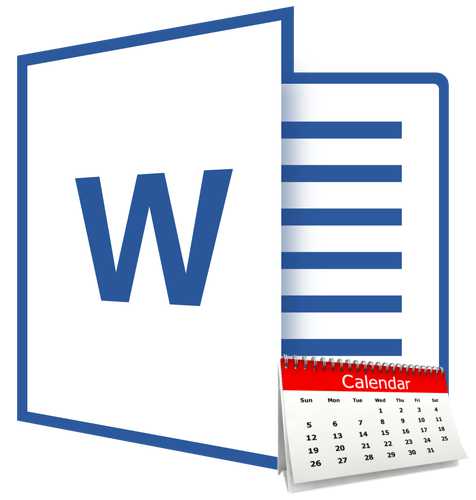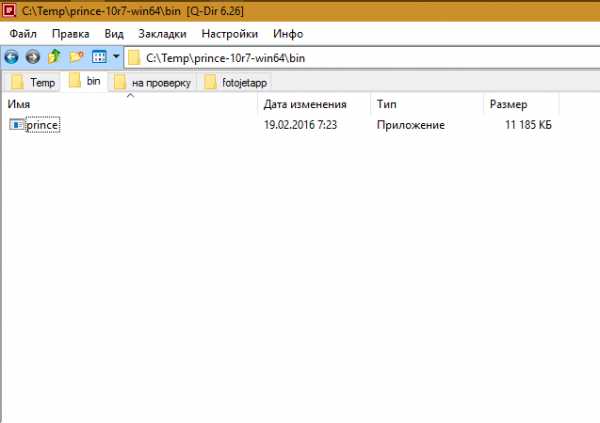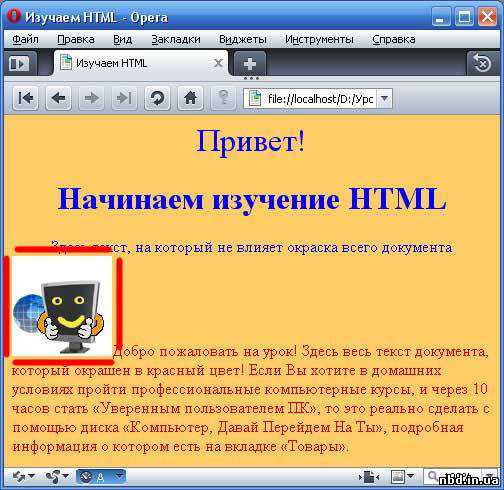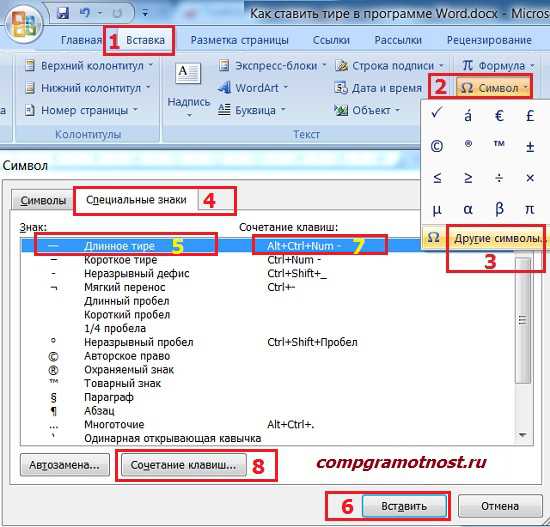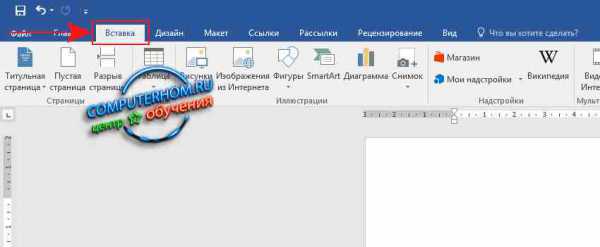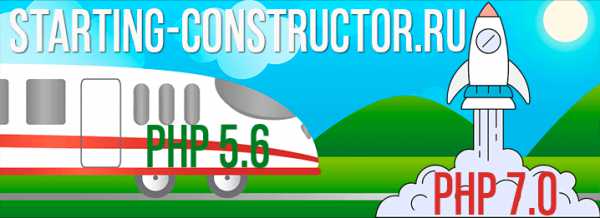Мы принимаем к оплате:
«Подарочный сертификат» от нашего Учебного Центра – это лучший подарок для тех, кто Вам дорог! Оплате обучение и подарите Вашим родным и близким обучение по любому из курсов!!!
«Сертификат на повторное обучение» дает возможность повторно пройти обучение в нашем Учебном Центре со скидкой 1000 рублей!
А также:
Как включить проверку правописания в программе word
Как сделать проверку правописания в word 2010?
Word – пожалуй лучшее решение для набора текста и редактирования текстовых документов. Среди множества возможностей данной программы, одной из наиболее полезных является проверка орфографии и грамматики.
Но, с этой функцией у многих пользователей возникают проблемы. В этом материале мы расскажем о том, как включить проверку орфографии в Word 2007, 2010, 2013 и 2016.
Включение автоматической проверки орфографии в Word
По умолчанию, текстовый редактор Word всегда автоматически проверяет орфографию. Если у вас этого не происходит, то, скорее всего, это функция просто выключена в настройках. Для того чтобы обратно включить проверку орфографии в Word вам нужно нажать на кнопку «Файл» в верхнем левом углу программы и в открывшемся меню выбрать пункт «Параметры».
На скриншотах внизу мы продемонстрируем, как выглядит меню «Файл» в Word 2007, 2010, 2013 и 2016.
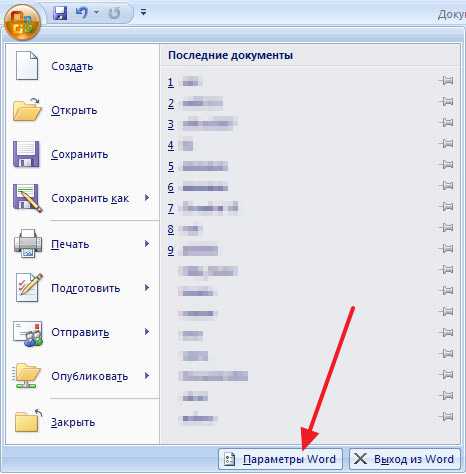
Меню Файл в Word 2007
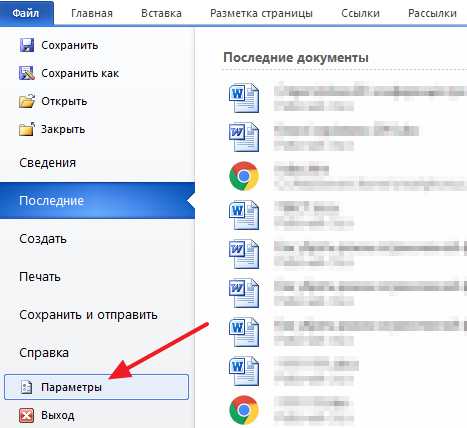
Меню Файл в Word 2010
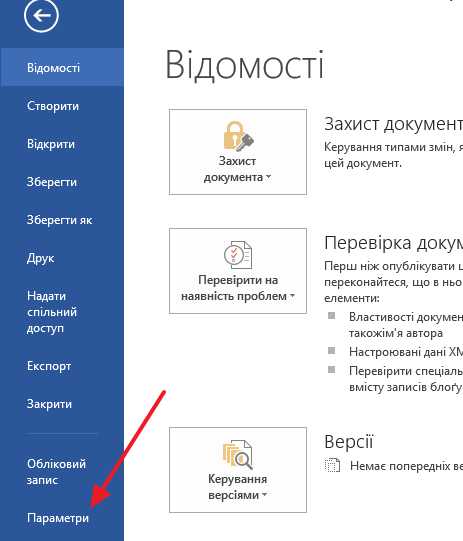
Меню Файл в Word 2013, 2016
После того, как вы открыли «Параметры Word», вам нужно перейти в раздел «Правописание» и включить там функции, которые имеют отношение к проверке орфографии в Ворде.
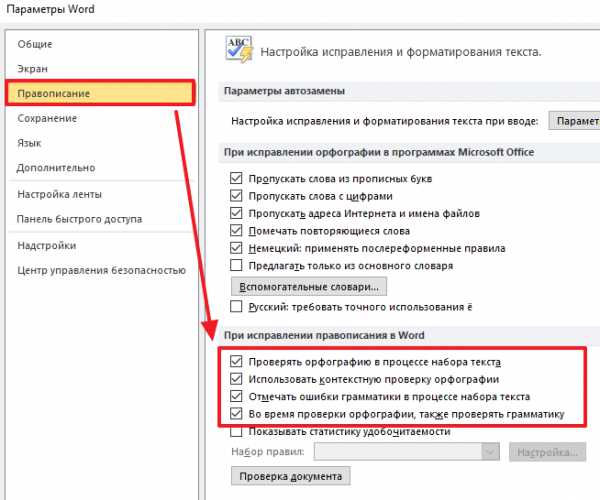
Рекомендуется включить функции:
- Проверять орфографию в процессе набора текста;
- Использовать контекстную проверку орфографии;
- Отмечать ошибки грамматики в процессе набора текста;
- Во время проверки орфографии, также проверять грамматику;
Нужно отметить, что данные функции могут называться немного по-другому в вашей версии Word. Также не забудьте, что изменения настроек нужно сохранить с помощью кнопки «Ok».
Ручной запуск проверки орфографии в Word
Также вы можете вручную включить проверку орфографии в Word. Для этого нужно выделить текст, для которого вы хотите запустить проверку, перейти на вкладку «Рецензирование» и нажать на кнопку «Правописание».
В результате должно открыться окно «Правописание», котором вы сможете проверить орфографию текста слово за словом. Слова, в которых текстовый редактор Word обнаружит ошибки будут подсвечены красным цветом. При этом под текстом будет предложено несколько вариантов написания данного слова. Для того чтобы исправить данное слово, вам нужно выбрать один из вариантов для замены и нажать на кнопку «Заменить».
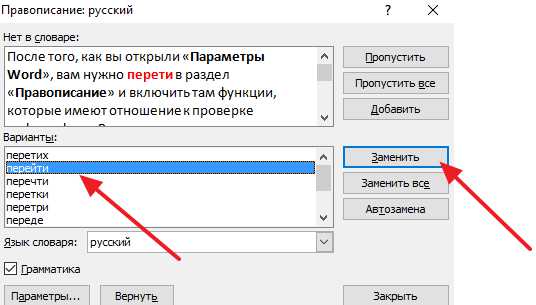
Если вы считаете, что слово написано правильно, то вы можете пропустить его. Для этого есть кнопка «Пропустить».
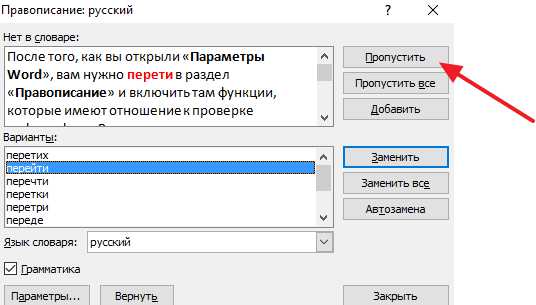
Также с помощью кнопки «Добавить» вы можете добавить правильно написанное слово в словарь.
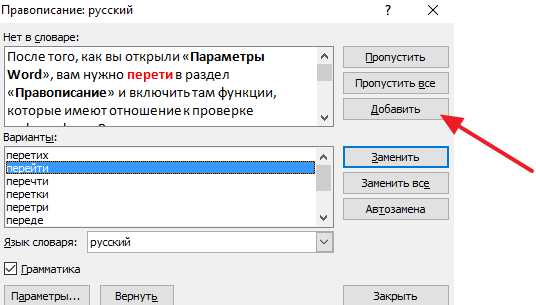
Слова, которые были добавлены пользователем в словарь, Word больше не будет помечать как ошибки.
Как изменить язык для проверки орфографии в Word
Если проверка орфографии выполняется по правилам другого языка, то вам нужно изменить язык текста. Для этого выделите текст, который неправильно проверяется, и нажмите на название языка, внизу окна Word.
После этого появится небольшое окно «Язык». Здесь нужно выделить язык, по правилам которого должна выполняться проверка орфографии, и нажать на кнопку «Ok».
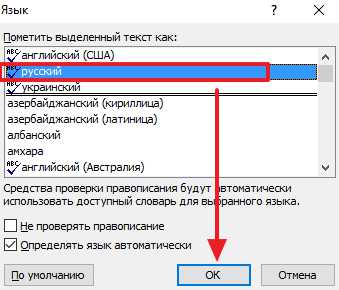
Также с помощью окна «Язык» можно полностью отключить проверку орфографии для выбранной части текста. Для этого нужно выделить текст, нажать на название языка, и в окне «Язык» включить функцию «Не проверять правописание».
12:24
Людмила
Просмотров: 10215
Проверка орфографии в Ворде. Писать грамотно, особенно на сайтах или блогах, это главное условие того, что люди будут приходить к вам. Очень неприятно, когда видишь кучу грубейших ошибок. Можно понять, когда человек просто ошибся клавишей, но когда видишь явного «двоечника», то это отталкивает. Я тоже часто спешу за своими мыслями и могу пропустить, букву или даже целое слово, или запятую. При написании статей мне очень помогает программа Microsoft Word. Если её правильно настроить, то это будет незаменимый помощник в ваших творческих делах. У этой программы огромные возможности. По мере написания текста она может проверить орфографию, грамматику, устранить самостоятельно вашу ошибку, подсказать какое слово лучше употребить в этом стиле письма, подобрать синонимы и многое другое. Опять же повторюсь – главное правильно её настроить.
Проверка орфографии в Ворде
Намного быстрее и комфортнее работать в текстовом редакторе, когда заранее создан свой стиль или готовый шаблон с продуманными колонтитулами.

Откроется окно Параметры. Выберите вкладку Правописание.
А сегодня мы настроим Word для проверки орфографии и грамматики.
Для того, чтобы программа автоматически проверяла орфографию и грамматику в вашем тексте откройте меню Сервис. Выберите команду Параметры.
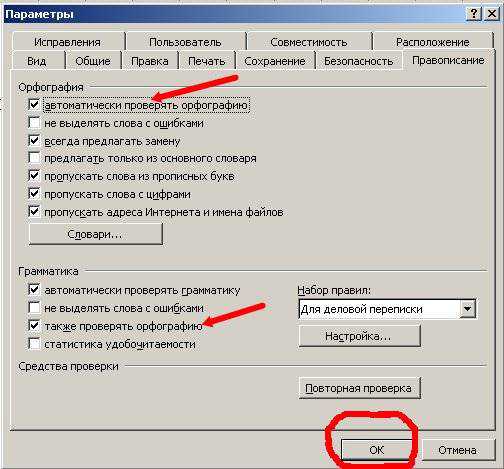
-
В поле Орфография установите галочку на Автоматически проверять орфографию;
-
В поле Грамматика установите галочку на Автоматически проверять грамматику и Также проверять орфографию.
-
На свойстве Не выделять слова с ошибками галочку ставить не надо, иначе, если вы совершите ошибку, программа не покажет вам её, а вы можете не заметить.
-
Остальные все настройки можете оставить как есть.
Далее нажимаем кнопку Настройка под окошком Набор правил и переходим в окно Настройка грамматической проверки. В окошке Используемый набор правил выберите необходимый вам набор. Лично я использую Для деловой переписки.
Установите переключатель на Грамматика и установите в окне ниже галочки на все функции. Всё остальное оставьте как есть, и нажмите кнопку ОК.
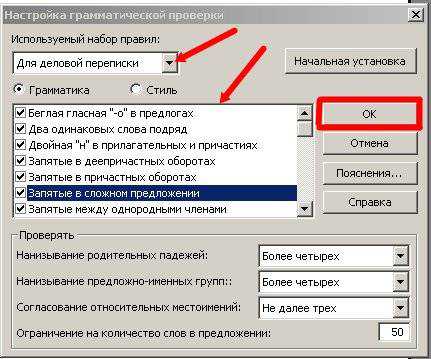
Проверка орфографии в word 2007
Для настройки автоматической проверки орфографии в Word 2007 щелкните в самом верху слева по красивому значку с логотипом программы, и перейдите в самый низ, открывшегося списка. Нажмите на кнопку Параметры Word.
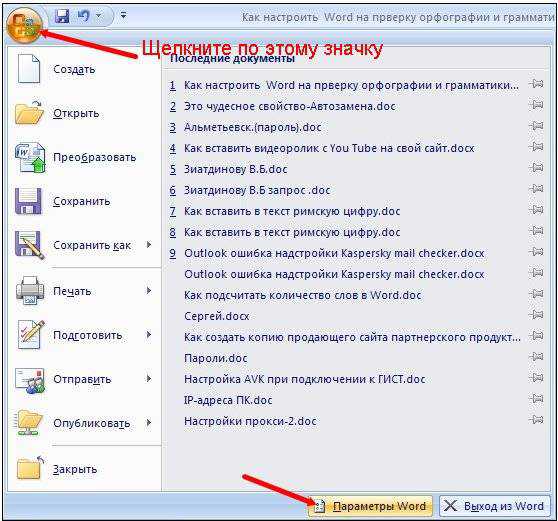
В следующем окне перейдите на вкладку Правописание и проставьте галочки там, где необходимо.
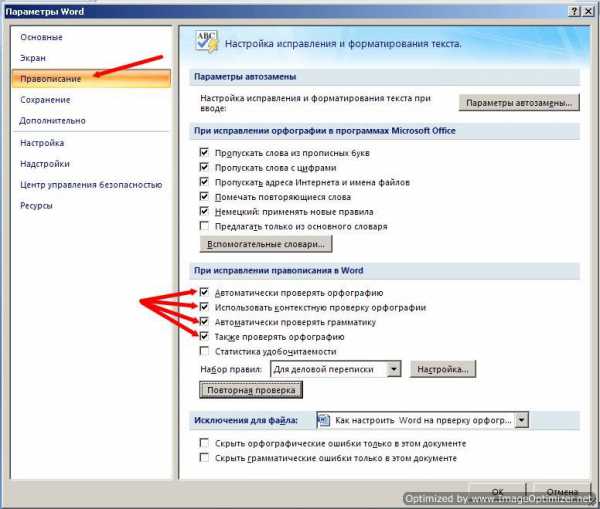
После всех изменений не забудьте в самом низу нажать кнопку ОК, для сохранения настроек.
Проверка орфографии в word 2010
В текстовом редакторе Word 2010 настройка на проверку орфографии немного отличается от настройки в Word 2007.
Необходимо сначала войти в меню Файл. Потом перейти вниз на запись Параметры.
А уже в окне Параметры Word произвести настройки, которые описаны выше.
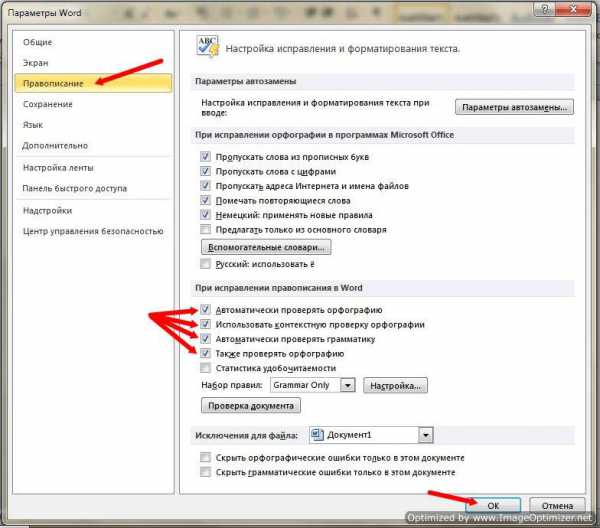
После настройки проверки орфографии в Ворде программа сама будет проверять и указывать на ошибки подчеркиванием волнистой линией. Красная линия — означает орфографическую ошибку, а зеленая – синтаксическую.
В отношении запятых программа не всегда правильно указывает их расположение, поэтому иногда думайте сами. А вот насчёт орфографии – она не ошибается.
Если программа какие-то слово не знает, т.е. в её словаре этого слова нет, то можете сами добавить это слово в словарь, только перед этим проверьте, хотя бы в Интернете правильное его написание.
С уважением, Людмила
Понравилась статья — нажмите на кнопки:
Здравствуйте. Многим пользователям приходится часто набирать текст для составления документов, написания контента для сайтов, оформления писем и т.д. Очень важно писать правильно, чтобы не показать себя глупым и невежественным человеком. Я рекомендую программу Word из офисного пакета Microsoft Office. В данной статье хочу рассказать, как проверить текст на ошибки онлайн и в Word 2010 или других версиях этого текстового редактора.
Немного истории
Еще в 2010 году я создал развлекательный ресурс о кино, где публиковал рецензии на фильмы, обзоры премьер, биографии актеров. Спустя четыре года на сайте было размещено более трех тысяч статей. Однажды я решил посмотреть свои первые записи, и был ошеломлен. Обнаружил массу ошибок грамматических и пунктуационных, предложения состояли из множества оборотов, читать их было непросто. На то время я не проверял их на правописание, а зря. Первые дни я не мог успокоиться и редактировал старые тексты, чтобы довести их до ума.
Вывод напрашивался сам: следовало предварительно набирать обзоры в Ворде, чтобы автоматически исправлять ошибки.
В этой программе встроен очень полезный функционал, который выделяет (подчеркивает) некорректный ввод красной или зеленой волнистой линией. Но не всегда проверка срабатывает автоматически. Возможно, её предварительно нужно включить в настройках приложения. Как это сделать – Вы сейчас узнаете!
Варианты проверки
Существует несколько способов «сканирования» документов на наличие ошибок. Перейдем к их рассмотрению.
Как проверить текст на ошибки онлайн
Сервисов существует немало, но самыми распространенными являются Спеллер от Яндекса и Text.ru. Достаточно перейти по указанным ссылкам и вставить в поле ввода нужный текстовый фрагмент.
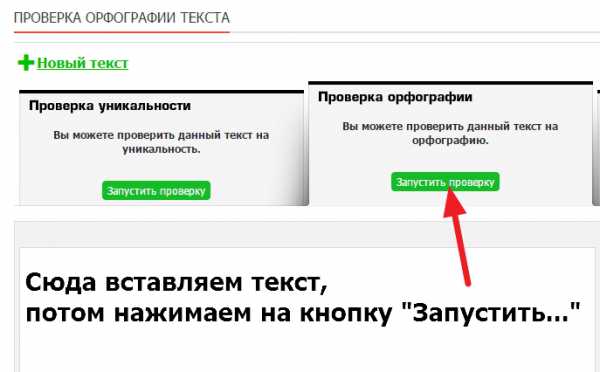
Автоматическая
Срабатывает по ходу набора текста, чтобы можно было сразу внести изменения. К примеру, Вы пропустили букву в слове, или не поставили пробел после знака препинания. Word сразу же предупредит о необходимости исправления.
Но если Вы вводите заведомо некорректные слова, а система никак на это не реагирует, значит, автоматическая проверка не включена. Как её активировать?
- Заходим в главное меню приложения, кликнув по кнопке в левом верхнем углу.
- Теперь следует нажать на «Параметры Word» (этот элемент может находиться в разных местах, в зависимости от версии программы). У меня это выглядит так:
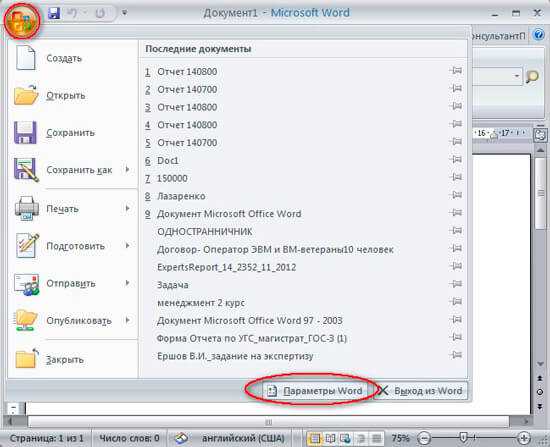
- Для Ворд 2013 с обновленным интерфейсом меню имеет следующий вид:
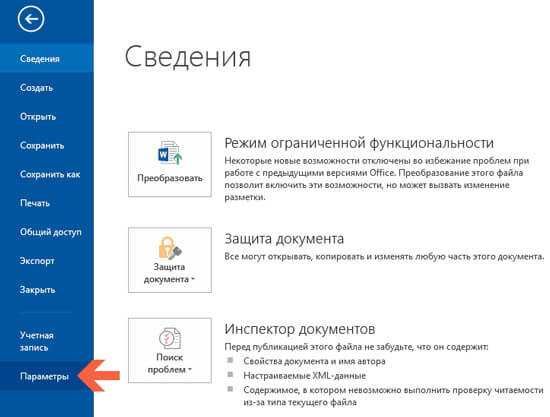
- Дальнейшие опции одинаковы для разных выпусков офисного редактора. Слева выбираем пункт «Правописание». А справа находим строчку «Автоматически проверять…» и ставим возле неё галочку.
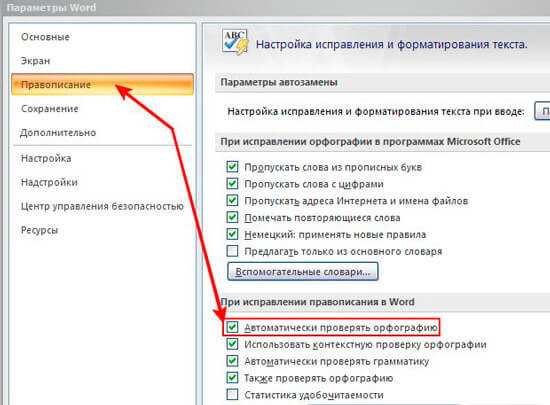
В самом низу можно задать набор правил для проверки. По умолчанию выбрано значение «для деловой переписки», но можно указать более строгий алгоритм, если хотите устранить максимум ошибок и убрать разговорные фразы.
Проверка по умолчанию
Если во время набора текста начинают подчеркиваться правильные слова, скорее всего они отсутствуют в словаре программы. Нужно их туда добавить. Как это сделать правильно?
- Выделяем необходимое слово / фразу / фрагмент документа;
- Переходим в раздел «Рецензирование», затем – «Правописание» (для Ворд 2007 и выше). Для более ранних версий следует зайти в меню «Сервис». Или проще нажать на клавиатуре «F7». Откроется следующее окно:
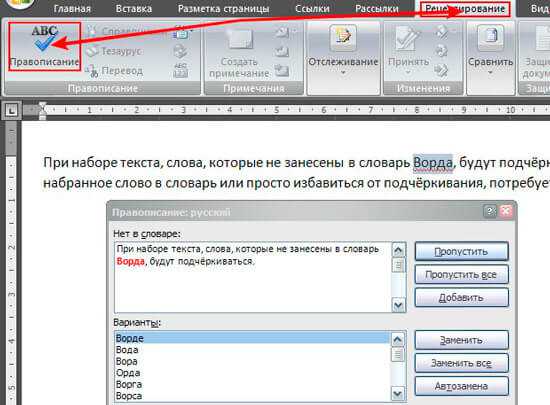
Здесь можно либо пропустить ошибку, либо исправить её (могут быть предложены варианты замены), либо добавить её в словарь (если считаете, что слово является правильным и не содержит ошибок).
С этим разобрались.
Но что делать, если Вы пытаетесь выполнить вышеуказанные действия, но перед Вами появляется сообщение «Средства проверки не установлены»? Или же просто отображается окошко, что «Проверка окончена», но красное / зеленое подчеркивание не убирается? В таком случае, необходимо перейти к следующим шагам.
Установка пакета
Речь идет о пакете проверки правописания, который по каким-то причинам не вошел в состав приложения. Возможно, Вы забили указать его во время инсталляции. Решение следующее:
- Переходим в «Панель управления» и открываем раздел «Программы и компоненты»:

- В появившемся окне отобразятся все установленные программы. Следует найти Word, выделить его и кликнуть по кнопке «Изменить»:
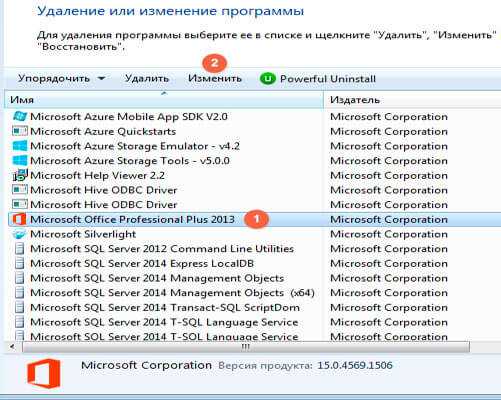
- После короткой паузы должно отобразиться окно с предложением добавить новые компоненты / удалить существующие. Жмем «Продолжить» (Далее).
- Теперь следует раскрыть ветку «Общие средства». В ней должны быть «Средства проверки правописания». Кликаем по элементу и выбираем опцию «Запускать всё с моего ПК»:
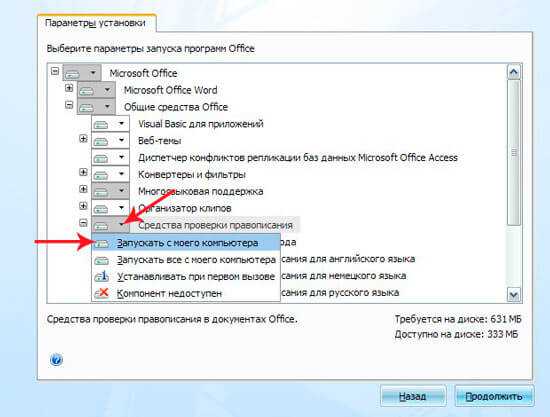
Вот и всё! Осталось дождаться установки выбранного компонента. После этого рекомендую перезапустить компьютер.
Настройки языка
Бывает, что для одного языка проверка производится корректно, а для другого – вообще не работает. Например, если нужно проверить текст на английском на ошибки. В таком случае, следует перейти во вкладку «Рецензирование» (она есть и в Ворде 2016 года), нажать на изображение глобуса. Это меню выбора языка, где следует снять отметку напротив опции «Не проверять правописание»:
Видео
Если не хотите читать много букв, то можете откинуться на спинку кресла (или стула) и посмотреть обучающее видео, как включить проверку орфографии в Word:
Как видите, всё очень просто. Буквально несколько кликов – и проблема устранена. Теперь знаете, как проверить английский текст на ошибки онлайн (или на любом другом языке). Даже если Ваша ситуация сугубо индивидуальна и не может быть решена с помощью моей инструкции, рекомендую задавать вопросы в комментариях. Я обязательно на них отвечу.
С уважением, Виктор
Как проверить правописание в Microsoft Word 2003, 2007, 2010, 2013
Редактор Word имеет отдельный инструмент для проверки знаков пунктуации, правил грамматики и орфографии. Правильная настройка этой функции превратит её в незаменимого помощника, который сможет контролировать и устранять ошибки, допущенные пользователем, подсказывать синонимы слов для определенных стилей и многое другое.
Как проверить правописание в Ворде? Для этого следует перейти на вкладку «Рецензирование» и выбрать иконку «АВС». После чего Word будет самостоятельно демонстрировать существующие опечатки или ошибки, подчеркивая их.
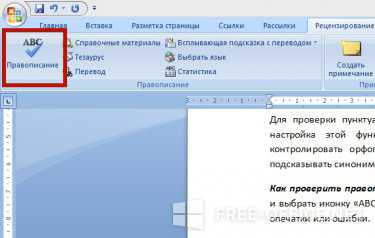
Если при написании текста некоторые слова подсвечиваются красными или зелеными волнистыми линиями, значит эта опция активна. Щелкните над словом правой кнопкой мышки и получите доступ к функциям правописания Word. Отобразившееся меню продемонстрирует варианты исправления, а также команды игнорирования и более подробного пояснения ошибки.
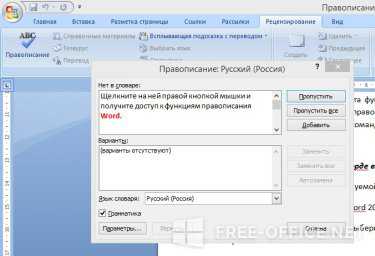
Как в Ворде включить проверку правописания?
В зависимости от версии используемой программы, выполните необходимые действия:
Включение автопроверки в Word 2013, 2010, 2007:
Нажмите кнопку «Office» и выберите «Параметры Word», а затем пункт, отвечающий за правильное написание:
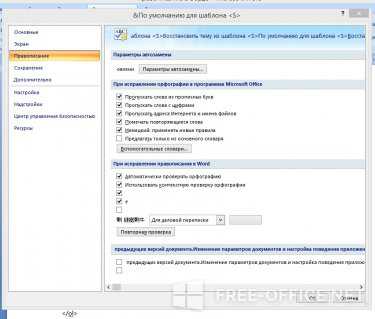
- В разделе «Исключения для» щелкните по полю «Имя текущего файла».
- Уберите галочку напротив «Скрыть ошибки в этом документе».
Эти действия позволят включить автопроверку для текущего файла, чтобы применять ее всегда в первом шаге выберите «Все новые документы».
Проверить правописание в Ворде 2003:
Эта опция доступна и в более ранних версиях программы, чтобы ее включить следует перейти по пути: «Сервис/Параметры/Правописание» и установить флажок напротив «Автоматически проверять орфографию».

Как включить проверку орфографии
 Честно сказать, даже не думал, что об этом стоит писать, потому как уверен на всё 100%, что данная функция включена по умолчанию и нет нужды думать о том, как включить или как выключить данную функцию. Но вчера ко мне обратились с подобным вопросам и тут я залип 🙁 , пришлось потратить минут пять на поиск данной функции и как всегда создавая для себя лично полезную базу знаний по всяким полезным фиксам для офисных программ и конечно для вас дорогой читатель, решил я увековечить данное решение на страницах своего сайта и оставить след так сказать в глобальной сети на веки вечные 🙂
Честно сказать, даже не думал, что об этом стоит писать, потому как уверен на всё 100%, что данная функция включена по умолчанию и нет нужды думать о том, как включить или как выключить данную функцию. Но вчера ко мне обратились с подобным вопросам и тут я залип 🙁 , пришлось потратить минут пять на поиск данной функции и как всегда создавая для себя лично полезную базу знаний по всяким полезным фиксам для офисных программ и конечно для вас дорогой читатель, решил я увековечить данное решение на страницах своего сайта и оставить след так сказать в глобальной сети на веки вечные 🙂

Решение будет всё в скринах — это самый оптимальный способ запоминания и переваривания информации, как я считаю.
В самом конце статьи есть видео инструкция о том как настроить проверку в Word орфографии
Итак, полная инструкция о том, как включить проверку орфографии в Word 2007
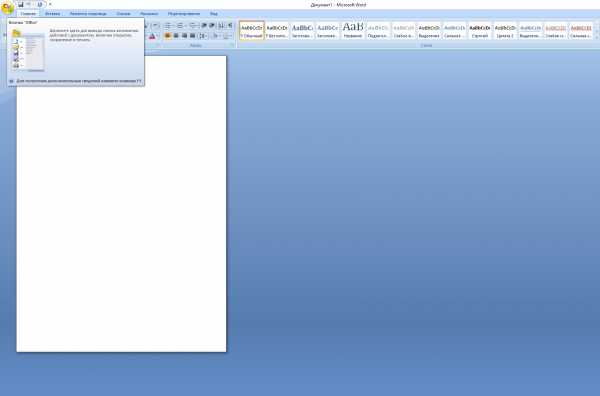
открываем Word, переходим в левый верхний угол нажимаем на кргуляшок
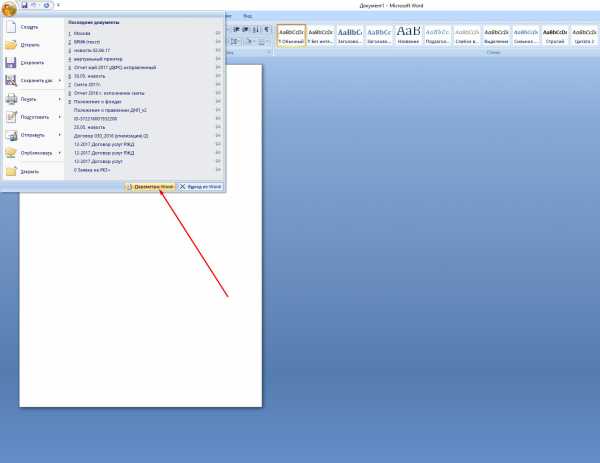
далее жмём на «Параметры Word»

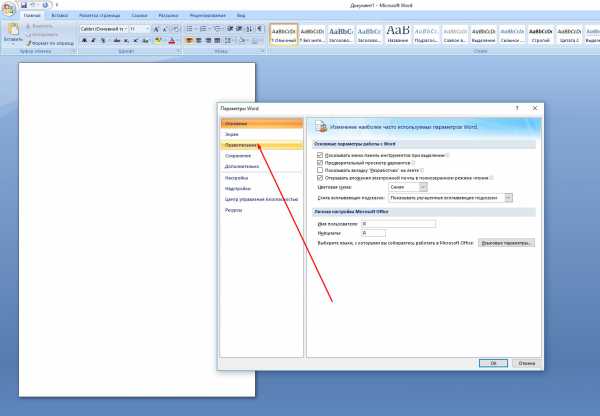
на следующем этапе нажимаем «Правописание»

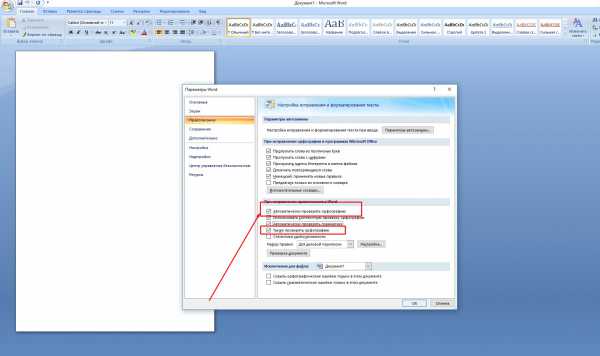
теперь мы уже у цели и осталось буквально несколько секунд и всё будет готово в лучшем виде. ставим галочки как показал на картинке и переходим к следующему скрину
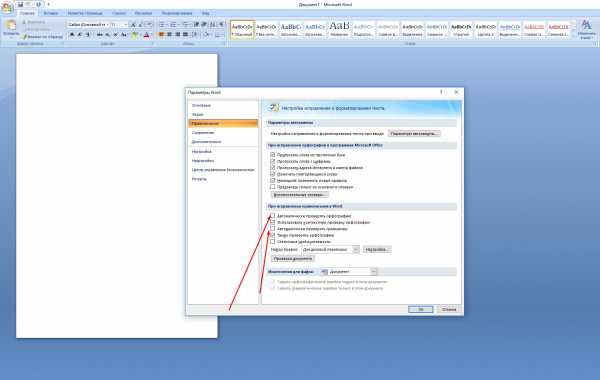


ну вот и всё вы на финише. Поздравляю! Нажмите кнопку «ОК»
Видео инструкция о том как настроить самостоятельно проверку орфографии в Word
Фото красивых девушек (50 фото)














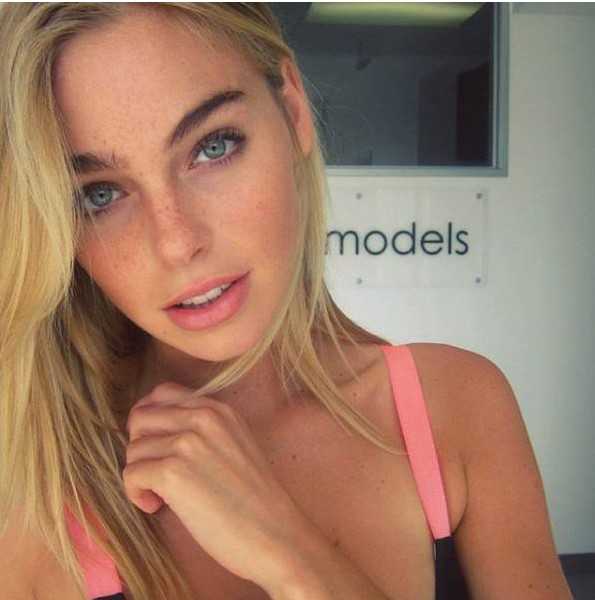





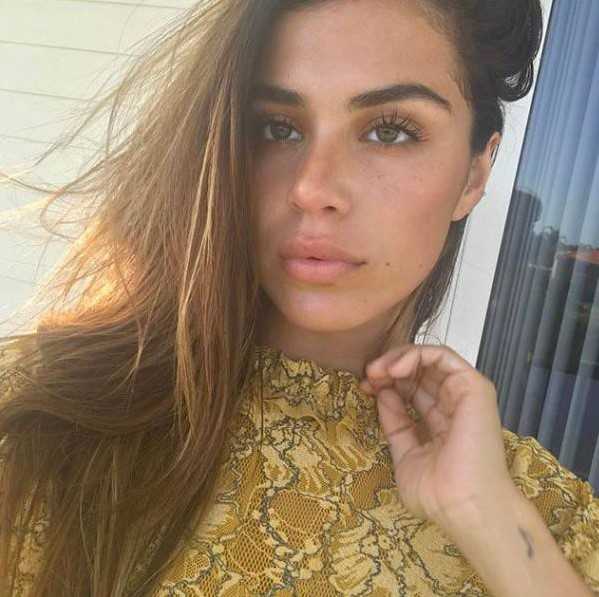


























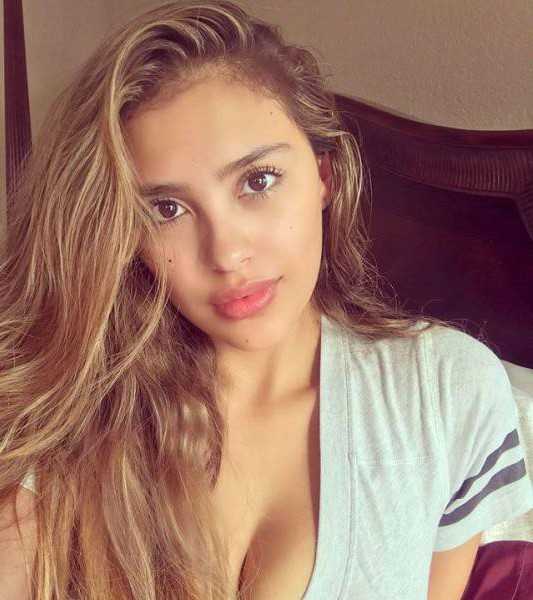

https://softoffice.org/microsoft-word/16-word-2007.html
Если вы нашли ошибку, пожалуйста, выделите фрагмент текста и нажмите Ctrl+Enter.
Включить автоматическую проверку орфографии в Word
Пожалуй, самым популярным инструментом редактирования текста и проверки его орфографии оффлайн является программа Microsoft Office Word. Она обладает полным функционалом и располагает необходимым набором средств для устранения лексических, орфографических, пунктуационных ошибок и ошибок форматирования. Включить автоматическую проверку орфографии в Word и выделение проблемных слов и словосочетаний можно прямо в ходе печати, когда автоматом проблемные слова подчеркиваются и выделяются.

Как включить автоматическую проверку в Word
Скачав и установив Microsoft Office, вы можете зайти в Word и начать писать. В случае если автоматически, по какой-либо причине, у вас не выделяются ошибки (орфографические подчеркиваются красным цветом, грамматические зеленым), то включить проверку орфографии текста в Word можно выполнив следующие шаги:
1. Найдите на верхней панели вкладку «Рецензирование», затем «Правописание» или нажмите клавишу на клавиатуре «F7″ для того чтобы включить ручную проверку на ошибки. Редактор будет идти последовательно по тексту, и указывать проблемные места.
2. Для включения автоматической проверки нажмите кнопку Файл (кругляш в левом верхнем углу) Параметры Word — Правописание и поставьте галочку напротив «Автоматически проверять орфографию, грамматику»
Включение для Word 2007
Включение проверки орфографии происходит следующим образом: Office — Параметры Word — Правописание — выбрать «Автоматически проверять орфографию». Теперь ни одна ошибка от вас не скроется, и вы сможете грамотно напечатать любой текст.
Включение для Word 2003
Замените слово Office на слово Сервис и последуйте по такому же пути, что для Word 2007. Далее смело набирайте текст и вы увидите, как редактор начинает подчеркивать слова с ошибками.
Если вы не нашли решения, то рекомендую посетить официальную страницу помощи Microsoft Office Word, где вы найдете принцип работы проверки правописания и грамматики, узнаете как использовать автозамену при исправлении ошибок http://office.microsoft.com/ru-ru/word-help/HP010117963.aspx