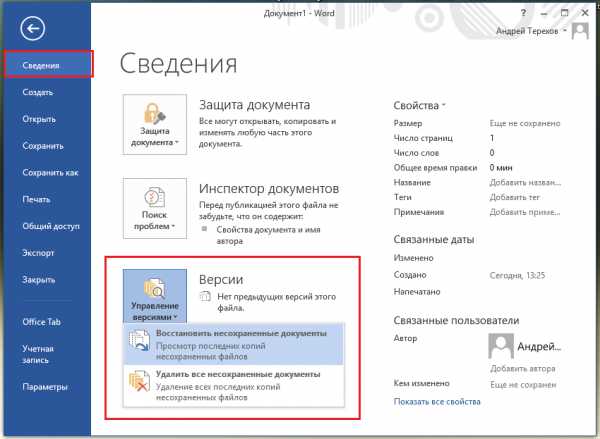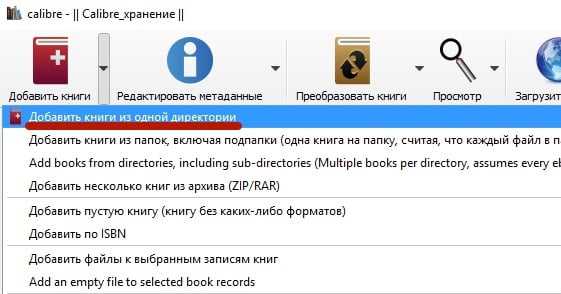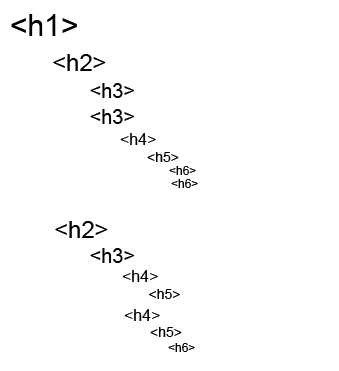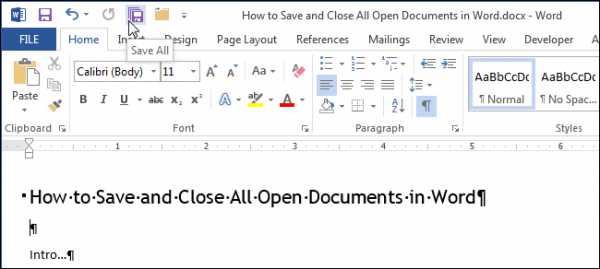Мы принимаем к оплате:
«Подарочный сертификат» от нашего Учебного Центра – это лучший подарок для тех, кто Вам дорог! Оплате обучение и подарите Вашим родным и близким обучение по любому из курсов!!!
«Сертификат на повторное обучение» дает возможность повторно пройти обучение в нашем Учебном Центре со скидкой 1000 рублей!
А также:
Как в word удалить горизонтальную линию
Как удалить горизонтальную линию в MS Word
11 января, 2018 AaronStuart
In MS Word, если вы наберете три тире в строке и нажмите клавишу Enter, горизонтальная линия будет вставлена на свое место. Эта горизонтальная линия упряма; почти невозможно добавить текст до него, и его нельзя удалить с помощью клавиш backspace или delete. Учитывая, как он был вставлен с простым символом, т.е. тире, пользователи должны иметь возможность удалить его так же легко. К сожалению, немного сложнее удалить горизонтальную линию в MS Word. Это потому, что это не символ. Это элемент дизайна.
Горизонтальная линия в MS Word
Символ тире - самый надежный способ вставить горизонтальную линию в MS Word, но пользователи страдают от других причин. Независимо от того, если это строка, которую вы пытаетесь удалить, ключ возврата и удаления не подходит.
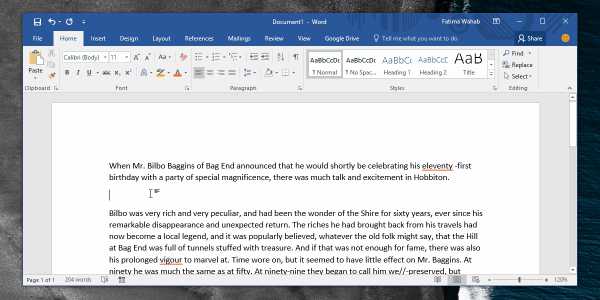
Горизонтальная линия не является линией; это граница. Вы можете задаться вопросом, к чему это применяется, поскольку в GIF нет таблицы или текстового поля. Эта конкретная граница применяется к абзацу, расположенному над ним. В MS Word абзацы могут иметь свои собственные границы.
Чтобы удалить горизонтальную линию, расположите курсор над ним.
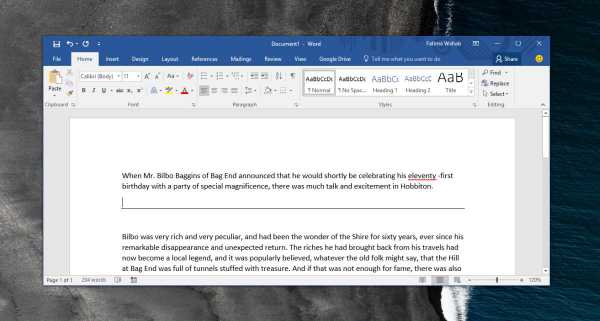
На вкладке «Главная» найдите панель «Параграф». Это тот, у которого есть кнопки с маркированными и пронумерованными списками. Рядом с инструментом заливки цвета вы увидите кнопку границы. Нажмите на раскрывающийся список рядом с этой кнопкой. В открывшемся меню выберите «Нет границы», чтобы удалить горизонтальную линию в документе MS Word.

Границы абзацев
Расширенные функции MS Word иногда могут удивить даже самых хорошо осведомленных пользователей. Для большинства, может быть, не похоже, что границы абзацев - это функция, которая кому-то понадобится. Большинство пользователей получают, добавляя текстовое поле или используя одну строку и одну таблицу столбцов и применяя к нему границы. Это, конечно, лучший, более контролируемый способ добавления границы вокруг текста.
Другие параметры границы могут использоваться и в абзаце, за исключением, конечно, диагональных границ.
Функциональность, границы абзацев лучше, чем любой другой разделитель, который вы используете, потому что они не могут быть удалены так же легко. Если вам нужно поделиться документом, который будет редактироваться кем-то другим, это довольно разумный способ разделить разделы. Он превосходит таблицы, которые трудно перемещать, и это лучший вариант, чем перерыв страницы и строки, потому что их тоже можно легко удалить, даже случайно.
Источник
Скачать Nulled WordPress ТемыСкачать лучшие темы WordPress бесплатноСкачать лучшие темы WordPress бесплатноWord. Как убрать черную горизонтальную полосу
Все, кто сталкивался с этой проблемой, уже поняли, о чем речь. Редактируя текстовый документ в Word, можно встретить среди текста черную горизонтальную полосу через всю страницу. Удалить полосу никак не получается — к ней нельзя установить курсор. Выделить можно, но ни кнопка Del, ни команда «Вырезать» не помогают. Зато «схватив» линию мышкой, ее можно подвигать вверх-вниз.
Выглядит это счастье вот так:
Лично я сталкивался с этой линией несколько раз, и «побеждал» ее всякими окольными путями, в стиле «задвинуть на последнюю страницу и не выводить ее на печать». Однако же, в очередной раз увидев ее сегодня, я решил, что пора узнать, как же победить эту напасть правильно. Инструкция довольно быстро нашлась в сети, однако для пожилых версий Word, поэтому я решил ее подновить.
Как убрать?
Убрать докучливую полоску можно очень просто:
1) выделяем весь текст (Ctrl+A);
2) переходим на вкладку «Разметка страницы», открываем окно «Параметры страницы» и нажимаем кнопку «Границы…» (как показано на рисунке ниже).
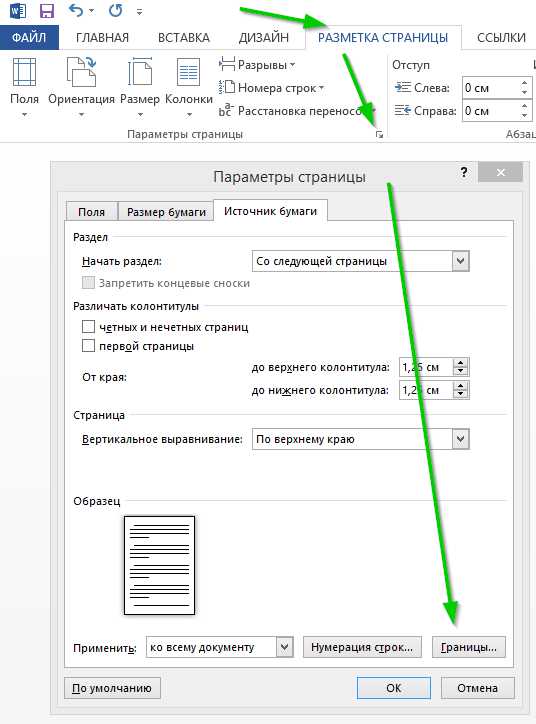
3) в открывшемся окне, в столбике «Тип» устанавливаем маркер на «нет». Если он там и стоит, просто щелкните на нем разок мышкой. Затем нажимаем «ОК».
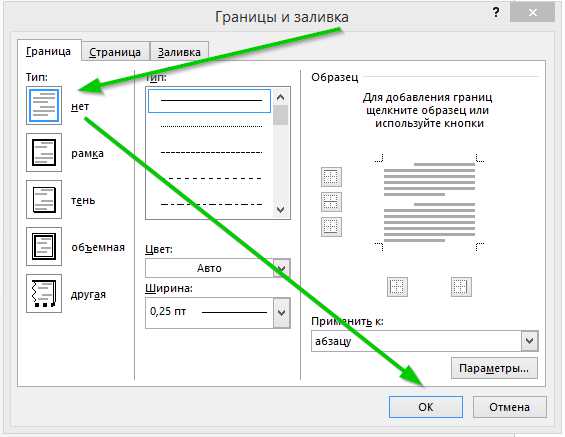
Вот, собственно, и все — в моем случае полоса исчезла.
Откуда она взялась?
Меня заинтересовал и этот вопрос. Внешне, она похожа на полосу, которая получается в результате автозамены большого количества знаков «подчеркивание» или, каких еще называют «нижнее тире». Однако, такая полоса легко удаляется и с помощью курсора. Поэтому гипотеза, видимо, несостоятельна. Если кто-нибудь знает, в результате каких действий можно получить эту неудаляемую полосу — напишите, интересно же!
Как в Word удалить линию | Сделай все сам
Автор: admin · 11.04.2017
Горизонтальные линии в документах текстового процессора Microsoft Office Word применяются в качестве элементов форматирования текста. Методов создания этих элементов существует несколько, в том числе программа может сама принять решение вставить линию , скажем, если пользователь поставил несколько знаков тире подряд и нажал Enter. Операция удаления таких линий часто становится головоломкой, потому что идеально непостижимо, к какому именно фрагменту текста Word применил форматирование: к строке, абзацу, странице либо каждому документу.

Инструкция
1. Установите курсор ввода в строку перед горизонтальной линией и раскройте в меню приложения выпадающий список с вариантами оформления границ абзацев. Это самая последняя — правая нижняя — пиктограмма в группе команд «Абзац» на вкладке «Основная». В списке вариантов выберите «Нет границы», позже чего и линия должна исчезнуть. Если этого не произойдет, повторите операцию, переместив курсор ввода на строку ниже — под горизонтальную линию .
2. В первом шаге описано удаление линии, которая является элементом оформления абзаца, но может оказаться, что это часть форматирования страницы. В этом случае, как и в предыдущем, установите курсор над линией, но используйте иной руководящий элемент из меню табличного редактора. Он размещен в группу команд «Фон страницы» вкладки «Разметка страницы» и помечен надписью «Границы страниц». Щелкните по этой надписи, и Word откроет отдельное окно, составленное из 3 вкладок. На вкладке «Страница» кликните по иконке с подписью «нет» в колонке «Тип». После этого перейдите на вкладку «Граница» и проделайте то же самое — выберите такую же пиктограмму с надписью «нет» в левой колонке «Тип». После этого нажмите кнопку OK и удостоверитесь, что линию удалось истребить. Если этого вновь не случилось — переходите к коренным мерам.
3. Если иного выхода нет, отмените форматирование во каждом редактируемом документе. Выделите каждый текст, предпочтя пункт «Каждый текст» в выпадающем списке «Выделить» группы команд «Редактирование» на вкладке «Основная» либо нажав сочетание клавиш Ctrl + A. Сразу за разделительной чертой между этой группой команд и соседней «Жанры», рядом с надписью «Редактирование», есть крошечная кнопка, которая открывает отдельное окно «Жанры» — щелкните по ней. Выберите самую верхнюю строку в перечне жанров — «Очистить все» — и закройте окно. В итоге Word должен убрать все элементы форматирования текста, включая и горизонтальные линии.
Совет 2: Как убрать полоску в ворде
При вступлении довольного числа символов «прочерк», «решетка» либо «тире» (_, #,-) и дальнейшем нажатии клавиши Enter, программа Microsoft Word может механически сотворить горизонтальную полосу, удаление которой способно доставить много сложностей неискушенному пользователю.
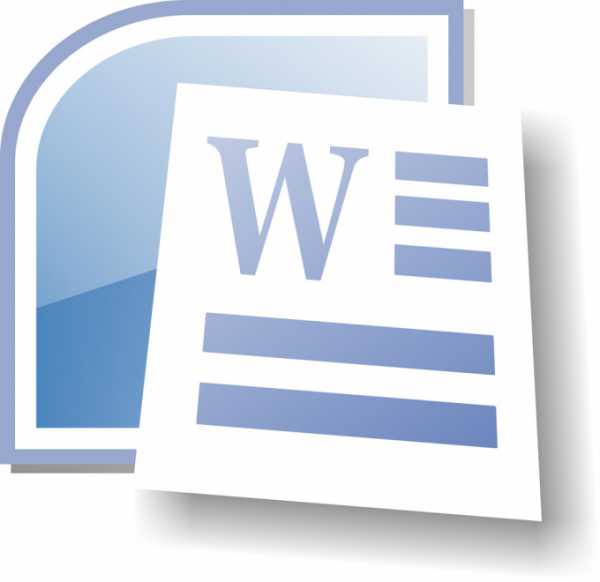
Вам понадобится
Инструкция
1. Определите тип линии, подлежащей удалению: нарисованная, вставленная либо сделанная форматом.
2. Исполните клик мыши на нарисованной линии и нажмите кнопку Del для выполнения операции удаления.
3. Используйте вероятности контекстного меню для альтернативного способа удаления нарисованной линии, вызываемого кликом правой кнопки мыши на поле выбранного объекта. Укажите команду «Вырезать» и нажмите кнопку OK для подтверждения выполнения команды.Неосуществимость выделения выбранной линии является показателем того, что линия не является нарисованной.
4. Выделите строки до и позже вставленной в Word линии и нажмите функциональную клавишу Del для выполнения операции удаления.
5. Добавьте несколько произвольных букв до и позже линии и повторите попытку удаления.
6. Используйте вероятности контекстного меню для альтернативного способа удаления вставленной линии, вызываемого кликом правой кнопки мыши на поле выбранного объекта. Укажите команду «Вырезать» и нажмите кнопку OK для подтверждения выполнения команды.Неосуществимость выделения выбранной линии является показателем того, что линия не является вставленной.
7. Раскройте пункт меню «Границы и заливка» в верхней панели инструментов окна приложения Microsoft Word для инициации удаления линии, сделанной форматом и выберите параметр «Тип» — «нет» (без рамки) на закладках «Граница» и «Страница».
8. Выделите текст совместно с линией при неудаляемости линии и укажите пункт «к тексту» в параметре «Применить» этого же окна.
9. Разместите курсор мыши под подлежащую удалению полосу и нажмите функциональную клавишу Shift. Продолжая держать клавишу Shift, нажмите клавишу с изображением стрелки, направленной вверх. Дождитесь момента выделения подлежащей удалению полосы и нажмите клавишу Del.
Видео по теме
Как удалить линию в таблице Ворд: пошаговая инструкция
Статья расскажет, как удалять линию в «Word».
Многие пользователи текстового редактора «Word» интересуются, как убрать линию в таблице? Об этом мы поговорим в данном обзоре.
Как удалить линию в таблице «Word»?
Удалить линию в таблице «Word» — задача не очень сложная. Просто объединим ячейки:
- Выделяем две соседствующие ячейки в столбце или в строке, линию между которыми вы хотите убрать.
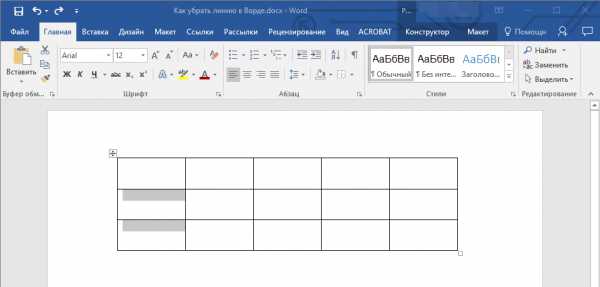
Выделяем две соседствующие ячейки
- Теперь нажмите на выделении правой кнопкой мыши и в раскрывшемся меню – на «Объединить ячейки».
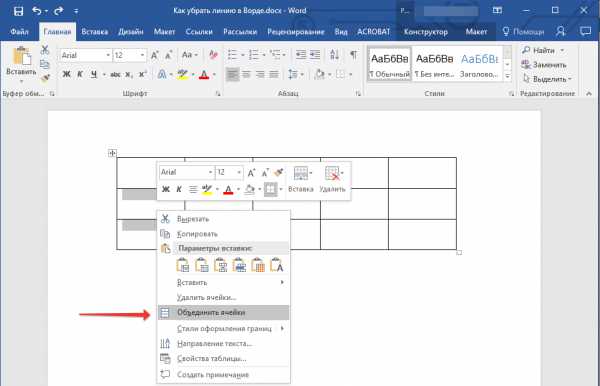
Нажмите на «Объединить ячейки»
- Сделайте то же самое в остальных ячейках столбца или строки. Линия всегда должна находится между двух выделенных ячеек.
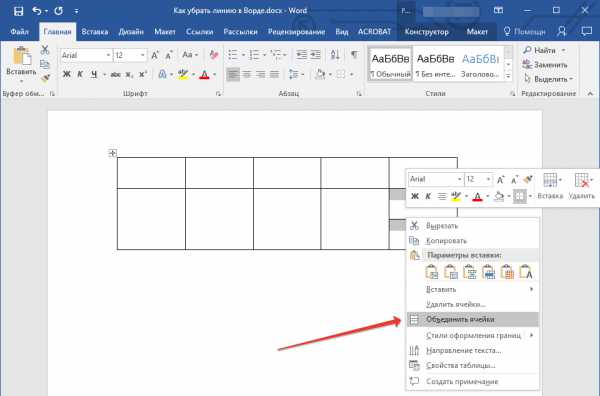
Проделайте предыдущее действие по всему ряду
- После проделанных действий получаем результат
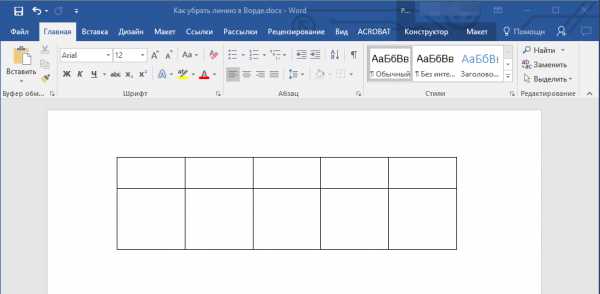
Линия в таблице удалена