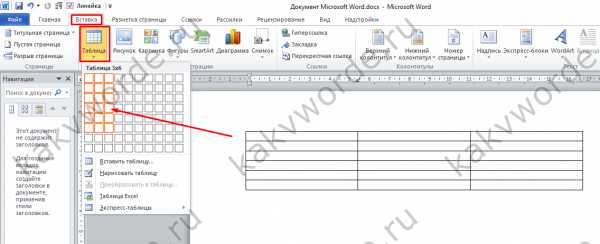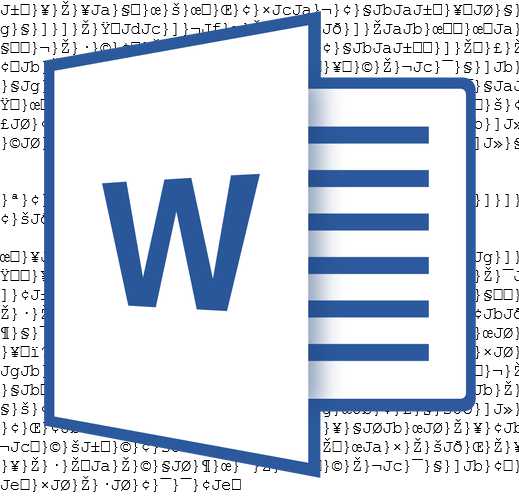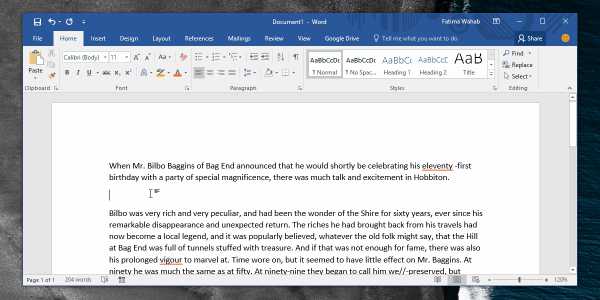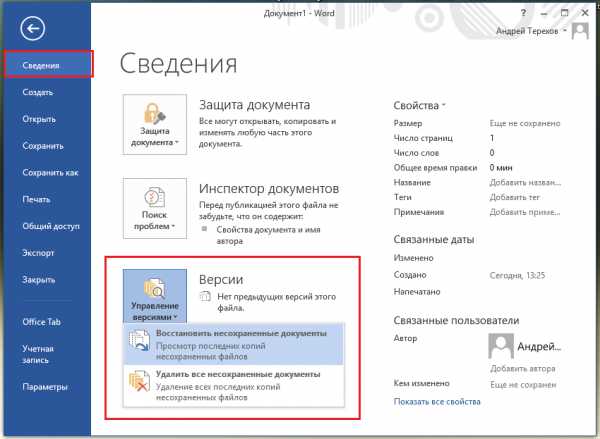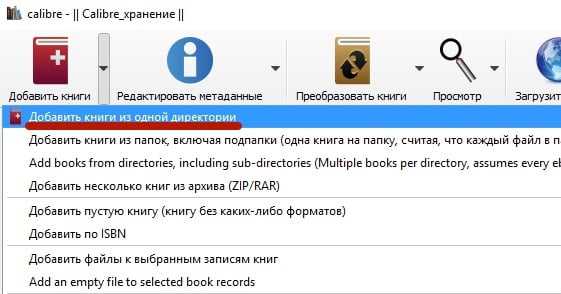Мы принимаем к оплате:
«Подарочный сертификат» от нашего Учебного Центра – это лучший подарок для тех, кто Вам дорог! Оплате обучение и подарите Вашим родным и близким обучение по любому из курсов!!!
«Сертификат на повторное обучение» дает возможность повторно пройти обучение в нашем Учебном Центре со скидкой 1000 рублей!
А также:
Как в word убрать редактирование
Как отключить рецензирование в Word
Инструкция
В некоторых случаях пользователям мешает стандартное редактирование текстов Microsoft Word. Чтобы не отвлекаться на поправки электронного редактора, можно использовать документ, не имеющий данной функции, например, Блокнот или WordPad. Если же вам удобнее работать в Word, отключите автоформат, т.е. редактирование документа, настроенное по умолчанию в данной программе.
Откройте текстовый документ Microsoft Word. На панели задач найдите раздел «Формат», нажмите на него левой кнопкой мыши. В открывшемся контекстном меню выберите графу «Автоформат». В настройках форматирования документа нажмите на кнопку «Подробнее». Здесь вы можете сохранить индивидуальные настройки для встроенного редактора текста.
Обратите внимание, что в настройках рецензирования имеются несколько вкладок. Активируйте вкладку «Автозамена». Перед вами функции, которые можно активировать или отключить в данном разделе. Убирайте галочки в нужных вам строках, чтобы запретить данный вид исправления текста. Если вам понадобится вернуть некоторые функции, просто поставьте флажок обратно. Во вкладке «Автозамена» можно регулировать такие действия программы Microsoft Word, как проверка орфографии, написание прописных и заглавных букв, исправление раскладки клавиатуры и замена указанных вами слов.
В следующей вкладке «Автоформат при вводе» настраиваются стили написания текста – шрифты, формат заголовков, вид написания дробных чисел и надтекстовых знаков.Раздел «Автотекст» позволяет создать некоторые текстовые шаблоны, в которые входят формулы вежливости, некоторые канцеляризмы и другие часто употребляемые выражения. Вы можете добавлять свои фразы и удалять уже существующие. Использование данной функции значительно сократит ваше время при написании документа.
Графа «Автоформат» регулирует написание заголовков и некоторых внетекстовых знаков, создание стилей текста, создает автоматическую замену символов – например, написание «--» автоматически меняется на знак «тире». Последняя функция настроек автоформата упрощает создание смарт-тегов.После того, как вы задали для себя необходимые параметры редактирования Microsoft Word, нажмите на клавиши «Применить» и «ОК». Теперь данные настройки будут применяться ко всем документам данного типа, пока вы не измените параметры «Автоформата».
Как убрать перенос слов в Ворде: автоматический и ручной
Пожалуй, каждый из нас, копируя текст из сети в документ на ПК, не знал, что делать с ненужными пробелами, знаками. Они нарушают аккуратность написанного. Как убрать перенос слов в Ворде? Можете сделать это в ручном режиме, вот только на это требуется время. В этой статье рассмотрим инструкцию, позволяющую быстро и просто решить данную проблему.
Избавляемся от разделения слов предустановленными возможностями MS Word
Не всем известно, что в Ворде предусмотрен обширный функционал. Прежде всего позволяющий устранить многие недочеты. Зачастую о простейших и полезных опциях и инструментах известно единицам. Следовательно, юзеры редко разбирают полный функционал, хотя он позволяет экономить большое количество времени. Убрать автоперенос слов в редакторе 2007 и 2010 легко:
- во-первых, открываете свой файл;
- во-вторых, переходите в Разметку страницы;
- в-третьих, в подразделе с Параметрами страницы кликаете «Расстановка»;
- наконец, в появившемся блоке вместо поля «Авто» ставите галочку возле строчки «Нет»;
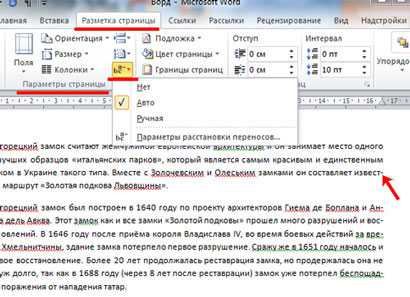
- словарные разделения, расставленные в автоматическом режиме, удалятся.

В Word 2003 действия будут следующие:
Меню/Сервис/Язык/Расстановка переносовНаконец, убираете пометку с пункта «Автоматическая расстановка».
Когда понадобится снова сделать их, необходимо перейти опять к соответствующей клавише и выбрать пункт, который вас интересует.
Как убрать перенос слов после ручного разделения в Ворде?
С такими символами вышеописанным способом справиться не получится.
Если редактирование выполнялось вручную, удалять его необходимо тем же путем. Это происходит по той причине, что в параметрах текстового документа данные о дефисах, поставленных в ручном режиме, не могут сохраниться.В таком случае схема будет такая:
- запускаете поисковую строчку нажатием комбинации CTRL + F ;
- переходите в более расширенный поисковой режим, нажатием нужного пункта в появившемся меню;

- нажимаете клавишу «Больше» в нижней стороне слева;
- кликаете по кнопочке «Специальный» и выбираете строку с мягким переносом;
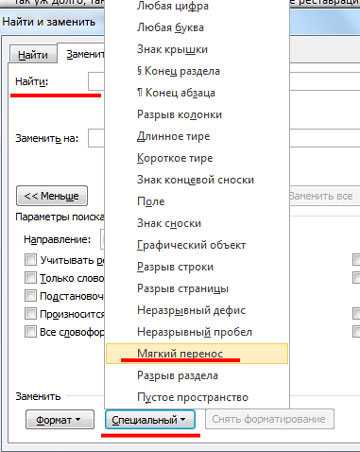
- определяете «территорию» проверки, например, в основном документе;
- жмете «Найти», закрываете окошко, кликаете по клавише Backspace .
Вы можете воспользоваться этой инструкцией и узнать, как убрать лишний перенос слов в Ворде. Самое примечательное, что на самом деле сделать это легко, при необходимости можете посмотреть видео ниже.
Способы, как убрать область исправлений в “Ворде”
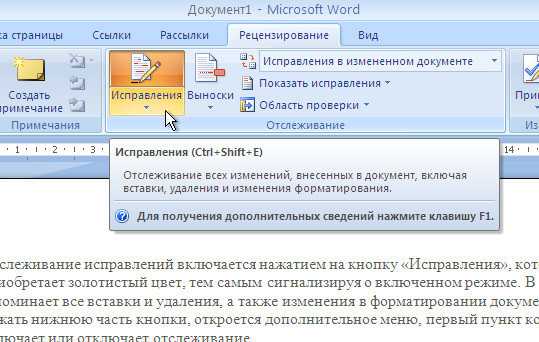 Чтобы включить область исправлений в Ворд необходимо перейти во вкладку «Рецензирование». Если таковая у вас не отображается, нажимаем Alt затем Shift+F10 и в настройках возвращаем нужную нам вкладку на панель. После того как мы настроили панель и зашли в «Рецензирование», выбираем «Область проверки».
Чтобы включить область исправлений в Ворд необходимо перейти во вкладку «Рецензирование». Если таковая у вас не отображается, нажимаем Alt затем Shift+F10 и в настройках возвращаем нужную нам вкладку на панель. После того как мы настроили панель и зашли в «Рецензирование», выбираем «Область проверки».
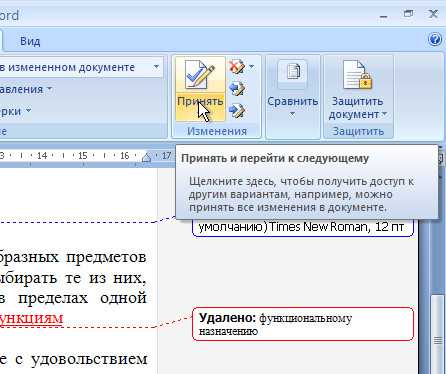
После настройки вывода исправлений и примечаний можно распечатать документ. На вкладке Рецензирование в группе Отслеживание щелкните Показать исправления и выберите необходимый тип исправлений. После этого для включения и отключения регистрации изменений можно использовать индикатор Исправления в строке состояния. Чтобы удалить из документа все записанные исправления, включите отображение всех исправлений, а затем для каждого из них нажмите кнопку Принять или Отклонить. Когда документ в результате этих действий очистится от разноцветных пометок, нужно отключить режим редактирования и сохранить документ.
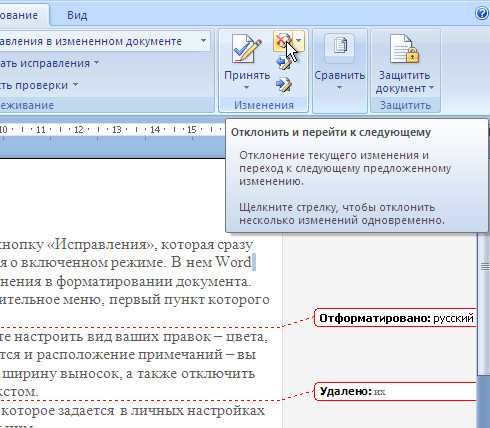
Эти настройки прописываются только в редактируемый документ и на ворд не влияют. Т.е. новый документ идет без исправлений.
Необязательно. Добавьте индикатор исправлений в строку состояния. Щелкните ее правой кнопкой мыши и выберите Исправления.
Напоследок будет рассказано, как убрать область исправлений в “Ворде”, если примечания вносили другие пользователи. Суть в том, что в этом случае вышеперечисленные методы не работают.
Для объединения исправлений надо выбрать опцию “Объединить..”, указать файл-оригинал, документ с исправлениями, выбрать в каком документе будут отображаться изменения. После того, как правка документа закончена, изменения сохранены, необходимости в отображении изменений документа отпадает. Однако, при каждом открытии такого документа вновь и вновь появляются специальные метки на полях документа. Для этого в группе Отслеживание щелкните Выноски и выберите команду Показывать все исправления в тексте. Если же исправление связано с изменением формата, то в контекстном меню команда будет звучать несколько иначе – «Принять изменение формата» и «Отказаться от изменения формата» соответственно.
Автор документа Word: как изменить, добавить и удалить
Если Вы на рабочем месте или в школе, институте заметили, что все, что Вы создаете в Microsoft Word, подписано другим человеком, то есть не Вашим именем, а чьим-то другим, тогда давайте рассмотрим в данной статье, как это можно исправить.
Разберемся, как можно изменить автора в документе, который создавали не Вы, и как сделать так, чтобы все создаваемые файлы в данном текстовом редакторе были подписаны Вами. Так же, как можно добавить или удалить человека из соответствующего списка.
Показывать буду в версии MS Word 2010. Данные скриншоты и описание подойдут, если у Вас установлен Ворд 2013 или 2016.
Указываем автора новых файлов
Начнем с того, что укажем Ваше имя на вкладке «Параметры». В этом случае все, что будет создаваться в данном редакторе на компьютере подпишется Вами.
Кстати, помимо поля «Автор» есть еще поле «Кем изменено». Оно заполняется после сохранения документа. Данные для него берутся именно из тех настроек, которые мы сейчас укажем на вкладке «Параметры»
Откройте любой текст в Ворде, а в нем вкладку «Файл». Затем в списке слева выберите «Параметры».
В открывшемся окне «Параметры Word» на вкладке «Общее» есть раздел «Личная настройка Microsoft Office». Укажите здесь свои данные в полях «Имя пользователя» и «Инициалы». Для сохранения, нажмите «ОК».
Теперь все новое, что будет создаваться в текстовом редакторе на этом компьютере, подпишется введенными данными. Посмотреть их можно перейдя на вкладку «Файл», затем выбрав слева в меню «Сведения».
Если печатали какой-нибудь текст не Вы одни и необходимо добавить людей соавторство, тогда снова нажмите на вкладку «Файл» и слева выберите «Сведения». Здесь в разделе «Связанные пользователи» есть нужное нам поле. Вы в нем уже вписаны. Чтобы добавить нового человека, поставьте курсор в поле «Добавить» и впишите нужные данные. Затем кликните мышкой по белому фону в любом месте данной страницы.
Новый человек будет добавлен. Таким образом, можно дописать всех необходимых людей.
На данном скриншоте видно поле «Кем изменено». Это то, о чем я упомянула в начале. После того, как я сохранила файл, сюда был вписан тот человек, которого мы указали в поле «Имя пользователя» в окне «Параметры Word».
Изменяем автора документа
Если Вы работаете с документом MS Word, который создавали не Вы, в поле «Автор» также указаны не Вы и это нужно изменить, тогда в открытом файле, откройте вверху на вкладку «Файл». Затем слева откройте вкладку «Сведения».
В разделе «Связанные пользователи» кликните правой кнопкой мышки по имени. Откроется контекстное меню, в котором выберите пункт «Изменить свойство».
В следующем окошке введите свое, или любое другое имя, и нажмите «ОК».
Обратите внимание, через пробел и точку с запятой можно указать нескольких человек. Если он один, просто добавьте его в соответствующее поле, например, «ИзмененАвтор». Если людей несколько, пишем первого, ставим «;» с пробелом , пишем второго и так далее, например, «ИзмененАвтор; 1Автор; 2Автор».
Если нужно поменять автора, поскольку все новые файлы подписаны не Вами, тогда сделайте так, как описано все в первом пункте, через вкладку «Параметры». В окне «Параметры Word» нужно заполнить поля «Имя пользователя» и «Инициалы». После этого, у всего, что будет создаваться в данном Ворде, будет Ваше авторство.
Убираем автора документа
Если Вам нужно вовсе удалить человека из данного поля, тогда открывайте вкладку «Файл» – «Сведения». Дальше кликните по имени правой кнопкой мышки и выберите пункт «Удалить пользователя». После этого, нужное нам поле будет пустое.
Если у Вас несколько людей указано в данном поле, то, чтобы удалить их быстро и всех сразу, выберите пункт «Изменить свойство».
Затем полностью удалите все в указанном поле и нажмите «ОК».
Все авторы будут удалены.
Думаю, у Вас все получилось. Главное не перепутайте, поменять автора документа можно или на вкладке «Сведения», или на вкладке «Параметры». Через Сведения, Вы меняете его только для текущего файла, а через Параметры, для всех новых.
(1 оценок, среднее: 5,00 из 5) Загрузка...