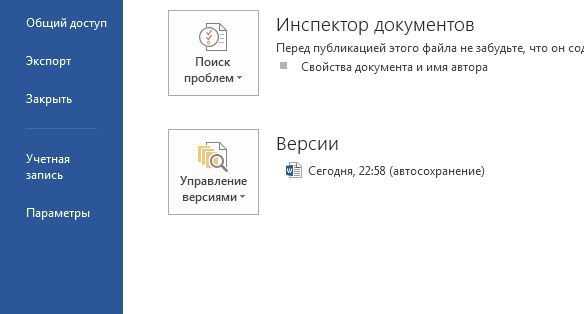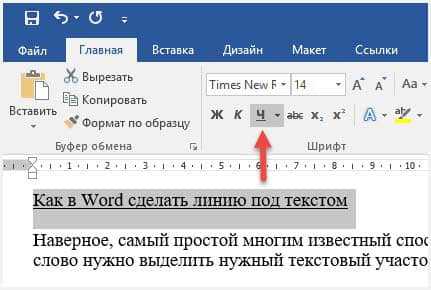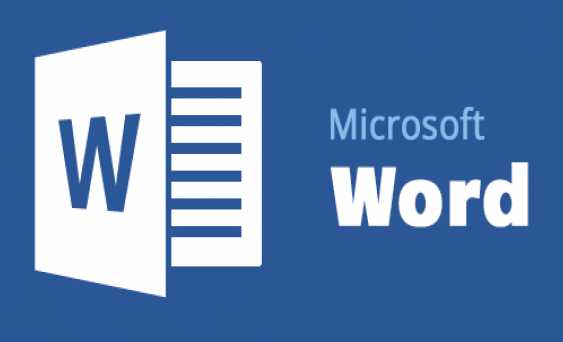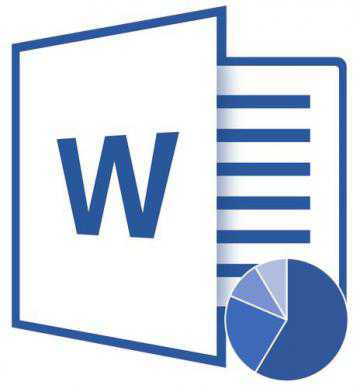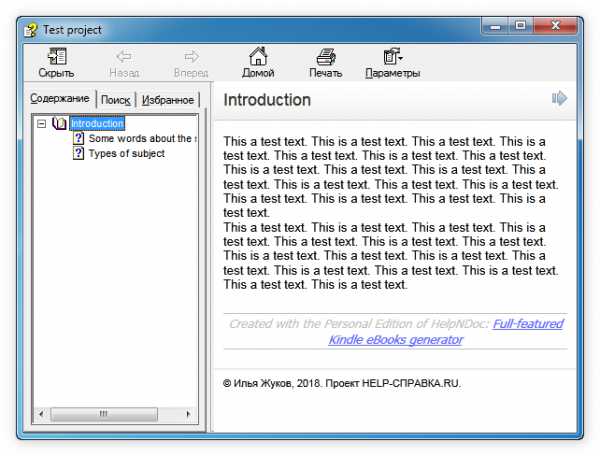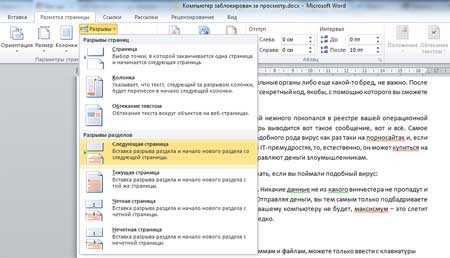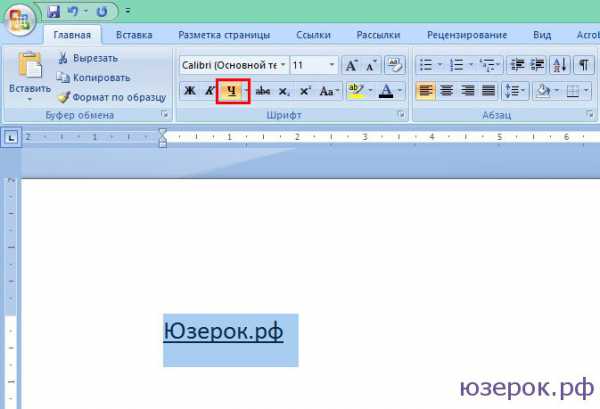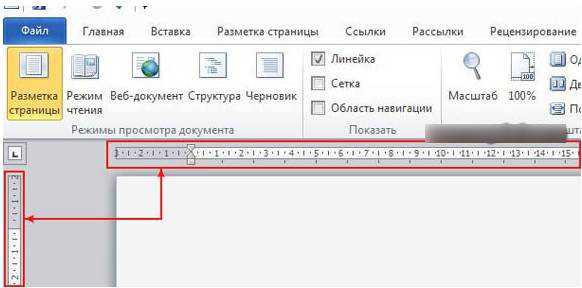Мы принимаем к оплате:
«Подарочный сертификат» от нашего Учебного Центра – это лучший подарок для тех, кто Вам дорог! Оплате обучение и подарите Вашим родным и близким обучение по любому из курсов!!!
«Сертификат на повторное обучение» дает возможность повторно пройти обучение в нашем Учебном Центре со скидкой 1000 рублей!
А также:
Как в word убрать параметры вставки
Как изменить стандартные настройки вставки в Microsoft Word 2013
Когда вы вставляете какой-либо текст в Microsoft Word 2013 с внешнего источника (браузера, другого документа Word или любой другой программы), то вместе с текстом вставляется и форматирование, которое было в оригинале (ссылки на другие документы или страницы, размеры и цвет шрифтов, картинки и все остальное). В ряде случаев это форматирование не нужно и даже мешает. Например, вы хотите скопировать текст со страницы какого-либо сайта, но вам совершенно не нужны иллюстрации и настройки шрифтов этого сайта.
Microsoft Word 2013 позволяет выбирать настройки вставки. Чтобы вставить только текст (без картинок и форматирования), необходимо кликнуть по стрелке вниз кнопки «Вставить» и выбрать последний пункт «Сохранить только текст».
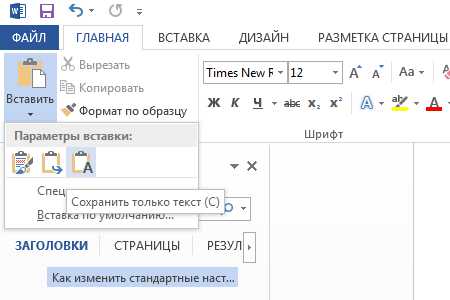
Вставка текста без форматирования в Word 2013
Но делать это каждый раз не так-то и удобно. Более того, если вы воспользуетесь комбинацией Ctrl + V (Shift + Insert) для вставки текста, то форматирование оригинала сохранится. Чтобы сделать вставку текста без форматирования при использовании комбинации Ctrl + V по умолчанию, необходимо изменить настройки. Для этого откройте меню «Вставить», кликнув по стрелочке вниз, и выберите пункт «Вставка по умолчанию…»
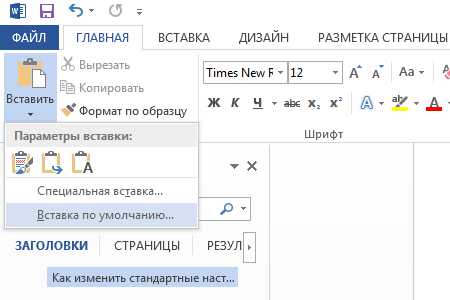
Открываем настройки Word 2013 для изменения настроек вставки
Откроется окно «Параметры Word». В блоке «Вырезание, копирование и вставка» измените опцию «Вставка из других программ» на «Сохранить только текст» и нажмите кнопку ОК. При необходимости можно аналогичным образом изменить дополнительно опции «Вставка в пределах одного документа», «Вставка в другой документ», «Вставка в другой документ при конфликте определений стилей».
После сохранения настроек можно копировать и вставлять тексты в Word без сохранения форматирования, используя при этом стандартный способ вставки через Ctrl + V (Shift + Insert) или через контекстное меню (вызываемое правой кнопкой мышки).
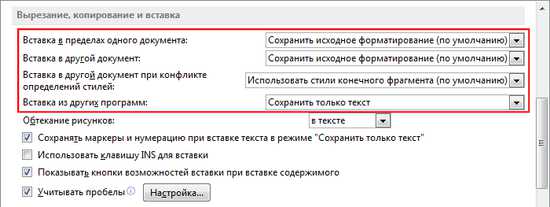
Окно параметров Word 2013
Важно помнить, что когда вы вставляете текст из внешнего источника по Ctrl + V, то вставится только текст, а все картинки, ссылки и другое форматирование будут потеряны. Если вам понадобиться сохранить текст, картинки и все форматирование, то можно выбрать соответствующий пункт подменю «Вставить».
(via howtogeek.com)
© Антон Максимов, 18.04.2013Как изменить настройки вставки по умолчанию в Microsoft Word 2013 - Microsoft Excel для начинающих
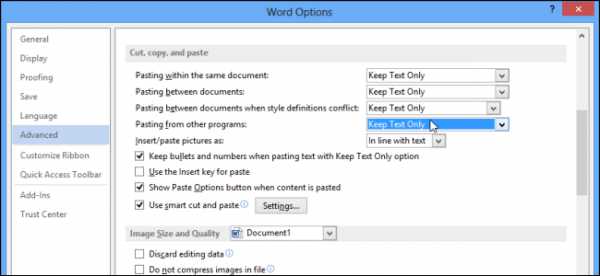
По умолчанию, когда вы вставляете скопированный откуда-либо текст в документ Word 2013, он уже заранее отформатирован. Скорее всего, это форматирование не будет сочетаться с остальным содержимым документа, т.е. не впишется в него.
В таком случае при каждом копировании можно вставлять только текст, однако, делать это вручную быстро надоест. Мы расскажем, как изменить настройки вставки таким образом, чтобы весь текст, который вы будете вставлять в Word, был отформатирован, как и основной.
Чтобы вставить текст вручную (без форматирования), нужно кликнуть по иконке Paste (Вставить) на вкладке Home (Главная) и выбрать Keep Text Only (Сохранить только текст).
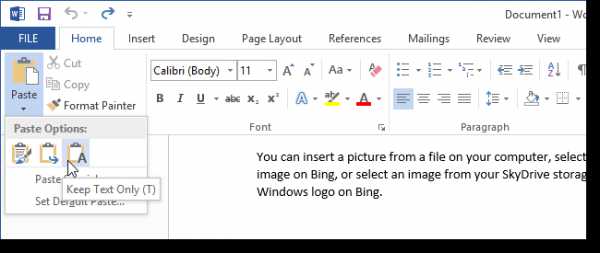
Если вы предпочитаете использовать сочетание клавиш Ctrl+V для вставки текста, то он по умолчанию вставляется уже отформатированным. Чтобы обойти этот момент и, используя комбинацию клавиш Ctrl+V, автоматически вставлять текст без форматирования, нажмите иконку Paste (Вставить) на вкладке Home (Главная) и выберите Set Default Paste (Вставка по умолчанию).
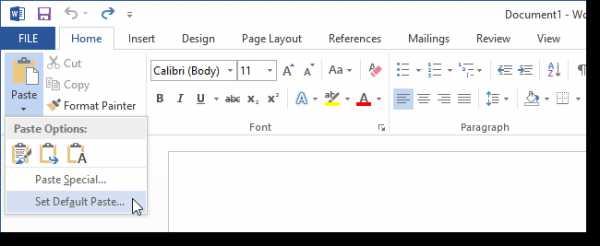
Откроется вкладка Advanced (Дополнительные параметры) в диалоговом окне Word Options (Параметры Word). В разделе Cut, copy and paste (Вырезание, копирование и вставка) выберите Keep text Only (Сохранить только текст). Например, если вы копируете и вставляете текст из другой программы (допустим, веб-браузера), измените настройки Pasting from other programs (Вставка из других программ). Кликните ОК, чтобы сохранить изменения и закрыть диалоговое окно Word Options (Параметры Word).

Теперь, когда вы будете копировать и вставлять текст в Word из других программ, он автоматически вставится, как обычный текст, и вы c легкостью сможете отформатировать его как захотите.
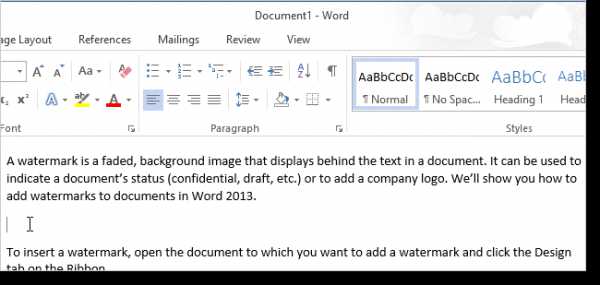
Когда вы вставляете только текст, любые изображения, ссылки и другое форматирование текста-оригинала не сохраняются. Так что, если ваша цель только текст, то теперь вы легко получите его без лишней траты времени на правку форматирования.
Оцените качество статьи. Нам важно ваше мнение:Как в Excel отключить плавающую кнопку «Параметры вставки» - Microsoft Excel для начинающих
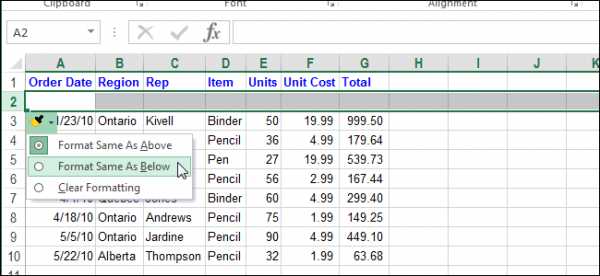
В Excel есть инструмент, который позволяет быстро настраивать основные параметры форматирования для вставленных строк, столбцов или ячеек. Когда Вы вставляете любой из этих элементов, рядом появляется небольшая плавающая кнопка Параметры вставки.
На кнопке изображена небольшая кисть. При нажатии на неё появляется набор инструментов для быстрого форматирования вставленной строки, столбца или ячейки. Часто это очень удобно, но иногда кнопка мешает и даже раздражает. Однако, отключить её очень просто.
Чтобы отключить кнопку Параметры вставки, откройте вкладку Файл (File).

В меню слева нажмите Параметры (Options).
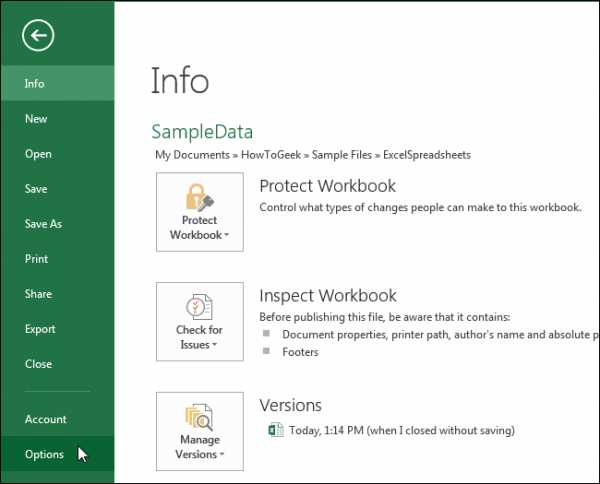
В левой части диалогового окна Параметры Excel (Excel Options) нажмите Дополнительно (Advanced).
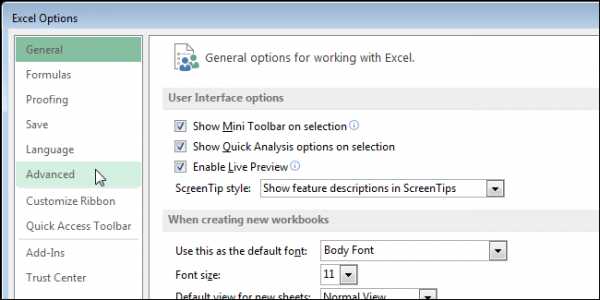
В разделе Вырезание, копирование и вставка (Cut, copy, and paste) поставьте галочку напротив параметра Отображать кнопку параметров вставки при вставке содержимого (Show Insert Options buttons).
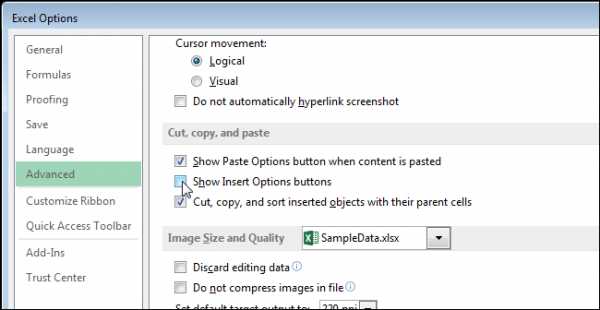
Нажмите ОК, чтобы сохранить изменения и закрыть диалоговое окно Параметры Excel (Excel Options).
После отключения кнопки Параметры вставки, Вы по-прежнему сможете форматировать вставленную строку, столбец или ячейку. Просто выделите её и кликните по ней правой кнопкой мыши. Вместе с контекстным меню появится мини-панель инструментов. При помощи мини-панели инструментов Вы сможете настроить основные параметры форматирования, а контекстное меню даёт доступ к различным операциям над выделенным элементом.
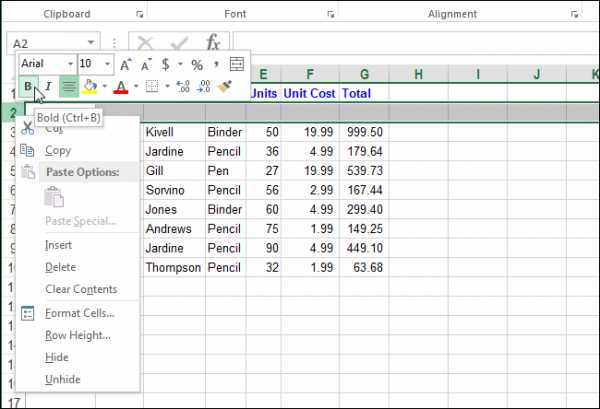
Если Вы отключите кнопку Параметры вставки, когда она уже появится возле только что вставленной строки, столбца или ячейки, то эта кнопка останется на своём месте. В следующий раз, когда Вы вставите строку, столбец или ячейку, кнопка Параметры вставки уже не появится.
Оцените качество статьи. Нам важно ваше мнение:WORDHORD
Кто о чем, а я снова о буфере обмена в MS Word. Мне удалось договориться с TRADOS о совместном использовании буфера обмена, но и этого было мало. Теперь нужно было договориться с MS Word, чтоб он дал добро на вставку текста без форматирования. Ведь это очень полезная функция для переводчика, работающего в MS Word, так как позволяет вставлять без форматирования текст, скопированный из веб-страниц, электронных словарей, других документов, в которых этот текст был жирным, наклонным, всех цветов радуги и т.д.
Мне часто не хватало такой возможности, и чтобы вставить текст без форматирования, приходилось предварительно вставлять его в Блокнот, а оттуда уже в MS Word. Короче говоря, все происходило через… Блокнот 🙂
Но всезнающий Google подсказал, как можно сделать это по-человечески.
Для MS Word до 2003:
- Запустите MS Word.
- В меню «Сервис» выберите «Макрос», а затем «Макросы» (или просто нажмите Alt+F8).
- В открывшемся окне в поле «Имя» введите PasteUnformattedText.
- Проверьте, чтобы в списке «Макросы из» был выбран пункт «Активных шаблонов», и нажмите кнопку «Создать». Откроется редактор Microsoft Visual Basic®.
- Курсор изначально установлен над End Sub, так что вам останется лишь ввести следующую строку: Selection.PasteSpecial DataType:=wdPasteText
- В меню «Файл» выберите «Закрыть и вернуться в MS Word» (или просто нажмите Alt+Q).
- В меню «Сервис» выберите «Настройка…»
- В открывшемся окне нажмите кнопку «Клавиатура…»
- Проверьте, чтобы в списке «Изменить сохранения в» был выбран пункт «Normal».
- В списке «Категории» выберите пункт «Макросы».
- В списке «Макросы» выберите PasteUnformattedText.
- Щелкните в поле «Новое сочетание клавиш» и нажмите на клавиатуре Ctrl+V (оно отобразится в указанном поле).
- Нажмите кнопку «Назначить», затем «Закрыть».
- Нажмите кнопку «Закрыть» в окне «Настройка».
Вот и все! Теперь при нажатии CTRL+V в MS Word будет вставляться текст из буфера обмена без форматирования. Для вставки текста с форматированием у меня работает сочетание клавиш Shift+Ins.
Если вы захотите вернуть сочетанию клавиш CTRL+V его прежнюю функцию, нужно будет выполнить следующее:
- В меню «Сервис» выберите пункт «Настройка…».
- В открывшемся окне нажмите кнопку «Клавиатура…»
- Проверьте, чтобы в списке «Изменить сохранения в» был выбран пункт «Normal».
- В списке «Категории:» выберите пункт «Макросы».
- В списке «Макросы» выберите PasteUnformattedText.
- В поле «Текущие сочетания» выберите Ctrl+V.
- Нажмите кнопку «Удалить», затем «Закрыть» и еще раз «Закрыть» в окне настройки.
При нажатии CTRL+V в MS Word будет по умолчанию вставляться текст из буфера обмена с форматированием. Если опять передумаете, можно в любое время снова воспользоваться макросом PasteUnformattedText.
Для MS Word 2007: Нажмите кнопку «Office» (большая круглая кнопка в верхнем левом углу окна), в открывшемся окне выберите внизу справа «Параметры Word», затем в левой панели выберите «Настройка» и в правой части окна нажмите кнопку «Настройка…», а лучше начните с нажатия Alt+F8, а дальше — по списку.
Удачи! 🙂
Дополнение: Найден более удобный и универсальный способ вставки текста без форматирования.