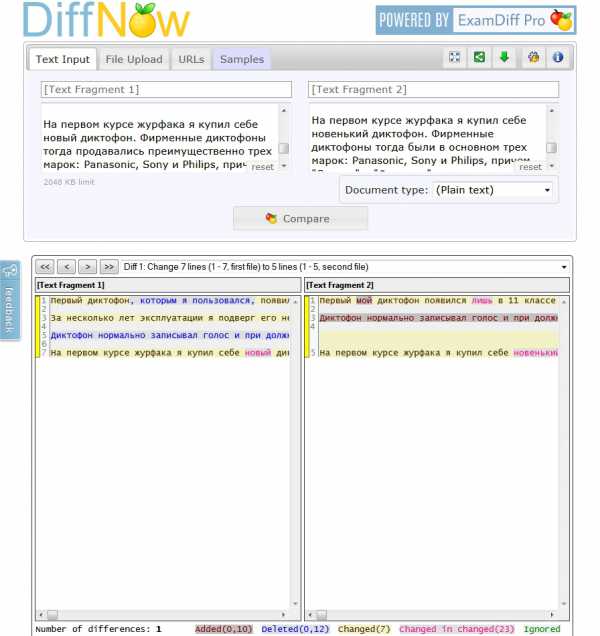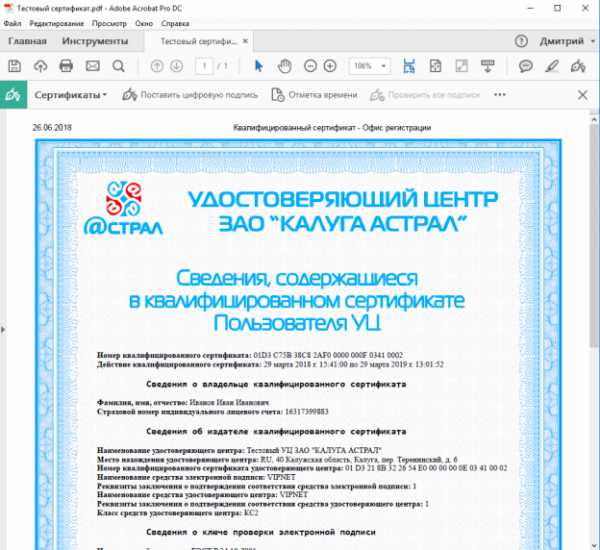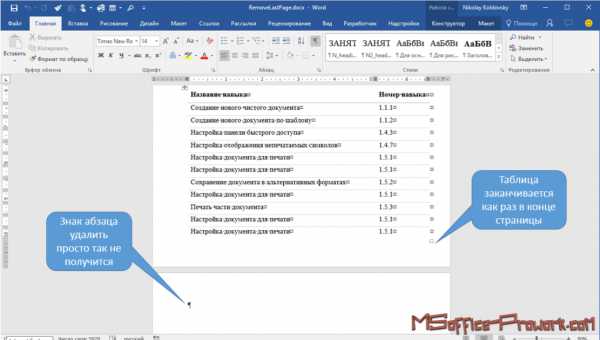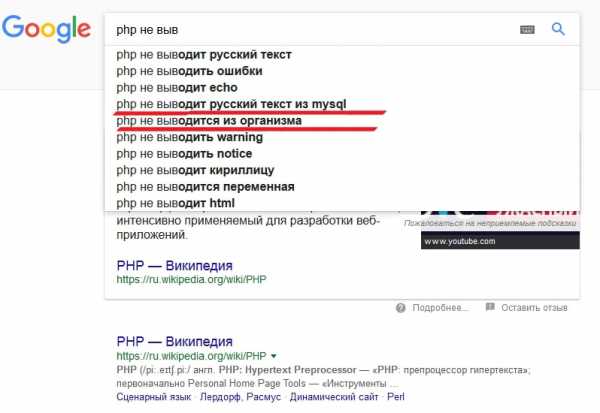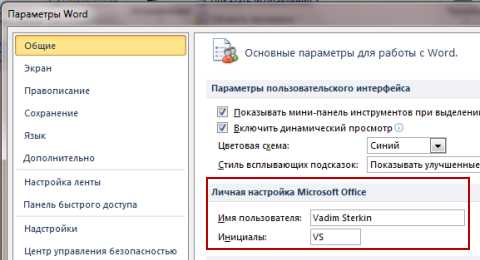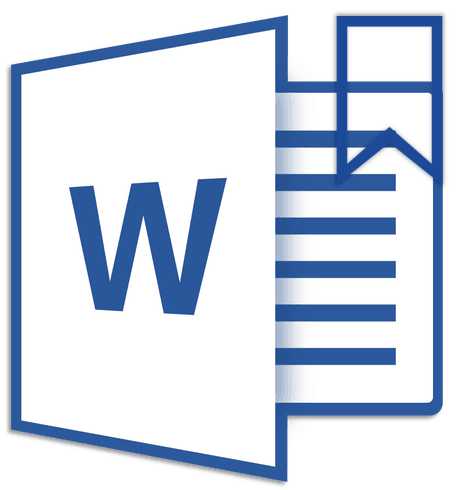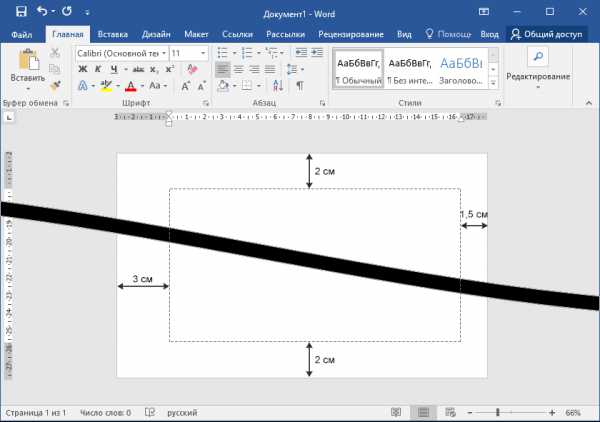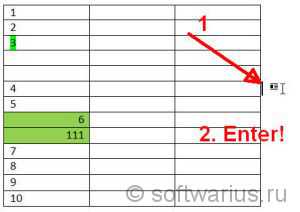Мы принимаем к оплате:
«Подарочный сертификат» от нашего Учебного Центра – это лучший подарок для тех, кто Вам дорог! Оплате обучение и подарите Вашим родным и близким обучение по любому из курсов!!!
«Сертификат на повторное обучение» дает возможность повторно пройти обучение в нашем Учебном Центре со скидкой 1000 рублей!
А также:
Как в word сравнить два файла
Как сравнить два файла word
Работа большинства людей сегодня связана с компьютерами, в частности, многим приходится работать с документами. Конечно, Word едва ли назовешь сложной программой, например, тот же Excel значительно сложнее, тем не менее, и с ним могут возникать вопросы. Представим ситуацию: вы отправляете своему директору бизнес-план, а он вносит правки и отправляет документ вам обратно. При этом он случайно или умышленно не активирует фиксирование исправлений. Соответственно, вам необходимо перечитать весь план и найти изменения. Такая же ситуация может возникнуть и у студента: он отправляет свою работу научному руководителю, а тот исправляет все на свой вкус, в итоге студент не понимает, какой материал остался прежним, а какой был переделан. Таких ситуаций может быть много, однако результат всегда один и тот же: приходится тратить кучу времени, сверяясь с исходником, дабы понять, что было изменено другим юзером. Сейчас я вам расскажу, как этого можно избежать.
Инструмент Word
В Microsoft Word имеется одна интересная функция, которая позволяет одновременно работать и с конечным вариантом файла и с его исходником. Как сравнить два файла word? Очень просто!
- Перейдите во вкладку «Рецензирование», которая располагается в горизонтальном меню текстового редактора.
- Там вы увидите кнопку «Сравнить», после нажатия которой нужно выбрать первый пункт «Сравнить…».

- После этого вы увидите новое окошко, в котором следует указать следующие данные: исходный документ и измененный документ. Для того чтобы выбрать их, просто кликните на кнопку с папкой, которая является проводником, далее найдите необходимый файл на своем компьютере.
- После этого жмите «ОК» и увидите результат сравнений. Обратите внимание, что он может быть выполнен в виде нового документа или же отражаться в исходнике либо в исправленной версии документа.
Дополнительные утилиты
Возможно, вышеописанного способа вам будет недостаточно или же вы, например, хотите расширить свои знания, поэтому я предлагаю вам еще и онлайн-ресурсы для быстрого сравнения файлов. В частности, хорошо себя зарекомендовала программа Compare Suite, которая сравнивает, помимо текстовых документов, еще и pdf-файлы, архивы rar и zip , документы Microsoft Office и т.д. Кстати, можно распознать текст из pdf и перенести в Word. Существует бесплатная демо-версия, а также платная классическая.
Еще одна прога – WinMerge. Она проще предыдущей, и платить за ее использование не нужно, но и список функций, само собой, значительно короче. Тем не менее, не стоит недооценивать данную утилиту, ведь ее функционал реально расширить, подключив некоторые плагины. Например, xdocdiff, посредством которого к обычному сравнению в Word добавляется еще и сравнение pdf-файлов и многих других.
Теперь и вы знаете, как быстро и просто сравнивать два файла Word. Надеюсь, у вас все получилось!
Видео в помощь
Как сравнить два текстовых файла в Microsoft Word?
В Microsoft Word есть встроенная функция сравнения. Приведу пример на Word 2007 и 2010:
1) Перейдем во вкладку «Рецензирование» и нажмем на кнопку «Сравнить», потом «Сравнить…».
2) В открывшемся окне слева выберем исходный файл, а справа — файл с изменениями, можно также указать некоторые параметры сравнения нажав «Больше> >», жмем «ОК» и смотрим выделенные красным отличия.
Все.
Did my article help you? How about buying me a cup of coffee as an encouragement? Buy me a coffe.Как сравнить два текста
Бывает так, что у вас есть два почти одинаковых текста, и вам нужно четко видеть, чем именно они отличаются. Распространенный пример: вы «сняли» с диктофона интервью и отправили требовательному собеседнику на вычитку. А тот, вместо того чтобы цветом выделить свои правки, просто вырезал некоторые фразы, дописал новые, поменял местами абзацы.
В результате вы читаете вроде бы свое же интервью, но не узнаете его «в гриме». Сличать вручную два больших текста сложно – можно ли облегчить эту задачу? Mediakritika.by подскажет, как.
Такие задачи достаточно часто встают перед программистами, поэтому программы для сравнения файлов умеют подсвечивать синтаксис при сравнении программных кодов различных языков программирования. Нам же нужно, чтобы такие программы позволяли сравнивать тексты в обычном формате .txt и желательно – в «вордовском».
Для сравнения мы взяли несколько абзацев нашей статьи про диктофоны и заменили некоторые слова, поменяли местами фразы. Сейчас будем сравнивать.
Microsoft Word
В программе Microsoft Office начиная с версии 2007 сравнить два файла можно, не выходя из «ворда». Идем в пункт меню Рецензирование – Сравнить – Сравнить… (сравнение двух версий документа). Указываем два файла, жмем кнопку «Больше» и отмечаем параметры, по которым нужно сравнить текст, а также выбираем, где просматривать изменения: в первом файле, во втором или в новом.
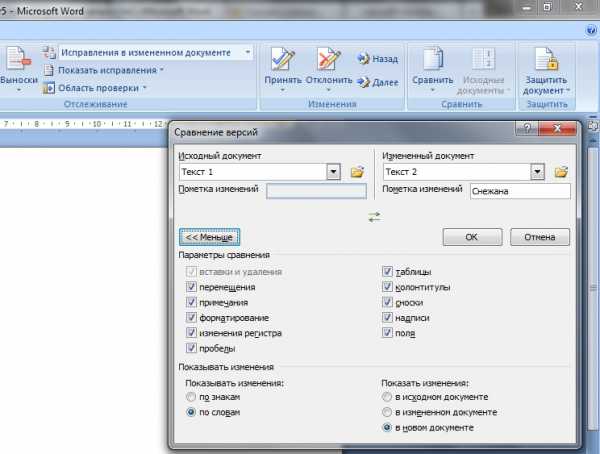
Удаленный текст программа выделяет красным зачеркнутым текстом, вставленный текст – красным подчеркнутым, перемещенные абзацы – зеленым. В отдельной панели слева (на скриншоте ниже ее нет) можно отследить изменения по каждому слову, а также увидеть резюме: в нашем случае 57 исправлений, из них 26 вставок, 29 удалений, 2 перемещения.
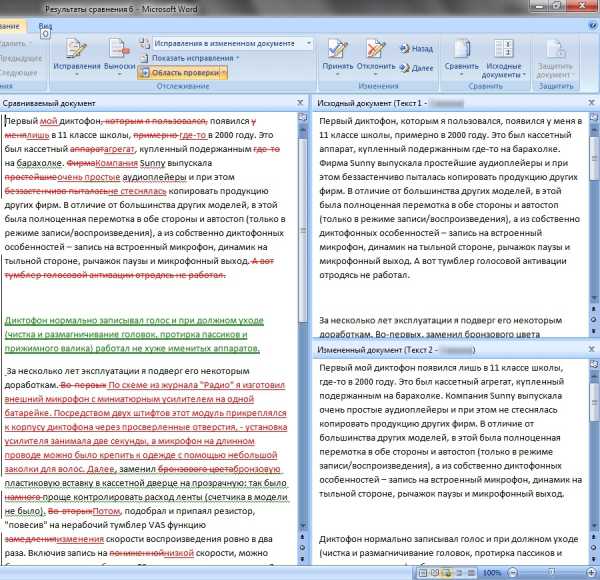
WinMerge
WinMerge – это бесплатная кроссплатформенная утилита для сравнения файлов, ее можно использовать на богатом «зоопарке» операционных систем, начиная с Windows 98. Последняя версия – WinMerge 2.14.0 – существует как в виде инсталлятора (6,14 Мб), так и в виде портативной сборки. Программа «из коробки» может сравнивать только обычные текстовые файлы, а если мы хотим работать также с офисными документами (тексты в форматах .doc, .docx, .odt, таблицы в форматах .xls, .xlsx, .sxc, PDF-файлы и другие офисные файлы экзотических форматов), надо скачать плагин Xdocdiff. Подключается плагин следующим образом:
1) Распаковываем архив с плагином
2) Файлы xdoc2txt.exe и zlib.dll копируем в папку с установленной программой WinMerge
3) Папку MergePlugins вместе с файлом amb_xdocdiffPlugin.dll копируем целиком в папку с установленной программой WinMerge
4) Запускаем WinMerge, идем в меню Дополнения – Список, ставим галочку «Включить дополнения»
5) Идем в меню Дополнения – ставим галочку «Распаковка автоматически»
Все, теперь можно открывать два наших файла: хочешь - обычные «тээкстэшные», хочешь – «вордовские».
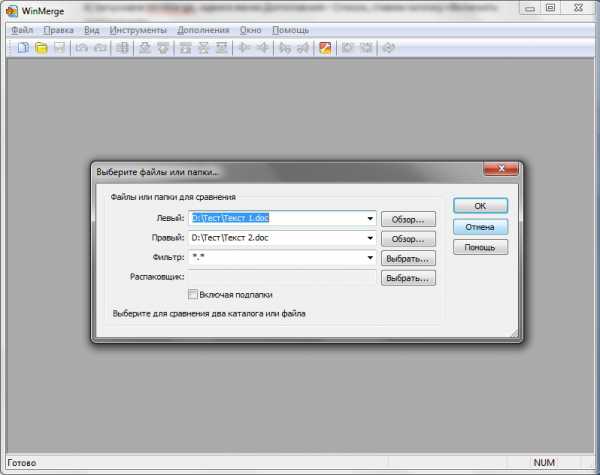
Программа вас предупредит, что вы сможете также указывать заархивированные файлы, но для этого придется скачать плагин-архиватор. Впрочем, его отсутствие нам не страшно, отказываемся от будущих подобных уведомлений и получаем окно с нашими двумя текстами. В левой части окна – две длинные колонки: это миниатюры наших текстов. Желтым цветом выделены абзацы, в которых нашлись изменения. Поскольку в каждом из трех абзацев нашего исходного текста нашлись такие изменения, то обе колонки закрашены желтым. Конкретные измененные слова подсвечены светло-желтым.
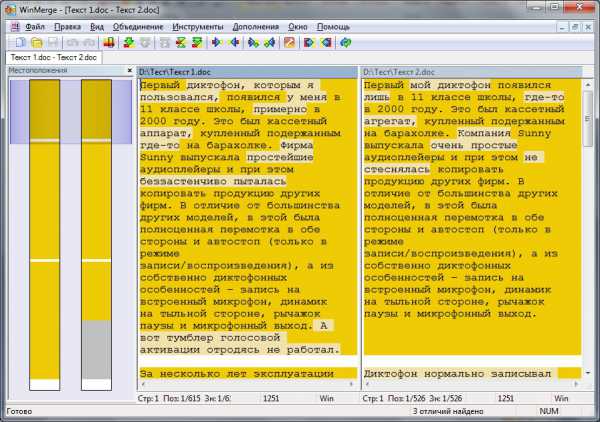
Но у программы есть множество настроек, так что несложно подсветить слова каким-нибудь другим цветом.
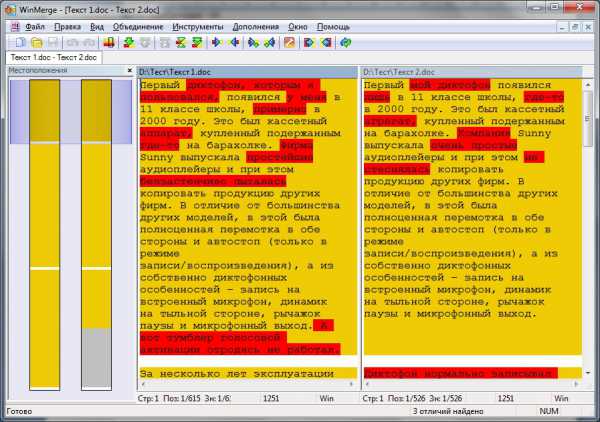
Дальше можно переходить на каждое измененное слово или на следующий абзац с изменениями, копировать изменения из одного окна в другое и проводить другую редакторскую работу.
Программ для сравнения файлов, в том числе текстовых, немало, их основной недостаток – цена. Compare it! стоит 29$ за лицензию, Beyond Compare – 30$, Compare Suite - 70$, DiffDoc Professional - аж 399,95$. Посмотрим на примере этой последней, самой дорогой программы, насколько она лучше бесплатной WinMerge.
Скачиваем программу (7 мб), запускаем. Результат очень похож на тот, что нам выдал Microsoft Office 2007, только расположение колонок иное. Красный зачеркнутый – текст, который изменили, красный подчеркнутый – текст, на который был изменен исходный (красный зачеркнутый); синий зачеркнутый – вырезанный текст, зеленый – перемещенный (или добавленный «с нуля») текст.
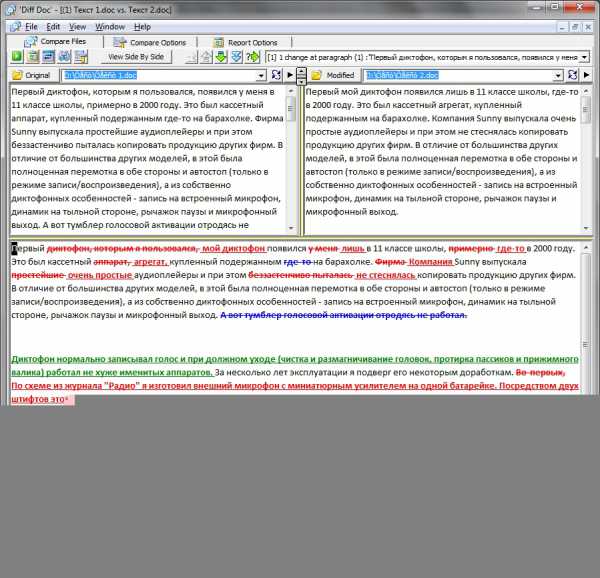
Получается, что разницы практически нет. Если уж пользователь честно купил дорогой офисный пакет Microsoft, то тратить еще 400 долларов на официальную покупку и регистрацию этой программы смысла нет никакого. Даже «триальной» версией нет нужды пользоваться, если тот же самый функционал обеспечивает стандартный «Ворд», тем более что незарегистрированная версия DiffDoc Professional каждые 15 минут напоминает о необходимости покупки.
Наконец, проверим один из множества онлайн-сервисов для сличения текстов: DiffNow
Сервис вроде бы поддерживает загрузку doc-файлов, «проглотил» их, написал Files compared successfully («сравнение файлов прошло успешно»), но вместо нормального результата выдал бинарный набор нолей и единиц, в котором, правда, подсветил отличия. Поэтому лучше копировать и вставлять текст вручную. Сайт подсвечивает изменения так: коричневый – измененный текст, синий – удаленный, бордовый – добавленный, фиолетовый – измененные слова в измененных предложениях. Сервис поддерживает различные настройки (в том числе можно заменять цвета), но от одного недостатка мы никакими настройками избавиться не смогли: текст по-программистски вытянут в длину, приходится задействовать горизонтальный скроллинг.