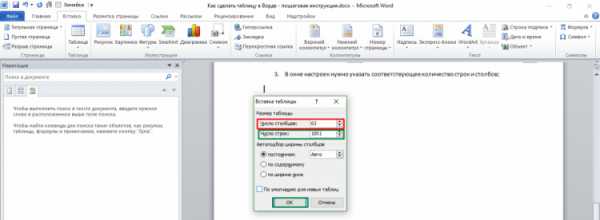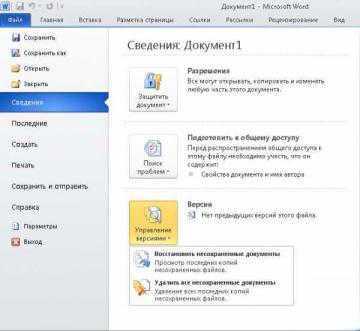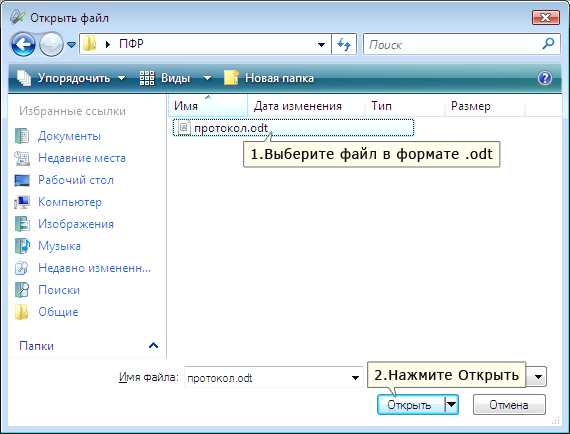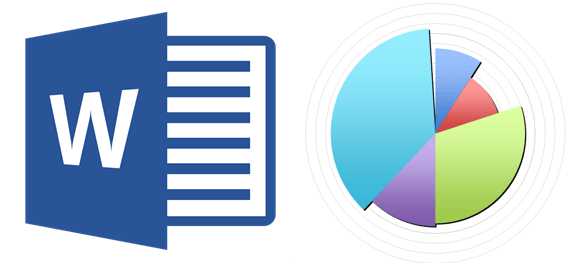Мы принимаем к оплате:
«Подарочный сертификат» от нашего Учебного Центра – это лучший подарок для тех, кто Вам дорог! Оплате обучение и подарите Вашим родным и близким обучение по любому из курсов!!!
«Сертификат на повторное обучение» дает возможность повторно пройти обучение в нашем Учебном Центре со скидкой 1000 рублей!
А также:
Как в word создать оглавление
Как быстро создать оглавление в Word
10:37 Людмила Главная страница » Word Просмотров: 3142Как сделать содержание в word? Для чего необходимо делать содержание в Ворде? Всем пользователям текстового редактора Word это скорее всего и не нужно, но тем кто пишет и создает свои электронные книги или большие статьи эта функция большое подспорье. Согласитесь, что намного удобнее читать файл, в котором есть оглавление и переход на определенную главу или страницу. Достаточно навести курсор, нажать на клавиатуре клавишу Ctrl, кликнуть мышкой по названию главы, как вы тут же перемещаетесь на необходимую страницу. В этом преимущество электронных документов перед печатными изданиями и его надо использовать.
Походила по Интернету прежде, чем писать статью и посмотрела, как пишут другие на эту тему. Господи, до чего же все заумно. Если бы я не знала, как это делается, то ничего не поняла бы. Такие длинные статьи написаны (и не лень же было), и ничего не понятно.
Пишу специально для таких «тупых», как я.
Как сделать содержание в word
Первой страницей желательно сделать титульный лист, а вот на втором листе уже можно создать оглавление.
Создаем документ. Разбиваем его на заголовки. Лучше заголовки писать другим цветом и крупнее, что бы потом быстрее их находить, если документ большой. В последующем вы будете всё, что я здесь напишу, делать по ходу написания статьи, а пока попробуем и так.
Теперь с самого начала документа выделяем первый заголовок, и щелкаем по выделенному участку правой кнопкой мыши. В выпадающем меню выбираем пункт Абзац.

Откроется окно Абзац. Идем на вкладку Отступы и интервалы.
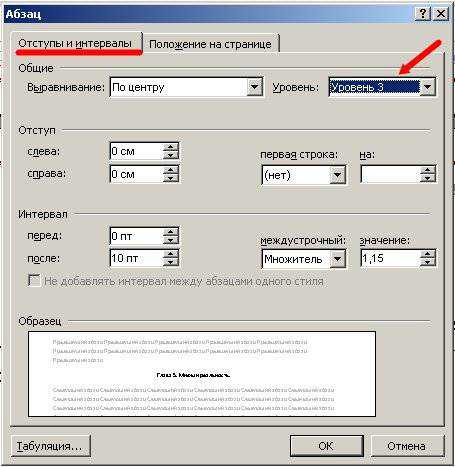
Примечание
Все описания я привожу для Word 2003, но в версиях 2007 и 2010 эти процедуры также действуют. Единственное отличие, в расположениях некоторых блоков.
Ничего не меняем. Выбираем только Уровень. Самым важным заголовкам ставьте Уровень 1. Уровень 2 оставьте на всякий случай в резерве. Не присваивайте его пока ни какому заголовку. Вдруг захотите разбить главы на подзаголовки.
Следующему подзаголовочку присвойте Уровень 3. Если у вас все заголовки одинаковые, и подзаголовки не предусматриваются, то можете смело ставить любой уровень. Это никакой роли не играет. Вот таким образом пройдитесь по всему тексту и присвойте уровень всем вашим заголовкам.
Теперь поставьте курсор в том месте документа, где вы хотите видеть ваше Содержание или Оглавление, и откройте в меню (наверху) – Вставка – Ссылка – Оглавление и указатели.
В новом окне Оглавление и указатели перейдите на вкладку Оглавление.

Установите все галочки. Больше ничего трогать не надо. Потом, когда научитесь быстро создавать оглавление, можете поэкспериментировать. А пока, не надо.
Нажмите кнопку ОК. Вот такое красивое содержание у вас должно получиться.

Согласитесь, от руки так ровно и аккуратно не сделать. Студенты! Сдирайте, пока не поздно. Моя студентка чуть компьютер не разбомбила, пока я ей не показала, как легко сделать содержание в Ворде.
Все. Ваше оглавление готово. Можете щелкнуть по любому заголовку (с нажатой клавишей Ctrl) и вас сразу переместят в раздел с таким же названием.
С уважением, Людмила
Как создать оглавление в Word
При подготовке структурированных документов нельзя обойтись без оглавления. С его помощью устанавливается навигация документа, а верстка приобретает законченный вид. Иными словами, для многостраничных документов оглавление является правилом хорошего тона, а для научных работ и вовсе – обязательным элементом.

Для установления оглавления в документе Microsoft Word необходимо структурировать текст. Для этого он подразделяется на главы. Структуру можно разбить еще мельче – в каждой главе могут быть установлены параграфы и элементы текста меньшего уровня.
Пункты оглавления в ворде опираются на подзаголовки. Для этого каждый элемент текста необходимо сначала озаглавить, а после при помощи стилей установить для каждого подзаголовка стиль. Эта функция доступна во вкладке «Главная» – «Стили».
После того, как весь текст будет структурирован, а заголовки выделены, необходимо установить курсор в тот фрагмент документа, где будет установлено содержание. Как правило, это первая страница после титульного листа. Далее во вкладке «Ссылки» следует выбрать «Оглавление». В открывшемся меню определяется тип оглавления:
- Автособираемое оглавление – самостоятельно пополняется при выделении нового заголовка. Подходит для текстов, работа над которым еще не завершена, а также для документов, над которыми работает группа авторов;
- Ручное оглавление – не пополняется самостоятельно при появлении нового заголовка. Подходит для завершенных текстов.
Каждый из типов оглавлений отражает иерархию заголовков по главам и параграфам. Таким образом, структура оглавления может иметь несколько уровней в зависимости от структуры самого документа.
Распечатать
Как создать оглавление в Word
Как сделать оглавление (содержание) в Ворде
Данный вопрос может возникнуть как у школьника или студента, так и у офисного работника или работника государственного предприятия. Иногда, создание оглавления в документе регламентируется ГОСТом, также этого могут потребовать учителя, научные руководители или вышестоящее начальство.
Делать оглавление вручную в документе конечно можно, но если Вы добавите или удалите кусок текста – изменятся номера страниц, а может, придется поменять название всех подпунктов. В любом случае, необходимо будет переделывать ранее созданное оглавление, а это займет у Вас определенное время.
Поэтому давайте разберемся, как можно сделать оглавление в MS Word. Времени это займет не много. К тому же, при внесении изменений в документ, можно автоматически обновить созданное оглавление, чтобы там появились новые номера подпунктов и страниц.
Буду показывать на следующем примере. У меня есть три главы, в каждой главе есть параграфы, в параграфах могут быть подпункты. Таким образом, у меня получится трех уровневое оглавление.
Чтобы создать автоматическое оглавление , будем использовать «Стили» для документа MS Word, которые находятся на вкладке «Главная». Здесь нас будут интересовать стили «Заголовок 1», «Заголовок 2» и так далее.
Теперь выделяем текст первого уровня, Глава 1, и выбираем для него стиль «Заголовок 1». Так сделаем для всех глав.
Выделяем по очереди текст второго уровня, Параграф 1, 2 и так далее, и выбираем стиль «Заголовок 2».
Выделяем текст третьего уровня, Подпункт 1, и выбираем стиль «Заголовок 3».
Установите курсор в той части документа, где будет оглавление. Теперь переходим на вкладку «Ссылки» и кликаем мышкой по кнопке «Оглавление». Из выпадающего списка выберите «Автособираемое оглавление». После этого оно появится в документе. Как видите, у меня Глава, Параграф и Подпункт находятся на разных уровнях.
Если выбрать из выпадающего списка «Оглавление», появится следующее окно. Здесь можно выбрать количество уровней для Вашего оглавления, отображать или нет номера страниц и необходимый заполнитель.
Теперь представим, что Вы добавили текст, соответственно номера страниц изменились, и изменили название подпунктов. Кликните по любому пункту оглавления и нажмите сверху на кнопочку «Обновить таблицу». В следующем окошке выберите, что Вам подходит, «обновить только номера страниц» или «обновить целиком» и нажмите «ОК».
Оглавление автоматически обновится и все изменения в тексте будут учтены.
Если у Вас строгие требования к оформлению текста документа – пункты и подпункты должны быть определенного шрифта и размера, то рассмотрим, как сделать содержание в Ворде, используя собственные стили для текста.
Например, Глава 1 – Times New Roman, 16; Параграф 1 – Times New Roman, 14; Подпункт 1 – Times New Roman, 12.
Необходимо создать новые стили. Для этого выделяем Глава 1 и на вкладке «Главная» в разделе «Стили», нажмите на стрелочку, направленную вниз, чтобы развернуть весь список стилей. Кликаем по кнопке «Сохранить выделенный фрагмент как новый экспресс-стиль».
Появится окошко, в нем дайте имя стилю и нажмите «ОК». После этого он появится на панели стилей.
Дальше выделяем Параграф 1 и создаем стиль с другим названием. Повторяем такие же действия для Подпункт 1. В итоге, на панели получились три новых стиля: «Стиль 1», «Стиль 2» и «Стиль 3», с нужным форматированием.
Теперь выделяйте в тексте пункты, которые будут в оглавлении и задавайте им нужный стиль. У меня Глава 1, 2, 3 – Стиль 1; Параграф 1, 2, 3 – Стиль 2; Подпункт 1, 2 – Стиль 3. Редактирование текста при этом не изменится.
Теперь выделяем Глава 1, переходим на вкладку «Ссылки», жмем на кнопочку «Добавить текст» и выбираем из выпадающего меню нужный уровень. Для моего примера Глава 1, 2, 3 – «Уровень 1», Параграф 1, 2, 3 – «Уровень 2», Подпункт 1,2 – «Уровень 3».
После того, как зададите уровни для всех пунктов в тексте, которые будут входить в оглавление, поставьте курсор в нужной части документа, нажмите кнопочку «Оглавление» и выберите из выпадающего списка «Автособираемое оглавление».
Автоматическое оглавление в Ворде будет создано и форматирование текста в документе не изменится.
Используя данные советы, Вы сможете сделать автоматическое оглавление в Ворде 2007, Ворде 2010 и Ворде 2013, либо используя стили MS Word, либо создав свой стиль и сохранив форматирование текста.
(Пока оценок нет) Загрузка...Как создать оглавление?
Текстовый редактор MS Word предлагает пользователям очень удобную функцию по автоматическому созданию оглавления. Создать оглавление в ворде достаточно просто. А главное - потом вам не придется отслеживать, изменились ли номера страниц, если вам вдруг пришлось вносить коррективы в тот или иной документ.
Подготовка к созданию оглавления
На подготовительном этапе, прежде чем оглавление появится на отдельной странице вашего документа, необходимо выделить пункты будущего оглавления в самом тексте. Делается это с помощью стилей заголовков. Они бывают стандартными и созданными самим автором. Пометка элементов оглавления подразумевает ряд следующих шагов:
- Выделяем фрагмент текста, который должен войти в оглавление. Например, при написании курсовых и дипломных работ это будет название глав и параграфов. При этом название глав будут заголовками первого уровня, а параграфы - заголовками второго или третьего уровня.
- В меню «Главная» (в ворде версии 2007 или 2010 года) на вкладке «Стили» выбираем нужный вариант из встроенных стилей, например, «Заголовок 1», «Заголовок 2» и т.д.
- Таким же образом выделяем все предполагаемые пункты оглавления.
Создание оглавления
После того как вы выделили все необходимые пункты оглавления, в том числе, заголовки всех уровней, можно приступать к созданию оглавления:
- Щелкаем в том месте документа, куда мы хотим поместить оглавление. Как правило, это отдельная страница, сразу после титульного листа.
- В меню «Ссылки» на вкладке «Оглавление и указатели» нажимаем стрелочку под пунктом «Оглавление» и выбираем необходимый стиль. Оглавление будет собрано автоматически в том месте старицы, где вы оставили мигать курсор.
- Если необходимо будет принудительно обновить оглавление целиком или же обновить только номера страниц, мы нажимаем правой кнопкой мыши в области созданного оглавления и выбираем пункт «Обновить».
Оглавление через пользовательские стили
Вы можете самостоятельно создавать стили при помощи кнопки «Сохранить выделенный фрагмент как новый экспресс-стиль…». В этом случае процесс создания оглавления будет происходить следующим образом:
- Щелкаем в том месте документа, куда мы хотим поместить оглавление.
- В меню «Ссылки» на вкладке «Оглавление и указатели» нажимаем «Оглавление» и выбираем пункт «Добавить оглавление».
- Выбираем «Параметры».
- Среди «Доступных стилей» выбираем тот, который применили к заголовкам в тексте.
- Рядом с именем указываем уровень (целым числом от 1 до 9).
- Если стилей будет несколько - повторяем последние два шага для каждого стиля.
- Подтверждаем свои действия кнопкой «ОК».
- Собираем оглавление в соответствии с типом документа (бумажный или веб-документ).
Рекомендуем вам также ознакомиться с нашей статьей - Как в ворде сделать содержание.