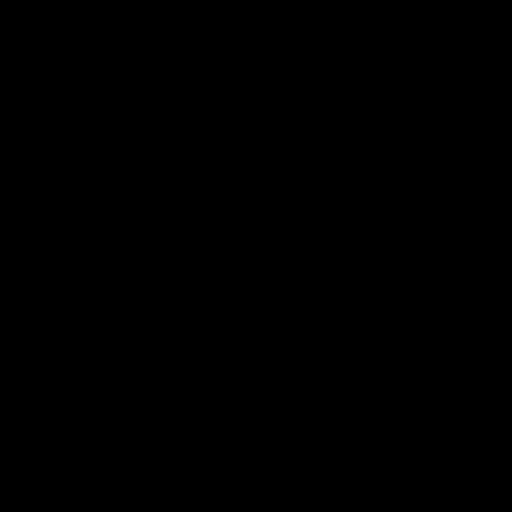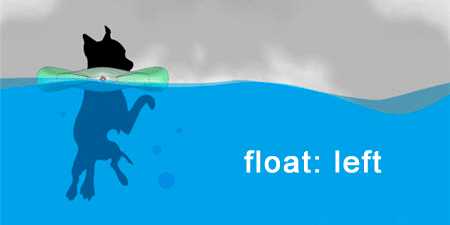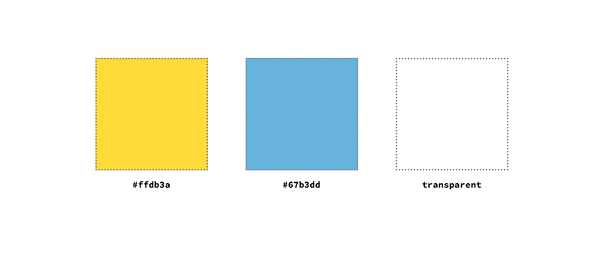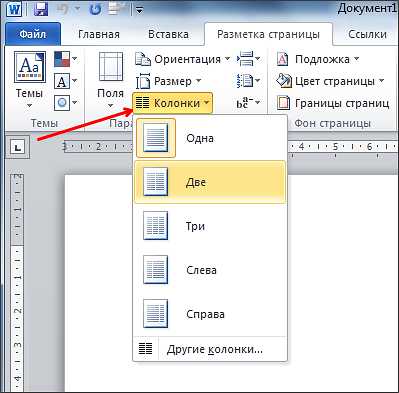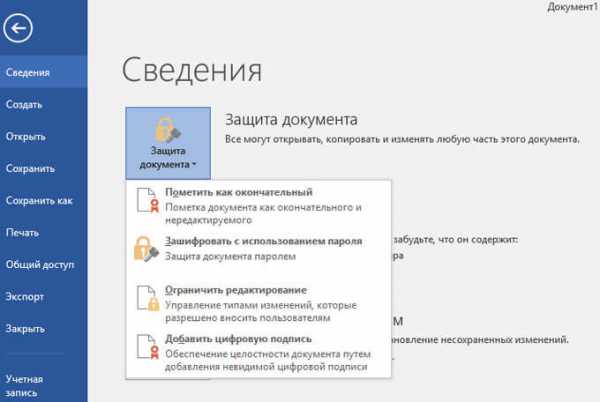Мы принимаем к оплате:
«Подарочный сертификат» от нашего Учебного Центра – это лучший подарок для тех, кто Вам дорог! Оплате обучение и подарите Вашим родным и близким обучение по любому из курсов!!!
«Сертификат на повторное обучение» дает возможность повторно пройти обучение в нашем Учебном Центре со скидкой 1000 рублей!
А также:
Как в word разделить страницу на 2 части по вертикали
Как в Word разделить страницу
Инструкция
Страницу с готовым текстом удобнее разбивать на столбцы с помощью специальной команды «Колонки». Если вы используете Word 2003, найдите эту команду в меню «Формат». В диалоговом окне укажите число колонок. Если есть необходимость, задайте ширину колонок и расстояние между ними в разделе «Ширина и промежуток». Текст будет разделен на указанное количество столбцов.
В Word 2010 зайдите во вкладку «Разметка страницы» и нажмите на значок «Колонки». Задайте нужное количество столбцов. Если требуется разбить только часть страницы, выделите мышкой нужный фрагмент и примените к нему этот способ.
Командой «Колонки» можно также разбить пустую страницу. Кроме того, для разделения пустой страницы на столбцы можно использовать команду «Вставить таблицу». В Word 2003 зайдите в меню «Таблица и в группе «Вставить» выбирайте «Таблица».
Укажите количество нужное количество столбцов, строк - 1. Поставьте курсор в любую ячейку и в меню «Таблица» щелкните пункт «Свойства таблицы». Во вкладке «Таблица» нажмите «Параметры» и снимите флажок возле пункта «Автоподбор размеров».
Вернитесь во вкладку «Таблица», нажмите «Границы и заливка» и выбирайте тип таблицы без рамок (просто щелкните по значку, возле которого написано «Нет»). Теперь ваша страница разбита на колонки с фиксированной шириной и невидимыми границами. В более поздних версиях редактора команда «Таблица»находится в меню «Вставка».
При работе с документами иногда требуется создать таблицу. В текстовом редакторе MS Word есть такая возможность. Правда, в отличие от электронных таблиц Excel, в таблицах Word не получится проводить сложные вычисления.

Установите курсор там, где должен находиться верхний левый угол таблицы. Если вы используете Word 2003, зайдите в меню «Таблица» и в группе «Вставить» выбирайте пункт «Таблица». В новом окне укажите количество столбцов и строк для вашей таблицы. В разделе «Автоподбор ширины столбцов» оставьте значения по умолчанию.
Для создания таблицы в более поздних версиях Word зайдите во вкладку «Вставка» в левом верхнем углу на панели инструментов. В появившемся списке кнопок редактирования нажмите на кнопку «Таблица». Выбирайте команду «Вставить» и укажите количество строк и столбцов в таблице.
В Word 2003 в меню «Таблица» выбирайте пункт «Нарисовать таблицу». Курсор примет вид карандаша. Установите его в нужном месте документа, зажмите левую кнопку мыши и тяните по диагонали вправо и вниз, пока не получится прямоугольник заданной ширины и высоты. Когда вы отпустите кнопку, рамка таблицы будет готова.
Чтобы добавить столбцы и строки, рисуйте их мышкой при зажатой левой клавише. Наведите курсор на нужное место в таблице и тяните мышку в горизонтальном или вертикальном направлении, пока не получится ячейка задуманной ширины и высоты. Если вас что-то не устраивает, отмените создание ячейки клавишами Ctrl+Z. Когда таблица будет готова, щелкните мышкой дважды, чтобы выйти из режима рисования.
В более поздних версиях редактора зайдите во вкладку «Вставка» и щелкните по иконке «Таблица». В списке выбирайте команду «Нарисовать таблицу».
В Word 2003 нажмите на стрелку вниз справа от панели инструментов (верхняя строка окна редактора). В списке «Добавить или удалить кнопки» выбирайте «Настройка». Перейдите во вкладку «Команды» и в окне «Категории» щелкните по пункту «Таблица». В окне «Команды» зажмите мышкой значок «Добавить таблицу Excel» и перетащите его на панель инструментов. Теперь для вставки просто щелкните по этой иконке.
В современных версиях Word зайдите во вкладку «Вставка», щелкните по значку «Таблица» и отметьте в списке «Таблица Excel».
Как разделить страницу в MS Word на 2 части
При редактировании документа MS Word бывает полезно просматривать не весь документ целиком, а 2 его разные части, но так, чтоб происходило это одновременно. То есть если на первой странице мы пишем краткую аннотацию о содержании глав, было бы очень удобно иметь перед собой эти самые главы, а не листать документ туда-сюда сверху вниз.
К счастью, в нашем распоряжении имеется штатная возможность позволяющая виртуально разделить страницу в MS Word на 2 части, каждая из которых будет иметь свою полосу прокрутки, и может редактироваться независимо от другой. При этом, несмотря на то, что фрагменты текста мы увидим в разных рабочих областях, изменения вносимые в любую из них, распространяются на весь документ.
Разделяем страницу MS Word на 2 части
Откройте вкладку «Вид», и найдите группу инструментов «Окно». Нас интересует инструмент «Разделить». Смело нажимаем на его пиктограмму и видим как наш исходный документ вдруг оказывается разделенным горизонтальной полосой на две части. Того же эффекта можно добиться одновременным нажатием на клавиатуре клавиш Ctrl + Alt + S.
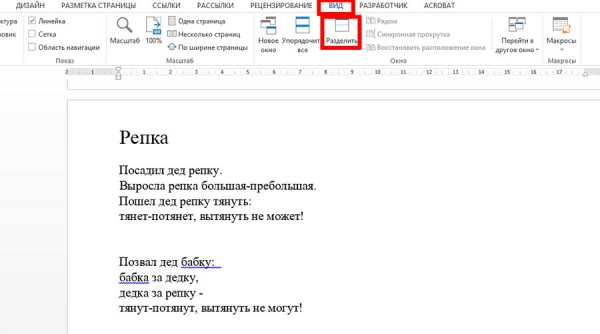
Чтобы разделить страницу в MS Word на 2 части нажмите сюда
С помощью мыши (щелкнув на горизонтальную линию левой кнопкой мыши и удерживая её) вы можете изменять размер верхнего и нижнего фрагмента текста простым перетаскиванием границ.
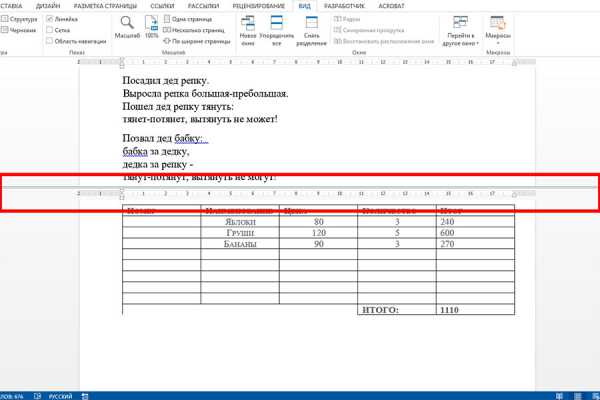
Страница текстового редактора Word разделенная на две части
С первого взгляда работа сразу в двух окнах может показаться совсем не привычной, но это только попробуйте поработать над большим документом в таком режиме, и сразу же убедитесь во всех преимуществах разделения страницы на две рабочих области.
Как убрать разделение страницы на две части?
Снова переходим на вкладку «Вид», и в группе инструментов «Окно», нажимаем на пиктограмму инструмента «Снять разделение». Готово.
Отключить разделение страницы также просто как и включить
Обратите внимание — механизм разделения документа на два окна никак не затрагивает самого документа и касается только окна программы. Соответственно, если вы сохраните на диск «разделенный» документ, при следующем открытии, он откроется в обычном виде, в одном окне.
Как разделить пополам страницу в Ворде (Word)?
Как разделить пополам страницу в Ворде (Word)?
Зависит от того, какой необходим результат.
- Если вы хотите набирать текст в Ворде таким образом, чтобы на странице были две колонки, необходимо выбрать режим quot;Колонкиquot; и поставить цифру 2.
- Если надо, чтобы какая-то информация была слева на листе, а рядом справа - другая информация, то проще всего вставить таблицу из двух колонок. В каждой из колонок можно вносить определенную информацию. Затем можно выбрать такой автоформат таблицы, чтобы не было видно линий - обычная таблица.
- Если текст уже набран и вы хотите распечать на принтере таким образом, чтобы на одном листе поместились две страницы, при распечатке надо выбрать в параметрах : 2 на одном листе.
Можно выставить в параметрах страницы формат А-5. Вы не описали в каком именно 2003-м, 2007-м или в 2010-м ворде, тогда можно было бы приложить картинку к ответу с более полным и наглядным описанием.
Для 2007-го ворда.
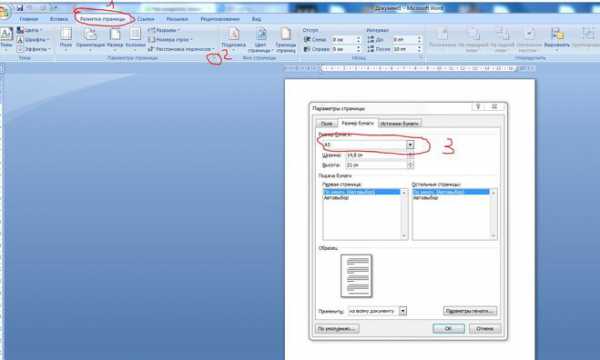
Разделить страницу пополам в Word можно как по горизонтали, так и по вертикали. Для этого заходим во вкладку quot;Разметка страницыquot;, нажимаем кнопку quot;Ориентацияquot; и выбираем формат страницы - книжная или альбомная. Далее: Поля/Настраиваемые поля, выбираем: зеркальные или две страницы на листе. Подтверждаем ОК.
Да, лист можно разбить пополам. Но здесь нужно знать, что вы в результате хотите получить. Первый вариант - вы хотите разбить стандартный лист А4 на два маленьких листа. То есть при просмотре будет показаны два листа, но на печать вы будете выгонять его на обычный стандартный размер А4. Для этого идем в закладку Разметка страницы- выбираем команду Параметры страницы. В этом окне на закладке Поля выбираем из раскрывающегося списка Несколько страниц команду 2 страницы на листе. Результат работы команды будет такой:
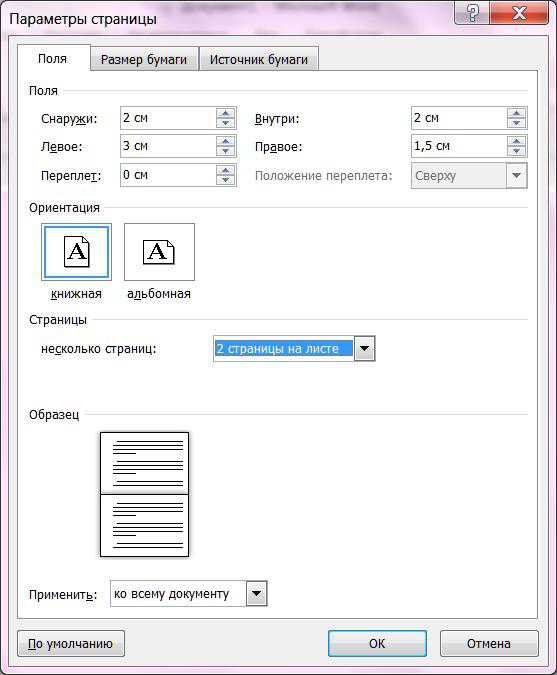
Разделить лист в ворде пополам достаточно просто. Для этого выбираем разметку страницы. Откроется контекстное меню, где нужно выбрать quot;ПАРАМЕТРЫ СТРАНИЦЫquot;. В открывшемся окошечке открываем поля. Находим графу НЕСКОЛЬКО СТРАНИЦ и там ставим цыферку 2.
Разделить вордовскую страницу (страницу Word) пополам можно и при помощи колонок.
- Первый вариант - это разделение уже написанного текста.
Это делается таким образом:
- Второй вариант - это разбитие попалам новой страницы Word.
Выполняются те же самые действия, что и при написанном уже тексте, и уже затем только вписывают текст.
В Wordе можно разделить страницу пополам с помощью применения функции quot;Таблицаquot;.
Для этого надо в панели задач сверху после открытия страницы Word выбрать quot;Вставкаquot;, а далее quot;Таблицаquot; - quot;Вставить таблицуquot; и выбрать количество столбцов. В нашем случае надо выбрать quot;2quot;. Таким образом видимая страница в Ворде поделится на две половинки - правую и левую. Можно писать в каждой по отдельности. Если надо будет потом убрать линии таблицы - для этого надо е выделить и нажать на значок quot;Нет границыquot;, как показано ниже на картинке:
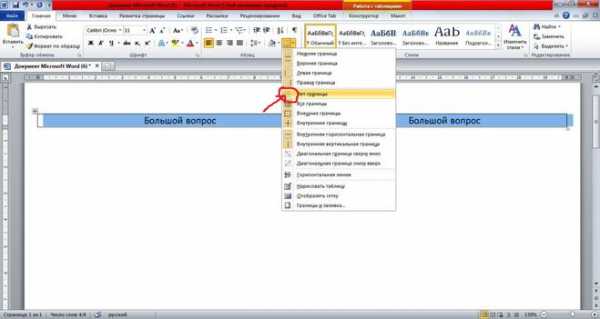
Для того, чтобы разделить страницу в ворде пополам нужно зайти в разметку страницы и там нажать на ориентацию. Там выбирается формат нашей страницы. И затем в настраиваемых полях выбрать две страницы или зеркальные.
Для ворда 2007.
1 способ: Если мне нужно разделить страницу пополам, я всегда ставлю колонки: Меню - Разметка страниц - Колонки и выбираю 2 колонки.
2 способ: Еще один способ разделить страницу пополам - это нарисовать quot;невидимуюquot; таблицу. Меню - Вставка - Таблцы. Выбираем 2 столбца и 1 строчка. При этом открывается настройка таблиц, где нужно выбрать quot;Границыquot; - quot;Нет границquot;. Текст можно будет написать в два столбца внутри таблицы, а сами границы не будут видны.
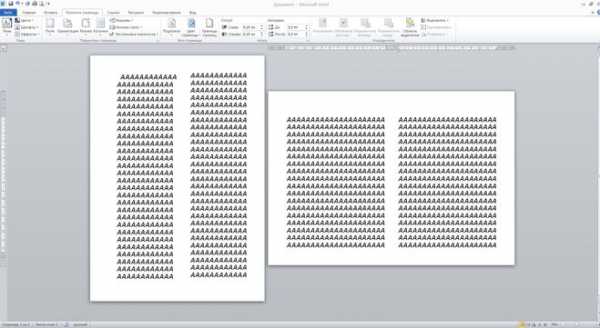
Для Word 2007 и 2010
Нужно выполнить следующим алгоритм действий:
Вид - Разделить - Дальше делим страницу пополам
Либо жмете комбинацию Ctrl+Alt+S и дальше делите страницу
Есть еще один способ - разметка страницы - колонки - ставим две колонки.
Не уверены как делать - попросите знающих людей помочь Вам
Как разделить лист на 2 части в Ворде?
Как разделить лист на 2 части в Ворде?
Не знаю как в других версиях программы Microsoft Wоrdразделить лист на две части, но думаю примерно так же как и в версии 2007. Для этого Вам понадобится открыть вкладку Разметка страницы
Далее нажать на стрелочку, чтобы открыть меню:
Далее ищите слово Страницы - Несколько страниц и выбираете 2 страницы на листе
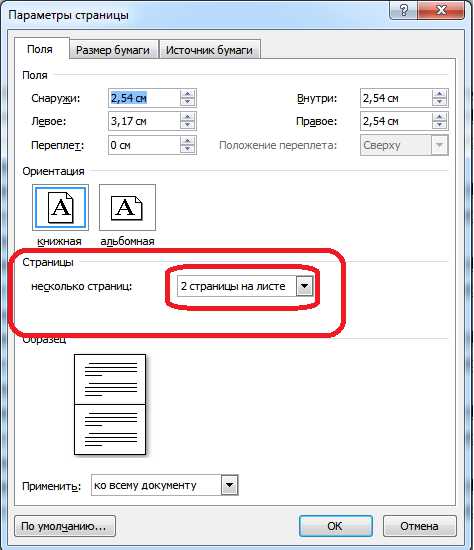
Если все сделает правильно, то будет Вам счастье
Чтобы в Ворде 2007 страницу разделить на две или более частей. Нужно пройти по вкладке quot;Разметка страницыquot;. Далее необходимо найти quot;Колонкиquot;, нажав на Колонки выбрать Две. Если нужно разделить на большее число, то выбрать другое значение.
Если вы имеете в виду разделить лист на две колонки, то вам нужно найти вкладку разметка страницы и там ищите параметры страницы. И уже в этих параметрах выбираете параметр quot;колонкиquot; и ставите там нужное количество - одну,две и более.
Как вы хотите его разделить? Надо искать гдето в разделе quot;Разметка страницыquot;. Там есть разрывы и всякая такая дрянь. Желательно, чтоб вы уточнили вопрос. Тогда я попробую помочь Вам в решении вашей задачи.
Разбить страницу в Ворде (Word) не составит особого труда.
Для этого нужно сделать следующие действия:
- открывэаем, собственно, сам документ (страницу) Ворда
- следуем во вкладку quot;Разметка страницыquot;
- выбираем строчку quot;Параметры страницыquot;
- в пункте quot;Страницыquot; выбираем пункт quot;2 страницы на листеquot;
- готово
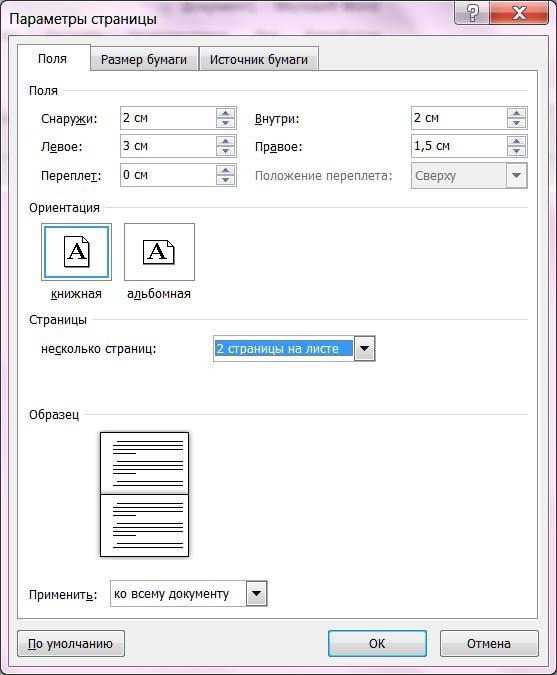
Также разделить страницу Word пополам можно так:
Для того чтобы разбить страницу в Microsoft Word (рассмотрим версию Microsoft Офис 2010), для этого нужно выполнить несколько нехитрых манипуляций. Открывает Word, находим в верхнем меню вкладку quot;Разметка страницыquot;. Находим справа дополнительную вкладку quot;Поляquot;. Щелкаем на нее и выбираем quot;Настраиваемые поляquot;. В появившимся окне находим слова quot;Несколько страницquot; и напротив этих слов выбираем в маленьком окошечке quot;2 страницы на листеquot;. Готово!
Все достаточно просто и если следовать инструкциям, то цель будет быстро достигнута. Для начала необходимо открыть, непосредственно сам Ворд. Затем кликнуть на пункт: Разметка страницы (сверху). Потом следует выбрать Поля. После всего нужно кликнуть Настраиваемые поля, а после этого - несколько страниц. Потом выбрать необходимое действие, в нашем случае - это две страницы на листе.