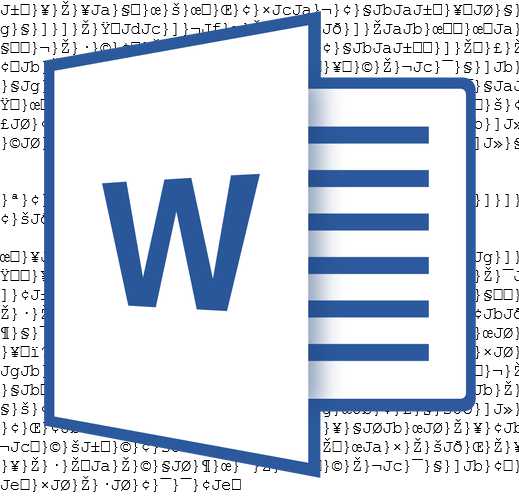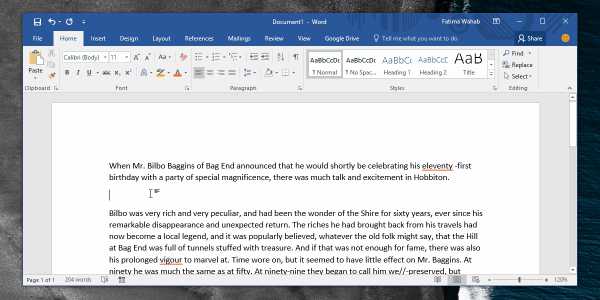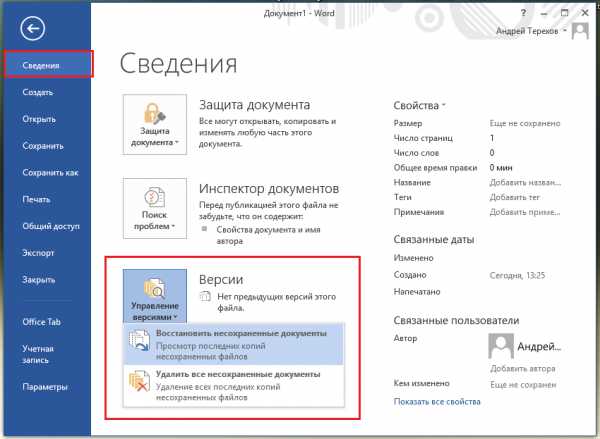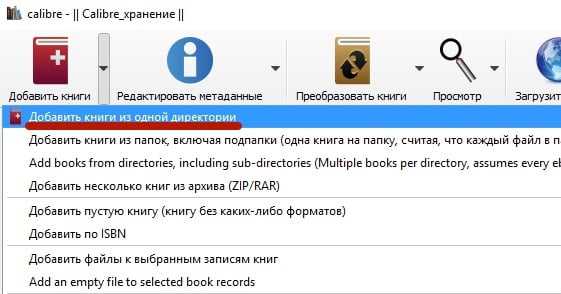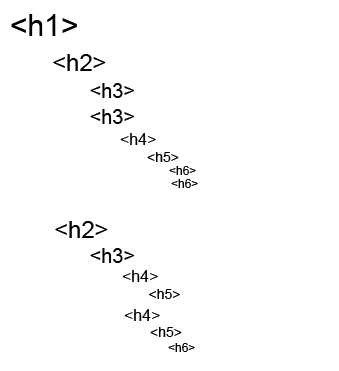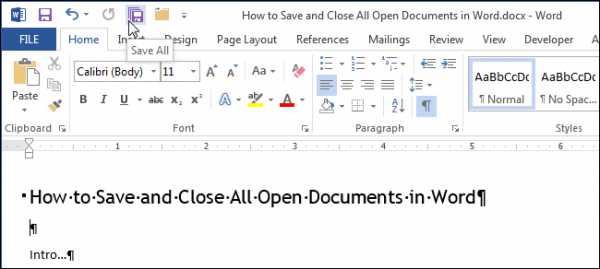Мы принимаем к оплате:
«Подарочный сертификат» от нашего Учебного Центра – это лучший подарок для тех, кто Вам дорог! Оплате обучение и подарите Вашим родным и близким обучение по любому из курсов!!!
«Сертификат на повторное обучение» дает возможность повторно пройти обучение в нашем Учебном Центре со скидкой 1000 рублей!
А также:
Как в word разделить страницу на 2 части по горизонтали
Ответы@Mail.Ru: как в Word 2007 разделить страницу на 2 части?
Прочее компьютерное
как в Word 2007 разделить страницу на 2 части? мне нужно разделить ее так, чтобы я могла в первой части вводить текст и он не переходил автоматически во вторую правую колонку, а шел вниз, это нужно для перевода, чтобы в левой части страницы я могла свободно вводить текст на одном языке, а в правой - на другом и они не перескакивали на следующую колонку 7 летОтветы
Сделать таблицу с 2-мя столбцами и невидимыми границами
там будет разбить на 2 колонки, и вообще я скоро буду делать видеокурсы по word 2007 http:// creativesoftware. ru/ - убери пробелы в ссылке, там все будет и есть
Мне кажется, что лучше для этого использовать Таблицу с двумя колонками. Каждый абзац - в новой строке таблицы
Ответы Mail.Ru Компьютеры, СвязьРазделить рабочую область окна в Word для удобства редактирования
15:31 Людмила Главная страница » Word Просмотров: 3097Разделить рабочую область окна в Word. Можно копировать и перемещать текст из документа в документ. Иногда необходимо проделать тоже самое в одном документе, но когда документ большой, то для удобства его редактирования необходимо разделить экран на две части. Можно просто воспользоваться быстрым переходом по документу, но иногда гораздо удобнее просто разделить документ на два окна. В Word предусмотрена такая возможность, и было бы глупо не воспользоваться ей. В каждом окне есть своя прокрутка, что делает такую возможность еще привлекательней.
Для того чтобы разделить область окна на две части необходимо зайти в меню Вид и выбрать на панели Окно функцию Разделить. Или одновременно нажать на клавиатуре клавиши Ctrl + Alt + S.
Появится серая горизонтальная полоса, которую необходимо установить в нужном месте и щелкнуть левой кнопкой мышки. Окно документа тут же разделиться на две части.

Для того, чтобы работать в нужном окне надо всего лишь щелкнуть мышкой в нем. Для перемещения разделительной полосы, необходимо установить указатель мыши на полосу разделения и перетащить ее на новое место.
Чтобы удалить полосу разделения и вернуть документ к исходному виду, перетащите полосу вверх или вниз до края рабочей области или выберите команду Окно – Снять разделение.
Теперь вы можете редактировать свои документы, не бегая по всем страницам туда-сюда. Вот такие маленькие секреты очень помогают нам в работе с вордом. Надеюсь, что вам это пригодиться.
Видео ролик Как разделить рабочую область окна в Word:
С уважением, Людмила
Как разделить лист на 2 части в Ворде?
В процессе работы с текстовым файлом довольно часто возникает вопрос: как в Ворде разделить лист на 2 части? Многим неизвестно, что возможно воспользоваться несколькими способами.
Как разделить лист на 2 части в Word 2007 и 2010
1. Создание таблицы. Для этого на панели инструментов нажимается Вставка › Таблица, и задаются 2 столбца и 1 строка.

Данная таблица выделяется рамкой. Чтобы её убрать, выделите таблицу и нажмите на Границы › Нет границы (как показано на скриншоте).

2. Следующий способ предполагает разделение листа с помощью колонок. Для этого можно воспользоваться двумя существующими способами. Первый поможет разбить уже готовый текст, второй – применяется в процессе создания нового документа.
При наличии готового текста выбирается вкладка Разметка страницы › Колонки; в появившемся окне будет предложено выбрать необходимое число колонок – выбераем две. В случае необходимости разбить только часть документа, потребуется выделить нужную текстовую часть и проделать вышесказанное.
Если вы только приступили к созданию документа в Microsoft Word, понадобиться применить такие же действия к пустому документу, и только потом вписывать текст. В этом случае курсор мыши будет автоматически перемещаться на следующую часть листа.
Если же вам не подходит стандартный вариант разбивки, то можно его отредактировать. Для этого зайдите в Разметка страницы › Колонки › Другие колонки и задайте необходимое значение для ширины колонок и промежутка между ними.
Инструкция для Word 2003
1. Создание таблицы. Для этого на панели инструментов нажимается Таблица › Вставить › Таблица, и задаются 2 столбца и 1 строка. Данная таблица выделяется рамкой. Чтобы её убрать, перейдите в Таблица › Свойства таблицы › Границы и заливка. Там в колонке выберите, что рамки у таблицы нет (рамка уберётся, но будет видна сетка, которая, похоже, не видна при распечатывании); либо дайте рамке фоновый цвет страницы (обычно белый). В полученные ячейки вписывается необходимый текст.

2. Следующий способ предполагает разделение листа с помощью колонок. Для этого можно воспользоваться двумя существующими способами. Первый поможет разбить уже готовый текст, второй – применяется в процессе создания нового документа.
При наличии готового текста выбирается вкладка под названием Формат › Колонки; в появившемся окне будет предложено выбрать необходимое число колонок – выбераем две. С помощью нажатия левой кнопки мыши происходит автоматическая разбивка на колонки. В случае необходимости разбить только часть документа, потребуется выделить нужную текстовую часть и проделать вышесказанное.
Если вы только приступили к созданию документа в Microsoft Word, понадобиться применить такие же действия к пустому документу, и только потом вписывать текст. В этом случае курсор мыши будет автоматически перемещаться на следующую часть листа.
Если же вам не подходит стандартный вариант разбивки, то можно его отредактировать. То есть задать необходимое значение для ширины колонок и промежутка между ними.
Как в Word разделить страницу?
Иногда при создании документа с помощью текстового редактора MS WOrd требуется разбить страницу на несколько частей по вертикали. Это можно сделать разными способами.