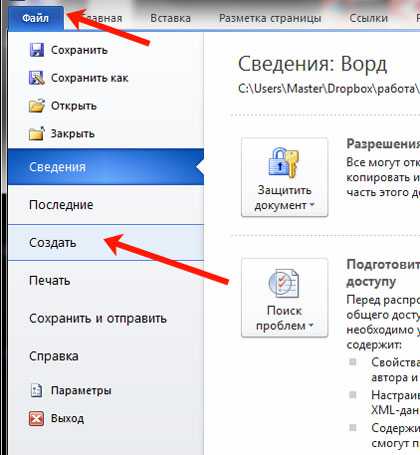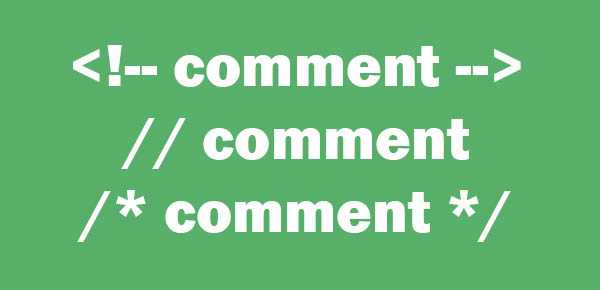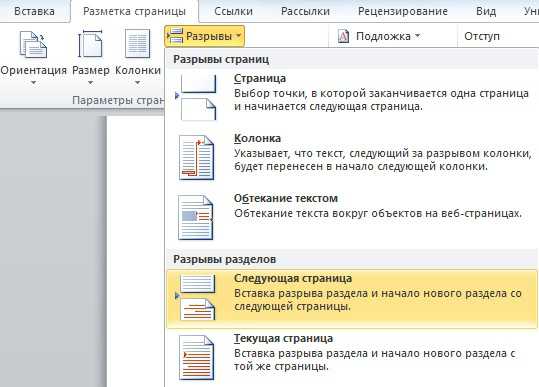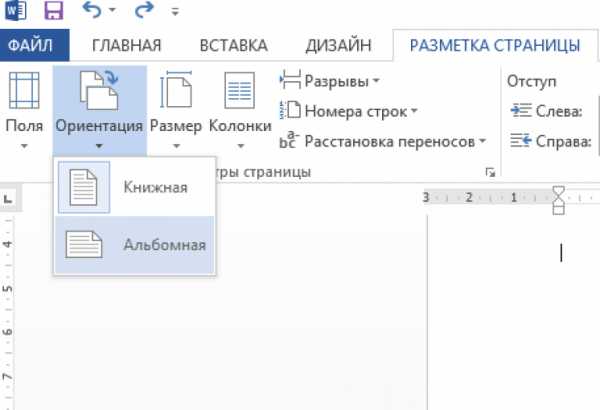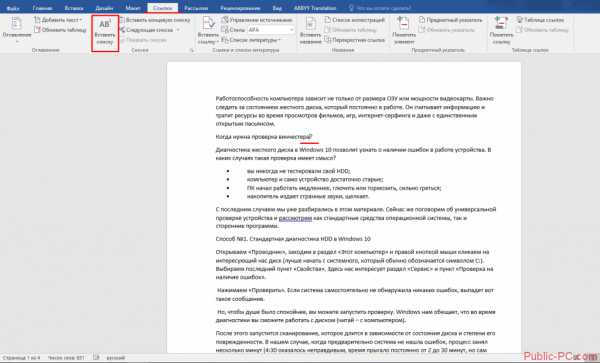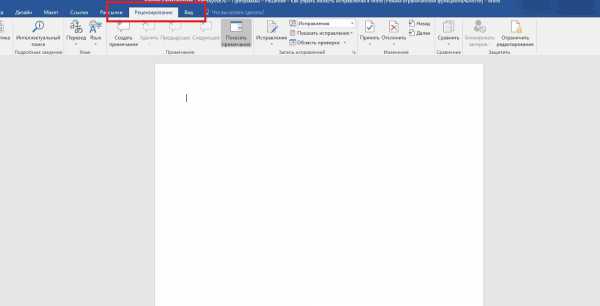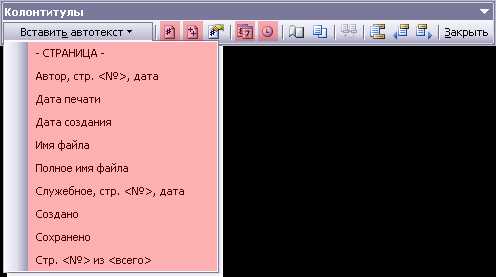Мы принимаем к оплате:
«Подарочный сертификат» от нашего Учебного Центра – это лучший подарок для тех, кто Вам дорог! Оплате обучение и подарите Вашим родным и близким обучение по любому из курсов!!!
«Сертификат на повторное обучение» дает возможность повторно пройти обучение в нашем Учебном Центре со скидкой 1000 рублей!
А также:
Как в word поставить роспись
Вставка подписи в документ MS Word

Подпись — это то, что может обеспечить неповторимый вид любому текстовому документу, будь то деловая документация или художественный рассказ. Среди богатого функционала программы Microsoft Word возможность вставки подписи тоже имеется, причем, последняя может быть как рукописной, так и печатной.
Скачать последнюю версию Microsoft WordУрок: Как в Ворд изменить имя автора документа
В этой статье мы расскажем обо всех возможных методах поставить подпись в Word, а также о том, как подготовить для нее специально отведенное место в документе.
Создание рукописной подписи
Для того, чтобы добавить в документ рукописную подпись, сначала ее необходимо создать. Для этого вам понадобится белый лист бумаги, ручка и сканер, подключенный к компьютеру и настроенный.
Вставка рукописной подписи
1. Возьмите ручку и распишитесь на листе бумаги.
2. Отсканируйте страницу со своей подписью с помощью сканера и сохраните ее на компьютер в одном из распространенных графических форматов (JPG, BMP, PNG).

Примечание: Если у вас возникают сложности с использованием сканера, обратитесь к прилагаемому к нему руководству или посетите веб-сайт производителя, где тоже можно найти детальные инструкции по настройке и использованию оборудования.
- Совет: Если у вас нет сканера, заменить его может и камера смартфона или планшета, но в данном случае, возможно, придется хорошенько постараться над тем, чтобы страница с подписью на фото была белоснежной и не выделялась в сравнении со страницей электронного документа Ворд.
3. Добавьте изображение с подписью в документ. Если вы не знаете, как это сделать, воспользуйтесь нашей инструкцией.
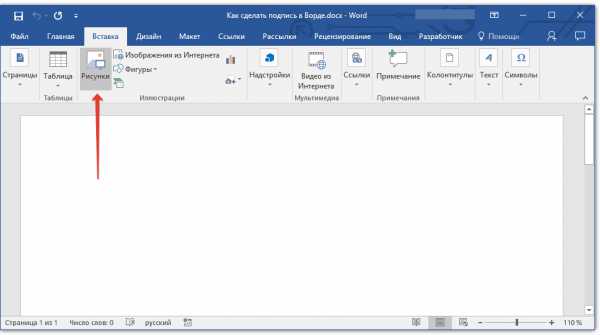
Урок: Вставка изображения в Word
4. Вероятнее всего, отсканированное изображение необходимо обрезать, оставив на нем только ту область, в которой располагается подпись. Также, вы можете изменить размер изображения. Наша инструкция вам в этом поможет.
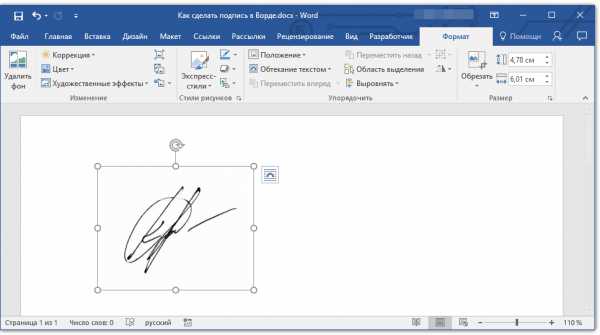
Урок: Как в Ворде обрезать картинку
5. Переместите отсканированное, обрезанное и приведенное к необходимым размерам изображение с подписью в нужное место документа.

Если вам необходимо добавить к рукописной подписи машинописный текст, прочтите следующий раздел данной статьи.
Добавление текста к подписи
Довольно часто в документах, в которых необходимо поставить подпись, помимо самой подписи, нужно указать должность, контактные данные или какую-либо другую информацию. Для этого необходимо сохранить текстовые сведения вместе с отсканированной подписью в качестве автотекста.
1. Под вставленным изображением или слева от него введите нужный текст.
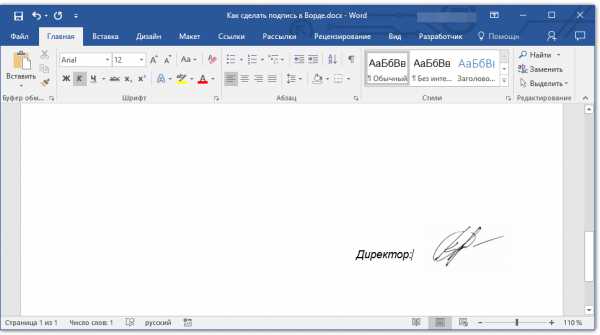
2. Используя мышку, выделите введенный текст вместе с изображением подписи.
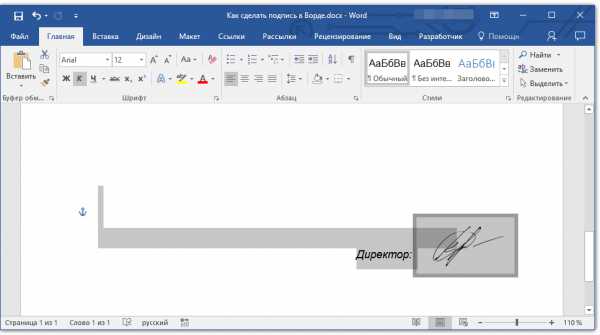
3. Перейдите во вкладку “Вставка” и нажмите кнопку “Экспресс-блоки”, расположенную в группе “Текст”.
4. В выпадающем меню выберите пункт “Сохранить выделенный фрагмент в коллекцию экспресс-блоков”.
5. В открывшемся диалоговом окне введите необходимую информацию:
- Имя;
- Коллекция — выберите пункт “Автотекст”.
- Остальные пункты оставьте без изменений.
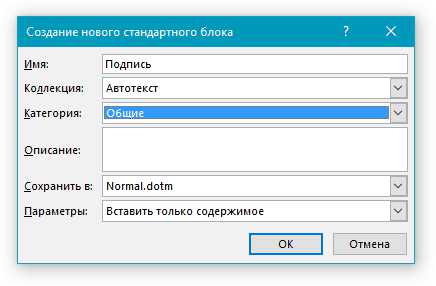
6. Нажмите “ОК” для закрытия диалогового окна.
7. Созданная вами рукописная подпись с сопровождающим текстом будет сохранена в качестве автотекста, готового для дальнейшего использования и вставки в документ.
Вставка рукописной подписи с машинописным текстом
Для вставки созданной вами рукописной подписи с текстом, необходимо открыть и добавить в документ сохраненный вами экспресс-блок “Автотекст”.
1. Кликните в том месте документа, где должна находиться подпись, и перейдите во вкладку “Вставка”.
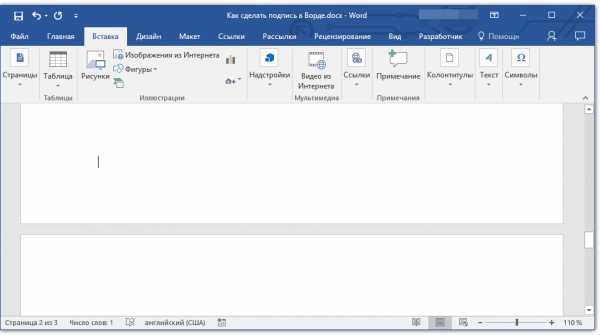
2. Нажмите кнопку “Экспресс-блоки”.
3. В выпадающем меню выберите пункт “Автотекст”.
4. Выберите в появившемся списке нужный блок и вставьте его в документ.
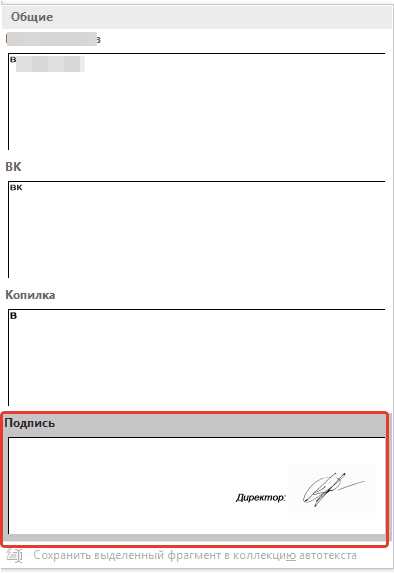
5. Рукописная подпись с сопровождающим текстом появится в указанном вами месте документа.

Вставка строки для подписи
Помимо рукописной подписи в документ Microsoft Word можно также добавить и строку для подписи. Последнее можно сделать несколькими способами, каждый из которых будет оптимальным для конкретной ситуации.
Примечание: Метод создания строки для подписи зависит еще и от того, будет ли документ выводиться на печать или нет.
Добавление строки для подписи путем подчеркивания пробелов в обычном документе
Ранее мы писали о том, как в Ворде подчеркнуть текст и, помимо самих букв и слов, программа позволяет также подчеркивать и пробелы между ними. Непосредственно для создания строки подписи нам понадобится подчеркнуть только пробелы.
Урок: Как в Word подчеркнуть текст
Для упрощения и ускорения решения задача вместо пробелов лучше использовать знаки табуляции.
Урок: Табуляция в Ворде
1. Кликните в том месте документа, где должна находиться строка для подписи.
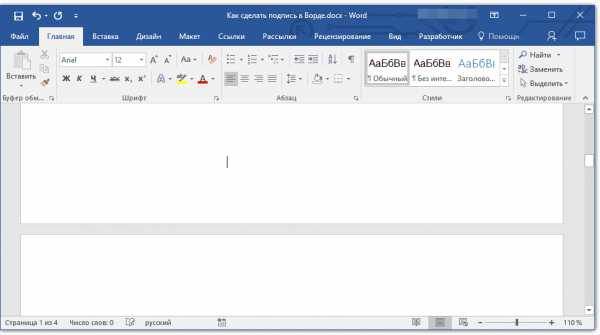
2. Нажмите клавишу “TAB” один или более раз, в зависимости от того, какой длины строка для подписи вам нужна.
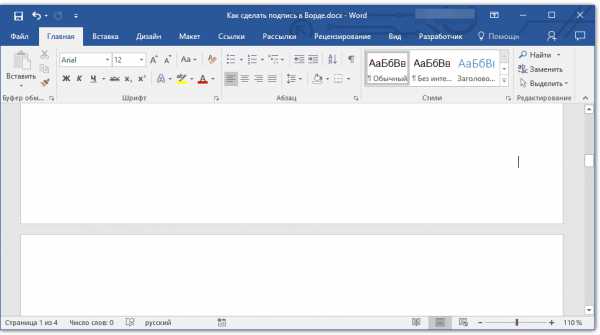
3. Включите режим отображения непечатаемых знаков, нажав на кнопку со знаком “пи” в группе “Абзац”, вкладка “Главная”.
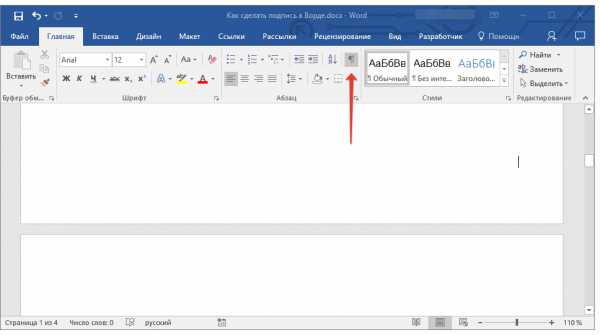
4. Выделите знак или знаки табуляции, которые нужно подчеркнуть. Они будут отображаться в виде небольших стрелок.
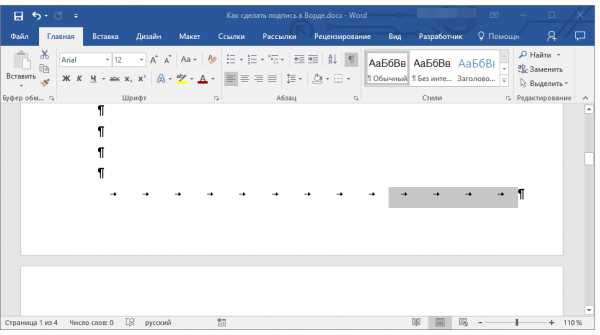
5. Выполните необходимое действие:
- Нажмите “CTRL+U” или кнопку “U”, расположенную в группе “Шрифт” во вкладке “Главная”;
- Если стандартный тип подчеркивания (одна линия) вас не устраивает, откройте диалоговое окно “Шрифт”, нажав на небольшую стрелку в правой нижней части группы, и выберите подходящий стиль линии или линий в разделе “Подчеркивание”.

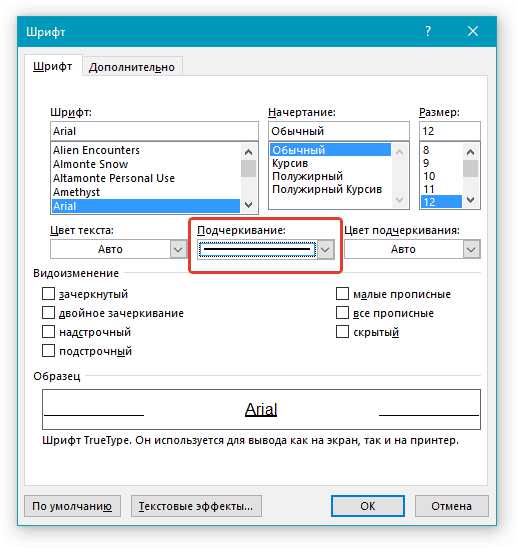
6. На месте установленных вами пробелов (знаков табуляции) появится горизонтальная линия — строка для подписи.
7. Отключите режим отображения непечатаемых знаков.
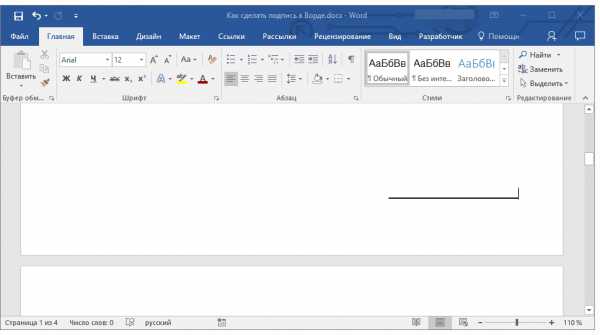
Добавление строки для подписи путем подчеркивания пробелов в веб-документе
Если вам необходимо создать строку для подписи посредством подчеркивания не в документе, готовящемся к печати, а в веб-форме или веб-документе, для этого необходимо добавить ячейку таблицы, в которой видимой будет только нижняя граница. Именно она и будет выступать в качестве строки для подписи.
Урок: Как сделать таблицу в Word невидимой
В данном случае при вводе текста в документ, добавленная вами линия подчеркивания будет оставаться на своем месте. Линия, добавленная таким образом, может сопровождаться вводным текстом, к примеру, “Дата”, “Подпись”.
Вставка линии
1. Кликните в том месте документа, где нужно добавить строку для подписи.
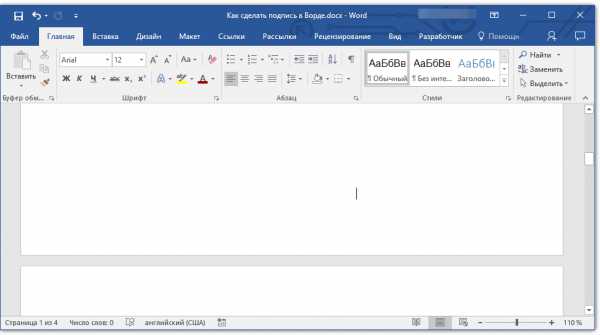
2. Во вкладке “Вставка” нажмите кнопку “Таблица”.
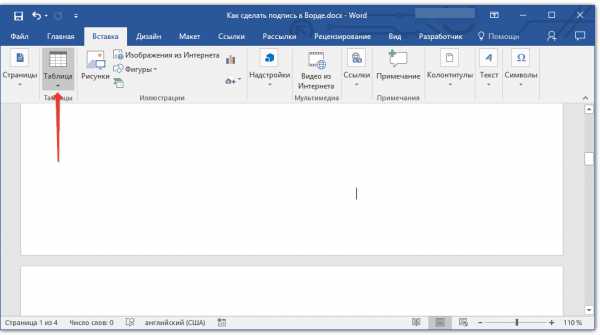
3. Создайте таблицу размером в одну ячейку.
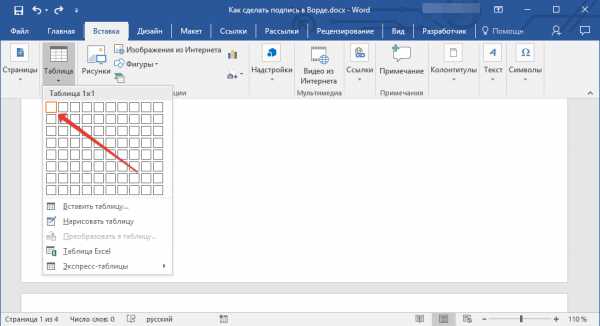
Урок: Как в Ворде сделать таблицу
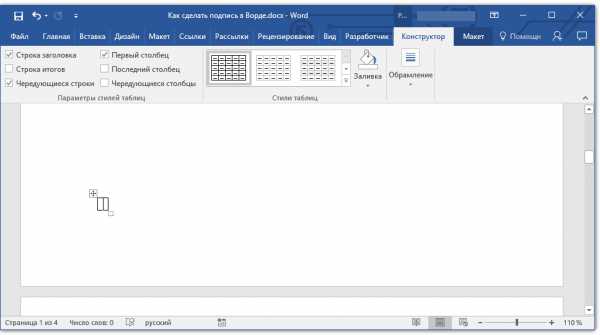
4. Переместите добавленную ячейку в нужное место документа и измените ее размер в соответствии с необходимым размером создаваемой строки для подписи.
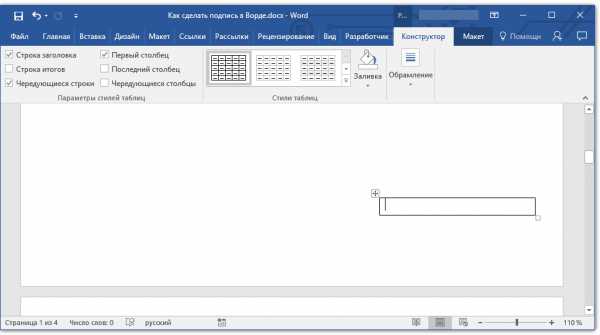
5. Кликните правой кнопкой мышки по таблице и выберите пункт “Границы и заливка”.
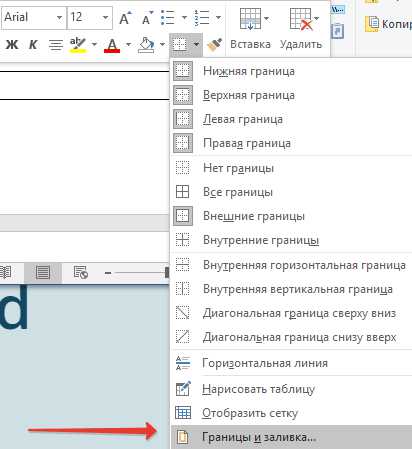
6. В открывшемся окне перейдите во вкладку “Граница”.
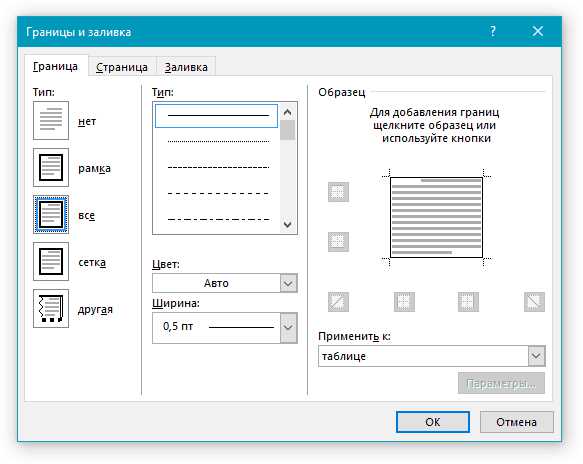
7. В разделе “Тип” выберите пункт “Нет”.
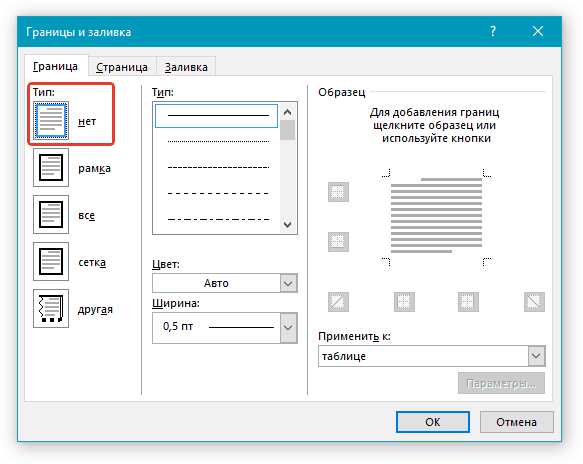
8. В разделе “Стиль” выберите необходимый цвет линии строки для подписи, ее тип, толщину.

9. В разделе “Образец” кликните между маркерами отображения нижнего поля на диаграмме, чтобы отобразить только нижнюю границу.
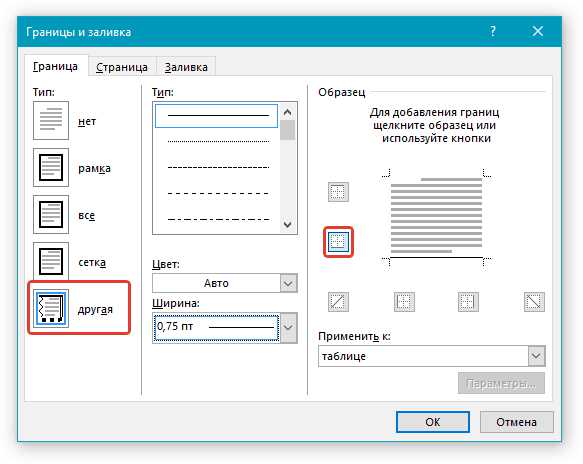
Примечание: Тип границы изменится на “Другая”, вместо ранее выбранного “Нет”.
10. В разделе “Применить к” выберите параметр “Таблица”.
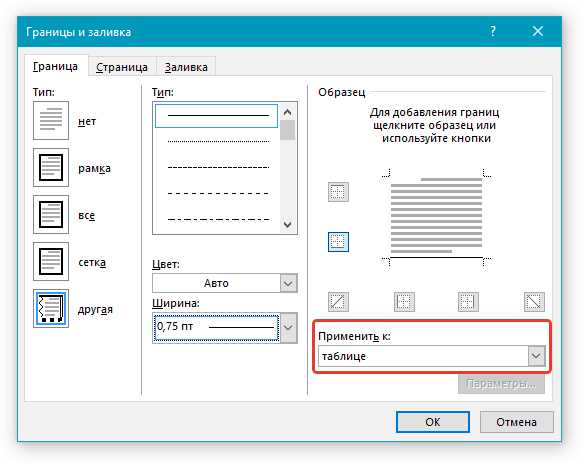
11. Нажмите “ОК” для закрытия окна.
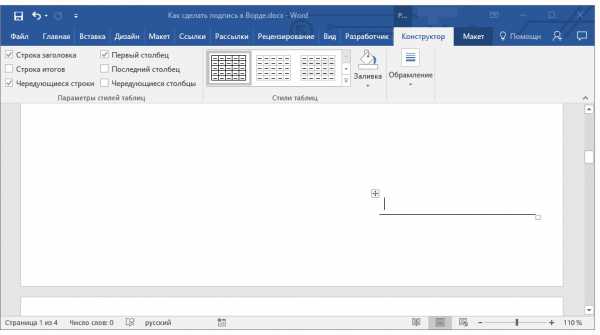
Примечание: Для отображения таблицы без серых линий, которые не будут выведены на бумагу при печати документа, во вкладке “Макет” (раздел “Работа с таблицами”) выберите параметр “Отобразить сетку”, который расположен в разделе “Таблица”.
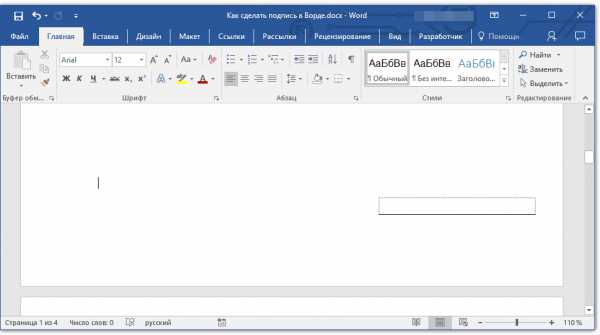
Урок: Как в Word распечатать документ
Вставка линии с сопровождающим текстом для строки подписи
Этот метод рекомендован для тех случаев, когда вам нужно не только добавить строку для подписи, но и указать возле нее пояснительный текст. Таким текстом может быть слово “Подпись”, “Дата”, “ФИО”, занимаемая должность и многое другое. Важно, чтобы этот текст и сама подпись вместе со строкой для нее, находились на одном уровне.
Урок: Вставка подстрочной и надстрочной надписи в Ворде
1. Кликните в том месте документа, где должна находиться строка для подписи.

2. Во вкладке “Вставка” нажмите на кнопку “Таблица”.
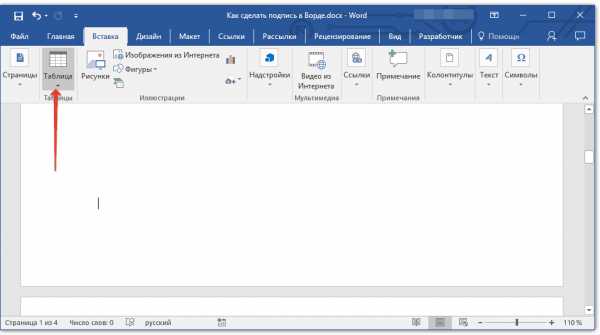
3. Добавьте таблицу размером 2 х 1 (два столбца, одна строка).
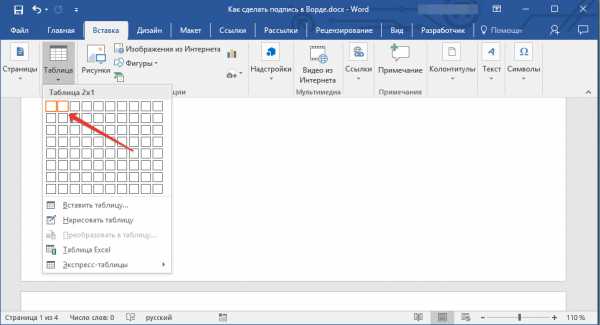
4. Измените местоположение таблицы, если это необходимо. Измените ее размер, потянув за маркер в правом нижнем углу. Отрегулируйте размер первой ячейки (для пояснительного текста) и второй (строка подписи).
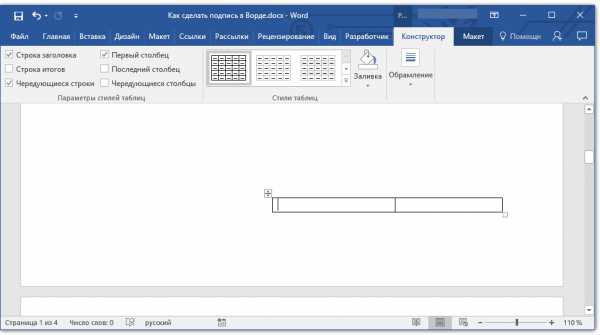
5. Кликните правой кнопкой мышки по таблице, выберите в контекстном меню пункт “Границы и заливка”.
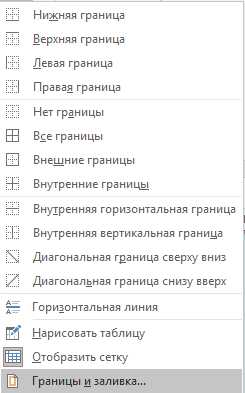
6. В открывшемся диалоговом окне перейдите во вкладку “Граница”.
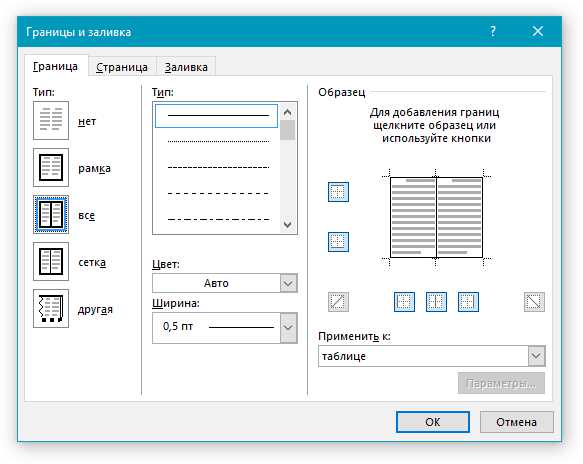
7.В разделе “Тип” выберите параметр “Нет”.
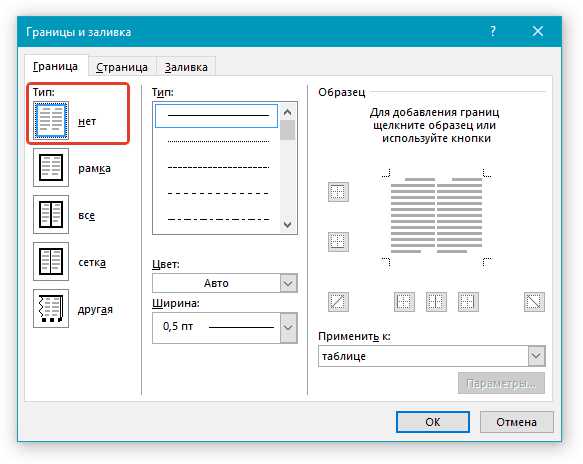
8. В разделе “Применить к” выберите “Таблица”.
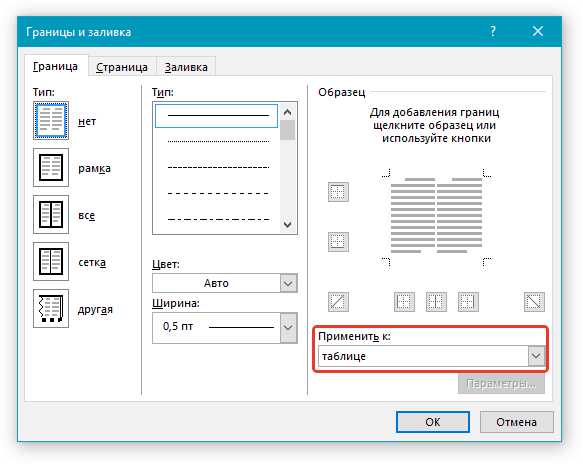
9. Нажмите “ОК” для закрытия диалогового окна.
10. Кликните правой кнопкой в том месте таблицы, где должна находиться строка для подписи, то есть, во второй ячейке, и снова выберите пункт “Границы и заливка”.
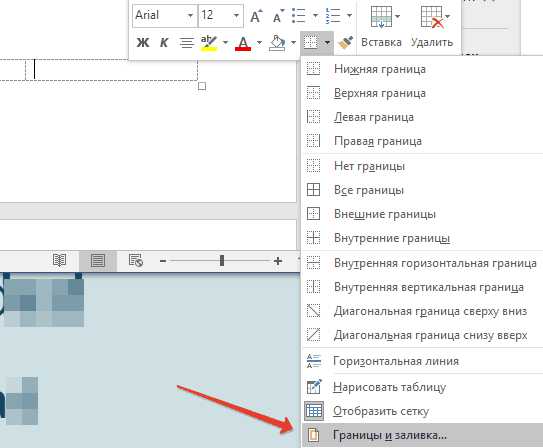
11. Перейдите во вкладку “Граница”.
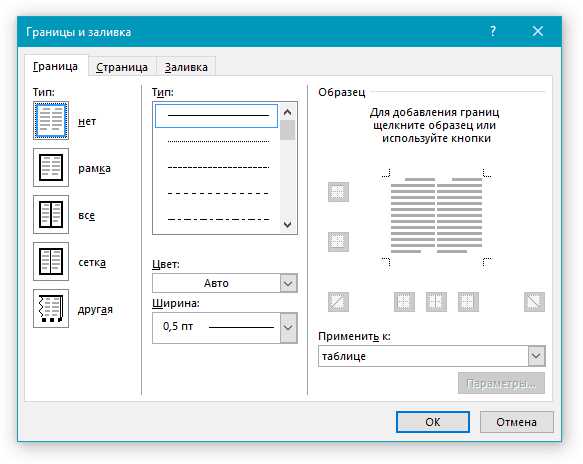
12. В разделе “Стиль” выберите подходящий тип линии, цвет и толщину.
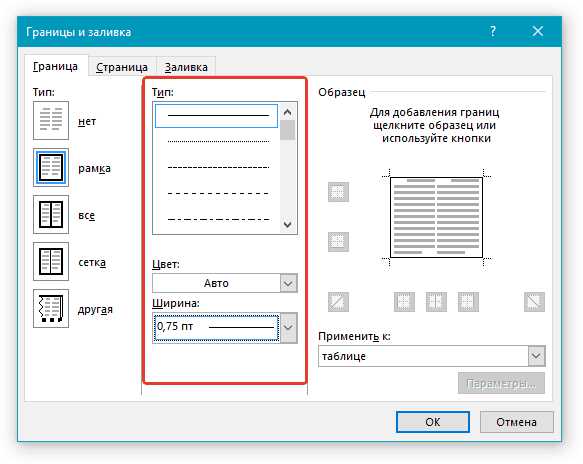
13. В разделе “Образец” кликните по маркеру, на котором отображено нижнее поле, чтобы сделать видимой только нижнюю границу таблицы — это и будет строка для подписи.
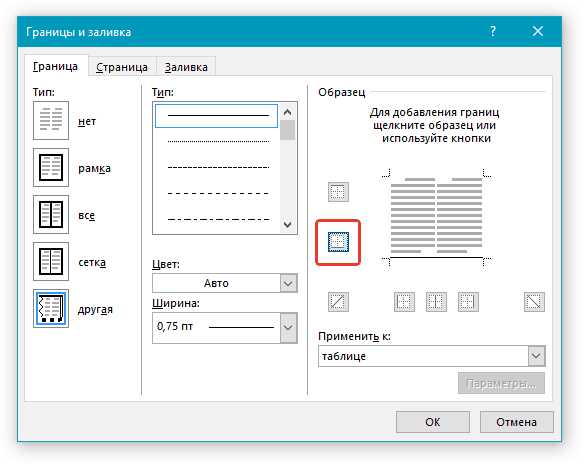
14. В разделе “Применить к” выберите параметр “Ячейка”. Нажмите “ОК” для закрытия окна.
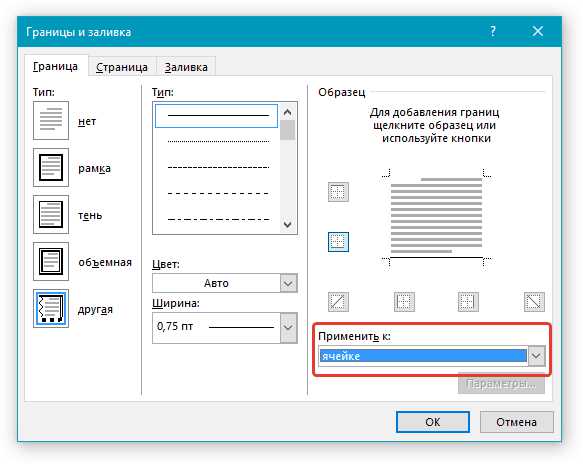
15. Введите необходимый поясняющий текст в первой ячейке таблицы (ее границы, в том числе и нижняя линия, не будут отображаться).

Урок: Как изменить шрифт в Ворд
Примечание: Серая пунктирная граница, обрамляющая ячейки созданной вами таблицы, на печать не выводится. Чтобы скрыть ее или, наоборот, отобразить, если она скрыта, нажмите на кнопку “Границы”, расположенную в группе “Абзац” (вкладка “Главная”) и выберите параметр “Отобразить сетку”.
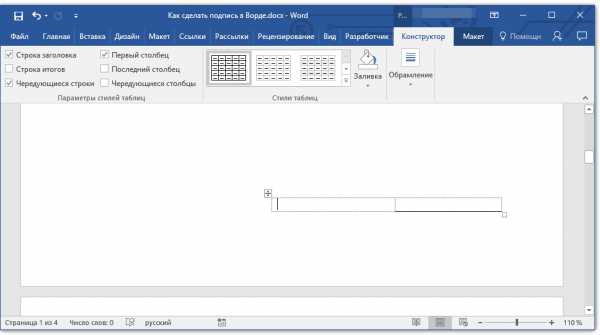
Вот, собственно, и все, теперь вы знаете обо всех возможных методах поставить подпись в документе Microsoft Word. Это может быть как рукописная подпись, так и строка для добавления подписи вручную на уже распечатанном документе. В обоих случаях подпись или место для подписи могут сопровождаться пояснительным текстом, о способах добавления которого мы вам тоже рассказали. Мы рады, что смогли помочь Вам в решении проблемы. Опишите, что у вас не получилось. Наши специалисты постараются ответить максимально быстро.
Помогла ли вам эта статья?
ДА НЕТКак сделать подпись в word внизу страницы?

Подпись — это то, что может обеспечить неповторимый вид любому текстовому документу, будь то деловая документация или художественный рассказ. Среди богатого функционала программы Microsoft Word возможность вставки подписи тоже имеется, причем, последняя может быть как рукописной, так и печатной.
Урок: Как в Ворд изменить имя автора документа
В этой статье мы расскажем обо всех возможных методах поставить подпись в Word, а также о том, как подготовить для нее специально отведенное место в документе.
Создание рукописной подписи
Для того, чтобы добавить в документ рукописную подпись, сначала ее необходимо создать. Для этого вам понадобится белый лист бумаги, ручка и сканер, подключенный к компьютеру и настроенный.
Вставка рукописной подписи
1. Возьмите ручку и распишитесь на листе бумаги.
2. Отсканируйте страницу со своей подписью с помощью сканера и сохраните ее на компьютер в одном из распространенных графических форматов (JPG, BMP, PNG).
Примечание: Если у вас возникают сложности с использованием сканера, обратитесь к прилагаемому к нему руководству или посетите веб-сайт производителя, где тоже можно найти детальные инструкции по настройке и использованию оборудования.
3. Добавьте изображение с подписью в документ. Если вы не знаете, как это сделать, воспользуйтесь нашей инструкцией.
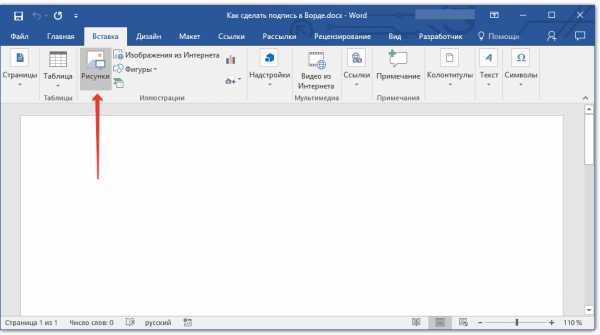
Урок: Вставка изображения в Word
4. Вероятнее всего, отсканированное изображение необходимо обрезать, оставив на нем только ту область, в которой располагается подпись. Также, вы можете изменить размер изображения. Наша инструкция вам в этом поможет.
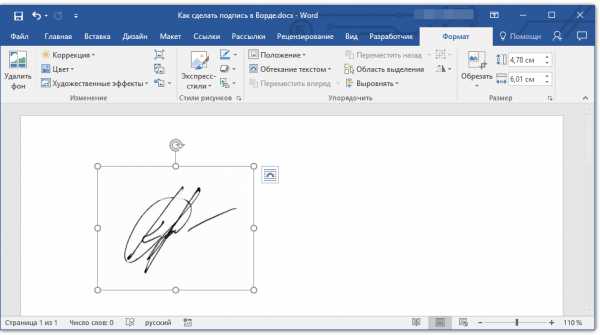
Урок: Как в Ворде обрезать картинку
5. Переместите отсканированное, обрезанное и приведенное к необходимым размерам изображение с подписью в нужное место документа.
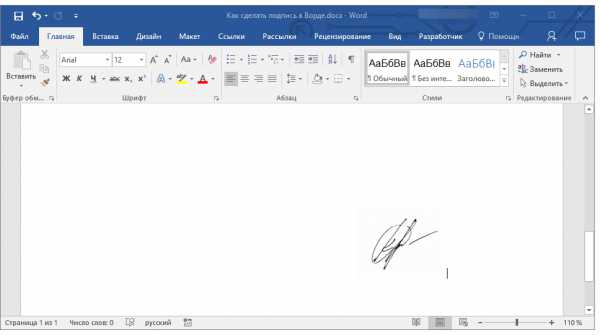
Если вам необходимо добавить к рукописной подписи машинописный текст, прочтите следующий раздел данной статьи.
Добавление текста к подписи
Довольно часто в документах, в которых необходимо поставить подпись, помимо самой подписи, нужно указать должность, контактные данные или какую-либо другую информацию. Для этого необходимо сохранить текстовые сведения вместе с отсканированной подписью в качестве автотекста.
1. Под вставленным изображением или слева от него введите нужный текст.
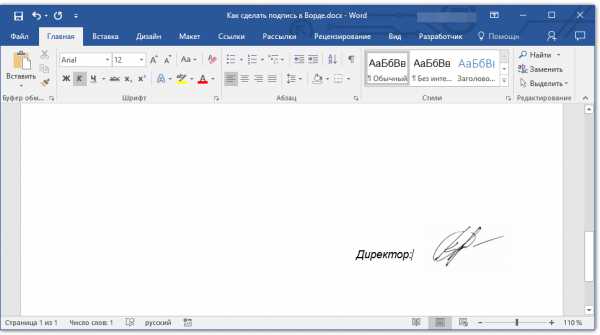
2. Используя мышку, выделите введенный текст вместе с изображением подписи.
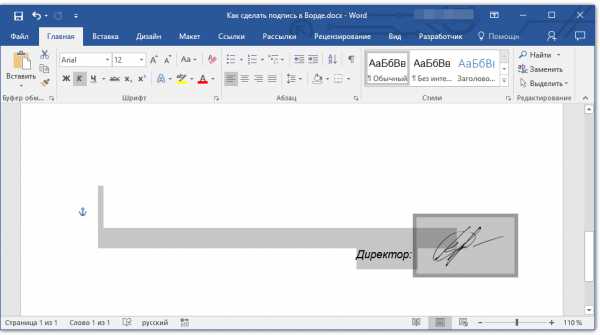
3. Перейдите во вкладку “Вставка” и нажмите кнопку “Экспресс-блоки”, расположенную в группе “Текст”.
4. В выпадающем меню выберите пункт “Сохранить выделенный фрагмент в коллекцию экспресс-блоков”.
5. В открывшемся диалоговом окне введите необходимую информацию:
- Имя;
- Коллекция — выберите пункт “Автотекст”.
- Остальные пункты оставьте без изменений.
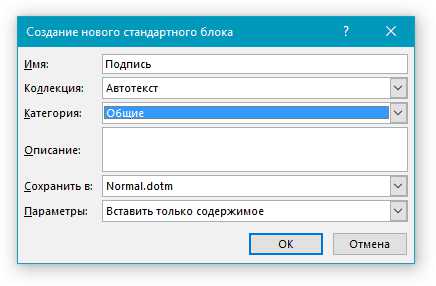
6. Нажмите “ОК” для закрытия диалогового окна.
7. Созданная вами рукописная подпись с сопровождающим текстом будет сохранена в качестве автотекста, готового для дальнейшего использования и вставки в документ.
Вставка рукописной подписи с машинописным текстом
Для вставки созданной вами рукописной подписи с текстом, необходимо открыть и добавить в документ сохраненный вами экспресс-блок “Автотекст”.
1. Кликните в том месте документа, где должна находиться подпись, и перейдите во вкладку “Вставка”.
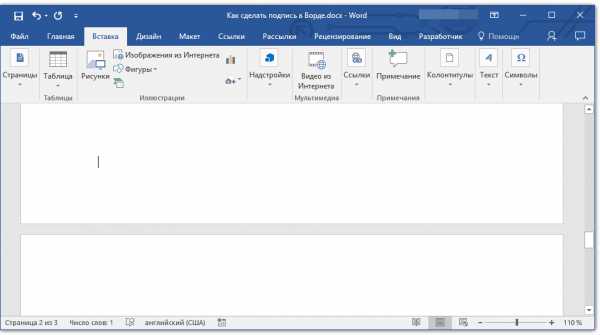
2. Нажмите кнопку “Экспресс-блоки”.
3. В выпадающем меню выберите пункт “Автотекст”.
4. Выберите в появившемся списке нужный блок и вставьте его в документ.
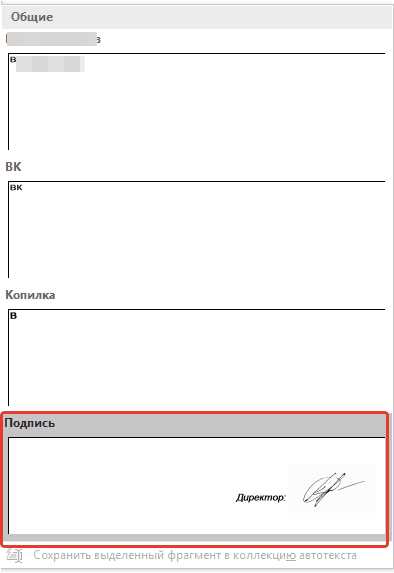
5. Рукописная подпись с сопровождающим текстом появится в указанном вами месте документа.
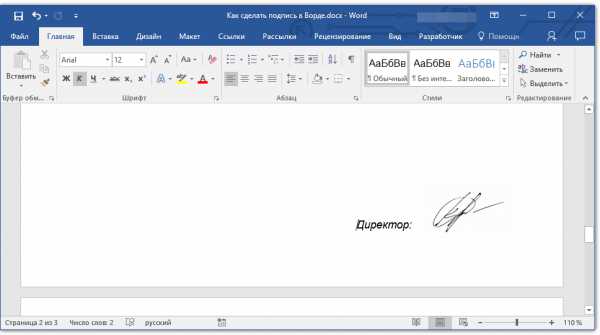
Вставка строки для подписи
Помимо рукописной подписи в документ Microsoft Word можно также добавить и строку для подписи. Последнее можно сделать несколькими способами, каждый из которых будет оптимальным для конкретной ситуации.
Примечание: Метод создания строки для подписи зависит еще и от того, будет ли документ выводиться на печать или нет.
Добавление строки для подписи путем подчеркивания пробелов в обычном документе
Ранее мы писали о том, как в Ворде подчеркнуть текст и, помимо самих букв и слов, программа позволяет также подчеркивать и пробелы между ними. Непосредственно для создания строки подписи нам понадобится подчеркнуть только пробелы.
Урок: Как в Word подчеркнуть текст
Для упрощения и ускорения решения задача вместо пробелов лучше использовать знаки табуляции.
Урок: Табуляция в Ворде
1. Кликните в том месте документа, где должна находиться строка для подписи.
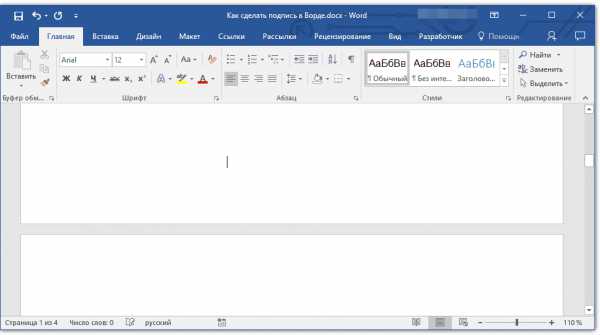
2. Нажмите клавишу “TAB” один или более раз, в зависимости от того, какой длины строка для подписи вам нужна.
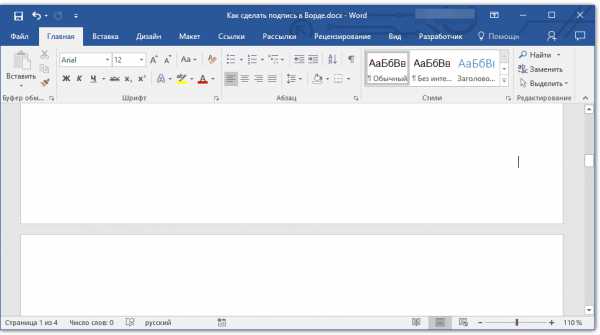
3. Включите режим отображения непечатаемых знаков, нажав на кнопку со знаком “пи” в группе “Абзац”, вкладка “Главная”.
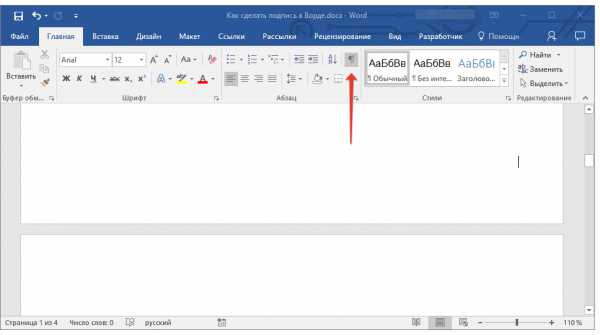
4. Выделите знак или знаки табуляции, которые нужно подчеркнуть. Они будут отображаться в виде небольших стрелок.
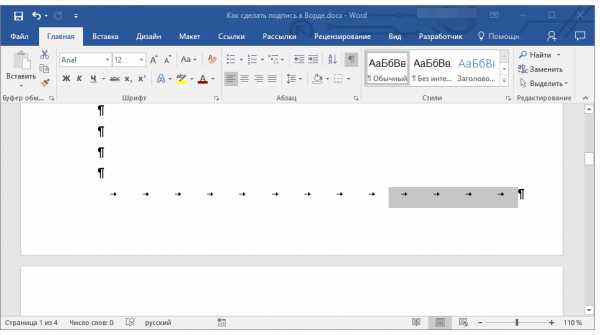
5. Выполните необходимое действие:
- Нажмите “CTRL+U” или кнопку “U”, расположенную в группе “Шрифт” во вкладке “Главная”;
- Если стандартный тип подчеркивания (одна линия) вас не устраивает, откройте диалоговое окно “Шрифт”, нажав на небольшую стрелку в правой нижней части группы, и выберите подходящий стиль линии или линий в разделе “Подчеркивание”.
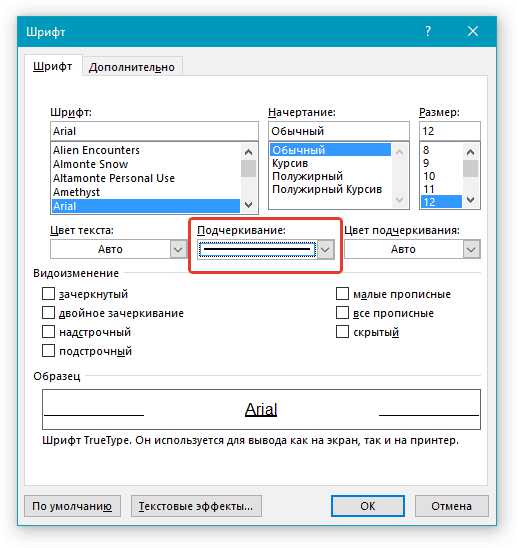
6. На месте установленных вами пробелов (знаков табуляции) появится горизонтальная линия — строка для подписи.
7. Отключите режим отображения непечатаемых знаков.

Добавление строки для подписи путем подчеркивания пробелов в веб-документе
Если вам необходимо создать строку для подписи посредством подчеркивания не в документе, готовящемся к печати, а в веб-форме или веб-документе, для этого необходимо добавить ячейку таблицы, в которой видимой будет только нижняя граница. Именно она и будет выступать в качестве строки для подписи.
Урок: Как сделать таблицу в Word невидимой
В данном случае при вводе текста в документ, добавленная вами линия подчеркивания будет оставаться на своем месте. Линия, добавленная таким образом, может сопровождаться вводным текстом, к примеру, “Дата”, “Подпись”.
Вставка линии
1. Кликните в том месте документа, где нужно добавить строку для подписи.
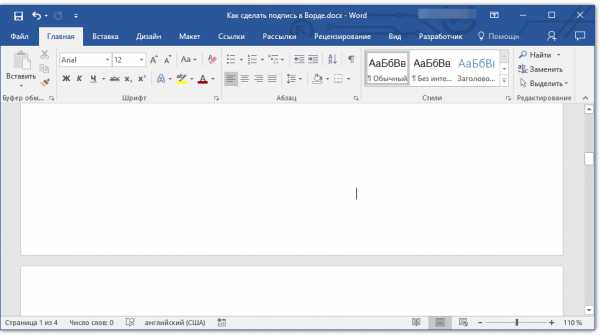
2. Во вкладке “Вставка” нажмите кнопку “Таблица”.
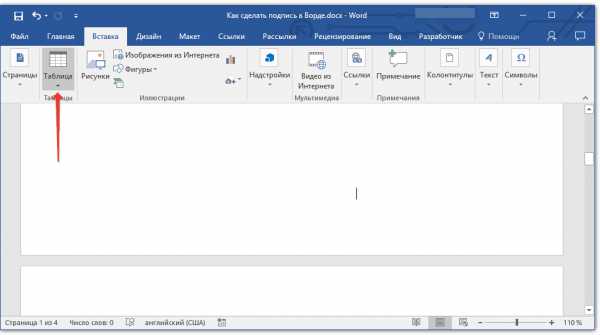
3. Создайте таблицу размером в одну ячейку.
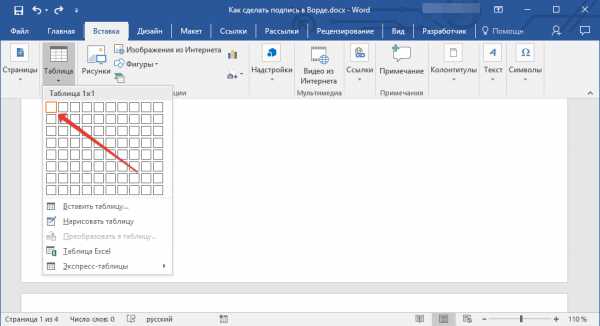
Урок: Как в Ворде сделать таблицу
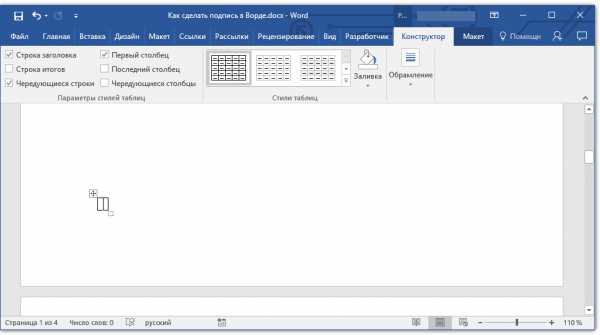
4. Переместите добавленную ячейку в нужное место документа и измените ее размер в соответствии с необходимым размером создаваемой строки для подписи.
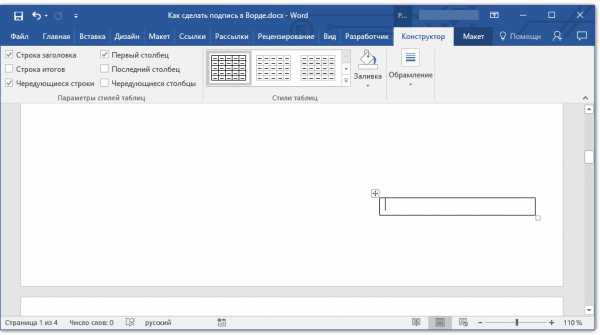
5. Кликните правой кнопкой мышки по таблице и выберите пункт “Границы и заливка”.
6. В открывшемся окне перейдите во вкладку “Граница”.
7. В разделе “Тип” выберите пункт “Нет”.
8. В разделе “Стиль” выберите необходимый цвет линии строки для подписи, ее тип, толщину.
9. В разделе “Образец” кликните между маркерами отображения нижнего поля на диаграмме, чтобы отобразить только нижнюю границу.
Примечание: Тип границы изменится на “Другая”, вместо ранее выбранного “Нет”.
10. В разделе “Применить к” выберите параметр “Таблица”.
11. Нажмите “ОК” для закрытия окна.
Примечание: Для отображения таблицы без серых линий, которые не будут выведены на бумагу при печати документа, во вкладке “Макет” (раздел “Работа с таблицами”) выберите параметр “Отобразить сетку”, который расположен в разделе “Таблица”.
Урок: Как в Word документ
Вставка линии с сопровождающим текстом для строки подписи
Этот метод рекомендован для тех случаев, когда вам нужно не только добавить строку для подписи, но и указать возле нее пояснительный текст. Таким текстом может быть слово “Подпись”, “Дата”, “ФИО”, занимаемая должность и многое другое. Важно, чтобы этот текст и сама подпись вместе со строкой для нее, находились на одном уровне.
Урок: Вставка подстрочной и надстрочной надписи в Ворде
1. Кликните в том месте документа, где должна находиться строка для подписи.
2. Во вкладке “Вставка” нажмите на кнопку “Таблица”.
3. Добавьте таблицу размером 2 х 1 (два столбца, одна строка).
4. Измените местоположение таблицы, если это необходимо. Измените ее размер, потянув за маркер в правом нижнем углу. Отрегулируйте размер первой ячейки (для пояснительного текста) и второй (строка подписи).
5. Кликните правой кнопкой мышки по таблице, выберите в контекстном меню пункт “Границы и заливка”.
6. В открывшемся диалоговом окне перейдите во вкладку “Граница”.
7.В разделе “Тип” выберите параметр “Нет”.
8. В разделе “Применить к” выберите “Таблица”.
9. Нажмите “ОК” для закрытия диалогового окна.
10. Кликните правой кнопкой в том месте таблицы, где должна находиться строка для подписи, то есть, во второй ячейке, и снова выберите пункт “Границы и заливка”.
11. Перейдите во вкладку “Граница”.
12. В разделе “Стиль” выберите подходящий тип линии, цвет и толщину.
13. В разделе “Образец” кликните по маркеру, на котором отображено нижнее поле, чтобы сделать видимой только нижнюю границу таблицы — это и будет строка для подписи.
14. В разделе “Применить к” выберите параметр “Ячейка”. Нажмите “ОК” для закрытия окна.
15. Введите необходимый поясняющий текст в первой ячейке таблицы (ее границы, в том числе и нижняя линия, не будут отображаться).
Урок: Как изменить шрифт в Ворд
Примечание: Серая пунктирная граница, обрамляющая ячейки созданной вами таблицы, на печать не выводится. Чтобы скрыть ее или, наоборот, отобразить, если она скрыта, нажмите на кнопку “Границы”, расположенную в группе “Абзац” (вкладка “Главная”) и выберите параметр “Отобразить сетку”.
Вот, собственно, и все, теперь вы знаете обо всех возможных методах поставить подпись в документе Microsoft Word. Это может быть как рукописная подпись, так и строка для добавления подписи вручную на уже распечатанном документе. В обоих случаях подпись или место для подписи могут сопровождаться пояснительным текстом, о способах добавления которого мы вам тоже рассказали.
Мы рады, что смогли помочь Вам в решении проблемы.
Задайте свой вопрос в комментариях, подробно расписав суть проблемы. Наши специалисты постараются ответить максимально быстро.
Помогла ли вам эта статья?
Да Нет
Впервые, за долгие годы мне пришлось использовать в своей текстовой работе в Ворде цифровую подпись. Если бы не срочная надобность, я бы никогда не узнал о наличии такой возможности. Microsoft Word использую примерно 10 лет и никогда не сталкивался с ЭЦП (электронная цифровая подпись). Пришлось проходиться по всем опциям документа. После 15 минут поиска я нашел функцию, чтобы сделать подпись в Ворде. Теперь поделюсь и с вами.
Поставить цифровую подпись в Word можно в любом месте документа. Для этого нужно активировать необходимую зону курсором мыши, и после этого переходить к выполнению ниже указанных мною действий.
Способ 1. Как вставить подпись в Word документ
- Итак, если хотите поставить электронную цифровую подпись на документ, договор или заявление (напечатанное в редакторе Word 2007), нужно перейти во вкладку «Вставка».
- Откроется панель быстрого доступа для этой вкладки. В панели необходимо выбрать значок «Вставка подписи».
- После чего, перед вами откроется системное окно с описанием функции «Подпись».
- Чуть ниже, будет две кнопки. Нам нужно нажать на «Ok».
- Затем откроется окно «Настройка подписи», в котором нужно ввести свои инициалы, должность, электронную почту и фамилию.
- Жмем «Ok» и цифровая подпись появляется на вашем документе.
Способ 2. Как вставить подпись в документе Ворд
- Заходим в меню «Office», выбираем опцию «Подготовить».
- Далее нажимаем «Добавить цифровую подпись».
- Откроется окно Word, в котором нужно нажать «Ok».
- После чего, появиться еще одно окно «Подписание», в которую нужно ввести свою электронную подпись (это могут быть и инициалы, и фамилия).
- Жмем «Ok» и готово.
Более наглядно этот процесс показан в этом видеоролике:
Делаем подпись в Microsoft Word 2010
- Теперь, что касается Microsoft Office
- Выбираем опцию «Файл», затем жмем на «Сведения».
- Отмечаем вкладку «Добавить цифровую подпись».
- После этого нужно выбрать сертификат подписи и подтвердить свой выбор.
- Все, подпись появиться на документе Ворд 2010.
Есть и второй вариант сделать подпись в Word 2010
- Переходим во вкладку «Вставка», затем в панели быстрого доступа выбираем значок «Строка подписи Microsoft Office».
- Поле чего, откроется окно настройки подписи. В него необходимо ввести свои инициалы, должность и адрес электронной почты.
- Далее жмем «Ok» и ЭЦП появляется на документе.
Подробно рассмотреть этот процесс вы можете в этом видеоролике:
Как сделать линию под подписью?
Когда я сдал свой документ с подписью, бухгалтера потребовали от меня сделать линию под ней. Я решил эту проблему просто. Удалил ЭЦП, разместил курсор в нужном месте. Выбрал вкладку «Главная», там нашел функцию «Абзац» и отметил тип абзаца «с нижней границей». Далее, по описанной выше схеме, вставил подпись.
Как сделать подчеркивание для подписи в «Word». Подпись – это обязательный практически для всех официальных документов реквизит.
В эстетических соображениях, ее ставят не просто посередине листа, для нее отводят специальную строку и выделяют чертой.
Сделать такую черту при создании документа очень просто. Сейчас мы расскажем как.
- Табуляция
- Использование границ
- Фигуры
- Строка подписи
Табуляция
Табуляция лишь один из способов создания линии для подчеркивания.
Он не так распространен как другие, но легок и не требует особых знаний «Word».
Для начала необходимо включить функцию отображения всех символов. Это делается с помощью одноименной клавиши, расположенной во вкладке меню «Главная» в разделе «Абзац». В тексте появятся метки, которые будут указывать на пустые места в документе.
Отступите пару строк от основного текста документа, нажмите клавишу «Tab» на клавиатуре. Если понадобится, то нажмите несколько раз.
Знак табуляции будет отображаться в виде стрелки вправо. Выделите нужный участок, где будет располагаться черта.
Чтобы получилась обычная черта, нажмите на сочетание клавиш Ctrl и U.
Читайте: Как сделать рамку вокруг текста в документе “Word”.
Использование границ
Используя этот метод для создания линии для подписи, вам придется повозиться при подгонке ее размеров, толщины и цвета.
Для начала отступите от основного текста так, чтобы курсор был в начале строчки.
Во вкладке меню «Главная» выберите иконку «Границы». Если вам нужна именно черта для подписи, то кликните по строчке «Горизонтальная линия».
Параметры данной линии редактируется при двойном нажатии левой кнопки мыши.
Фигуры
Данный способ самый распространенный из всех. Он позволяет рисовать разные типы линий и множество других фигур.
Для этого перейдите во вкладку меню «Вставка». В разделе «Иллюстрации» выберите иконку «Фигуры».
В выпавшем перечне выберите нужную вам фигуру, в нашем случае это обычная линия. После этого проводим ее в нужном месте и в нужном направлении.
Читайте также: Как в Word сделать круговую диаграмму с процентами.
Строка подписи
Также есть дополнительная специализированная функция, позволяющая сделать линию для подписи.
Этот способ очень удобен, ведь он создает не только линию, но и указывает все необходимые и расшифровку подписи.
Для того чтобы создать такую линию, кликните по вкладке меню «Вставка», обратите внимание на раздел «Текст» и выберите «Строка подписи». Во всплывшем окне заполните необходимые данные и нажмите «ОК».
Вставка подписи в Microsoft Word
Электронный документооборот вступил в конфликт с принципом, по которому контракт или другой важный фрагмент текста должен быть верифицирован разборчивым и однозначно идентифицируемым автографом. Долгое время решения этой проблемы не было. Постепенно технология ЭЦП, электронной цифровой подписи, стала востребованной и даже необходимой в некоторых областях. И хотя не все рядовые пользователи знают и пользуются ей, компания Microsoft встроила в свои приложения для работы с документами поддержку этой технологии.

Официальные документы должны быть заверены автографом
Помимо ратификации контрактов, ЭЦП используется и как инструмент проверки подлинности писем в электронной почте, макросов и т. п. Механизм проверки реализован через технологии шифрования закрытым ключом, что добавляет очков безопасности и криптоустойчивости. Её использование гарантирует однозначную идентификацию использовавшего её человека. Также «опечатанность» полученного файла, потому что нельзя внести правки в текст без повторного подписания. И «неотрекаемость». Смысл последней в том, чтобы автор документа не мог откреститься от причастности к нему. Это важно в корпоративной (и не только) среде.
Вставка в документ
Заверить содержимое документа своей ЭЦП можно, если она не просрочена, и её сертификат или владелец не скомпрометированы. Тогда нет никаких препятствий для использования этого инструмента. Приложения из пакета Office, которые поддерживают эту технологию, а это Word и Excel, проверяют вставляемую подпись на все эти признаки. Только при положительном результате позволяют верифицировать текстовый файл с её помощью. Такая проверка служит доказательством действительности автографа не только для автора документа, но и для того, кому он предназначен. Принцип обоюдного обеспечения безопасности и сделал эту технологию востребованной.
Перед тем, как вставить ЭЦП в Word, убедитесь, что она отвечает всем заявленным требованиям. Чтобы осуществить вставку специальной области, предназначенной для вставки ЭЦП, откройте документ в Ворде, поместите курсор в нужное место и перейдите во вкладку «Вставка» в Ленте настроек. Там вам нужна группа «Текст», в ней как раз будет кнопка «Строка подписи». Нажав на неё, вы откроете выпадающее меню, в котором следует выбрать «Строку подписи Microsoft Office». В то место, куда был установлен курсор, будет осуществлена вставка области. Одновременно на экране появится диалог настройки, в котором можно будет при необходимости указать имя человека. Этот человек должен верифицировать текстовый файл, должность и адрес электронной почты. Также если у вас для подписывающего человека есть какие-либо комментарии или указания, то их следует внести в поле «Инструкции» в том же диалоге. В тот момент, когда он нажмёт на строку подписи, во всплывающем окне будут отображены внесённые вами комментарии. Это очень удобно, когда вы не хотите сбивать форматирование в документе, впечатывая в него дополнительный текст, или делать ещё один файл или записку с пояснениями. Если вам нужно, чтобы подписывающее лицо оставило вам ответ на них, в том же диалоговом окне отметьте пункт с соответствующим разрешением. В тот момент, как он будет вставлять автограф в документ, Ворд даст ему возможность вписать рядом с вашим комментарием свой. Таким образом Microsoft расширяет возможности своего текстового процессора для групповой обработки файлов.

Всё в том же окне можно добавить дату, она будет отображаться в строке подписи. Если таких областей должно быть несколько, то нужно будет повторить эту процедуру нужное количество раз, каждый раз при необходимости заполняя нужные поля.
Теперь подойдём к этому вопросу со стороны подписывающего. Чтобы вставить в область подписи свою ЭЦП, открыв документ, нажмите на неё левой кнопкой мыши. Этот клик выделит строку и даст вам поле ввода автографа. Теперь вы можете либо впечатать своё имя, чтобы вставить печатную версию ЭЦП, либо указать в диалоге выбора рисунок с автографом на жёстком диске. И то, и другое запустит процесс проверки указанной подписи, как мы упоминали в начале статьи, и при положительном результате прямо в окне Ворда появится кнопка подтверждения. Нажав на неё, вы подпишете документ. Для владельцев планшетов есть и ещё один вариант. Используя преимущества сенсорного экрана, поставить электронную подпись, как привыкли, росчерком пера, только в этом случае его заменит стилус. Однако нужно учитывать, что роспись в этом случае не должна отличаться от той, которую вы указали при регистрации, что бывает непросто. Современная технология авторизации по отпечатку пальца уже тоже постепенно начинает использоваться в механизме ЭЦП, но Word пока ещё не получил соответствующее обновление.
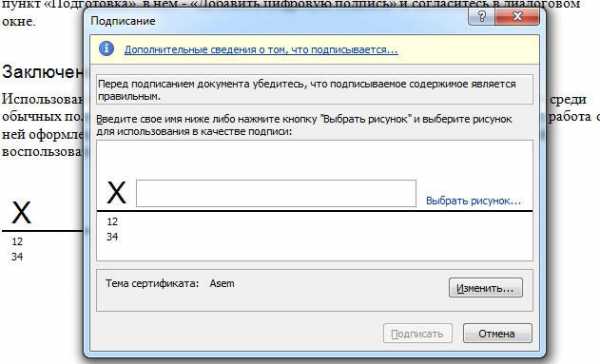
Если задача поставить явную подпись не стоит, но при этом вы хотите защитить документ от правок посторонних лиц, то можете опять-таки поставить в него ЭЦП, но без добавления области. В Ворде есть такая функция. Подтверждённая роспись не будет видна в содержимом, но в строке состояния внизу окна документа будет соответствующий значок. Только автор документа сможет внести в него изменения. Для добавления такой ЭЦП нажмите в окне документа кнопку главного меню (со значком Microsoft Office) и выберите пункт «Подготовка», в нём — «Добавить цифровую подпись» и согласитесь в диалоговом окне.

Заключение
Использование такого механизма оправдано не только в корпоративной среде, но и среди обычных пользователей, которые заботятся о своей безопасности. Именно поэтому работа с ней оформлена в Microsoft Word максимально удобно, чтобы любой человек мог ей воспользоваться.
Как сделать подпись под строкой в word?
Как известно, работа в Word в основном предполагает использование офисных текстовых документов, договоров, официальных бланков и форм, в которых иногда нужно оставить пустое подчеркнутое место для подписи. Вообще, только этим потребности пользователя могут и не ограничиваться. Область применения таких подчеркиваний гораздо шире. Но сейчас речь пойдет именно о том, как сделать линию в «Ворде» для подписи. В самом редакторе можно использовать несколько простых инструментов, о которых знает каждый пользователь.
Как сделать линию в «Ворде» для подписи? Простейший метод
Каждый из тех, кто хотя бы раз сталкивался с текстовым редактором Word, знает, что обычную линию создать можно с использованием клавиатурных символов.
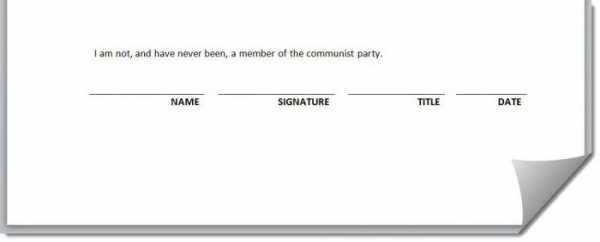
Для этого понадобится просто зажать клавишу Shift, а затем – клавишу дефиса («-»). В таком варианте линия может иметь произвольную длину. Главное – не увлечься, а то при переходе на новую строку она автоматически будет преобразована в более жирную и на всю ширину листа.
Использование табуляции
Еще один простой способ, позволяющий решить проблему того, как сделать линию в «Ворде» для подписи, предполагает использование так называемого табулятора, проще говоря, клавиши Tab.
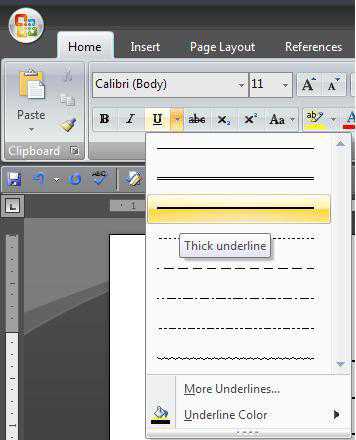
Для создания непрерывной линии сначала следует установить подчеркивание, нажав на соответствующую кнопку на основной панели (она помечена подчеркнутой литерой «Ч» в русскоязычной версии редактора), или использовать сочетание Ctrl + U, что то же самое. Теперь дело за малым. Нужно всего лишь, удерживая клавишу Shift, несколько раз нажать на табулятор и создать линию необходимой длины. Тут стоит заметить, что такая линия имеет фиксированную длину (это зависит от того, какая настройка для табуляции выставлена в параметрах).
Как сделать линию под текстом в «Ворде» с помощью таблицы?
Вышеприведенные методы хоть и позволяют создавать необходимые компоненты в виде линий, тем не менее вводить над ними текст оказывается невозможным.
Чтобы создать пустое подчеркнутое пространство, можно использовать таблицы, разбитые на несколько ячеек. Например, в случае с тремя ячейками текст может быть введен справа и слева, а по центру будет пустое пространство для подписи или для ввода дополнительного текста.
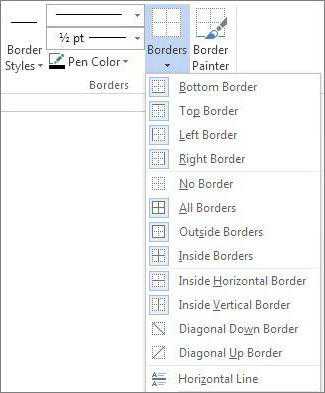
Чтобы это выглядело именно как линия, все границы таблицы нужно убрать, оставив только нижнюю границу на нужной ячейке. Тут стоит обратить внимание на то, что при вставке таблицы в середине текста (когда он находится и сверху, и снизу) между ячейками автоматически будет увеличен вертикальный отступ, что может привести к ухудшению читабельности или внешнего вида документа. Поэтому рекомендуется делать такие вставки в конце или использовать пустые строки с нажатием клавиши ввода (по типу разделяемых абзацев).
Графические инструменты
Наконец, проблему того, как сделать линию в «Ворде» для подписи, можно решить при помощи инструментов рисования, которые имеются в любой версии редактора. Для этого применяется соответствующий раздел, в котором выбирается инструмент прорисовки прямой линии.

В тексте достаточно установить курсор в начальную точку, затем переместить его при зажатой левой кнопке мыши в конечное положение и отпустить кнопку. Изменять длину линии можно посредством выделения искомого элемента с появлением четырехстрелочного значка и установки указателя на одну из точек, пока не появится двойная стрелка. После этого изменение производится путем растягивания или сжатия.
Вместо итога
В принципе, как уже можно было заметить, создать непрерывную линию для подписи не так уж и сложно. Некоторые, правда, пытаются использовать обычный символ «-» без удерживания клавиши Shift, что приводит только к тому, что линия получается пунктирной, располагается в вертикальном позиционировании строго посередине и просто портит вид документа. Поэтому лучше использовать вышеприведенные методы. Если на пустом пространстве текст вводить не нужно, прекрасно подойдет и клавиатурный символ или табулятор для линий одинаковой длины, но в случае необходимости ввода дополнительных символов или букв без таблицы не обойтись.

Подпись — это то, что может обеспечить неповторимый вид любому текстовому документу, будь то деловая документация или художественный рассказ. Среди богатого функционала программы Microsoft Word возможность вставки подписи тоже имеется, причем, последняя может быть как рукописной, так и печатной.
Урок: Как в Ворд изменить имя автора документа
В этой статье мы расскажем обо всех возможных методах поставить подпись в Word, а также о том, как подготовить для нее специально отведенное место в документе.
Создание рукописной подписи
Для того, чтобы добавить в документ рукописную подпись, сначала ее необходимо создать. Для этого вам понадобится белый лист бумаги, ручка и сканер, подключенный к компьютеру и настроенный.
Вставка рукописной подписи
1. Возьмите ручку и распишитесь на листе бумаги.
2. Отсканируйте страницу со своей подписью с помощью сканера и сохраните ее на компьютер в одном из распространенных графических форматов (JPG, BMP, PNG).
Примечание: Если у вас возникают сложности с использованием сканера, обратитесь к прилагаемому к нему руководству или посетите веб-сайт производителя, где тоже можно найти детальные инструкции по настройке и использованию оборудования.
3. Добавьте изображение с подписью в документ. Если вы не знаете, как это сделать, воспользуйтесь нашей инструкцией.
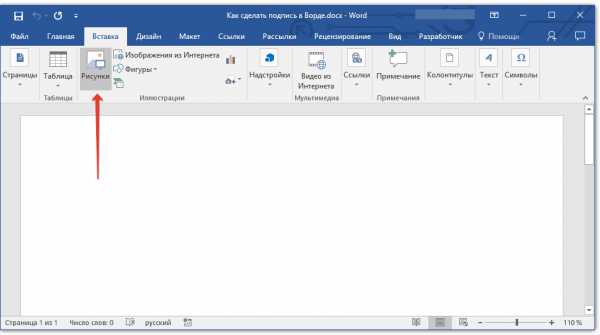
Урок: Вставка изображения в Word
4. Вероятнее всего, отсканированное изображение необходимо обрезать, оставив на нем только ту область, в которой располагается подпись. Также, вы можете изменить размер изображения. Наша инструкция вам в этом поможет.
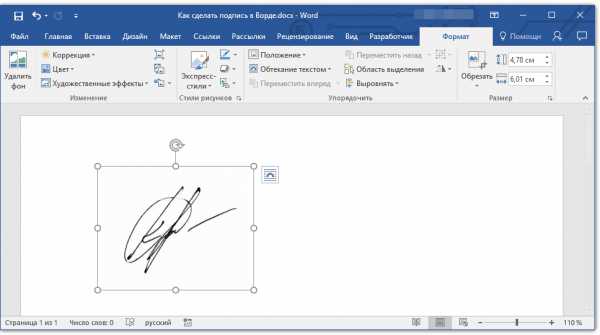
Урок: Как в Ворде обрезать картинку
5. Переместите отсканированное, обрезанное и приведенное к необходимым размерам изображение с подписью в нужное место документа.
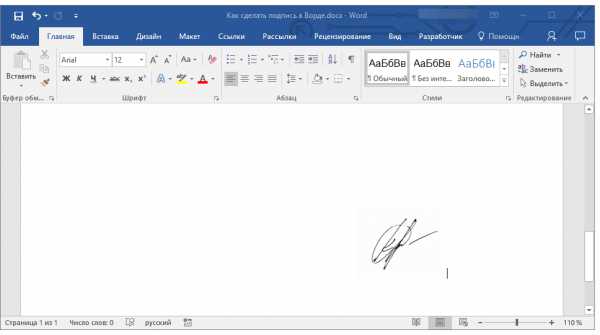
Если вам необходимо добавить к рукописной подписи машинописный текст, прочтите следующий раздел данной статьи.
Добавление текста к подписи
Довольно часто в документах, в которых необходимо поставить подпись, помимо самой подписи, нужно указать должность, контактные данные или какую-либо другую информацию. Для этого необходимо сохранить текстовые сведения вместе с отсканированной подписью в качестве автотекста.
1. Под вставленным изображением или слева от него введите нужный текст.
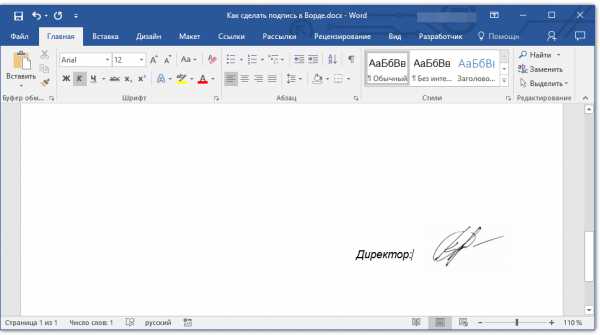
2. Используя мышку, выделите введенный текст вместе с изображением подписи.
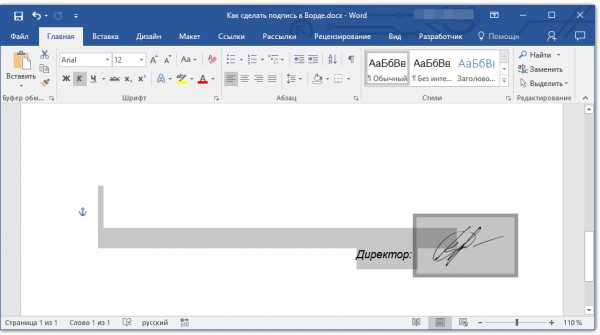
3. Перейдите во вкладку “Вставка” и нажмите кнопку “Экспресс-блоки”, расположенную в группе “Текст”.
4. В выпадающем меню выберите пункт “Сохранить выделенный фрагмент в коллекцию экспресс-блоков”.
5. В открывшемся диалоговом окне введите необходимую информацию:
- Имя;
- Коллекция — выберите пункт “Автотекст”.
- Остальные пункты оставьте без изменений.
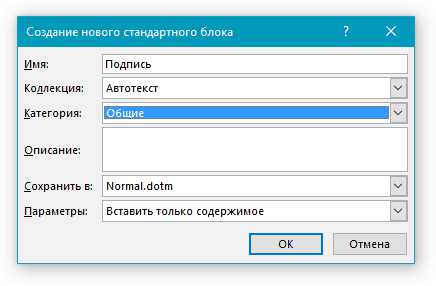
6. Нажмите “ОК” для закрытия диалогового окна.
7. Созданная вами рукописная подпись с сопровождающим текстом будет сохранена в качестве автотекста, готового для дальнейшего использования и вставки в документ.
Вставка рукописной подписи с машинописным текстом
Для вставки созданной вами рукописной подписи с текстом, необходимо открыть и добавить в документ сохраненный вами экспресс-блок “Автотекст”.
1. Кликните в том месте документа, где должна находиться подпись, и перейдите во вкладку “Вставка”.
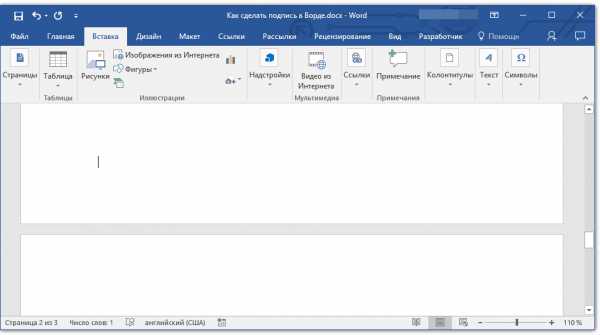
2. Нажмите кнопку “Экспресс-блоки”.
3. В выпадающем меню выберите пункт “Автотекст”.
4. Выберите в появившемся списке нужный блок и вставьте его в документ.
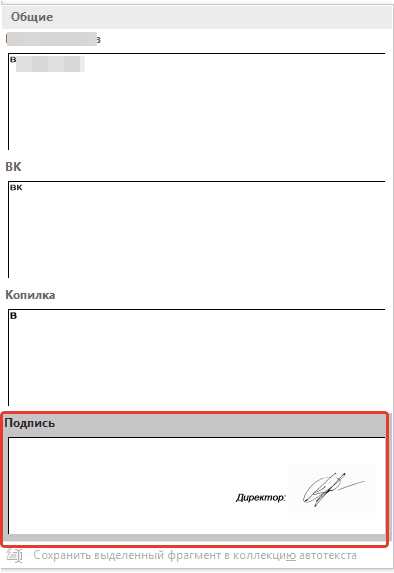
5. Рукописная подпись с сопровождающим текстом появится в указанном вами месте документа.
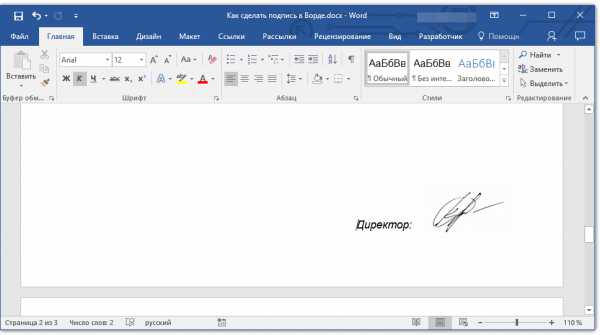
Вставка строки для подписи
Помимо рукописной подписи в документ Microsoft Word можно также добавить и строку для подписи. Последнее можно сделать несколькими способами, каждый из которых будет оптимальным для конкретной ситуации.
Примечание: Метод создания строки для подписи зависит еще и от того, будет ли документ выводиться на печать или нет.
Добавление строки для подписи путем подчеркивания пробелов в обычном документе
Ранее мы писали о том, как в Ворде подчеркнуть текст и, помимо самих букв и слов, программа позволяет также подчеркивать и пробелы между ними. Непосредственно для создания строки подписи нам понадобится подчеркнуть только пробелы.
Урок: Как в Word подчеркнуть текст
Для упрощения и ускорения решения задача вместо пробелов лучше использовать знаки табуляции.
Урок: Табуляция в Ворде
1. Кликните в том месте документа, где должна находиться строка для подписи.
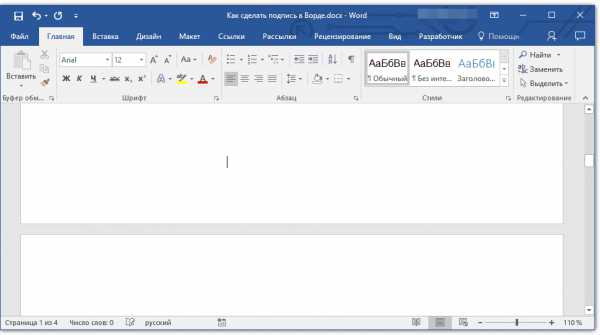
2. Нажмите клавишу “TAB” один или более раз, в зависимости от того, какой длины строка для подписи вам нужна.
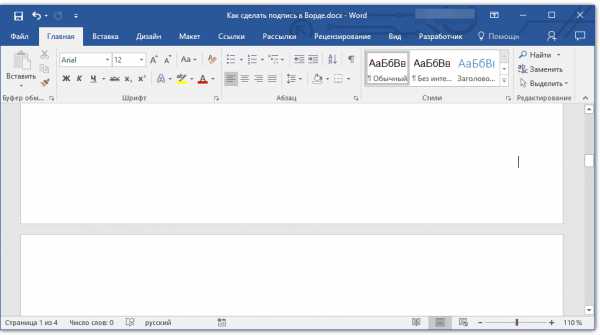
3. Включите режим отображения непечатаемых знаков, нажав на кнопку со знаком “пи” в группе “Абзац”, вкладка “Главная”.
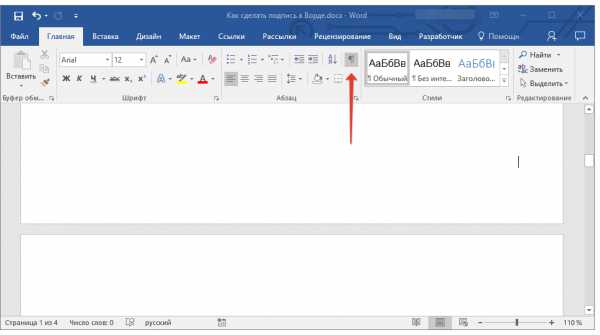
4. Выделите знак или знаки табуляции, которые нужно подчеркнуть. Они будут отображаться в виде небольших стрелок.
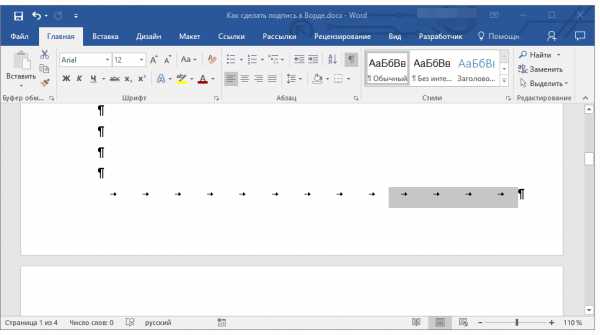
5. Выполните необходимое действие:
- Нажмите “CTRL+U” или кнопку “U”, расположенную в группе “Шрифт” во вкладке “Главная”;
- Если стандартный тип подчеркивания (одна линия) вас не устраивает, откройте диалоговое окно “Шрифт”, нажав на небольшую стрелку в правой нижней части группы, и выберите подходящий стиль линии или линий в разделе “Подчеркивание”.

6. На месте установленных вами пробелов (знаков табуляции) появится горизонтальная линия — строка для подписи.
7. Отключите режим отображения непечатаемых знаков.
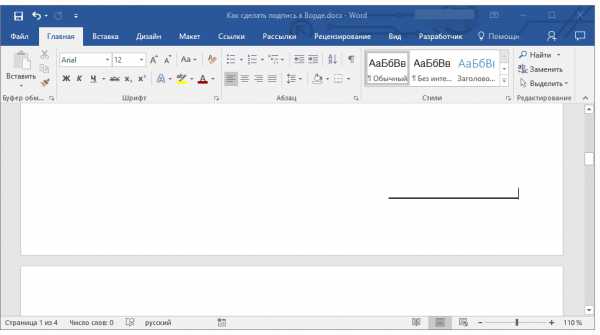
Добавление строки для подписи путем подчеркивания пробелов в веб-документе
Если вам необходимо создать строку для подписи посредством подчеркивания не в документе, готовящемся к печати, а в веб-форме или веб-документе, для этого необходимо добавить ячейку таблицы, в которой видимой будет только нижняя граница. Именно она и будет выступать в качестве строки для подписи.
Урок: Как сделать таблицу в Word невидимой
В данном случае при вводе текста в документ, добавленная вами линия подчеркивания будет оставаться на своем месте. Линия, добавленная таким образом, может сопровождаться вводным текстом, к примеру, “Дата”, “Подпись”.
Вставка линии
1. Кликните в том месте документа, где нужно добавить строку для подписи.
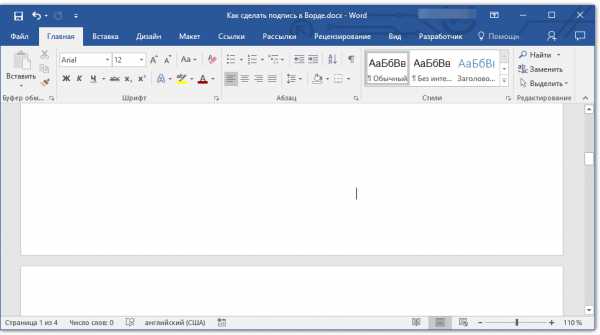
2. Во вкладке “Вставка” нажмите кнопку “Таблица”.
3. Создайте таблицу размером в одну ячейку.
Урок: Как в Ворде сделать таблицу
4. Переместите добавленную ячейку в нужное место документа и измените ее размер в соответствии с необходимым размером создаваемой строки для подписи.
5. Кликните правой кнопкой мышки по таблице и выберите пункт “Границы и заливка”.
6. В открывшемся окне перейдите во вкладку “Граница”.
7. В разделе “Тип” выберите пункт “Нет”.
8. В разделе “Стиль” выберите необходимый цвет линии строки для подписи, ее тип, толщину.
9. В разделе “Образец” кликните между маркерами отображения нижнего поля на диаграмме, чтобы отобразить только нижнюю границу.
Примечание: Тип границы изменится на “Другая”, вместо ранее выбранного “Нет”.
10. В разделе “Применить к” выберите параметр “Таблица”.
11. Нажмите “ОК” для закрытия окна.
Примечание: Для отображения таблицы без серых линий, которые не будут выведены на бумагу при печати документа, во вкладке “Макет” (раздел “Работа с таблицами”) выберите параметр “Отобразить сетку”, который расположен в разделе “Таблица”.
Урок: Как в Word документ
Вставка линии с сопровождающим текстом для строки подписи
Этот метод рекомендован для тех случаев, когда вам нужно не только добавить строку для подписи, но и указать возле нее пояснительный текст. Таким текстом может быть слово “Подпись”, “Дата”, “ФИО”, занимаемая должность и многое другое. Важно, чтобы этот текст и сама подпись вместе со строкой для нее, находились на одном уровне.
Урок: Вставка подстрочной и надстрочной надписи в Ворде
1. Кликните в том месте документа, где должна находиться строка для подписи.
2. Во вкладке “Вставка” нажмите на кнопку “Таблица”.
3. Добавьте таблицу размером 2 х 1 (два столбца, одна строка).
4. Измените местоположение таблицы, если это необходимо. Измените ее размер, потянув за маркер в правом нижнем углу. Отрегулируйте размер первой ячейки (для пояснительного текста) и второй (строка подписи).
5. Кликните правой кнопкой мышки по таблице, выберите в контекстном меню пункт “Границы и заливка”.
6. В открывшемся диалоговом окне перейдите во вкладку “Граница”.
7.В разделе “Тип” выберите параметр “Нет”.
8. В разделе “Применить к” выберите “Таблица”.
9. Нажмите “ОК” для закрытия диалогового окна.
10. Кликните правой кнопкой в том месте таблицы, где должна находиться строка для подписи, то есть, во второй ячейке, и снова выберите пункт “Границы и заливка”.
11. Перейдите во вкладку “Граница”.
12. В разделе “Стиль” выберите подходящий тип линии, цвет и толщину.
13. В разделе “Образец” кликните по маркеру, на котором отображено нижнее поле, чтобы сделать видимой только нижнюю границу таблицы — это и будет строка для подписи.
14. В разделе “Применить к” выберите параметр “Ячейка”. Нажмите “ОК” для закрытия окна.
15. Введите необходимый поясняющий текст в первой ячейке таблицы (ее границы, в том числе и нижняя линия, не будут отображаться).
Урок: Как изменить шрифт в Ворд
Примечание: Серая пунктирная граница, обрамляющая ячейки созданной вами таблицы, на печать не выводится. Чтобы скрыть ее или, наоборот, отобразить, если она скрыта, нажмите на кнопку “Границы”, расположенную в группе “Абзац” (вкладка “Главная”) и выберите параметр “Отобразить сетку”.
Вот, собственно, и все, теперь вы знаете обо всех возможных методах поставить подпись в документе Microsoft Word. Это может быть как рукописная подпись, так и строка для добавления подписи вручную на уже распечатанном документе. В обоих случаях подпись или место для подписи могут сопровождаться пояснительным текстом, о способах добавления которого мы вам тоже рассказали.
Мы рады, что смогли помочь Вам в решении проблемы.
Задайте свой вопрос в комментариях, подробно расписав суть проблемы. Наши специалисты постараются ответить максимально быстро.
Помогла ли вам эта статья?
Да Нет
Как сделать подчеркивание для подписи в «Word». Подпись – это обязательный практически для всех официальных документов реквизит.
В эстетических соображениях, ее ставят не просто посередине листа, для нее отводят специальную строку и выделяют чертой.
Сделать такую черту при создании документа очень просто. Сейчас мы расскажем как.
- Табуляция
- Использование границ
- Фигуры
- Строка подписи
Табуляция
Табуляция лишь один из способов создания линии для подчеркивания.
Он не так распространен как другие, но легок и не требует особых знаний «Word».
Для начала необходимо включить функцию отображения всех символов. Это делается с помощью одноименной клавиши, расположенной во вкладке меню «Главная» в разделе «Абзац». В тексте появятся метки, которые будут указывать на пустые места в документе.
Отступите пару строк от основного текста документа, нажмите клавишу «Tab» на клавиатуре. Если понадобится, то нажмите несколько раз.
Знак табуляции будет отображаться в виде стрелки вправо. Выделите нужный участок, где будет располагаться черта.
Чтобы получилась обычная черта, нажмите на сочетание клавиш Ctrl и U.
Читайте: Как сделать рамку вокруг текста в документе “Word”.
Использование границ
Используя этот метод для создания линии для подписи, вам придется повозиться при подгонке ее размеров, толщины и цвета.
Для начала отступите от основного текста так, чтобы курсор был в начале строчки.
Во вкладке меню «Главная» выберите иконку «Границы». Если вам нужна именно черта для подписи, то кликните по строчке «Горизонтальная линия».
Параметры данной линии редактируется при двойном нажатии левой кнопки мыши.
Фигуры
Данный способ самый распространенный из всех. Он позволяет рисовать разные типы линий и множество других фигур.
Для этого перейдите во вкладку меню «Вставка». В разделе «Иллюстрации» выберите иконку «Фигуры».
В выпавшем перечне выберите нужную вам фигуру, в нашем случае это обычная линия. После этого проводим ее в нужном месте и в нужном направлении.
Читайте также: Как в Word сделать круговую диаграмму с процентами.
Строка подписи
Также есть дополнительная специализированная функция, позволяющая сделать линию для подписи.
Этот способ очень удобен, ведь он создает не только линию, но и указывает все необходимые и расшифровку подписи.
Для того чтобы создать такую линию, кликните по вкладке меню «Вставка», обратите внимание на раздел «Текст» и выберите «Строка подписи». Во всплывшем окне заполните необходимые данные и нажмите «ОК».