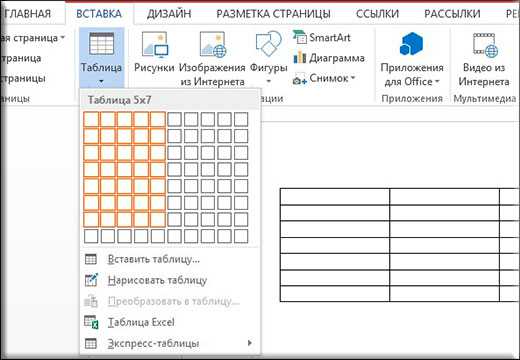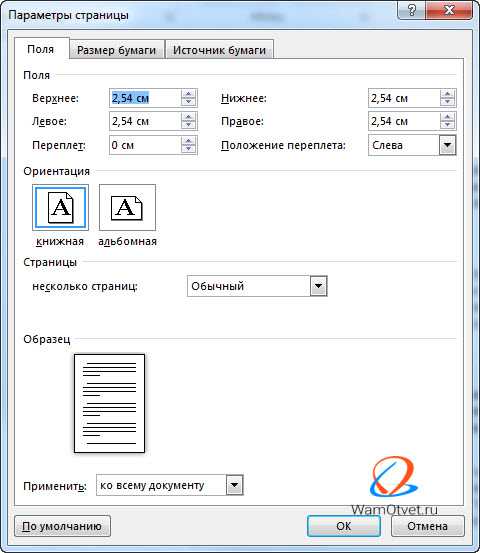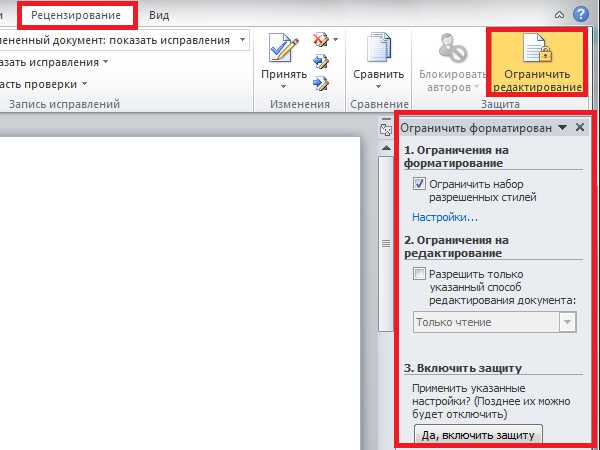Мы принимаем к оплате:
«Подарочный сертификат» от нашего Учебного Центра – это лучший подарок для тех, кто Вам дорог! Оплате обучение и подарите Вашим родным и близким обучение по любому из курсов!!!
«Сертификат на повторное обучение» дает возможность повторно пройти обучение в нашем Учебном Центре со скидкой 1000 рублей!
А также:
Как в word поставить галку
Как сделать галочку в word?
Символ галочки ставят в документ Ворда обычно для большей наглядности, чтобы документ выглядел профессионально оформленным. К примеру, вы решили сделать в Ворде список дел, и сразу отметить те пункты, которые вы уже выполнили. В этом руководстве вы узнаете, как несколькими способами научиться вставлять галочку (в квадрадратике и без) в Ворде.
Как поставить галочку в Ворде в квадратике, используя «Символы»
Этот процесс мы выполним в три шага.
Шаг 1. Переходим на вкладку «Вставить» — далее «Символ» — «Другие символы…»
Шаг 2. В появившемся окне выставляем шрифт «Wingdings 2» и находим во всем этом разнообразии символов нужные нам значки: галочка или галочка в квадрате.
Шаг 3. Надеюсь курсор у вас стоит в нужном месте документа. Нажимаем кнопку «Вставить» и нужный вам знак появится в документе.
Как сделать галочку в Ворде, используя горячие клавиши
Шаг 1. Давайте вернемся к окну «Символы», где у вас обязательно должен быть выбран шрифт «Wingdings 2», иначе как вы вставите галочку в Ворде?
Шаг 2. Найдите нужный вам значок и в этот раз обратите свое внимание на «Код знака». К примеру, для значка «галочка» этот код равен 80.
Посмотрите, что нужные вам знаки расположены под кодом от 79 до 88
Шаг 3. Закройте окно «Символы», поставьте курсор в нужном месте документа Word. А теперь зажмите и держите клавишу Alt на цифровом блоке клавиатуре и на наберите код символа (например, Alt + 80). После того как вы отпустите клавишу Alt, у вам появится символ, код которого бы набрали.
Как видите, ставить галочки в Ворде совсем не сложное занятие.
Оценка статьи:
(
votes, average:
out of 5)
Как поставить галочку в Ворде Ссылка на основную публикацию
Если в документе Microsoft Word, с которым Вы работаете, нужно поставить галочку в тексте, или сделать список, в котором каждый новый пункт будет начинаться с нее, и у Вас возникает вопрос: «Как это сделать?», то в этой статье давайте разбираться.
Расскажу, где искать символ Галочка в Ворде, и как поставить ее в квадрате в документе. Последнее довольно часто используется, если Вы отвечаете в Ворде на вопросы в анкете. Ну а если Вам часто приходится ее использовать, тогда можно назначить комбинацию горячих клавиш.
Вставка галочки через Символы
Возьмем вот такой пример: есть анкета, в которой нужно указать, что отмечать ответы нужно определенными символами. Один из них и будет птичка.
Установите курсор в том месте, куда хотите его поставить. Дальше перейдите на вкладку «Вставка» и в группе «Символы» нажмите на аналогичную кнопку. В открывшемся меню выберите «Другие символы».
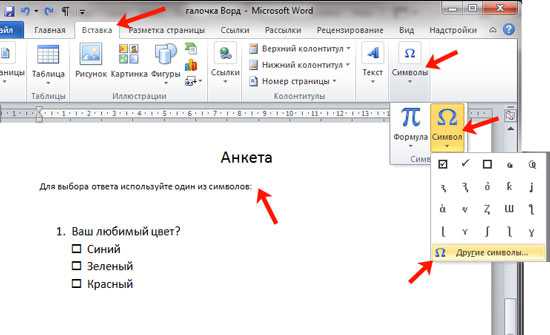
Откроется вот такое окно. В поле «Шрифт» выберите «Wingdings». Пролистайте немного вниз и там Вы увидите птичку. Кликните по ней, и нажмите кнопку «Вставить». Чтобы закрыть данное окно, нажмите «Отмена».
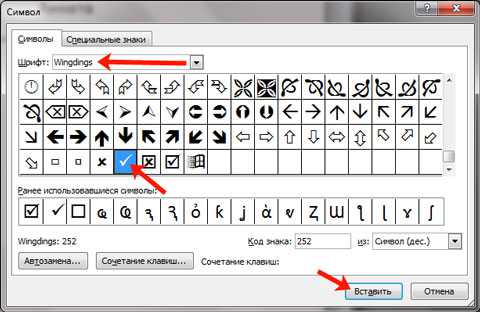
После этого, выбранный символ появится на листе.
Для того чтобы можно было вставить ее в квадратики, нужно просто выбрать соответствующий символ из списка.

Делаем галочку, с помощью горячих клавиш
Если в документе нужно поставить галочку в таблице или в тексте не один раз, тогда будет удобно не переходить каждый раз на нужную вкладку и выбирать ее, а назначить для вставки определенную комбинацию клавиш.
В окне «Символ» в поле «Код знака» указан для каждого конкретный код . Если во время набора текста нажать «Alt» и набрать цифры, на странице появится то, что нужно.
Например, выделяю птичку, для нее код «252». Ставлю курсив в тексте документа, нажимаю «Alt» и «252» на цифровой клавиатуре. После этого она должна вставиться, но у меня этого не произошло, было добавлено что-то другое.
Если у Вас тоже не получилось, можете самостоятельно определить для нее комбинацию клавиш. Для этого нажмите «Сочетание клавиш».
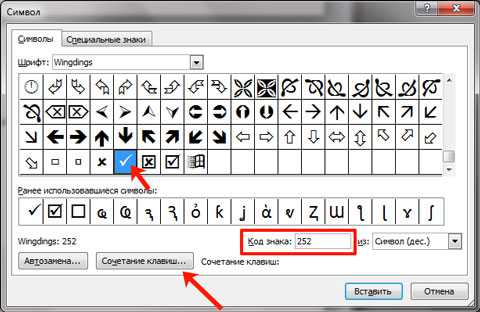
В следующем окне убедитесь, что выбрана именно галочка. Затем поставьте курсор в поле «Новое сочетание клавиш» и нажмите на клавиатуре те клавиши, которые хотите использовать.
Обратите внимание, их нужно не печатать в данном поле, а именно нажать.
Я выбрала «Alt+P». В поле «Текущее значение» должно стоять «» – это значит, что выбранная комбинация нигде не используется. Если там указана другая команда, тпридумайте другое сочетание клавиш. Когда все сделаете, жмите «Назначить».
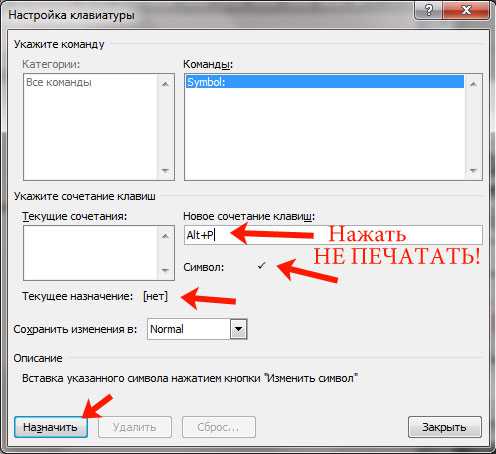
После этого, в окне должно быть указано, что для вставки птички в документ нужно нажать «Alt+P». Закройте окно, нажав на соответствующую кнопку.
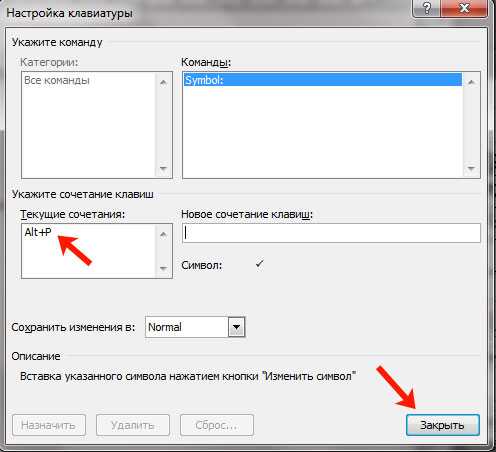
После этого, во всех документах, не только в текущем, нужно будет нажать на клавиатуре «ALT+P», Вы могли выбрать другое сочетание, чтобы вставить нужный знак на страницу.
Ставим галочки, используя Списки
Для того чтобы в Ворде сделать список, в котором каждый новый пункт будет начинаться с птички, необходимо сделать его маркированным, а в качестве маркера выбрать нужный значок. Про это на сайте есть отдельная статья, прочесть ее можно перейдя по ссылке.
Создается он так: ставим курсор в том месте, где будет начало, затем на вкладке «Главная» нажмите на черную стрелочку возле кнопки «Маркеры». Выберите нужное из открывшегося меню.
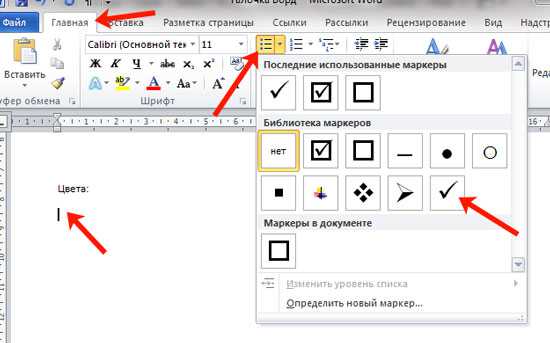
Напечатайте первый пункт, нажмите «Enter» и перейдете ко второму. Каждый новый пункт будет начинаться с галочки.
Если для списка нужно, что данный символ бы не один, а в квадрате, тогда нажмите «Определить новый маркер».
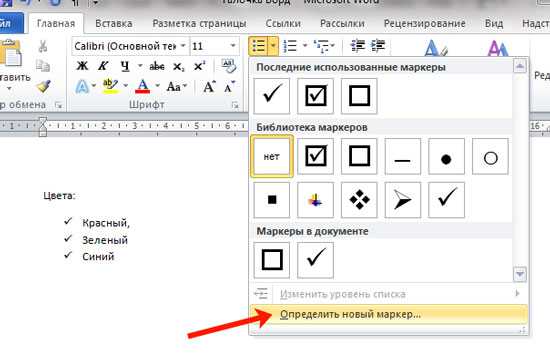
В следующем окне нажмите на кнопку «Символ».
Здесь все делаем так же, как я описывала выше. Выберите шрифт «Wingdings», найдите в окне знак и нажмите «ОК».
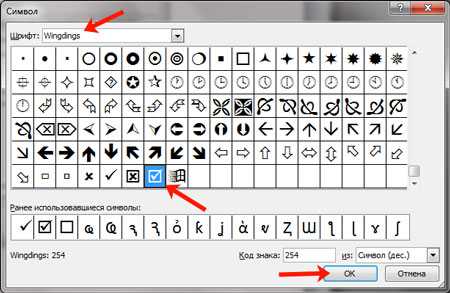
В поле «Образец» можно посмотреть, как будет выглядеть список. Нажимайте в данном окне «ОК».
Печатайте первый пункт и все последующие, каждый с новой строки – начинаться они будут с галочки в квадрате.
Добавление галочки в анкету
Если Вам нужно заполнить анкету в документе Ворд, тогда возникает вопрос: как отметить подходящий вариант? Здесь все просто, нам нужно не вставлять галочку, а просто заменить пустой квадратик в нужном поле ответа, на квадратик, в котором будет стоять птичка.
Для начала нужно определить, каким образом был создан перечень с вариантами ответа: автоматически или вручную. Чтобы это сделать, включите непечатаемые знаки. На вкладке «Главная» нажмите «Отобразить все знаки».
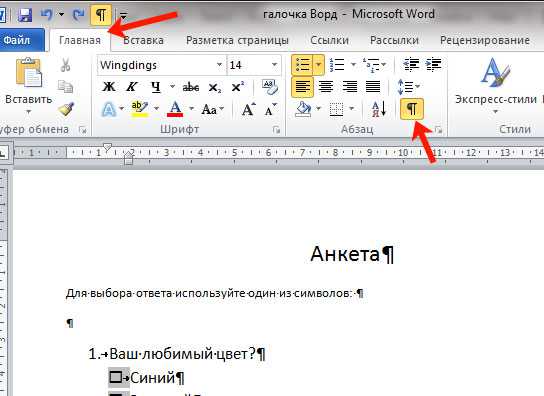
Теперь в вопросе кликните мышкой по тому квадратику, который соответствует нужному ответу. Если он подсветился, как в примере, значит список автоматический. Соответственно, нужно нажать на кнопку «Маркеры» на вкладке «Главная», чтобы его убрать.
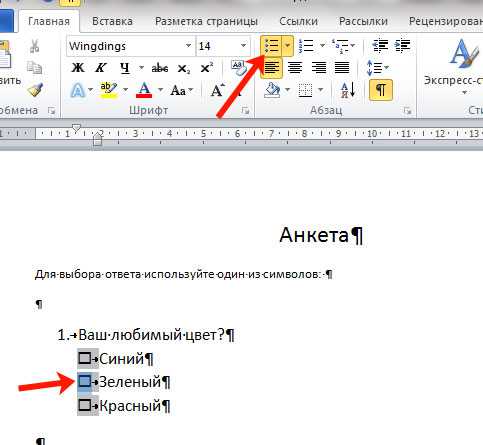
Квадратик пропадет в выбранном варианте. Теперь поставьте курсор в начале строки с вариантом ответа. Дальше перейдите на вкладку «Вставка», в группе «Символы» кликните по нужной кнопке. В выпадающем меню откроются последние использованные. Если нужный значок есть, жмите на него, нет- выбирайте «Другие символы». Про поиск необходимого и вставки его в документ, прочтите в начале статьи.
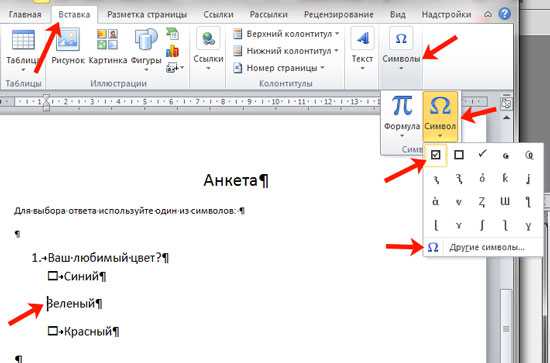
Теперь пустой квадрат мы заменили на заполненный. Можно поставить пару пробелов между квадратом и текстом, чтобы отделить их друг от друга.

Если же в анкете Вы кликаете по квадрату, а он не выделяется, и курсор ставится справа или слева от него – значит нумерация проставлена вручную. Соответственно, удалите квадратик.
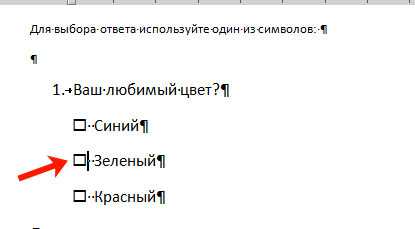
А дальше все уже Вам знакомо: вкладка «Вставка» – «Символы» – «Символ» – и выбираете нужный.
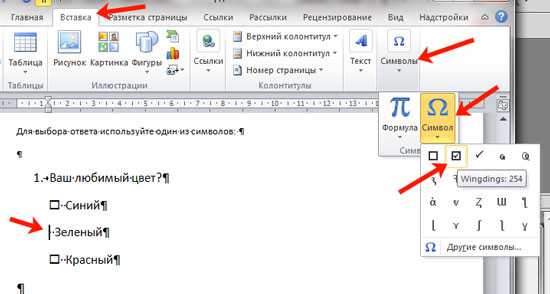
Вот так мы и разобрались, как поставить в Ворде обычную галочку или галочку в квадрате различными способами. Как видите данный символ можно вставить просто в тексте, в таблице, создать с ним список, или отметить выбранный вариант ответа в анкете.
Поделитесь статьёй с друзьями:
Метод 1 Таблица символов в Word (Windows)
-
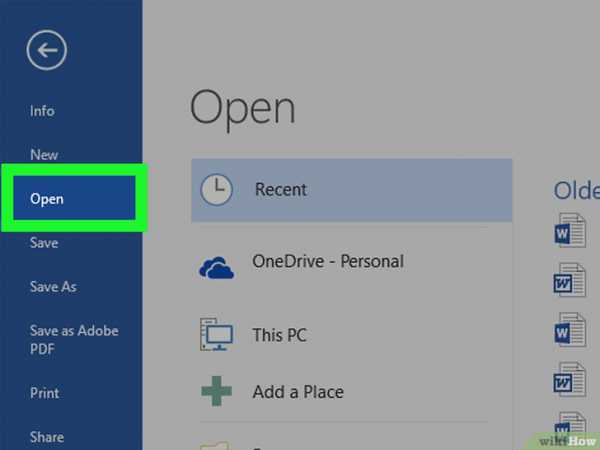 Откройте документ Microsoft Word.
Откройте документ Microsoft Word. Дважды щелкните по нужному документу Word.
- Чтобы создать новый документ, дважды щелкните по значку программы Word, а затем нажмите «Пустой документ» на главной странице.
-
Перейдите туда, куда вы хотите поставить галочку. Прокрутите документ и щелкните по нему в той точке, где должна отобразиться галочка. В этой точке появится мигающий курсор.
-
Перейдите на вкладку Вставка. Она находится на голубой панели инструментов, которая расположена в верхней части окна Word.
-
Нажмите Символ. Это значок в виде греческой буквы «омега» (Ω) в правой части панели инструментов «Вставить». Откроется выпадающее меню.
-
Щелкните по галочке ✓. Вы найдете ее в выпадающем меню «Символ». Галочка отобразится там, где находится курсор.
- Найдите галочку, если ее нет в выпадающем меню «Символ».
Для этого выполните следующие действия:
- нажмите «Другие символы»;
- щелкните по текстовому полю «Шрифт»;
- введите wingdings 2 и нажмите ↵ Enter;
- прокрутите вниз, найдите галочку и щелкните по ней;
- нажмите «Вставить».
Метод 2 Таблица символов в Word (Mac OS X)
- Откройте документ Microsoft Word.
Дважды щелкните по нужному документу Word.
- Чтобы создать новый документ, дважды щелкните по значку программы Word (в папке «Программы»), а затем нажмите «Файл» > «Пустой документ».
-
Перейдите туда, куда вы хотите поставить галочку. Прокрутите документ и щелкните по нему в том месте, где должна отобразиться галочка. В этой точке появится мигающий курсор.
- Откройте меню Вставка.
Оно находится в верхней части экрана. Откроется выпадающее меню.
- Не путайте меню «Вставка» и вкладку «Вставка», расположенную в верхней части окна Word.
- Щелкните по Дополнительные символы.
Вы найдете эту опцию в выпадающем меню. Откроется окно «Символы».
-
Перейдите на вкладку Символы. Она находится в верхней части окна «Символы».
- Щелкните по галочке ✓.
Прокрутите вниз, найдите галочку и щелкните по ней.
- Если вам не удается найти галочку, откройте меню «Шрифт», выберите в нем «Wingdings 2», а затем найдите галочку.
-
Нажмите Вставить. Эта кнопка находится в нижней части окна. Галочка отобразится там, где находится курсор.
Метод 3 Системная таблица символов (Windows)
- Откройте меню «Пуск» .
Нажмите на логотип Windows в нижнем левом углу экрана.
-
Введите таблица символов. Начнется поиск утилиты «Таблица символов».
-
Нажмите Таблица символов. Вы найдете ее в верхней части меню «Пуск». Откроется окно «Таблица символов».
-
Откройте меню «Шрифт». Вы найдете его в верхней части окна «Таблица символов».
-
Прокрутите вниз и выберите Wingdings 2. Эта опция находится в меню «Шрифт» (скорее всего, в самом конце меню).
-
Выберите галочку. Щелкните по галочке (✓) в третьей строке символов, а затем нажмите «Выбрать» в нижней части окна «Таблица символов».
-
Нажмите Копировать. Эта кнопка находится в нижней части окна «Таблица символов». Галочка скопируется в буфер обмена.
- Откройте документ Microsoft Word.
Дважды щелкните по нужному документу Word.
- Чтобы создать новый документ, дважды щелкните по значку программы Word, а затем нажмите «Пустой документ» на главной странице.
-
Перейдите туда, куда вы хотите поставить галочку. Прокрутите документ и щелкните по нему в том месте, где должна отобразиться галочка. В этой точке появится мигающий курсор.
-
Вставьте галочку. Для этого нажмите Ctrl+V. Галочка отобразится там, где находится курсор.
Метод 4 Системная таблица символов (Mac OS X)
- Откройте документ Microsoft Word.
Дважды щелкните по нужному документу Word.
- Чтобы создать новый документ, дважды щелкните по значку программы Word (в папке «Программы»), а затем нажмите «Файл» > «Пустой документ».
-
Перейдите туда, куда вы хотите поставить галочку. Прокрутите документ и щелкните по нему в том месте, где должна отобразиться галочка. В этой точке появится мигающий курсор.
-
Нажмите Изменить. Это меню находится в верхней части экрана. Откроется выпадающее меню.
-
Щелкните по Эмодзи и символы. Вы найдете эту опцию в нижней части выпадающего меню «Изменить». Откроется панель «Символы».
- Перейдите на вкладку Маркеры/Звездочки.
Она находится в левой части панели «Символы».
- Возможно, сначала нужно щелкнуть по значку «Развернуть», который выглядит как квадрат и находится в правом верхнем углу окна.
-
Найдите галочку. Посередине окна отобразится несколько различных символов.
-
Дважды щелкните по галочке. Она отобразится там, где находится курсор.
Советы
- На компьютере Mac нажмите ⌥ Option+V, чтобы вставить галочку.
- Если вы вставили одну галочку, скопируйте ее, нажав Ctrl+C (Windows) или ⌘ Command+C (Mac), а затем вставьте галочку в любой точке документа – для этого нажмите Ctrl+V (Windows) или ⌘ Command+V (Mac).
Предупреждения
- В некоторых программах, отличных от Word, галочка будет отображаться неправильно или вообще не будет отображаться.
Информация о статье
Категории: Microsoft Word
На других языках:
English: Add a Check Mark to a Word Document, Italiano: Aggiungere un Segno di Spunta a un Documento di Word, Español: añadir una marca de verificación a un documento en word, Deutsch: Ein Häkchen in ein Word Dokument eingeben, Português: Adicionar Uma Marca de Seleção a um Documento do Word, Français: ajouter une coche à votre document Word, Nederlands: Een vinkje toevoegen aan je Word document, Bahasa Indonesia: Menambah Tanda Centang ke Dokumen Word, 中文: 在Word文档中添加对号符号, Čeština: Jak ve Wordu vložit symbol zatržítka, العربية: إدخال علامة اختيار لمستند Word, ไทย: ใส่เครื่องหมายถูกในโปรแกรมเวิร์ด (Word), हिन्दी: वर्ड डॉक्युमेंट में चेक मार्क जोड़ें, Tiếng Việt: Thêm Dấu tick vào Văn bản Word, 한국어: 워드 문서에 체크 표시 입력하는 법
- Печать
- Править
- Написать благодарственное письмо авторам
Эту страницу просматривали 131 272 раз.
Была ли эта статья полезной?
Работа с программой «Ворд» может быть самой разнообразной. Порой вам необходимо напечатать сухой текст, в другой раз вы будете работать с изображениями в документе, а когда-нибудь придется печатать формулы. В этой статье мы поговорим, как поставить галочку в «Ворде». Будут разобраны все возможные способы. Поговорим про встроенные шрифты, про ALT-коды и о многом другом.
Ставим галочку через окно символов
Как поставить галочку в «Ворде»? Самым простым способом для начинающего пользователя будет использование окна с символами в самой программе. Однако данный метод требует временных затрат, так что дочитайте статью до конца, чтобы выбрать тот способ, который подойдет именно вам. Ну а тем временем мы переходим непосредственно к инструкции о том, как вставить галочку в «Ворде» при помощи панели с символами.
Открыв программу, вам необходимо перейти во вкладку «Вставка». Теперь на панели инструментов найдите кнопку «Символы», нажмите на нее и в выпадающем меню выберите «Другие символы» — появится нужное нам окно.
В наборе символов по умолчанию, к сожалению, галочку вы отыскать не сможете, вам необходимо в выпадающем списке «Шрифт» выбрать Wingdings. Теперь в поле с символами вы сможете найти нужный. Зачастую он располагается в самом низу, поэтому опустите ползунок ниже, найдите галочку, а после этого нажмите кнопку «Вставить».
Ставим галочку с помощью шестнадцатеричного кода
Первый способ, как поставить галочку в «Ворде», мы разобрали, но, как говорилось выше, он не последний. Сейчас поговорим про шестнадцатеричный код. Хоть формулировка и может подвигнуть в ужас неопытного пользователя, но в этом нет ничего сложного, сейчас разберемся поподробнее.
Из названия становится понятным, что мы будем иметь дело с кодом. В данном случае код у галочки 221A. Зная его, можно быстро поставить символ в нужном месте, не прибегая к таблице с символами.
Итак, поставьте курсор там, где должен стоять символ. После этого введите код 221A (на латинском языке). Далее, не нажимая других клавиш, нажмите сочетание ALT+X. Теперь ваш код преобразовался в нужный символ.
Данный способ выполняется довольно быстро по сравнению с предыдущим, но многие могут забывать данный код, поэтому решать лишь вам, пользоваться им или нет.
Ставим галочку через ALT-код
Теперь поговорим о том, как поставить галочку в «Ворде» с помощью ALT-кода. Данный метод практически ничем не отличается от предыдущего, всего-навсего используется другой код и иной метод его ввода, но обо всем по порядку.
Код, который мы будем использовать, запомнить довольно просто — это 251. Однако в этот раз вводить его необходимо по-другому. Вам следует изначально зажать клавишу ALT, а после этого, удерживая ее, на правой цифровой клавиатуре нажать последовательно числа 2, 5 и 1. После того как вы отпустите ALT, символ будет введен в указанное место.
Теперь вы знаете еще один способ, как ставится символ «галочка» в «Ворде». Кстати, данный метод можно использовать не только в программе, он исправно работает во всех полях для ввода, но только в операционной системе Windows. Например, в UBUNTU код останется таким же, но клавиша другая — она назначается пользователем вручную, в настройках.
Ставим галочку с помощью шрифта
Все знают, что такое шрифт в «Ворде». Он бывает разнообразным, может удивлять своей креативностью и красотой, но мало кто знает, что среди всего разнообразия есть шрифт, который предназначен не для письма. Название его Wingdings 2, о нем сейчас и поговорим.
Чтобы быстро его выбрать, начните вводить его название в поле, где прописано название шрифта. Выбрав его и нажав пару клавиш, вы обнаружите, что вместо привычных букв ставятся различные символы. Именно среди всех возможных клавиш и находится наша галочка. Чтобы долго не томить, стоит сразу назвать эти клавиши — «P» и «R». Только перед их вводом обязательно зажмите клавишу SHIFT и проследите, чтобы раскладка клавиатуры была на английском языке, иначе нужного результата вы не добьетесь.
Теперь вы знаете, где находится галочка на клавиатуре. Помимо этого, можно скачать специальные шрифты с галочками. Там могут быть разные вариации этого знака.
Делаем список из галочек
Ну, а напоследок стоит поговорить о самом банальном и непопулярном способе. К сожалению, он работает лишь при создании маркированного списка.
Суть заключается в следующем: во вкладке «Главная» в области «Абзац» нажмите на иконку маркированного списка. А из выпадающего меню выберете ту самую галочку. Однако это не дает возможности вставлять галочки произвольно, но если вы хотели список таким образом устроить, то он отлично подойдет для вас.
Как поставить галочку в Ворде?
Рубрика Word
Также статьи о работе с символами в Ворде:
Не часто может понадобится галочка в Ворде. Например, она может пригодится при составлении опросников, и ее придется указать, как один из вариантов установки отметки ответа. Как поставить галочку в Ворде наверно многие догадываются, конечно же через меню «Символ». Вот только найти символ «галочку» можно только в определенных шрифтах.
И так, чтобы поставить галочку в Ворде нам следует перейти на вкладку «Вставка» и выбрать пункт «Символ». Далее в выпадающем списке выбираем «Другие символы». Отыскать галочку в символах можно только в определенных шрифтах, один из которых «Wingdings».
Чтобы установить данную галочку, достаточно ее выбрать в списке символов и нажать кнопку вставить.
Обучение WordКак поставить галочку в Ворде
Ворд – текстовый редактор, позволяющий создавать, редактировать текст любого объема. Иногда, при написании текста пользователю требуется добавить некоторые элементы, позволяющие сделать документ более читабельным. Один из таких популярных элементов – галочка. Именно поэтому в нашей статье, мы разберем, как поставить галочку в Ворде.
Ставим галочку при помощи маркированного списка
Использование маркированного списка – один из способов, позволяющих поставить галочку в вордовском документе. Чтобы требуется от пользователя, чтобы поставить данный символ в документе?
- Для начала следует открыть вкладку на панели инструментов под названием «Главная».
- Далее находим кнопку под названием «Маркеры» и нажимаем на стрелку, расположенной рядом с ней.
- Выбираем из предложенного списка символ «Галочка». Жмем ОК.
При нажатии кнопки «Enter» символ галочки будет автоматически перенесен на следующую строчку документа.

Как поставить галочку в Ворде: используем символы
Поставить символ «галочка» в вордовском документе можно не только при помощи маркированных списков, но и при использовании символов. Для того, чтобы воспользоваться имеющимися символами, пользователю необходимо для начала открыть вкладку «Вставка», расположенную на панели инструментов вверху страницы. Далее жмем кнопку «Символ», после делаем выбор пункта «Другие символы», а в графе с названием «Шрифт» выбираем пункт «Wingdings». В появившемся на экране списке выбираем галочку и нажимаем на символ.
Как поставить галочку в Word, используя комбинацию клавиш?
Как показывает практика, данный способ постановки галочки существенно экономит время пользователя. Для этого необходимо все лишь зажать специальную комбинацию, после которой необходимый символ появится в вордовском документе. Первая клавиша в комбинации – это кнопка «Alt», расположенная на клавиатуре. Какая же вторая клавиша? Это зависит от того, какой именно символ вы хотите поставить в документе. Для постановки простой галочки требуется набрать комбинацию: «Alt+10003». Для жирной галочки жмем — Alt+10004. Чтобы в документе появился квадратик с галочкой внутри пользователю нужно набрать комбинацию: «Alt+9745». Символ будет выглядеть так: ?.
Используем для постановки галочки шаблоны
Чтобы поставленная галочка соответствовала шрифту в документе, пользователю может воспользоваться скачанными шаблонами. В интернете можно найти шаблоны, которые составлены профессионалами для популярных шрифтов. Сохранены они в формате .eps. Итак, как происходит использование скачанных шаблонов? Для начала переходим на страницу, где представлены шаблоны всевозможных галочек. Ищем шрифт, который вам подходит. Затем скачиваем шаблоны. В это время открываем вордовский документ с текстом. Затем находим вкладку «Вставка», которая расположена на панели инструментов вверху страницы. Далее жмем на пункт «Рисунок» и находим в списке скачанный файл. Кликаем на него два раза. После чего вставленную картинку «подгоняем» под нужный размер: увеличивая его или уменьшая.
В Ворде 2003 года?
Итак, если вы предпочитаете пользоваться текстовым редактором Ворд 2003 года версии, необходимо нажать в меню на раздел «Вид», затем выбрать пункт «Панели инструментов». Далее, в появившемся на экране списке выбираем пункт под названием «Формы».
После этого перед вами появится панель. Далее жмем кнопку под названием «Флажок» для добавления символа галочки. Символ появится в том месте документа, где был установлен курсор. Если же вам требуется поставить галочку в другое место, необходимо зажать этот символ левой кнопкой мыши, а после перетащить в нужное место в вордовском документе. Для того чтобы отредактировать этот элемент, пользователь должен воспользоваться контекстным меню. В него можно зайти, просто нажав правую кнопку мышки и выбрать раздел под названием «Свойства».
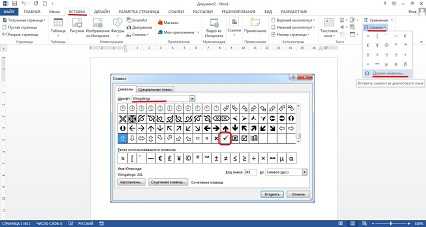
Ставим галочку в Ворде 2007 года
Если же вы предпочитаете работать с текстовым редактором Word версии 2007 года, то для постановки галочки вам необходимо найти и зайти во вкладку «Разработчик», расположенной на панели инструментов вордовского документа. Далее переходим в раздел под названим «Элементы управления», а затем нажимаем на кнопку «Инструменты из предыдущих версий». После выбираем «Флажок». Кстати, символ галочки пользователь сможет отыскать во встроенных шрифтах системы. Для этого достаточно нажать на раздел «Вставка» и выбрать раздел «Символ». Затем сменить основной вид шрифта на системный шрифт «Windings», а затем выбрать необходимый вам символ галочки.
Мы очень надеемся, что наша статья о том, как поставить галочку в Ворде была для вас полезной. Как вы уже поняли, в этом нет ничего сложного, достаточно просто следовать алгоритму действий. Тогда с работой в Ворде сможет справиться даже начинающий пользователь текстового редактора.
Вам понравилась статья?
Наши авторы уже более 10 лет пишут для студентов курсовые, дипломы, контрольные и другие виды учебных работ и они отлично в них разбираются. Если Вам тоже надо выполнить курсовую работу, то оформляйте заказ и мы оценим его в течение 10 минут! Заказать работу Узнать ценуКак поставить галочку в ворде
Иногда, чтобы выделить наиболее важную информацию бы на бумаге ее отмечаем специальным знаком – галочкой. А вот, как поставить галочку в ворде, мы сегодня покажем и даже предложим для этого несколько способов.
Способ первый: используем вставку картинки
Можно найти красивое изображение галочки, с помощью команд Вставка-Рисунок поместить галочку в нужном месте. Чтобы избежать дальнейших проблем при форматировании, (например, при изменении размеров букв ваша галочка может оказаться у другого пункта) следует установить обтекание В тексте.
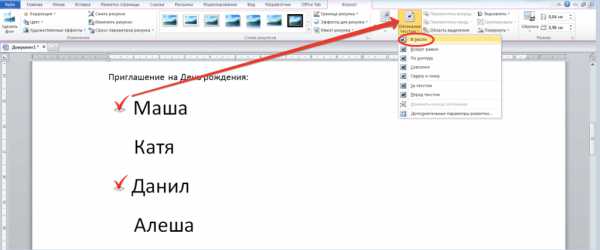
Но помним, что вставка картинки непременно добавит вес вашему документу, а если поставить таких галочек в ворде много — вес увеличится в разы.
Способ второй: вставляем символ
Способ позволяет вставить галочку, не сильно увеличив вес документа. Дополнительное преимущество символов – их можно, как обыкновенные буквы или цифры, форматировать (изменять размеры, цвет).
- Устанавливаем курсор в нужное место;
- На вкладке Вставка, находим Символ;
- Выбираем пункт Другие символы;
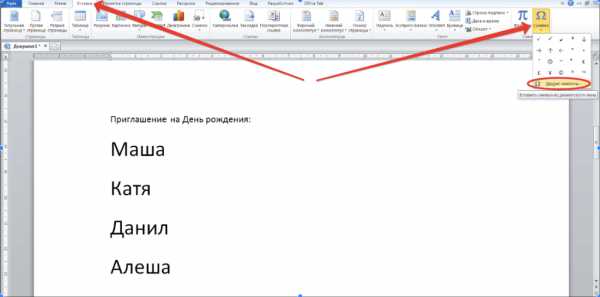
- Находим шрифты Webdings (код знака 32) или Wingdings (код знака 252) или Wingdings 2 (код знака 80)
- Получаем результат:

Кстати в нашем случае, когда присутствует перечисление, лучше воспользоваться третьим способом.
Способ третий: создаем маркированный список, с маркерами в виде галочек
На вкладке Главная, на панели Абзац находим кнопку для создания маркерного списка. Возможно среди недавно используемых, вы сразу увидите нужную галочку, а если таковой нет – переходим к пункту Определить новый маркер:
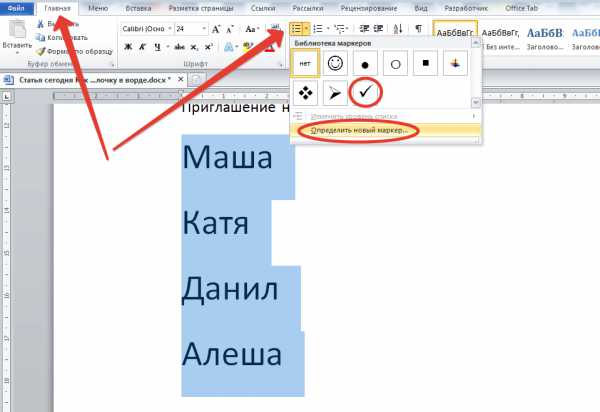
Устанавливаем новый Символ для маркера, находим его в наборе шрифтов Webdings, Wingdings или Wingdings 2
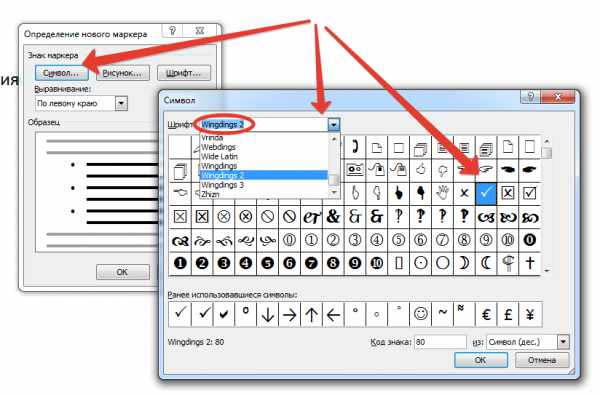
Получаем список с галочками возле каждого пункта списка.

Убираем маркеры на пунктах, где галочка не нужна. Это можно сделать, установив курсор перед маркером и нажав клавишу бекспейс (←BackSpace) или на панели Абзац сняв выделение маркера с данного пункта:
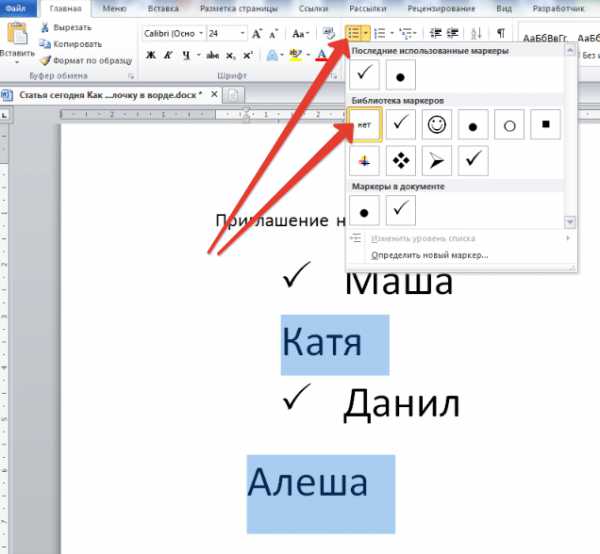
Выравниваем записи:

И, как всегда, напоследок – самый простой способ, которым пользуются продвинутые пользователи.
Способ пятый – самый простой
Если вам нужно поставить единичный символ галочки в ворде, на латинской раскладке набираем P (Schift+P), выделаем полученный символ, меняем его шрифт на Wingdings 2

Надеемся, что после прочтения нашей статьи у вас не возникнет вопросов, как поставить галочку в ворде, и вы выберете для себя самый удобный способ. Успехов!