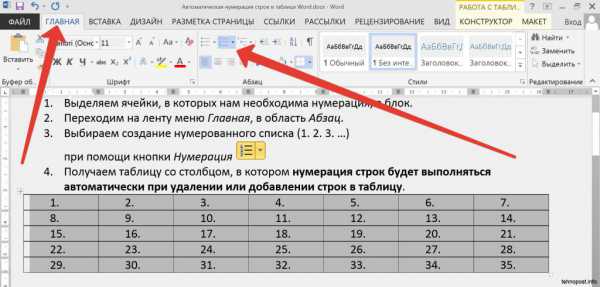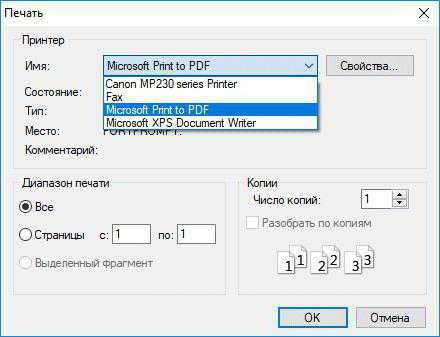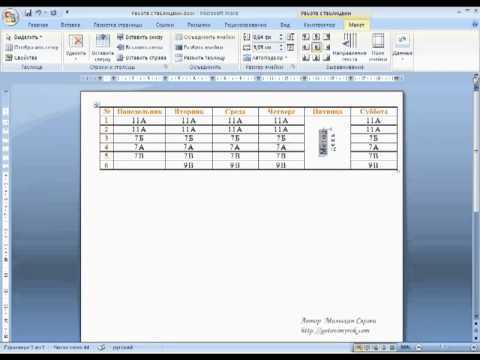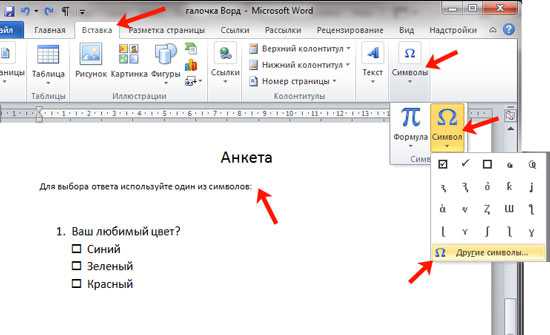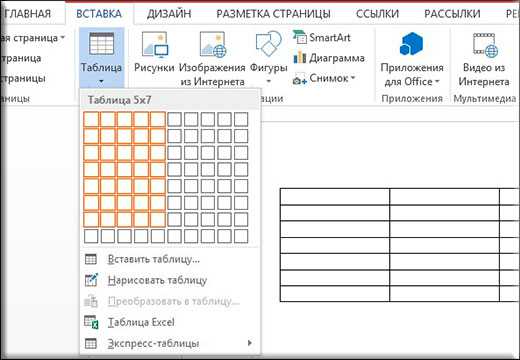Мы принимаем к оплате:
«Подарочный сертификат» от нашего Учебного Центра – это лучший подарок для тех, кто Вам дорог! Оплате обучение и подарите Вашим родным и близким обучение по любому из курсов!!!
«Сертификат на повторное обучение» дает возможность повторно пройти обучение в нашем Учебном Центре со скидкой 1000 рублей!
А также:
Как в word перевернуть лист
Как в ворде перевернуть лист в горизонтальное положение
В современном мире, во время ежедневного совершенствования технологического прогресса, смутно припоминаются те времена, когда вручную писались письма, рефераты, дипломные работы и т.д. Иногда складывается впечатление, что нынешнее поколение детей сначала учится пользоваться современными гаджетами, а потом только говорить.
Человеку уже трудно представить себя без мобильного телефона, компьютера, интернета. В компьютере мы смотрим фильмы, слушаем музыку, читаем книги, ищем информацию для контрольных работ, рефератов. И все чаще у пользователя компьютером появляется потребность использования текстовых редакторов для того, чтобы сохранить и систематизировать какую-либо информацию из различных источников в интернете — от рецепта любимого блюда, до инструкции на бытовую технику.
Наиболее известным и распространенным текстовым редактором является Word из сборника программ Microsoft Office.
Если человек пользуется программой достаточно часто, рано или поздно перед ним становится вопрос переворота листа, ведь по умолчанию он располагается в вертикальном положении.
В данной статье мы подробно разберем, как изменить ориентацию с книжной (вертикальное расположение) на альбомную (горизонтальное расположение) в разных версиях текстового редактора ворд, от 2003 до 2016. Также рассмотрим вопрос о том, как изменить расположение страниц во всем документе или в определенной его части. Итак, начнем.
Как повернуть лист в Word 2003 и остальных версиях
Для того чтобы перевернуть лист в Word 2003 (и других версиях 1997 и 2000) нужно сделать следующее:
- В верхнем левом углу находим меню «Файл», далее выбираем «Параметры страницы».
- Тут нам по умолчанию открывается вкладка «Поля». В «Ориентации» выбираем необходимое расположение — вертикально (книжная) или горизонтально (альбомная).
- Внизу нажимаем клавишу «Ок», чтобы выбранные параметры сохранились.
В такой последовательности нужно действовать в том случае, если нужно перевернуть весь документ, но бывают и другие ситуации, когда нужно перевернуть только какую-то часть текста, одну или несколько страниц.
Как перевернуть страницу в Word 2003 и более ранних версиях
Для того чтобы перевернуть часть текста, для начала мы выделяем его. Далее, проделываем действия, как и при перевертывании всего документа:
- В меню «Файл» выбираем пункт «Параметры страницы».
- В пункте «Параметры страницы» на вкладке «Поля», в графе «Ориентация» выбираем нужное расположение — альбомная.
- Следующее действие отличается. В пункте «Образец», в нем графа «Применить». В выпадающем списке выбираем нужный вариант, » К выделенному тексту «.
- Нажимаем кнопку «Ок», и выделенная область текста становится горизонтальной.
Если работа над горизонтальным листом закончена и нужно, чтобы следующий был расположен вертикально — проделываем эти же действия, но в пункте «Ориентация» выбираем расположение «книжная».
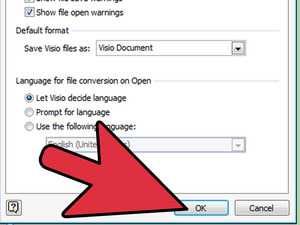
Как перевернуть лист в ворде 2007 и других версиях (2010, 2013, 2016)
В принципе, алгоритм для того, чтобы перевернуть лист горизонтально в ворде 2007, мало чем отличается от ворда 2003. В более новых версиях перевернуть лист даже гораздо проще:
- Находим вверху вкладку «Разметка страницы» и заходим в нее. На этой вкладке находятся все команды для изменения внешнего вида листа.
- Находим пункт «Ориентация», нажимаем на него и в открывшемся меню выбираем «Альбомная».
Таким образом, меняется ориентация страниц во всем документе.
Как перевернуть страницу в Word 2007 и более поздних версиях (2010, 2013, 2016)
Перевернуть страницу или определенный участок текста немного сложнее, чем перевернуть весь лист, и сделать это можно двумя способами.
Как перевернуть страницу в Ворд 2007 — 1 способ
Он анологичен тому, который применяется в Word 2003. Разница состоит только в расположении кнопок на панели.
- Выделяем нужный отрывок текста.
- Заходим во вкладку «Разметка страницы».
- В меню «Параметры страницы» найдите маленькую кнопочку, которая находится справа внизу.
- Нам открывается вкладка «Поля», в пункте «Ориентация» выбираем нужное расположение.
- В графе «Применить» в списке выбираем необходимый вариант, в нашем случае » К выделенному тексту «.
- Нажимаем кнопку «Ок» и изменения применяются.
Как перевернуть страницу в Word 2007 — 2 способ
Этот способ более сложный, чем первый:
- Для начала нам нужно включить «Отображение скрытых символов». Чтобы это сделать, в левом верхнем углу нажимаем вкладку «Главная», в ней в пункте «Абзац» находим кнопку, внешне напоминающую большую прописную букву «П», нажимаем на нее.
- После активации кнопки отображения скрытых символов нужно установить разрывы раздела текста, лист, который будет переворачиваться. Для этого устанавливаем курсор в конец листа, который находится перед тем, который требуется перевернуть.
- Затем на вкладке «Разметка страницы», нажав на кнопку «Разрывы», выбираем пункт меню «Следующая страница».
- Наводим курсор в конец листа, который требуется перевернуть, и повторяем манипуляции из предыдущего пункта. Получается два разрыва раздела.
- Возвращаем курсор на лист, который требуется перевернуть, а далее по уже знакомому алгоритму в разделе «Разметка страницы» на вкладке «Ориентация», выбираем пункт «Альбомная».
Итак, в данной статье мы рассмотрели несколько способов, как поворачивать листы в ворде различных версий. Данные операции зачастую не занимают много времени у пользователей. Разобравшись один раз, в будущем такие манипуляции будут занимать несколько секунд.
Видео
Из этого видео вы узнаете, как можно перевернуть таблицу в Ворде.
Как перевернуть страницу в ворде горизонтально (альбомная ориентация)
Приветствую! Иногда при создании какого-либо документа в ворде нужно перевернуть страницу в альбомное положение (горизонтально). По умолчанию все страницы в офисной программе расположены вертикально (книжная ориентация), и некоторые пользователи не знают, как можно перевернуть страницу именно горизонтально. Сегодня мы рассмотрим, как это сделать.
Нижеописанные действия будут актуальны для Word 2007, 2010, 2013. Итак, перевернуть страницу в Ворде проще простого, сейчас Вы в этом убедитесь. Кстати, есть два способа: первый – когда нужно перевернуть все листы в ворде, второй – когда необходимо перевернуть лишь одну страницу. Давайте же с Вами рассмотрим эти два варианта.Как перевернуть лист в Ворде горизонтально
Microsoft Word представляется одним из самых популярных текстовых редакторов, который благодаря своей универсальности, получил повсеместное распространение. По умолчанию, в нем используется метод ориентации “книжная страница”, а не альбомная ориентация, что далеко не всегда удобно. В ряде ситуаций, у пользователей интересует, как перевернуть лист в Ворде горизонтально.
Ведь довольно часто, требуется сделать альбомный лист в Ворде, так как формат документа предполагает именно горизонтальное позиционирование листа. Его также называют Альбомной ориентацией. Поскольку потребность в ворде сделать альбомную страницу представляется одной из наиболее востребованных функций, мы рассмотрим, как в ворде перевернуть лист в разных версиях программы подробнее.
Как перевернуть лист в Ворде 2016
Прежде всего, стоит отметить, что у пользователя имеется возможность как повернуть 1 лист в ворде, так и выполнить данную процедуру для всех страниц документа. Второй вариант гораздо проще, так как вертикальная ориентация для всех страниц устанавливается буквально за пару нажатий мышки, в то время как сделать одиночный альбомный лист несколько сложнее.
Для того, чтобы повернуть все листы в Word, следует придерживаться следующего алгоритма действий:
- Найти в верхней части окна категорию Разметка страницы, в которой находятся все нужные нам параметры;
- Нажать на пункт Ориентация, что раскроет для пользователя сразу два варианта позиционирования листа;
- Сменить стандартную ориентацию на альбомную, что позволит изменить положение всех листов в документе.
ВАЖНО! Подобные манипуляции крайне просты, однако не позволяют сделать одну страницу альбомной. Поэтому, мы рекомендуем придерживаться более сложного, но функционального алгоритма в тех случаях, когда пользователю требуется изменить ориентацию лишь одного листа.
Подобный метод несколько сложнее и предполагает расстановку границ (разрывов) раздела, ввиду чего, он отнимает несколько больше времени. Чтобы сделать ОДНУ альбомную страницу в Microsoft Word, необходимо:

- Открыть вкладку Главная и выбрать категорию со значком, напоминающим перевернутую Р;
- Поскольку требуется перевернуть лишь один лист, необходимо расставить разрывы в начале и в конце страницы. Сделать это можно, воспользовавшись инструментом Разметка страницы, выбрав категорию Разрывы и нажав на пункт Следующая страница;
- После того, как обе границы листа были заданы, потребуется выполнить процедуру, аналогичную той, когда требовалось перевернуть все листы в документе Word.
Данная операция позволяет вполне успешно в ворде сделать лист горизонтально, сменив ориентацию листа и, как результат – готовая альбомная страница. Если сделать этого не удалось, скорее всего, была допущена ошибка при разграничении страницы.
Как повернуть страницу в Ворде 2010
Если требуется перевернуть лист в ворде 2010 или все страницы документа, придется придерживаться порядка действий, описанных нами выше. Дело в том, что данная функция не претерпела серьезных изменений и начиная с версией 2007 и выше, для переворачивания страницы в Word горизонтально потребуется выполнять одни и те же действия. Как правило, разница заключается лишь во внешнем виде панели и деталях оформления, в то время как сам алгоритм остается неизменным.
Данный выпуск вообще представляется пограничным, так как горизонтальное положение страницы здесь сменяется также, как и в более поздних версиях данного офисного пакета.
Как повернуть страницу в Ворде 2007
Как мы писали ранее, повернуть один лист в ворде 2007 возможно, используя стандартный метод, а вот для изменения всего документа, потребуется выполнить ряд других манипуляций. Прежде всего, необходимо найти в верхней части окна Параметры страницы и нажать на значок стрелки.

После этого, нужно открыть вкладку Поля и выбрать в нижней части окна ориентацию страниц. По умолчанию, у пользователя установлена книжная ориентация, которую потребуется сменить на альбомную для достижения нужного результата. Горизонтальная ориентация меняется на книжную аналогично, что позволяет экспериментировать с различными стилями ориентации. Таким образом, развернуть страницу в Word горизонтально не составит труда.
Как перевернуть лист в Ворде 2003
Данный выпуск ворд представятся, пожалуй, одним из наиболее старых и редко используется пользователями. Тем не менее, мы рассмотрим, как сделать так, чтобы вертикальное положение страницы сменилось на горизонтальное.
СОВЕТ! Если необходимо изменить весь документ, достаточно воспользоваться инструкцией для 2007 выпуска офиса.

Однако, если пользователю нужно повернуть один лист в ворде 2003 горизонтально, потребуется выделить нужную часть текста, после чего, зайти в меню Ориентация, сменить на Альбомная и применить изменения к выделенному тексту. Таким образом, сделать альбомную страницу в ворде 2003 не составляется труда. Аналогичный метод используется и в более ранних версиях, что позволяет в Word перевернуть лист горизонтально даже в случае отсутствия обновлений программы на протяжении многих лет.
Видео в помощь
Как перевернуть лист в Ворде
Этот вопрос интересует, пожалуй, каждого второго пользователя текстового редактора Ворд. Ведь иногда поменять положение страницы – мера вынужденная. Например, это требуется тогда, когда на листе в вертикальном положении невозможно разместить какой — либо объект: будь-то схема, таблица, график или рисунок. В нашей статье мы рассмотрим несколько способов, как перевернуть лист в Ворде.
По умолчанию в текстовом редакторе Ворд все страницы расположены в вертикальной ориентации. Также функции программы позволяют их разместить горизонтально. Сделать это под силу даже начинающему пользователю – как, мы сейчас расскажем. Способы, о которых мы расскажем, позволяют перевернуть лист как из горизонтального положения в вертикальное, так и наоборот.
Стоит отметить, что зачастую пользователи программы Ворд не изменяют ориентацию листов на компьютере, а делают это при печатании документа. В настоящее время, практически все принтеры позволяют изменить ориентацию листов в процессе распечатывания документов. Правда в этом случае – будут повернуты все листы, при этом возможно пострадает качество и вид документа.
Как перевернуть лист в Ворде: версия Word 2003 года и ранее
Чтобы сделать горизонтальную или вертикальную ориентацию листа в Ворде версии 2003 года, 1997 года и 2000 года пользователю придется выполнить следующий алгоритм действий. Во-первых, для начала необходимо зайти во вкладку «Файл», которая размещена на панели инструментов, далее нужно выбрать пункт «Параметры». Затем в разделе «Поля», в строке под названием «Ориентация» пользователю будет предложено два варианта ориентации страниц: книжная и альбомная. Если необходимо сделать горизонтальную ориентацию листа – выбираем альбомную, если вертикальную – то книжную. После жмем ОК.
Можно ли перевернуть только один лист в документе?
Если пользователю необходимо перевернуть в вертикальное или горизонтальное положение только один лист во всем документе, то следует выполнить следующие действия:
- Для начала требуется выделить ту часть текста, у которой вы хотите изменить ориентацию.
- После переходим к пункту «Параметры».
- Далее нужно выбрать необходимую нам горизонтальную или вертикальную ориентацию.
- Во вкладке под названием «Применить», выбираем вариант « к выделенному тексту».
- После подтверждаем все действия нажатием кнопки ОК.
Как перевернуть лист в Word? Вариант для версии 2007 года и новее
Если вы предпочитаете использовать текстовый редактор Word 2007 года и более новой модификации, то этот раздел – для вас. В нем мы расскажем несколько вариантов, как можно перевернуть лист, сделав альбомную или книжную ориентацию во всем документе или его отдельной части.
Первое, что требуется от пользователя — нужно перейти во вкладку под названием «Разметка страницы». После зайти в раздел «Ориентация». Как мы уже упоминали выше, по умолчанию текстовый редактор выставляет книжную ориентацию. Если же нам необходима книжная, то выбираем нужный нам вариант. После жмем ОК. Страницы автоматически перевернутся.
Если же необходимо перевернуть только одну страницу из всего документа, то способ полностью копирует вышеописанный для Ворда 2003 года. Вначале выделяется та часть документа, которую необходимо перевернуть. После нужно зайти в пункт «Параметры» и выбрать нужный вид ориентации. Во вкладке под названием «Применить», выбираем вариант « к выделенному тексту». После подтверждаем все действия нажатием кнопки ОК. Отличия в описанных способах заключаются лишь в другом расположении кнопки настройки на вкладке со всеми параметрами.
Подводя итог, хочется отметить, что в практике обычно книжная ориентация страниц используется для составления отчетов, писем, написания научных работ и т.д. Альбомная ориентация больше подходит для создания таблиц или размещения схем. Обычно, горизонтальная страница используется в научных работах, написанных студентами технических ВУЗов, по причине того, что в тексте присутствует большое количество таблиц и расчетов.
В нашей статье мы рассмотрели несколько способов, как перевернуть лист в Word. Как вы уже поняли, в этом нет ничего сложного. Главное – внимательно и четко действовать указанному алгоритму действий. В этом случае результат вас порадует, а сам процесс не доставит никаких трудностей и хлопот.
Вам понравилась статья?
Наши авторы уже более 10 лет пишут для студентов курсовые, дипломы, контрольные и другие виды учебных работ и они отлично в них разбираются. Если Вам тоже надо выполнить курсовую работу, то оформляйте заказ и мы оценим его в течение 10 минут! Заказать работу Узнать цену