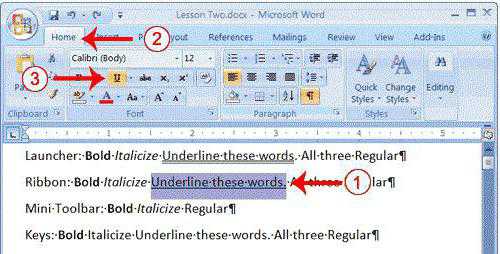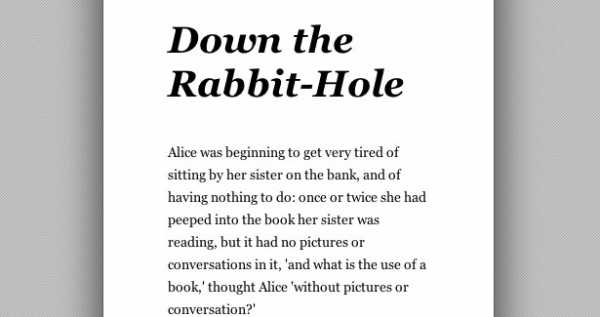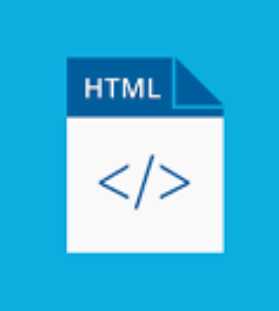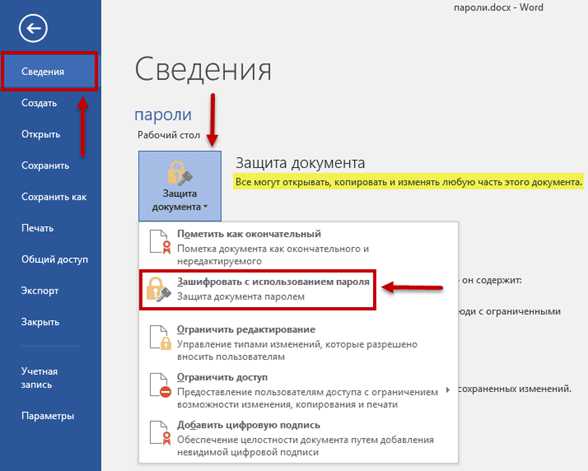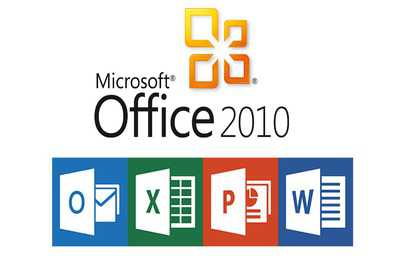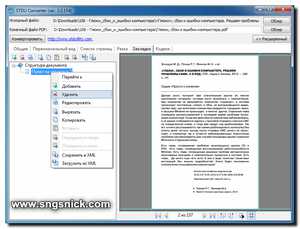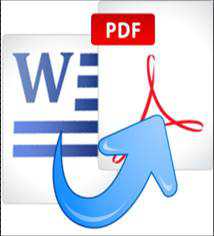Мы принимаем к оплате:
«Подарочный сертификат» от нашего Учебного Центра – это лучший подарок для тех, кто Вам дорог! Оплате обучение и подарите Вашим родным и близким обучение по любому из курсов!!!
«Сертификат на повторное обучение» дает возможность повторно пройти обучение в нашем Учебном Центре со скидкой 1000 рублей!
А также:
Как в word напечатать этикетки
Создание этикетки в Word 2010 и далее.
Если Вы купили этикетки HERMA и не знаете, как разлиновать электронный лист, чтобы информация попала точно на этикетку, предлагаем Вам следовать данной инструкции:
WORD 2010 и далее.
1.) Откройте эту программу.
2.) В строке меню найдите команду «РАССЫЛКИ» и выберите в ней «НАКЛЕЙКИ».
3.) Перед Вами появиться окно в котором следует выбрать «ПАРАМЕТРЫ».
4.) Нажав кнопку «ПАРАМЕТРЫ» в данном окне, выберите « ПОСТАВЩИК НАКЛЕЕК»,
Затем поставщика – «HERMA».
5.) В открывшемся окне выберите нужный артикул.
6.) Нажав «ОК», и кнопку «СОЗДАТЬ» Вы получите новый разлинованный лист!
Если подходящего размера нет, выбрать настройки и задать размер вручную.
Как сделать наклейки в word 2007?
-
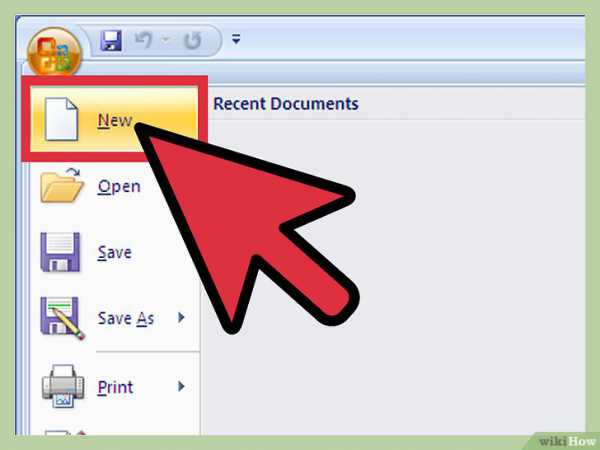
Откройте новый документ Word.
-
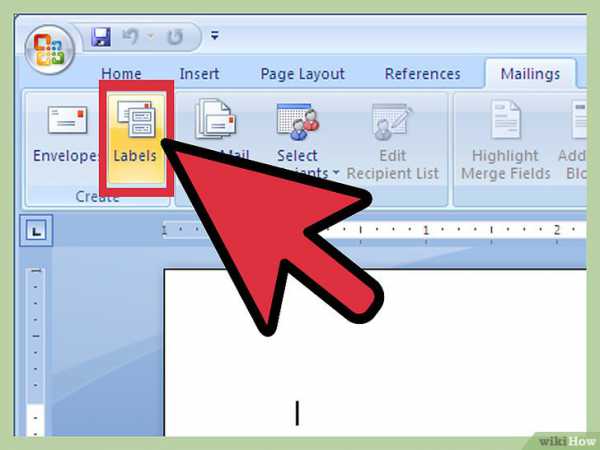
На вкладке Mailings в группе Создать щелкните на Наклейки.
-
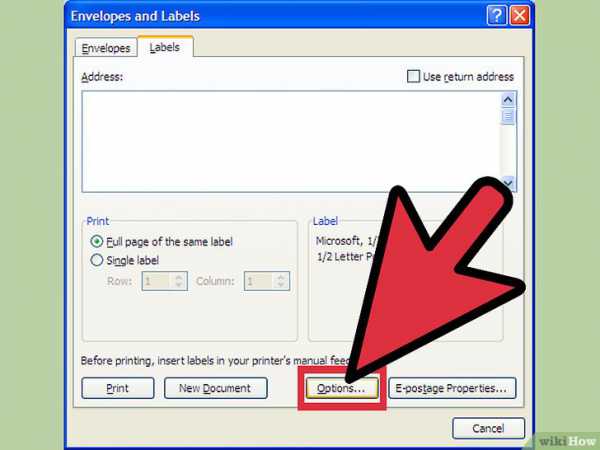 Выберите правильный размер этикетки, а затем нажмите кнопку Options:
Выберите правильный размер этикетки, а затем нажмите кнопку Options: - Из списка выпадающего меню Label products выберите торговую марку
- Из списка выпадающего меню Label products выберите номер продукта
- Нажмите OK
-
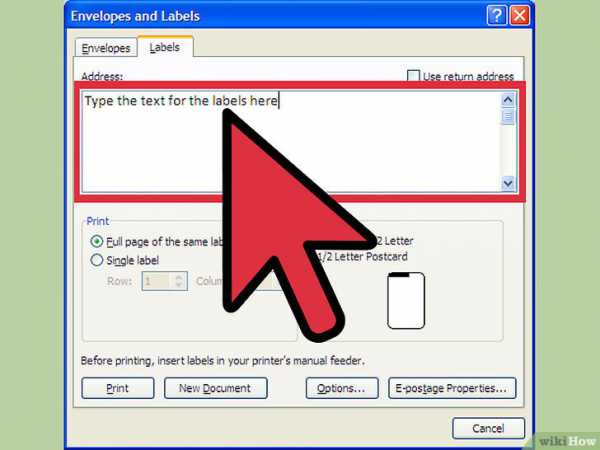
В текстовом поле Address введите текст для наклеек
-
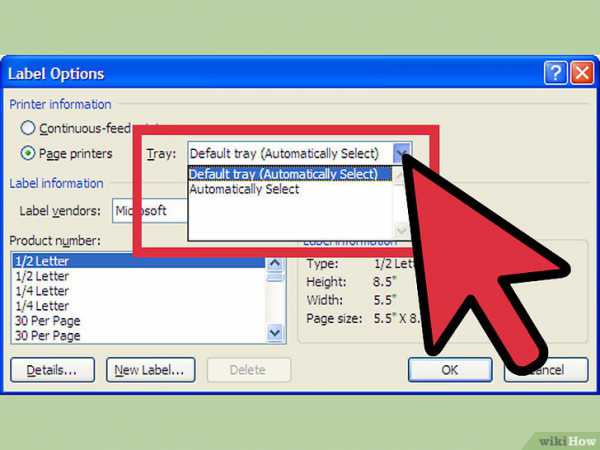 Перед печатью укажите источник бумаги
Перед печатью укажите источник бумаги - Нажмите Options. Появится диалоговое окно Label Options.
- В разделе информации о принтере посмотрите на список выпадающего меню Tray и сделайте соответствующий выбор.
-

Загрузите этикетки в принтер и нажмите на Print.
-
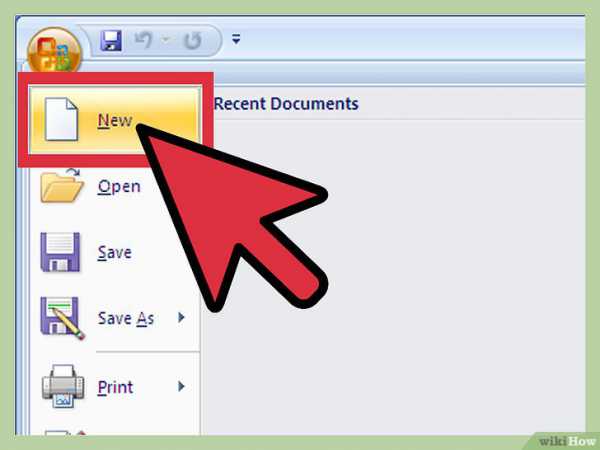
Откройте новый документ Word.
-
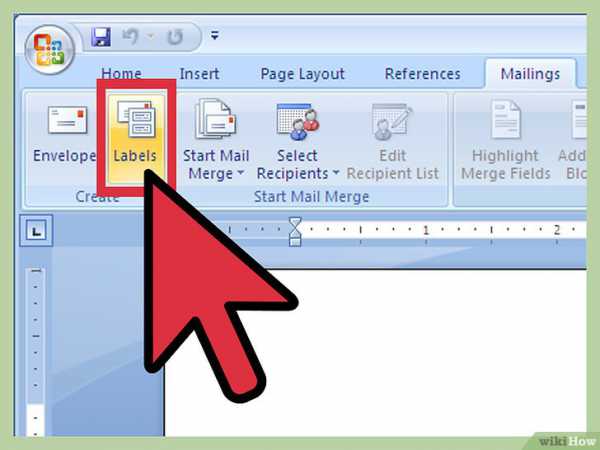 Перейдите на вкладку Mailings и в группе Create нажмите Labels.
Перейдите на вкладку Mailings и в группе Create нажмите Labels. - Обратите внимание, что появится диалоговое окно Envelopes and Labels с отображением вкладки Labels.
-
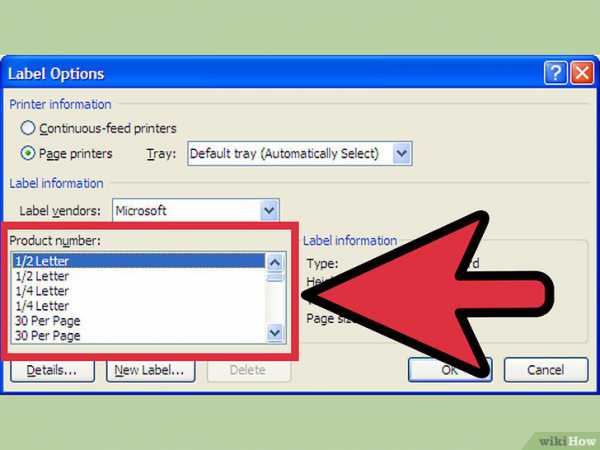 Выберите правильный размер наклейки.
Выберите правильный размер наклейки. - Нажмите Options.
- Из выпадающего списка Label Products выберите имя бренда.
- Из выпадающего списка Product Number выберите номер продукта.
-
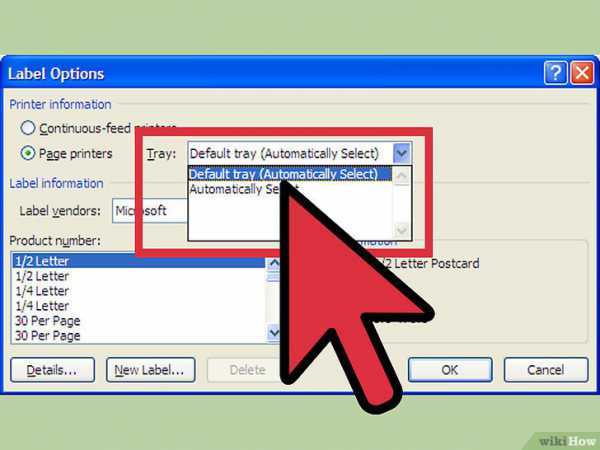 Укажите правильный источник бумаги.
Укажите правильный источник бумаги. - Нажмите Options. Должно появиться диалоговое окно Label.
- В разделе Printer Information перейдите к выпадающему списку Tray сделайте свой выбор.
- Нажмите OK.
-
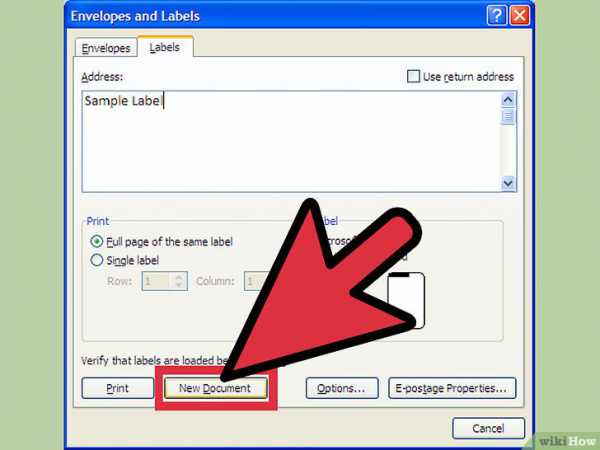
Нажмите New Document.
-

Введите содержимое каждой наклейки с помощью клавиши табуляции для перемещения между наклейками.Каждая таблица представляет одну наклейку.
-
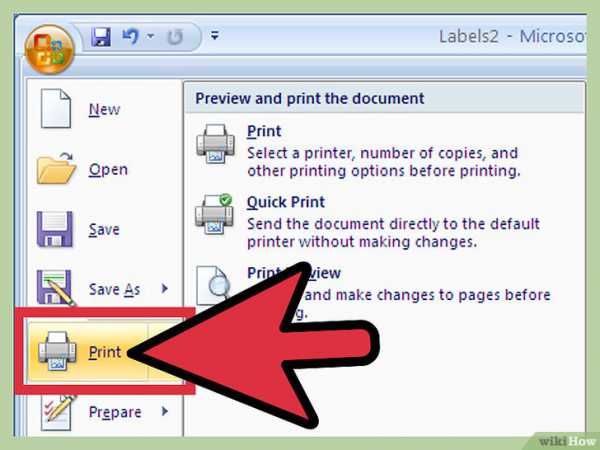
Загрузите наклейки в принтер и внесите необходимые коррективы перед печатью.
- Примечание: Наиболее распространенным является 5160-Address.
- Примечание: Наиболее распространенный производитель наклеек – стандарт Avery.
- Примечание:Для получения дополнительной информации о работе с таблицами обращайтесь к документации по организации информации с таблицами в Word 2007.
Информация о статье
Эту страницу просматривали 4149 раза.
Была ли эта статья полезной?
Заполнение этикеток текстом в Microsoft Word.
Главная » Статьи » Заполнение этикеток текстом в Microsoft Word
Шаг первый
В верхней горизонтальной строке рабочего окна текстового редактора Word щёлкните мышью пункт меню «Сервис».
Шаг второй
В открывшемся перечне щёлкните «Конверты и наклейки» (для Microsoft Word XP и 2003 — «Письма и рассылки», а затем — «Конверты и наклейки»).
Шаг третий
В открывшемся окне «Конверты и наклейки» щёлкните «Наклейки», затем в перечне справа щёлкните «Параметры».
Шаг четвертый
Выберите в светлых ячейках тип принтера и вариант подачи бумаги, затем щёлкните «Создать».
Шаг пятый
Таблица N1.
Выберите в этой таблице строку с Вашей этикеткой и введите данные при подготовке принтера к печати.
Пользуясь таблицей N1, введите данные об этикетке, которую Вы хотите тиражировать: величину верхнего поля, боковых полей и т.д. В окошке «Тип» введите размер этикетки или название, которое Вы присвоите этикетке. Завершите настройку щёлчком «ОК». Закройте окно «Параметры наклейки» (вкладка «Настройка»), после чего активизируется окно «Конверты и наклейки».
Шаг шестой
В светлой прямоугольной ячейке окна «Конверты и наклейки» соразмерно формату этикетки один раз введите текст, который компьютер автоматически разместит на всех этикетках листа. Доступ к форматированию шрифта открывается нажатием правой клавиши мыши при курсоре, помещённом в прямоугольном поле для текста.
Шаг седьмой
Вставьте листы Mega Label в принтер и щёлкните на «Печать» в правом верхнем углу окна «Конверты и наклейки». В дальнейшем при повторном использовании этикетки достаточно два раза щёлкнуть на названии Вашей этикетки в окне «Тип», ввести текст и щёлкнуть «Создать». В качестве шаблона для создания новой этикетки такого же формата можно использовать и сохранённый Вами вордовский файл.
Осуществляем доставку в города России: Анадырь, Архангельск, Барнаул, Владимир, Иркутск, Йошкар-Ола, Калуга, Кисловодск, Кострома, Красногорск, Красноярск, Курск, Липецк, Магадан, Магнитогорск, Махачкала, Минеральные Воды, Мурманск, Нижний Тагил, Новороссийск, Новочеркасск, Новый Уренгой, Норильск, Омск, Орел, Оренбург, Пенза, Петрозаводск, Псков, Рыбинск, Рязань, Смоленск, Таганрог, Тамбов, Тверь, Тольятти, Томск, Хабаровск, Черкасск, Чита, и многие другие.
Уважаемый посетитель Интернет магазина!
Вы не можете до нас дозвониться? Вы ВСЕГДА можете отправить нам свой вопрос, заказ или просто контакты для связи с Вами по электронной почте или написать сообщение прямо с сайта с помощью формы отправки сообщения.
Мы обязательно свяжемся с Вами и решим все возникшие вопросы!
Далее вы узнаете о том, как целый лист наклеек в Word (например, с вашим обратным адресом, чтобы затем приклеивать их на письма и бандероли).
- Выберите команду Сервис >Письма и рассылки>Конверты и наклейки.
- Щелкните на ярлыке вкладки Наклейки (рис. 32.1).
Рис. 32.1. Вкладка Наклейки диалогового окна Конверты и наклейки
- Выберите тип наклеек, который вы собираетесь печатать.
Обратите внимание: стандарт наклейки, указанный в нижнем правом углу диалогового окна, должен совпадать со стандартом выбранных вами наклеек.
Если они не совпадают, щелкните на кнопке Параметры. Откроется диалоговое окно Параметры наклейки. В раскрывающемся списке Сорт выберите элемент Avery (стандартный) и щелкните на нем. Затем щелкните на кнопке ОК.
- В поле Адрес наберите текст, который хотите разместить на наклейках.
Не забывайте при этом, что на наклейке помещается всего несколько строк, причем довольно коротких. К сожалению, форматировать наклейку в этом режиме нельзя. (Но это станет возможным, когда мы перейдем к п. 6.)
В конце каждой строки нажимайте клавишу .
На данном этапе можно применить простое форматирование. Для этого щелкните правой кнопкой в поле адреса и выберите в контекстном меню команду Шрифт или Абзац.
- Щелкните на кнопке Создать.
Ага! Вы наверняка были уверены, что следует щелкнуть на кнопке Печать! Не тут-то было. Наклейки отличаются некоторым коварством, поэтому прежде, чем отправить их на принтер, придется изрядно повозиться.
Примечание
После щелчка на кнопке Создать наклейки появятся в окне Word в виде таблицы. С этого момента вы работаете с ними в Word, как с самой обычной таблицей. (Более подробная информация по этой теме изложена в главе 20.)
Внимание! Не вздумайте менять размер ячеек таблицы с наклейками! Если вы сделаете это, наклейки не будут напечатаны должным образом.
- Отформатируйте наклейки (если есть такая необходимость).
Воспользовавшись комбинацией клавиш , выделите весь документ (он размером всего в одну страницу) и измените шрифт на более привлекательный. Дополнительную информацию по этому вопросу можно найти в главе 11.
Примечание
Не стоит вносить изменения в форматирование полей и абзацев. И то, и другое уже настроено для распечатки выбранного вами типа наклеек.
Вы можете лишь отредактировать отдельные наклейки. Конечно, все они содержат одинаковый текст, но вы вправе изменить информацию в нескольких ячейках таблицы.
Убедитесь, что принтер включен, готов к печати, что в лоток вставлен лист с наклейками (причем правильно), что это именно тот тип наклеек, который вы указали, и т.д. В общем, проверьте все — зачем вам лишние осложнения? Затем распечатайте наклейки как любой другой документ. Щелкните на кнопке Печать на панели инструментов, и наклейки появятся из принтера, готовые к тому, чтобы их лизнули и приклеили.
- Не рекомендуем сохранять этот документ на диске (разве что вы очень любите наклейки и собираетесь иногда открывать данный файл, чтобы просто им полюбоваться). Закройте документ, а на предложение сохранить его отреагируйте щелчком на кнопке Нет.
- Если вы решили посвятить свою жизнь распечатке наклеек, рекомендую приобрести специальную программу, выпускаемую компанией Avery. Она называется Avery Label Pro. Как и любая специализированная программа, она лучше справляется со своей, задачей, чем Word, для которого печать наклеек — не более, чем хобби.
- Word, конечно, может наклейки непосредственно из базы данных наклеек с помощью функции Мастер слияния. Правда, этот сложный и долгий процесс относится к области расширенных операций Word. В указанном режиме лучше работать, если у вас уже имеется база данных; для создания списка адресов можно воспользоваться приложением Microsoft Outlook. Но даже после того, как вы выполните всю эту работу, останется немало проблем, связанных с форматированием массива информации и с рядом других операций.
Как напечатать наклейки
Вам понадобится
- Программное обеспечение MS Office Word.
Инструкция
Печать конвертов или наклеек для конвертов можно выполнить в одной из программ пакета Microsoft Office. MS Word позволяет быстро, в несколько шагов, создать наклейки и отправить их на печать. Если данного программного обеспечения у вас нет, его можно скачать с официального сайта компании Microsoft. После регистрации продукта можно приступить к изготовлению наклеек.После запуска программы нажмите верхнее меню «Сервис», затем выберите пункт «Письма и рассылки», в открывшемся меню выберите пункт «Конверты и наклейки». В открывшемся окне перейдите к вкладке «Наклейки».
Выберите любой тип наклейки, который есть в списке. Отредактировать стандарт наклейки можно в диалоговом окне «Параметры наклейки». Вызвать это окно можно нажатием на кнопку «Параметры». Для возврата к стандартным настройкам наклеек выберите пункт «Стандартный» из раскрывающего списка «Сорт». Чтобы закрыть окно «Параметры наклейки» нажмите кнопку «ОК».Текст, который будет напечатан на вашей наклейке, необходимо ввести в поле «Адрес». Каждую строку необходимо заканчивать нажатием клавиши Enter. Задайте вашему тексту свой стиль и форматирование, выбрав шрифт и указав его размер. Казалось бы, что теперь остается нажать только клавишу печати и все, но придется сделать еще некоторые настройки.
Нажмите кнопку «Создать» и ваши наклейки отобразятся в документе Word в виде обычных таблиц. На этом этапе можно редактировать таблицу по своему желанию, но имейте в виду, размер ячеек данной таблицы менять не желательно, при печати наклейка будет отображаться некорректно. Нажмите кнопку «Печать» на панели инструментов (изображение принтера) и дождитесь окончания печати. Также это действие можно выполнить при нажатии меню «Файл», затем «Печать». Рекомендуется попробовать распечатать на черновиках, а затем и на наклейках (черновики - ненужные или испорченные листы).Видео по теме
Источники:
Создаем этикетку-ленту своими руками в MS Word
Многим мастерам, я думаю, очень хочется иметь брендированную упаковку, коробочки с собственным логотипом, названием магазина, контактными данными. А иногда хочется красиво оформить сувенир или небольшой презент. Заказывать промышленный тираж печати на коробках не всегда бывает удобно, и тогда на помощь к нам спешит незаменимая в упаковочном деле крафт-бумага, ее возможности поистине безграничны.Если у вас есть дома обычный черно-белый принтер, то можно самостоятельно сделать вот такие простые ленты-этикетки для декора упаковки небольших изделий и предметов.

Если вы умеете работать в каком-либо графическом редакторе (Adobe Photoshop, Corel Draw, Adobe Illustrator), то сделать подобные этикетки для вас не составит труда, можно просто взять идею за основу и дальше не читать).Но если с графическими редакторами вы пока на «вы», то и используя обычный Word и имея готовый шаблон можно сделать такие этикетки.
Итак, нам понадобятся:
1. Шаблон.2. Крафт-бумага формата А4 (оберточная крафт-бумага плотностью 80гр).3. Мат для резки, линейка, нож.
4. Клей или двухсторонний скотч.
Ширина этикеток — 80мм. Я ориентировалась на подходящие маленькие коробочки и конверты, которые есть у меня. Если у вас коробочки меньше 8см, то уже после распечатки можно сузить полоску, отрезав лишнее.
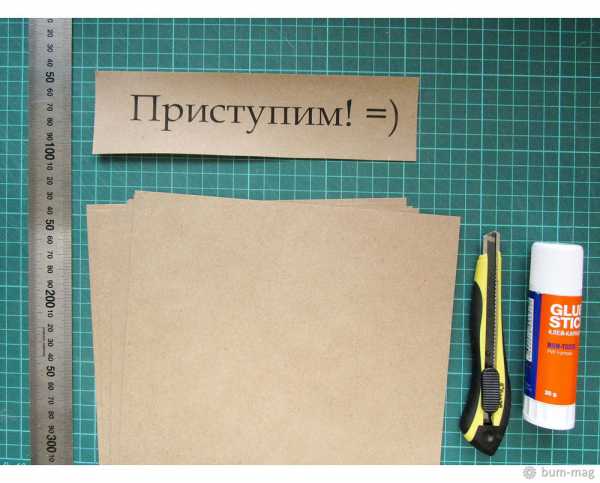
Открываем Word и создаем новый документ. Делаем вставку картинки.
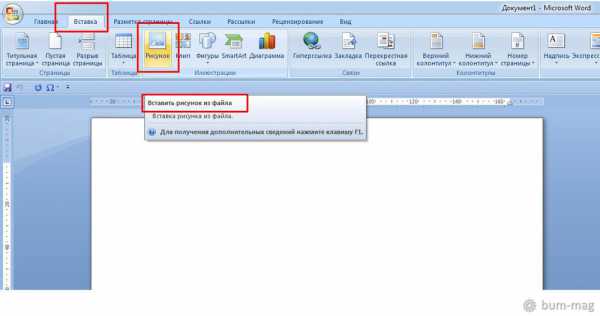
И вставляем наш шаблон.Так как нет технической возможности прикрепить к мастер-классу 4 разных картинки, все пришлось склеить в одну, но это не помеха. Лишнее легко можно отрезать.
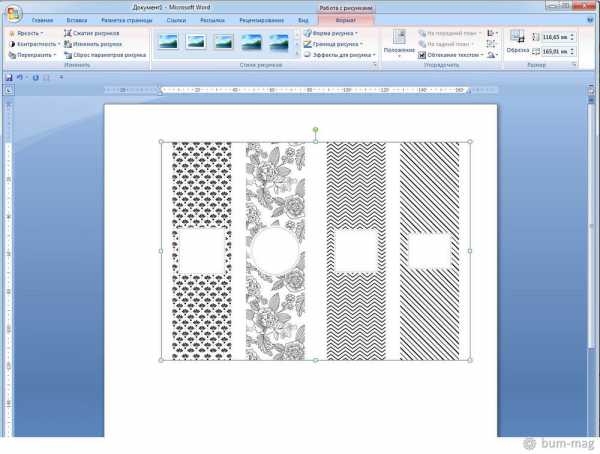
Выбираем, какой дизайн вам больше подходит и делаем обрезку картинки.
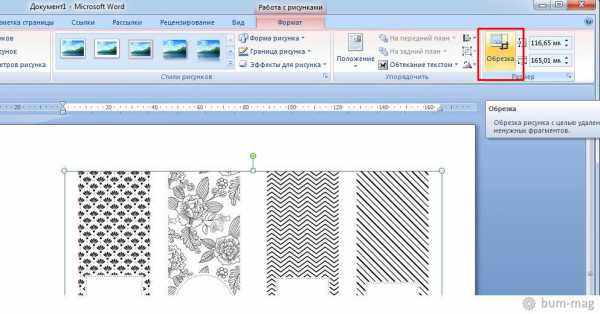
Внимание! Обрезаем только по ширине, высоту картинки не трогаем. Не обязательно обрезать прямо под границу орнамента, чтобы было проще, можно оставить небольшое поле, оно потом все равно на мешать не будет.
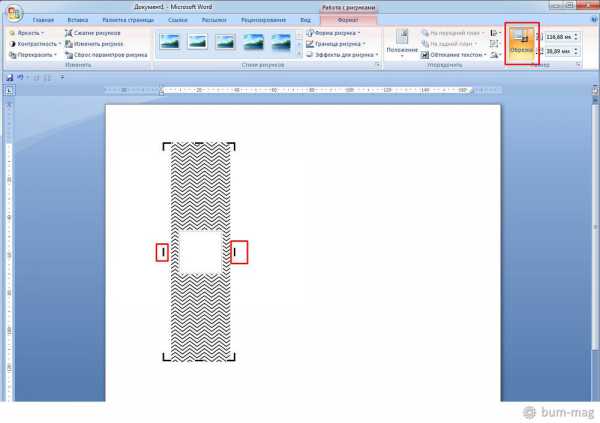
Далее, в свойствах рисунка (клик правой кнопкой мышки по рисунку) делаем обтекание текстом — «сквозное».

Потом меняем размер (клик правой кнопкой по рисунку), ставим высоту 297мм — это высота листа А4 (проверяем, чтобы стояла галочка «пропорционально»). Наш шаблон сделан так, что именно при такой высоте ширина этикетки потом получится 80мм. Обычные принтеры печатают с полям, напечатать точно «в край» не получится, но картинку лучше все равно поставить на максимум по высоте, пусть принтер сам отсечет все лишнее.
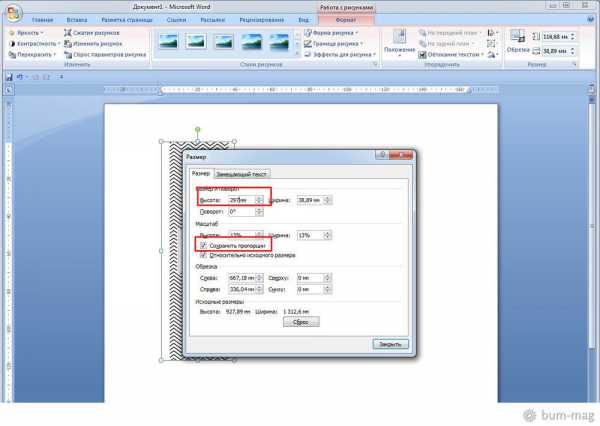
Аккуратно, не выходя за гранцу листа, двигаем нашу картинку точно под границу листа и чуть левее, чтобы влезла еще одна.
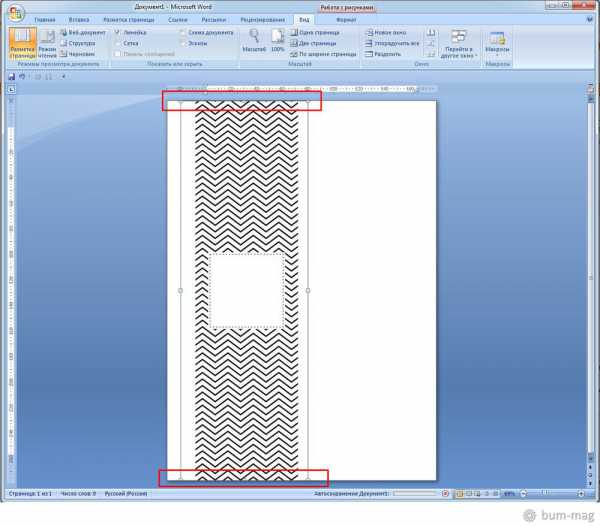
Далее, копируем рисунок, вставляем рядом (Ctrl+C и Ctrl+V) и двигаем его правее.
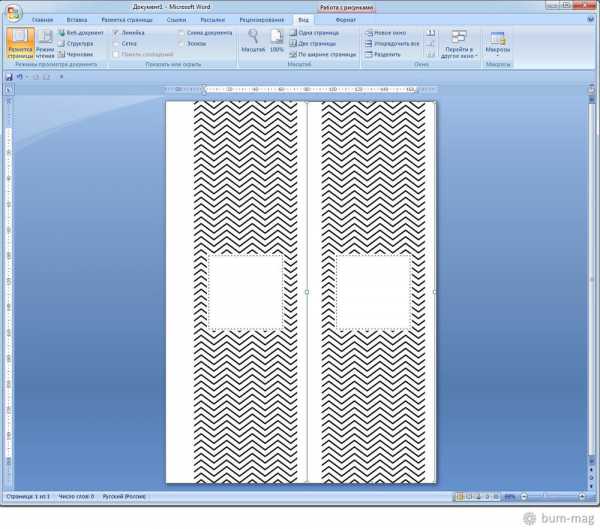
Затем делаем вставку фигуры (в нашем случае «прямоугольник»). Рисуем прямоугольник по размерам нашего окошка. В шаблоне есть этикетка с круглым окошком, в этом случае нужно буде вставлять фигуру в форме круга.

Рамку пока оставим черную, чтобы было видно границы и удобнее было редактировать.
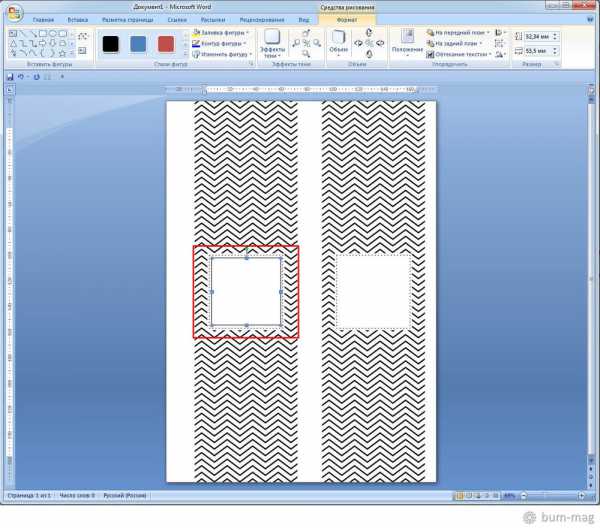
В фигуре делаем «Добавить текст» (клик правой кнопкой мыши) и печатаем наш текст.
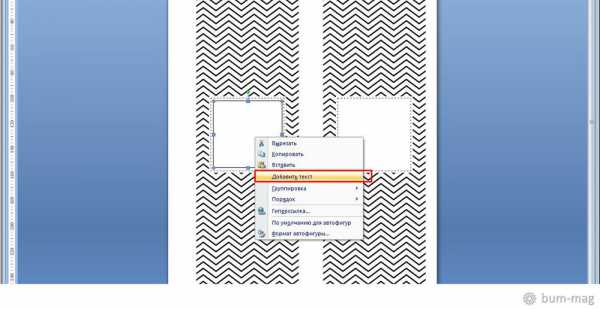
Его потом можно форматировать: менять размер, шрифт, центрирование. Добиваемся нужного нам результата.
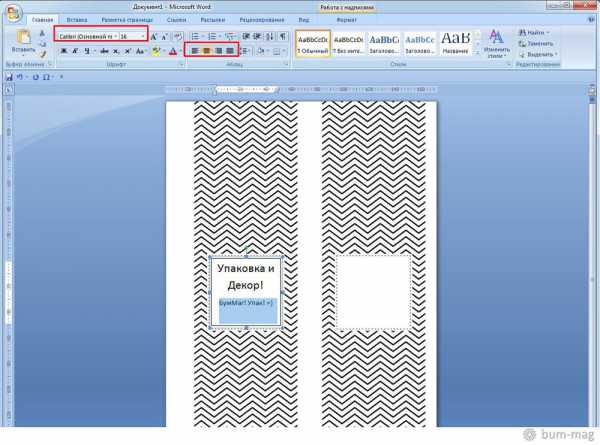
Потом дублируем нашу фигуру (Ctrl+C и Ctrl+V).
Внимание! Будьте внимательны при вставке скопированной фигуры, чтобы вставка произошла на лист, а не внутрь нашей исходной фигуры.
Затем двигаем новую фигуру во второе окошко, стараемся сделать все ровно и симметрично.
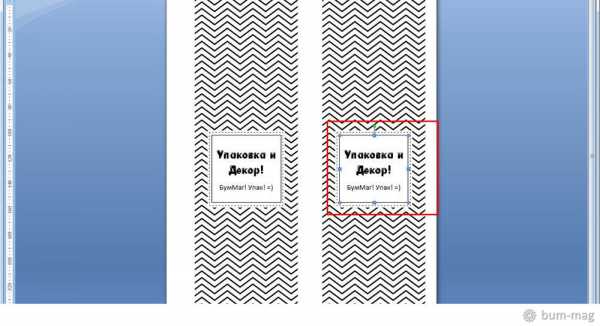
Когда все готово, убираем черные рамки.

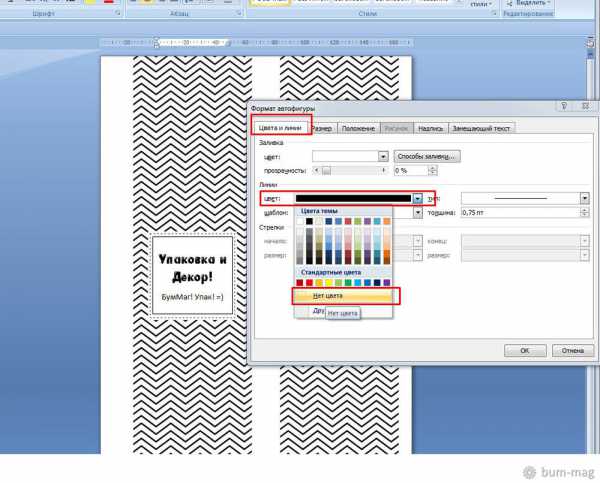
Вот и все, можно печатать)
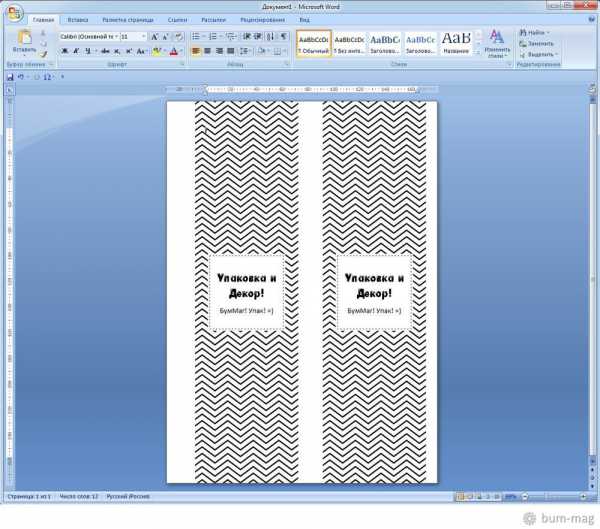
После печати разрезаем и отрезаем все лишнее.
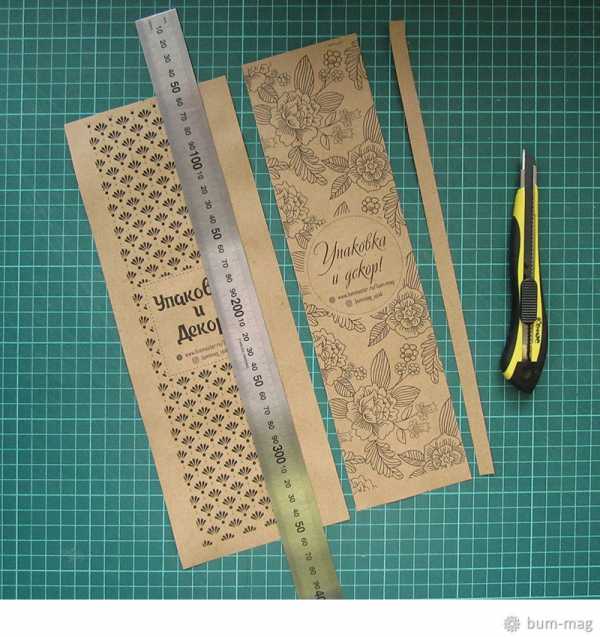
Вот и все, наши этикетки готовы!) Теперь их можно использовать для декора коробочек и конвертов: оборачиваем вокруг коробочки и склеиваем.
Если ни один из моих готовых шаблонов вам не подошел, не беда!) Вы можете использовать свою картинку для фона этикетки, все этапы точно такие же. Только рамку у фигуры можно оставить, сделать пунктиром, сделать потолще, в общем, на свой вкус.
Внимание! Чтобы при печати ваша фоновая картинка хорошо получилась она должна быть высокого разрешения.
Удачи!)