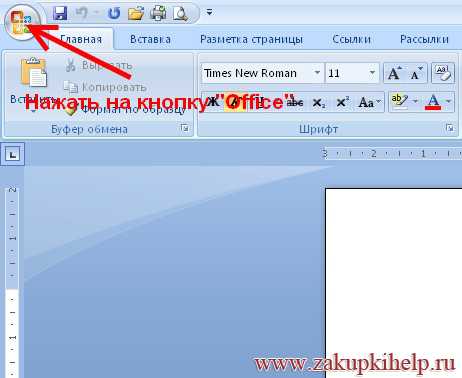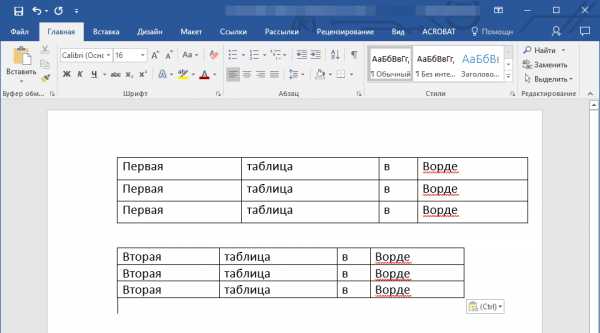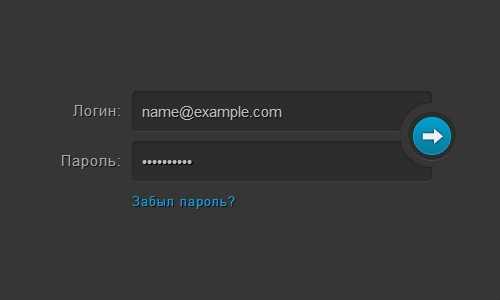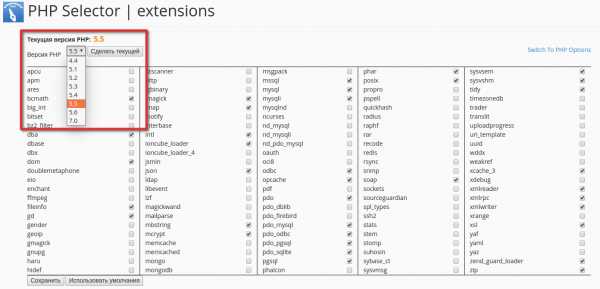Мы принимаем к оплате:
«Подарочный сертификат» от нашего Учебного Центра – это лучший подарок для тех, кто Вам дорог! Оплате обучение и подарите Вашим родным и близким обучение по любому из курсов!!!
«Сертификат на повторное обучение» дает возможность повторно пройти обучение в нашем Учебном Центре со скидкой 1000 рублей!
А также:
Как в word изменить цвет листа
Как изменить цвет страницы в Word - Офис Ассист
Чтобы удалить фон листа в офисном пакете Microsoft Word 2013 Вам потребуется перейти на закладку Дизайн (в 2016 версии эта вкладка зовется Макет, 2007-2010 — Разметка страницы). В разделе Фон страницы найдете пункт Цвет.
Нажав по нему, откроется перечень, в которые Вы сможете перекрасить свой лист.
Если желаете, чтобы лист был белым — выбирайте поле Нет цвета в том же поле.
Очистка маркера
Чтобы убрать фон текста — маркер, делаем следующее. Выделяем весь текст, фрагмент или букву, за которым следует удалить цвет. На закладке Главная в поле Шрифт, есть значок Заливки текста.
Там можно выбрать другую заливку или ее отсутствие. Если же это не помогло — значит имеем дело с Маркером.
В поле Абзац интересует инструмент Заливка. С его помощью можно выборочно изменять Цвет за текстом.
Как убрать офомрление при копировании
Часто при копировании информации с интернета, скопированный фрагмент сопровождается нежелательным во многих случаях затекстным фоном. Он может быть неуместным или весьма раздражать. Также остаются все стили и атрибуты форматирования текста на сайте.
В данном случае можно избавиться не только от фона, но и от ненужного форматирования.
Для этого, выделите скопированный фрагмент. На вкладке главная в разделе Шрифт есть значок обозначающий полную очистку от форматирования.
Еще один способ — заносить в Word скопированную информацию уже без форматирования, например, транзитом через редактор типа Блокнот. Способ хоть и примитивный, но весьма действенный.
Изменяем фон листа
Ранее уже было показано, как удалить цвет листа, теперь же будем менять его фон. На панели в разделе Фон — выбираем Цвет.
В пункте Другие можно выбрать абсолютно любой оттенок, который придется Вам по душе.
Гамма подбираете либо на закладке Обычные, либо задав курсором точку на спектре, предварительно задав цветовую модель HSL или более привычную RGB.
Больше вариантов окраски предлагает последний пункт в кнопке Цвет страницы — это Способы заливки.
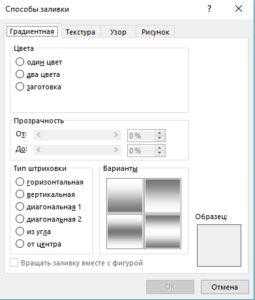
Возможностей заливки тут предостаточно — использование одним, двумя цветами градиента или заготовкой, с различными типами штриховки. Есть опция настройки прозрачности.
На следующей закладке, вы можете подобрать текстуру или загрузить любую другую, если среди предложенных не найдется по вкусу.
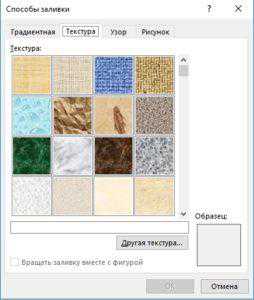
Лист также можете закрасить каким-нибудь красивым узором любых расцветок и оттенков — вкладка Узор.
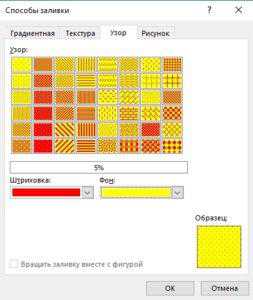
На всех вкладках в способах заливки внизу справа присутствует прямоугольная область с представленным в ней образцом будущей заливки.
Как вставить фоновый рисунок
Если перейдете на крайнюю закладку в Способах заливки, то получите возможность загрузить рисунок с компьютера или и сети.
На задний план еще можно добавить водяной знак или подложку. Выглядеть в итоге это может приблизительно так.
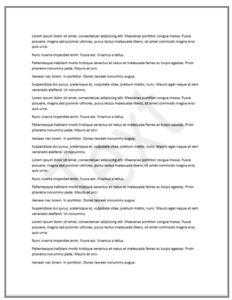
В версиях 2007, 2010, 2013, 2016 соответствующая кнопка находится в разделе Фон страницы закладки Дизайн (или Разметка страницы).
Откроется несколько вариантов образцов и черновиков.
Можно скачать дополнительные подложки с office.com, а можно настроить уже имеющиеся. Для этого жмём Настраиваемая подложка.

В открывшемся окне видим, что в качестве подложки можно использовать рисунок, который выбирается из имеющихся на компьютере (с настраиваемым масштабированием и возможностью обесцвечивания), а можно текст. В последнем варианте предлагаются основные опции форматирования. Располагать его можно по диагонали листа или горизонтально.
Поделиться:
Нет комментариев
Как в Ворде сделать или изменить фон страницы?
Рубрика Word
Также статьи о работе со страницами в Ворде:
Иногда для украшения текстового документа страницам могут задаваться различные цвета или даже текстурные заливки, и далее мы рассмотрим, как изменить фон страницы в Ворде. Любые настройки фона страницы в Ворде можно произвести на вкладке «Дизайн», и для начала мы рассмотрим, как изменить цвет страницы в Ворде.
Для изменения цвета страницы необходимо воспользоваться пунктом меню «Цвет страницы» на вкладке «Дизайн». После выбора данного пункта появляется палитра цветов, где можно выбрать подходящий вам цвет или зайти в дополнительный пункт меню «Другие цвета».
Также в меню «Цвет страницы» можно найти пункт «Способы заливки», при выборе которого появляется окошко с дополнительными параметрами. Так на вкладке «Градиентная» можно выбрать градиентную заливку.
На вкладке «Текстура» можно выбрать любую текстуру для заполнения страницы.
На вкладке «Узор» выбирается узор для заливки страницы.
На вкладке «Рисунок» можно выбрать рисунок для заполнения листа. Данный способ неудобен тем, что фон страницы сильно зависит от размера выбранного рисунка и меняется при изменении масштаба отображения листа.
С помощью меню «Подложка» можно установить в качестве фона страницы в Ворде рисунок, выбранный из предлагаемого списка, где в основном это надпись «Образец», «Не копировать», «Секретно» и прочее или установить свой рисунок, выбрав дополнительный пункт «Настраиваемая подложка». В настраиваемой подложке выбранный рисунок можно установить в необходимом масштабе и при необходимости обесцветить, что позволит сделать его менее заметным и не мешающим нормальному отображению текста.
Базовый курс Word
Как убрать, или сделать фон в Ворде (MS Word), изменяем цвет страницы, или делаем заливку листа
Чтобы удалить фон листа в офисном пакете Microsoft Word 2013 Вам потребуется перейти на закладку Дизайн (в 2016 версии эта вкладка зовется Макет, 2007-2010 – Разметка страницы). В разделе Фон страницы найдете пункт Цвет.
Нажав по нему, откроется перечень, в которые Вы сможете перекрасить свой лист.
Если желаете, чтобы лист был белым – выбирайте поле Нет цвета в том же поле.
Очистка маркера
Чтобы убрать фон текста – маркер, делаем следующее. Выделяем весь текст, фрагмент или букву, за которым следует удалить цвет. На закладке Главная в поле Шрифт, есть значок Заливки текста.
Там можно выбрать другую заливку или ее отсутствие. Если же это не помогло – значит имеем дело с Маркером.
В поле Абзац интересует инструмент Заливка. С его помощью можно выборочно изменять Цвет за текстом.
Как убрать офомрление при копировании
Часто при копировании информации с интернета, скопированный фрагмент сопровождается нежелательным во многих случаях затекстным фоном. Он может быть неуместным или весьма раздражать. Также остаются все стили и атрибуты форматирования текста на сайте.
В данном случае можно избавиться не только от фона, но и от ненужного форматирования.
Для этого, выделите скопированный фрагмент. На вкладке главная в разделе Шрифт есть значок обозначающий полную очистку от форматирования.
Еще один способ – заносить в Word скопированную информацию уже без форматирования, например, транзитом через редактор типа Блокнот. Способ хоть и примитивный, но весьма действенный.
Изменяем фон листа
Ранее уже было показано, как удалить цвет листа, теперь же будем менять его фон. На панели в разделе Фон – выбираем Цвет.
В пункте Другие можно выбрать абсолютно любой оттенок, который придется Вам по душе.
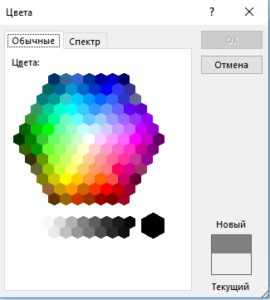

Гамма подбираете либо на закладке Обычные, либо задав курсором точку на спектре, предварительно задав цветовую модель HSL или более привычную RGB.
Программа Word - начало работы с программойБольше вариантов окраски предлагает последний пункт в кнопке Цвет страницы – это Способы заливки.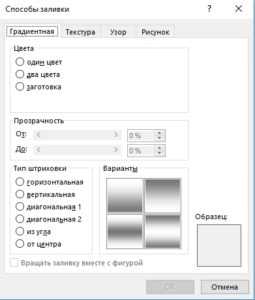
Возможностей заливки тут предостаточно – использование одним, двумя цветами градиента или заготовкой, с различными типами штриховки. Есть опция настройки прозрачности.
На следующей закладке, вы можете подобрать текстуру или загрузить любую другую, если среди предложенных не найдется по вкусу.
Лист также можете закрасить каким-нибудь красивым узором любых расцветок и оттенков – вкладка Узор.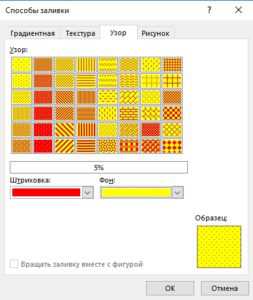
На всех вкладках в способах заливки внизу справа присутствует прямоугольная область с представленным в ней образцом будущей заливки.
Как вставить фоновый рисунок
Если перейдете на крайнюю закладку в Способах заливки, то получите возможность загрузить рисунок с компьютера или и сети.
На задний план еще можно добавить водяной знак или подложку. Выглядеть в итоге это может приблизительно так.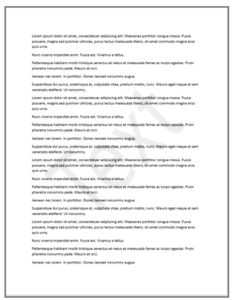
В версиях 2007, 2010, 2013, 2016 соответствующая кнопка находится в разделе Фон страницы закладки Дизайн (или Разметка страницы).
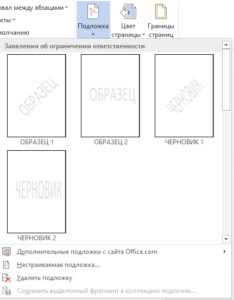
Откроется несколько вариантов образцов и черновиков.
Можно скачать дополнительные подложки с office.com, а можно настроить уже имеющиеся. Для этого жмём Настраиваемая подложка.
В открывшемся окне видим, что в качестве подложки можно использовать рисунок, который выбирается из имеющихся на компьютере (с настраиваемым масштабированием и возможностью обесцвечивания), а можно текст. В последнем варианте предлагаются основные опции форматирования. Располагать его можно по диагонали листа или горизонтально.
Как поменять цвет в Word - Офис Ассист
Рубрика Word
- Как разбить страницу в Ворде?
- Как соединить страницы в Ворде?
- Как в Ворде поменять страницы местами?
- Разметка страниц в Ворде
Иногда для украшения текстового документа страницам могут задаваться различные цвета или даже текстурные заливки, и далее мы рассмотрим, как изменить фон страницы в Ворде. Любые настройки фона страницы в Ворде можно произвести на вкладке «Дизайн», и для начала мы рассмотрим, как изменить цвет страницы в Ворде.
Для изменения цвета страницы необходимо воспользоваться пунктом меню «Цвет страницы» на вкладке «Дизайн». После выбора данного пункта появляется палитра цветов, где можно выбрать подходящий вам цвет или зайти в дополнительный пункт меню «Другие цвета».
Также в меню «Цвет страницы» можно найти пункт «Способы заливки», при выборе которого появляется окошко с дополнительными параметрами. Так на вкладке «Градиентная» можно выбрать градиентную заливку.
На вкладке «Текстура» можно выбрать любую текстуру для заполнения страницы.
На вкладке «Узор» выбирается узор для заливки страницы.
На вкладке «Рисунок» можно выбрать рисунок для заполнения листа. Данный способ неудобен тем, что фон страницы сильно зависит от размера выбранного рисунка и меняется при изменении масштаба отображения листа.
С помощью меню «Подложка» можно установить в качестве фона страницы в Ворде рисунок, выбранный из предлагаемого списка, где в основном это надпись «Образец», «Не копировать», «Секретно» и прочее или установить свой рисунок, выбрав дополнительный пункт «Настраиваемая подложка». В настраиваемой подложке выбранный рисунок можно установить в необходимом масштабе и при необходимости обесцветить, что позволит сделать его менее заметным и не мешающим нормальному отображению текста.
Вас это может заинтересовать
Обсуждение закрыто.
Поделиться:
Нет комментариев