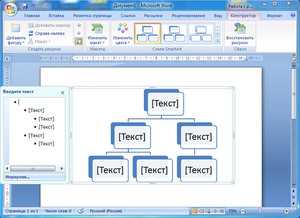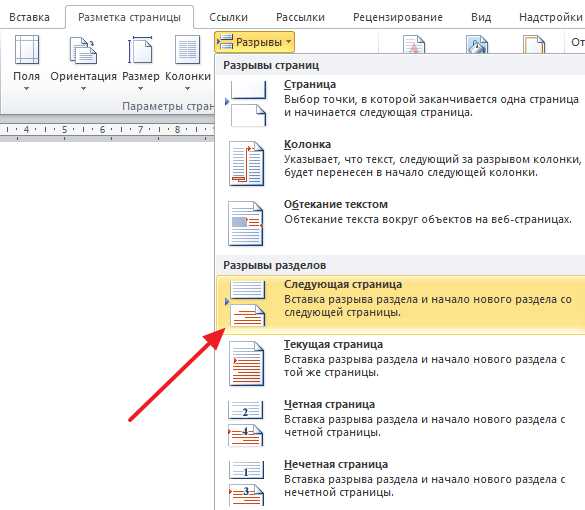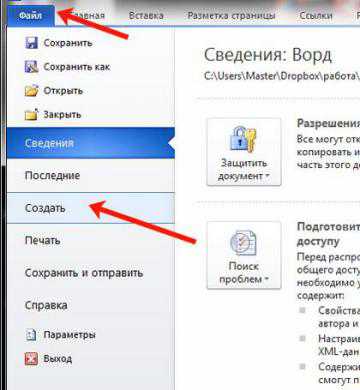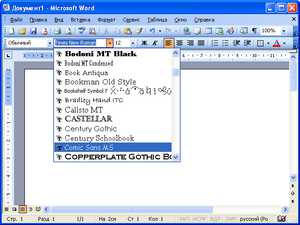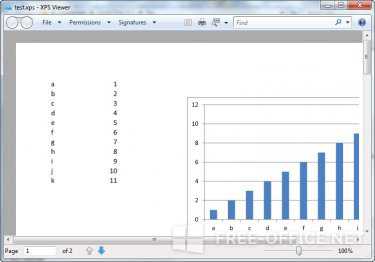Мы принимаем к оплате:
«Подарочный сертификат» от нашего Учебного Центра – это лучший подарок для тех, кто Вам дорог! Оплате обучение и подарите Вашим родным и близким обучение по любому из курсов!!!
«Сертификат на повторное обучение» дает возможность повторно пройти обучение в нашем Учебном Центре со скидкой 1000 рублей!
А также:
Как в word добавить линейку
Как включить линейку в Word
Множество функций Microsoft Word не нужны большинству пользователей, которые выбирают его из-за общего удобства и работы с огромным количеством форматов. Однако об этих инструментах следует знать, чтобы уметь применять в нужный момент. «Линейка» пригодится в том случае, если вам необходимо точно настраивать поля страниц или вы занимаетесь версткой.
Для того чтобы отобразить и скрыть линейку в Word необходимо перейти на крайнюю справа вкладку «Вид» и в разделе «Показать» нажать на «Линейка». У вас появится одновременно и горизонтальная, и вертикальные линейки.
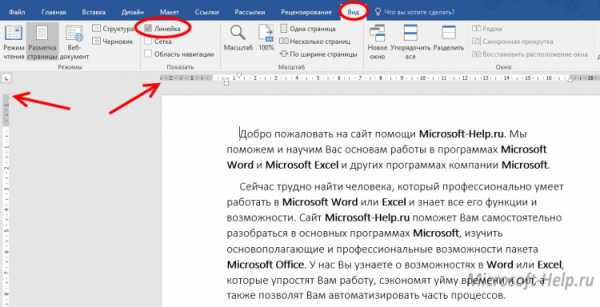
Это актуально для режима отображения «Разметка страницы», который выбирается в правом нижнем углу программу. В «Режиме чтения» линейки вообще отсутствуют, а в «Веб-документе» есть только вертикальная.
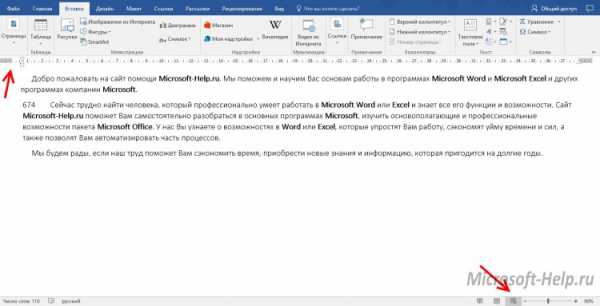
По умолчанию на линейке указаны сантиметры, и отталкиваясь именно от этих значений, выстраивается документ. Однако их можно изменить. Для этого нужно перейти во вкладку «Файл», нажать на «Параметры», и в разделе «Дополнительно» опустится к пункту «Экран».

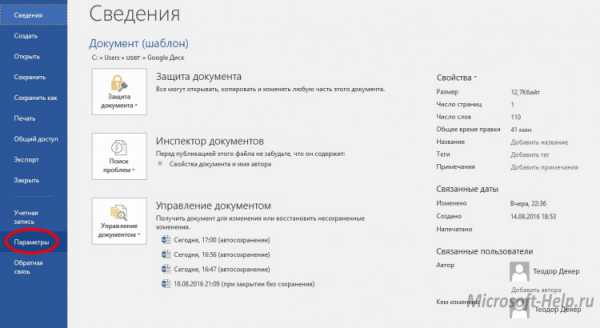
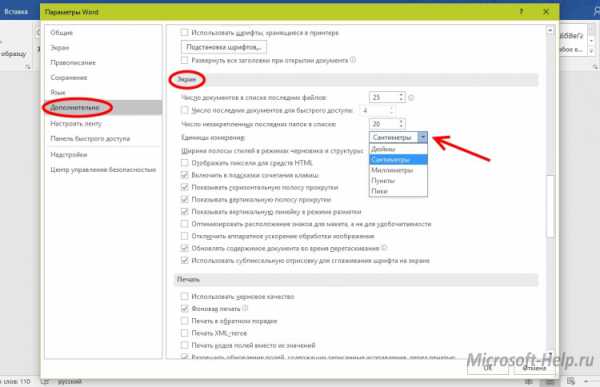
Это могут быть пункты, миллиметры, дюймы и пики. Здесь же, также настраиваются другие параметры, касающиеся линейки. В частности, отображение вертикальной линейки в вышеупомянутом «Режиме разметки».
Линейка абсолютно необходима, если вы работаете с документом, у которого сложное форматирование: много абзацев, заголовки разного уровня или несколько колонок.
При их активации, на линейке появляются специальные маркеры, с помощью которых вы можете визуально регулировать поля и отступы, не прибегая к числовым значениям.
По умолчанию, без активации дополнительных режимов или использования каких-либо элементов форматирования, на линейке есть 4 маркера: 3 с левой стороны и 1 справа. Треугольники, направленные вверх, регулируют отступы всех строчек, кроме первой. Соответственно, направленный вниз, контролирует, так называемую красную строку. И маленький прямоугольник отвечает за все строчки вместе. Стоит отметить, что настройка применяется только к активному абзацу. Для всего текста нужно выделить необходимый текст.
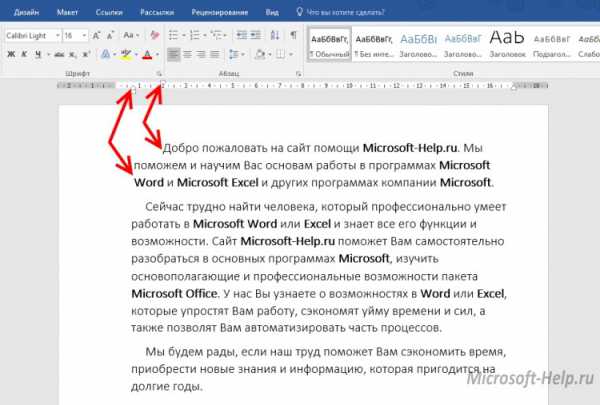
Установив курсор между треугольниками, можно регулировать размеры полей для всего документа.
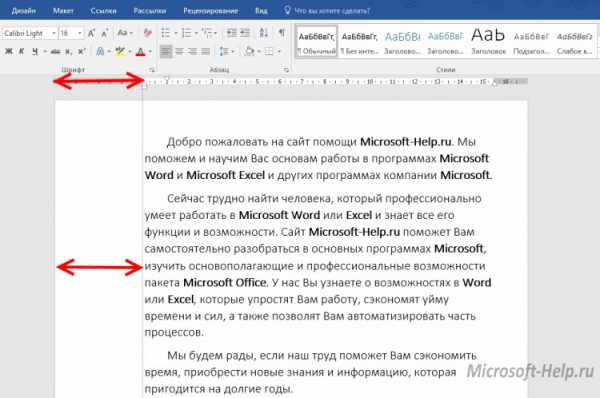
В более ранних версиях программы линейка также включается с помощью специальной иконки, расположенной над полосой вертикальной прокрутки в правой части экрана.
В версии Word 2003 этот параметр также настраивается с помощью пункта меню «Вид» и установления галочки напротив «Линейка».
Page 2
На гиперссылках построен весь интернет. Это концепция, благодаря которой он существует. Однако, как только эти же ссылки оказываются вне сети, они выглядят и используются совершенно не гармонично и не интуитивно. Длинные, громоздкие, нечитаемые и сложные для правильного набора с первого раза. Разумеется, большинство программ, работающих с текстом, где ссылка может оказаться необходима, качественно поддерживают и внедряют их. Подробнее о том, как сделать ссылку в Microsoft Word.
Первый и самый простой способ добавить гиперссылку внутри документа Word – перейти на вкладку «Вставка», нажать на выпадающее меню «Ссылки» и выбрать пункт «Гиперссылка». В поле «Текст:» необходимо написать тот текст, который будет являться ссылкой и вести на нужный адрес. Непосредственно в поле «Адрес:» введите URL-адрес в интернете или путь к нужному файлу на компьютере.
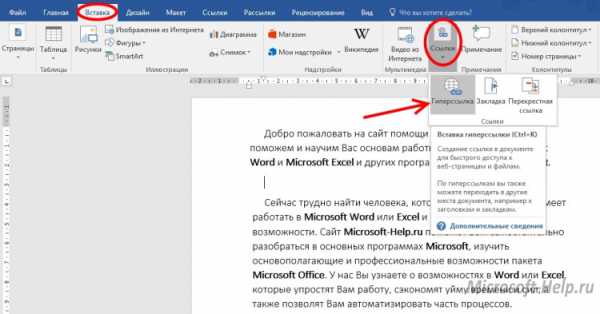
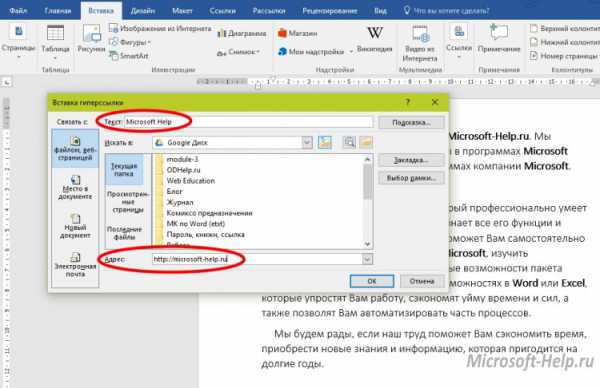
Также вы можете просто выделить определенный фрагмент в документе, кликнуть правой кнопкой и нажать «Гиперссылка». Перед вами откроется аналогичное окно, но пункт «Текст:» будет заполнен. Разумеется, он не будет продублирован, а просто превратится в ссылку.
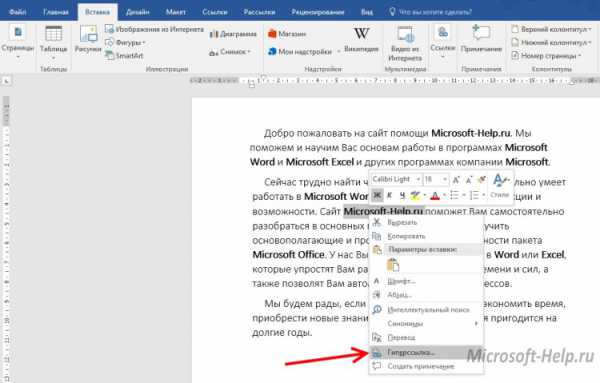
В большинстве случаев эти ссылки подчеркнуты пунктиром. Но вы можете изменить их дизайн. Для того чтобы перейти по этой ссылке необходимо кликнуть по ней, зажав клавишу «Ctrl».
Детальнее стоит рассмотреть окно, возникающее, когда вы вставляете гиперссылку в документ.
В левой части окна вы выбираете тип места, на которое вы будете ссылаться. Это может быть:
- Файл или веб-страница – выбираемое по умолчанию;
- Место в документе – стили форматирования или закладки, проставленные в документе;
- Новый документ – просто ссылка на новый документ Word;
- Электронная почта – заполняемый шаблон для быстрой отправки электронного письма.
Рядом с полем «Текст:» вы также можете нажать на «Подсказка…» и написать определенное слово или фразу, которая будет всплывать при наведении на ссылку.
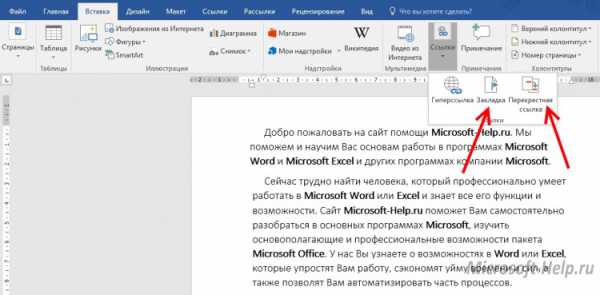
Поскольку ссылка может быть не только внешней, но и внутренней, то в инструментарии Word предусмотрено и подобное. На той же вкладке «Вставка» при нажатии на «Ссылки», выделите текст и нажмите закладка. Этот текст станет местом, с помощью которого вы, впоследствии, сможете создать грамотную структуру. А установленный флажок делает закладки невидимыми.
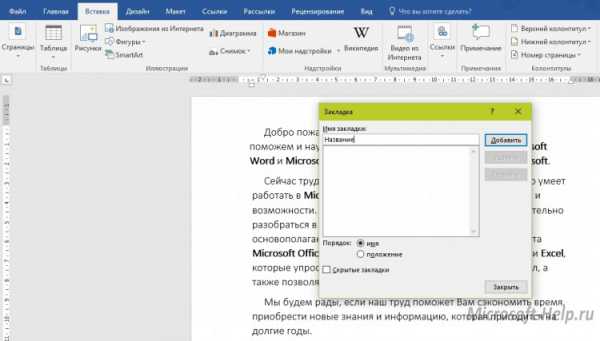
Последний пункт «Перекрестные ссылки» использует добавленные вами элементы и фрагменты форматирования для создания внутренних ссылок по всему документу.
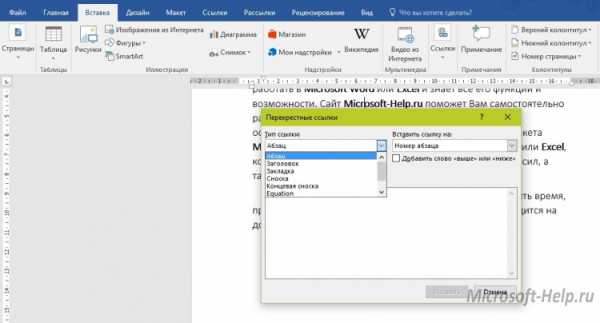
Как в Ворде включить линейку?
Рубрика Word
И еще статьи о Ворде:
В большинстве случаев при наборе текста в Ворде совершенно не важно, на каком расстоянии он от края листа, и какие настроены отступы. Но при оформлении официального документа эти параметры все же приходится контролировать. В настройках Word можно внести все значения отступов и более об этом не задумываться, но как правило, нам хочется все это контролировать во время набора текста и для этих целей можно в Ворде включить линейку слева и вверху страницы.
В последних версиях Ворд линейка включается и выключается на вкладке «Вид». Для добавления линейки в Ворде необходимо установить галочку напротив пункта «Линейка».
По умолчанию устанавливается единица измерения «Сантиметры», а если нужно изменить единицы измерения линейки в Ворде, переходим в меню «Файл», выбираем «Параметры». В окошке «Параметры Word» выбираем в левом меню «Дополнительно», прокручиваем содержимое окна до раздела «Экран», и устанавливаем необходимые единицы измерения напротив пункта «Единицы измерения:».
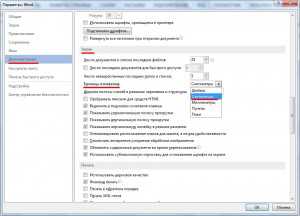
Как правильно включить линейку в ворде
Komp.Guru > Microsoft > Word > Как правильно включить линейку в ворде
Во всех версиях текстового редактора MS Office есть линейка, предназначенная для редактирования написанного текста. Чтобы правильно оформить написанный текст с абзацами, отступами на страницах, полями, таблицами, рисунками, удобно воспользоваться данной шкалой.
Оглавление:
- Функциональность линейки в процессе редактирования
- Включение линейки с помощью кнопки
- Установка с помощью панели инструментов
- Линейка в версии Word 2013
Функциональность линейки в процессе редактирования
Не используя специальные вкладки, с помощью шкалы часто выполняют целый список действий, касающихся качественного форматирования:
- Задают уровень абзаца в написанном тексте.
- Выравнивают строку по правому краю или весь текст по разным критериям (центру, правой стороне, левому краю, символу).
- Индивидуально редактируют отдельные части – цитаты, эпиграфы.
- Устанавливают позицию первой и других строк в абзаце, в таблице, в столбцах.
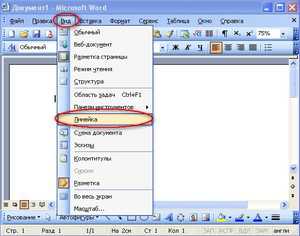 Стоит учесть тот факт, что Microsoft поставляет программное обеспечение, в котором в настройках «По умолчанию» линейки чаще всего скрыты, показаны они только при включенном режиме «Разметка документа».
Стоит учесть тот факт, что Microsoft поставляет программное обеспечение, в котором в настройках «По умолчанию» линейки чаще всего скрыты, показаны они только при включенном режиме «Разметка документа».
В редакторах Word версий 2007, 2010, 2013 есть горизонтальная шкала, расположенная непосредственно под панелью управления, и вертикальная, которая находится с левой стороны от поля введения символов.
Включение линейки с помощью кнопки
Простейшим способом, как сделать линейку в ворде, считается установка шкалы с помощью кнопки. В этом случае данный функционал будет виден постоянно, а не только в момент наведения курсора.
Справа в верхней части экрана непосредственно над строкой прокрутки всего документа есть специальная кнопка, щелкнув по ней мышкой, включают шкалу. Повторное действие отключит эту функцию, если это необходимо.
Установка с помощью панели инструментов
Чтобы узнать, как включить линейку в ворде, на панели инструментов находят вкладку «Вид», сразу заходят в опцию «Показать либо скрыть», где отмечают функцию «Линейка» с помощью галочки. В результате может появиться только горизонтальный вид шкалы, тогда вертикальная – отключена в непосредственных программных настройках. Чтобы ее активировать, необходимо действовать по алгоритму:
- Открывают вкладку «Office». Внизу, справа в углу отмечают функцию «Параметры Word».
- Переходят в открывшемся окне в раздел «Дополнительно», переключаются на опцию «Экран».
- В появившейся вкладке выбирают функцию, которая показывает вертикальный вид шкалы именно в режиме разметки.
- Отмечают галочкой и нажимают кнопку «Ок».
В результате, если все сделано правильно, появляется второй вид – вертикальный, и можно приступать к работе с текстом.
 Чтобы быстро включать либо отключать данную функцию, достаточно настроить панель быстрого доступа, щелкнув по данной команде правой кнопкой мышки. Данный вид настройки приемлем и для версии MS Word 2010, где достаточно в меню «Вид» отметить в дополнительных вкладках опцию «Линейка». В бесплатной редакторской версии Word 2010 Starter нет вкладки «Вид», поэтому пользователи этой программы смогут включить необходимую функцию только с помощью кнопки над строкой прокрутки всего документа.
Чтобы быстро включать либо отключать данную функцию, достаточно настроить панель быстрого доступа, щелкнув по данной команде правой кнопкой мышки. Данный вид настройки приемлем и для версии MS Word 2010, где достаточно в меню «Вид» отметить в дополнительных вкладках опцию «Линейка». В бесплатной редакторской версии Word 2010 Starter нет вкладки «Вид», поэтому пользователи этой программы смогут включить необходимую функцию только с помощью кнопки над строкой прокрутки всего документа.
Линейка в версии Word 2013
Во всех версиях программного обеспечения технология включения шкалы для качественной работы с документом практически одинаковая. В разных версиях текстового редактора есть свои нюансы. Программа Word 2013 оснащена большим количеством опций просмотра напечатанного текста. Файл можно открывать в опции «Чтение», просмотреть в режиме «Разметка страницы», увидеть как «Веб-документ».
Каждому из режимов соответствует значок в правом углу текста. Как и в других версиях, она видна при включенной разметке. В опции «Чтение» шкала не устанавливается, а в «Веб-документе» и в «Черновике» можно включить только горизонтальный вид.
Чтобы включить линейку ворд 2013, запускают MS 2013, создают новый документ, открывают закладку «Вид». Сверху на панели отобразятся различные параметры этого редактора. Добавляют отметку напротив функции «Линейка». Чтобы выключить данную опцию, достаточно снять галочку.
Чтобы линейку не отображать в документе, открывают меню «Файл», выбирают «Параметры – Дополнительно». Находят опцию «Экран», делают соответствующие настройки.
В более современных версиях текстовых редакторов включение такой полезной для форматирования документа функции, как линейка практически не отличается от описанной выше технологии.
Таким образом, чтобы временно визуализировать шкалу, достаточно навести курсор на соответствующую экранную область. Для того чтобы постоянно отобразить линейку в текстовом документе, используют вкладку или кнопку над строкой прокрутки документа. Чтобы в опции «Разметка» была видна вертикальная шкала и табуляторы, делают дополнительные настройки параметров.
Для многих пользователей линейка – это один из незаменимых функциональных инструментов, с помощью которого редактируют текст, таблицы, размещение рисунков.