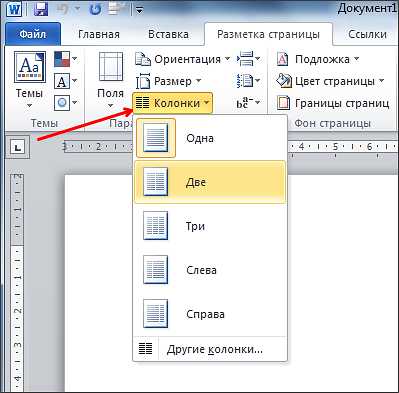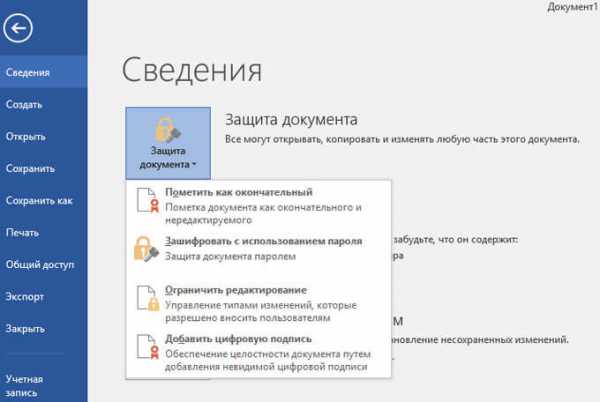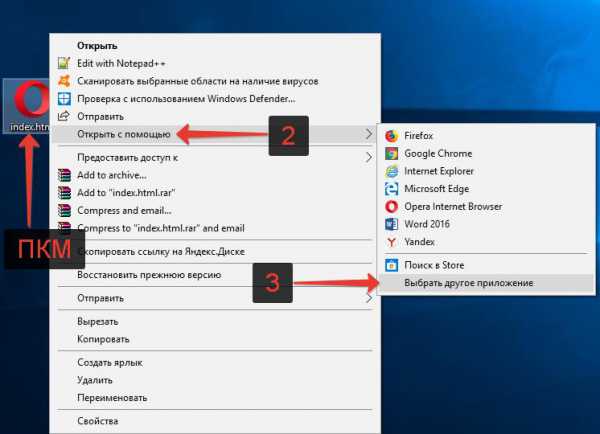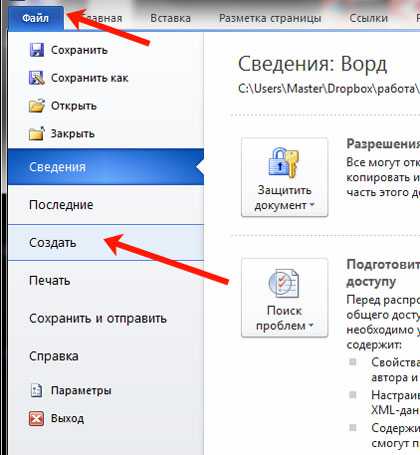Мы принимаем к оплате:
«Подарочный сертификат» от нашего Учебного Центра – это лучший подарок для тех, кто Вам дорог! Оплате обучение и подарите Вашим родным и близким обучение по любому из курсов!!!
«Сертификат на повторное обучение» дает возможность повторно пройти обучение в нашем Учебном Центре со скидкой 1000 рублей!
А также:
Как в таблице объединить ячейки word
Объединяем ячейки таблицы в Microsoft Word
Мы уже неоднократно писали о возможностях текстового редактора MS Word в целом, в том числе и о том, как в нем создавать и изменять таблицы. Инструментов для этих целей в программе имеется предостаточно, все они удобно реализованы и позволяют с легкостью справляться со всеми задачами, которые могут выдвигать перед собой большинство пользователей.
Скачать последнюю версию Microsoft WordУрок: Как в Ворде сделать таблицу
В этой статье мы расскажем об одной довольно простой и распространенной задаче, которая тоже касается таблиц и работы с ними. Ниже речь пойдет о том, как объединить ячейки в таблице в Word.
1. Выделите с помощью мышки ячейки в таблице, которые необходимо объединить.

2. В основном разделе “Работа с таблицами” во вкладке “Макет” в группе “Объединение” выберите параметр “Объединить ячейки”.
3. Выделенные вами ячейки будут объединены.
Точно таким же образом можно проделать и полностью противоположное действие — разделить ячейки.
1. Выделите с помощью мышки ячейку либо же несколько ячеек, которые вы хотите разъединить.
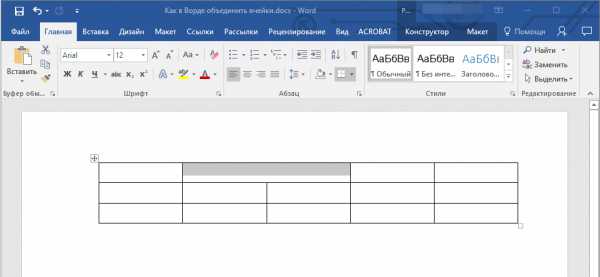
2. Во вкладке “Макет”, расположенной в основном разделе “Работа с таблицами”, выберите пункт “Разделить ячейки”.
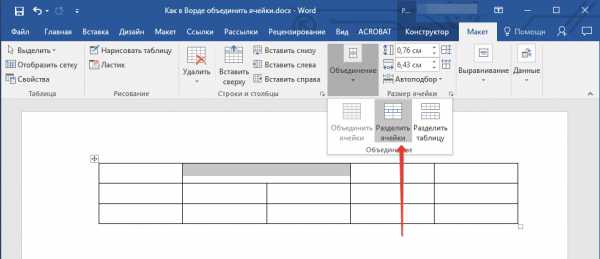
3. В небольшом окне, которое перед вами появится, нужно задать желаемое число строк или столбцов в выделенном вами фрагменте таблицы.
4. Ячейки будут разделены согласно заданным вами параметрам.
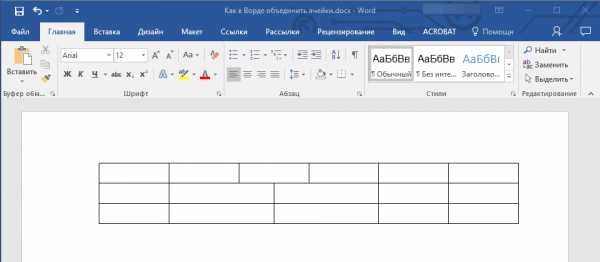
Урок: Как в Ворде добавить строку в таблицу
На этом все, из этой статьи вы узнали еще больше о возможностях Microsoft Word, о работе с таблицами в этой программе, а также о том, как объединять ячейки таблицы или разделять их. Желаем вам успехов в изучении столь многофункционального офисного продукта. Мы рады, что смогли помочь Вам в решении проблемы. Опишите, что у вас не получилось. Наши специалисты постараются ответить максимально быстро.
Помогла ли вам эта статья?
ДА НЕТКак объединить ячейки в таблице Word - Офис Ассист

И так, для начала я Вам предлагаю разобраться по подробнее, что из себя представляет таблица в MS Word. Не рекомендую пропускать этот параграф, так как в нем рассмотрены некоторые понятия, знание которых в дальнейшем важно для хорошего понимания материала.
Для примера, рассмотрим самую простую таблицу, не больших размеров, самый простой вариант.
Таблица № 1
Первое, с чем нам предстоит работать, это столбцы, строки и ячейки.
Что такое строка или столбец на рисунке все доступно показано.
Ячейка таблицы — это любой элемент на пересечении строки и столбца. Обе таблицы имеют размер 3×5, т.е. 3 столбца и 5 строк. Замете, что это простая таблица, в сложной всегда имеется объединенные ячейки и применено форматирование.
Перейдем непосредственно к созданию таблицы. К примеру нам необходимо создать таблицу наполнить ее содержимым, и чтобы в итоге она имела следующий вид:
Первое, что необходимо посмотреть, что в таблице имеются большие ячейки и маленькие.
В самом верху у нас есть ячейка «Дни недели», обратите внимание на то, что эта ячейка занимает всю строку. В самой нижней строке, так же имеется ячейка, которая больше остальных. Обратите внимание на то, что часть ячеек выделена цветом.
Чтобы создать такую таблицу, нам в первую очередь надо знать сколько у нее столбцов и строк. 7 столбцов и 7 строк
Запускаем редактор MS Word и начинаем работать с таблицами.
Для создания таблицы необходимо выбрать вкладку «Вставка» нажать на значек «Таблица» и проводя курсором над кубиками выбрать нужный размер таблицы, в нашем случае это 7 на 7, если необходим другой размер и кубиков не хватает, то выбираем не кубики, а под ними пункт «вставить таблицу» и вводим значения колличества строк и ячеек в появившемся окне, а потом нажимаем «ок»
Следующий шаг, это объединение ячеек, одна из которых вверху «Дни недели», а другая внизу в правой части таблицы (пустая)
Объединение ячеек
Чтобы объединить ячейки таблицы, необходимо их выделить (поставте курсот в самую верхнию левую ячейку и нажмите там левой кнопкой мыши и тяните в бок курсор, ячейки начнут выделяться, потом просто отпустите) после этого кликние правой кнопкой мыши по выделенным ячейкам и выберите пункт «Объединить ячейки». Тоже самое проделайте с нижней строкой, только обратите внимание , что там надо выделить не все ячейки, а часть и так же объеденить. Таким образом, в программе MS Word выделенные ячейки объединяются.
Теперь заполоните каждую ячейку текстом как показано на рисунке «Заметки на январь месяц».
Для того чтобы выделить ячейки цветом (это у нас выходные дни) выделите их (так же как перед объединением) и кликните правой кнопкой по выделенному, выбрав пункт «Границы и заливка»
На этом все, остальные элементы мы проходили ранее. Изменение цвета текста, сделать его жирным или больше шрифтом все рассматривалось в уроках ранее. (Посмотреть уроки) Советую уделить внимание отдельной обобщенной теме «Шрифт, кегль и размер шрифта»
Поделиться:
Нет комментариев
Таблицы в Word. Объединить, разделить ячейки, разделить таблицу Word | PROCompy.ru - Решение проблем с ПК, советы и мнение экспертов.
В этой статье мы покажем вам, как объединить и разделить ячейки таблицы и таблицы в Word.
Как объединить ячейки в таблице Word
Функция объединения ячеек в таблице объединяет две или более соседние ячейки в одну большую ячейку.
Сначала выделите ячейки, которые вы хотите объединить. Они могут быть смежными ячейками в строке или столбце.
Или они могут быть смежными ячейками, которые охватывают несколько строк и столбцов.
Когда вы выбрали свои ячейки, щелкните правой кнопкой мыши любую из выбранных ячеек, а затем выберите команду «Объединить ячейки» (в английской версии это «Merge Cells») в контекстном меню.
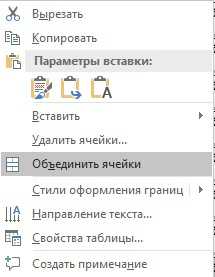
Если вы предпочитаете использовать меню Word, вы также можете перейти на вкладку «Макет», а затем нажать кнопку «Объединить ячейки».
В любом случае, ваши ячейки теперь объединены.
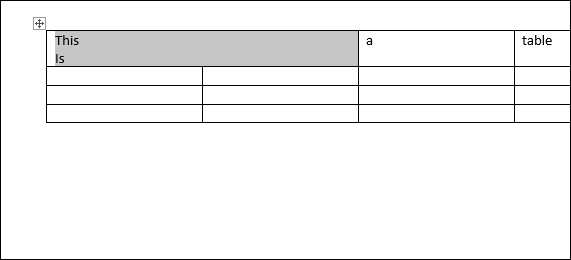
Как разделять ячейки в таблице Word
Разделение табличных ячеек в Word немного сложнее, чем их объединение. Выделите ячейку, которую хотите разделить на две или несколько ячеек.
Затем щелкните правой кнопкой мыши и выберите в появившемся меню команду «Разделить ячейки» в контекстном меню.

Если пользоваться верхним меню Word, то, после выделения ячеек, перейдите в меню.
Далее откроется окно «Разбитие ячеек». По умолчанию окно настроено на разделение выбранной ячейки на два столбца, что нам и нужно. Вы можете задать нужное вам количество строк и столбцов на которое разобьется ваша ячейка таблицы Word.
И эта ячейка, которую мы выбрали, теперь состоит из двух ячеек.
Так же в этом окне вы можете использовать галочку «Объединить перед разбиением». Она нужна для того, если вы хотите, например, из 2х ячеек получит три одним действием, для этого выделите 2 ячейки (из которых нужно получить 3) и перейдите в окно «Разбиение ячеек» поставьте там галочку «Объединить перед разбиением» и введите нужное количество строк и столбцов, которое должно получиться из, выделенных вами, ячеек.
Как разделить таблицу в Word
Вы можете разбить всю таблицу в Word. Это может быть полезно для разделения длинных таблиц на две отдельные таблицы, главным образом для устранения проблем с форматированием, которые иногда могут вызывать многостраничные таблицы.
Выберите строку, где вы хотите начать разбивку таблицы. Выбранная ячейка станет верхней строкой второй таблицы.

Перейдите в раздел «Макет», а затем нажмите кнопку «Разделить таблицу».
Теперь ваша таблица разделилась на две таблицы.
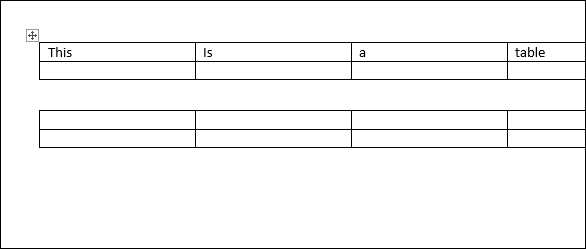
Как объединить две таблице в одну в Word
Что бы слить две таблице в одну вы должны сделать это, перетаскивая мышью вторую таблицу на первую.
Наведите указатель на таблицу, которую вы хотите объединить, пока в верхнем левом углу не появится дескриптор таблицы (знак плюса). Щелкните на него и перетащите таблицу вверх, пока ее верхняя строка не сравняется с нижней строкой таблицы, в которую вы сливаетесь.
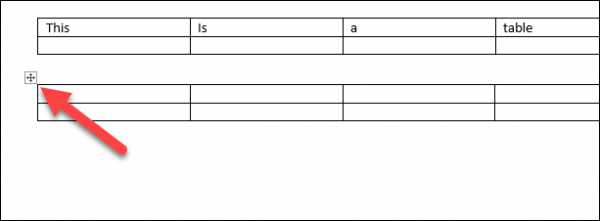
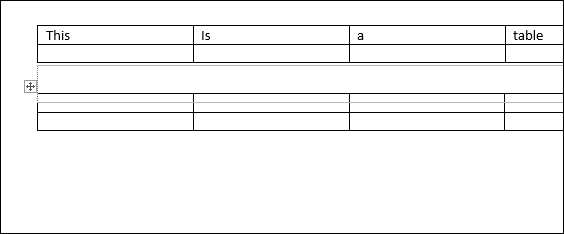
Когда вы отпускаете кнопку мыши, Word объединяет две таблицы.

Теперь вы знаете, как легко слить и разбить таблицы, ячейки таблиц в Microsoft Word. Можете задавать вопросы в комментариях или присоединяться к нашим группам в соц. сетях:
Facebook, Вконтакте.
Как объединить ячейки в ворде?
Всем привет, дорогие читатели! Сегодня, прочитав мою статью, вы узнаете, как объединить ячейки в ворде.
В современности «Microsoft Word» завоевал огромную популярность. Он представляется как один самых распространённых текстовых редакторов в компьютерной среде. Кроме того, как создавать тексты, этот редактор позволяет также использовать таблицы в документах. Многих пользователей касательно таблиц интересует то, как объединять ячейки в таблице, и в этой статье вы узнаете об этом.
Как объединить ячейки в ворде? — Процедура объединения
Меню на вкладке под названием «Макет» позволяет объединять и разделять ячейки таблицы в «Word». Для этого предназначены специальные функции: «Объединить ячейки» и «Разделить ячейки».
Для объединения ячеек выделите некоторое их количество и выберите функцию «Объединить ячейки» на вкладке «Макет». Также можно обратиться к контекстному меню, выбрав соответствующий пункт после нажатия правой кнопкой мыши по самой таблице.
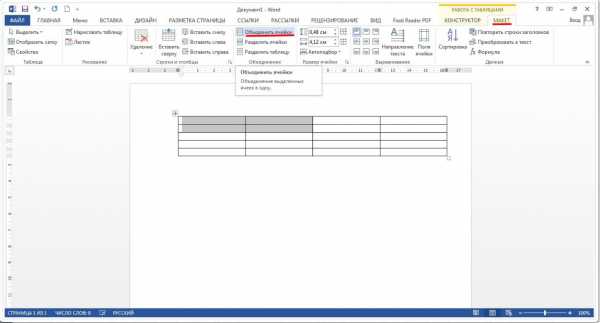

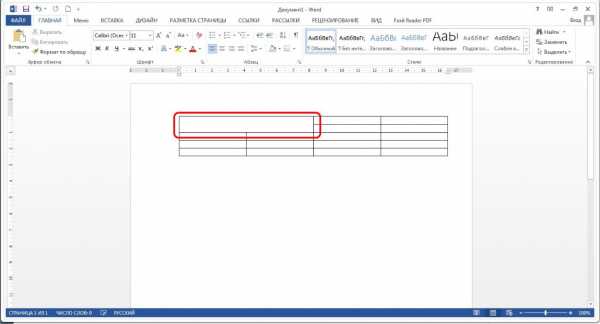
Для таких операций ещё предназначен специальный инструмент, названный «Ластик», который можно отыскать в той же вкладке «Макет». Он позволяет осуществлять удаление граней таблицы и создавать при этом объединённые ячейки.
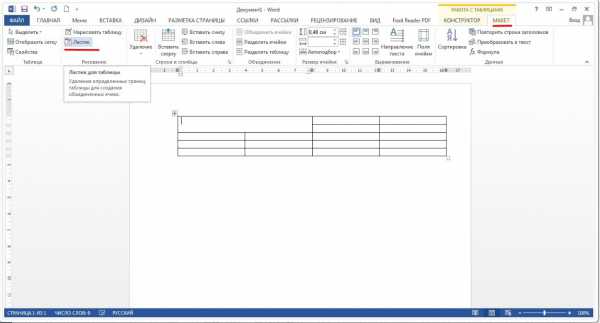
Процедура разделения
Для разделения же ячеек предназначена соответствующая функция «Разделить ячейки», находящаяся в той же, упомянутой выше вкладке. Сначала выделите курсором требуемую для разделения ячейку таблицы и выберите функцию «Разделить ячейки». Также можно применить контекстное меню, нажав правой клавишей мыши по ячейке и выбрав ту же функцию в представленном списке.
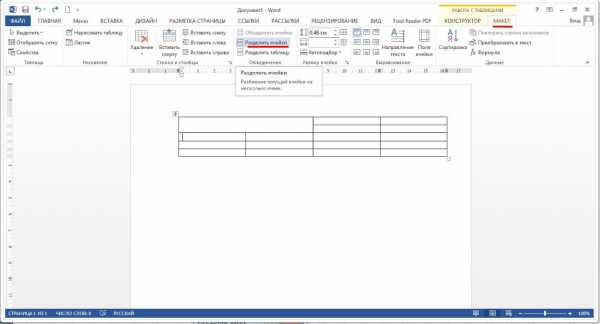
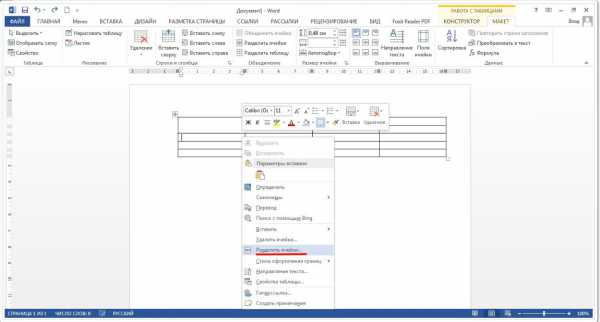
После всего проделанного вы увидите окно с заголовком «Разбиение ячеек». В данном окне укажите требуемое для создания число строк и столбцов.
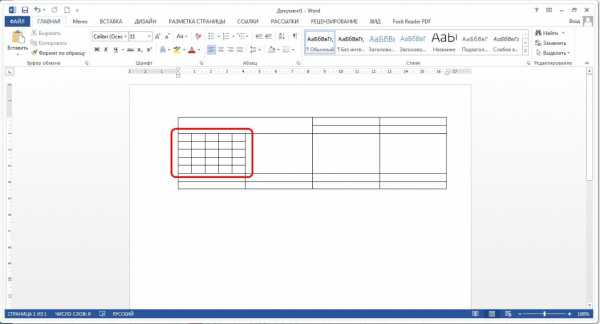
Кроме того, в меню имеется такая полезная функция, как «Нарисовать таблицу», при помощи которой можно разбить ячейки. Она позволяет просто прорисовать требуемые грани в ячейке. Функцию отыскать можно в той вкладке «Макет».
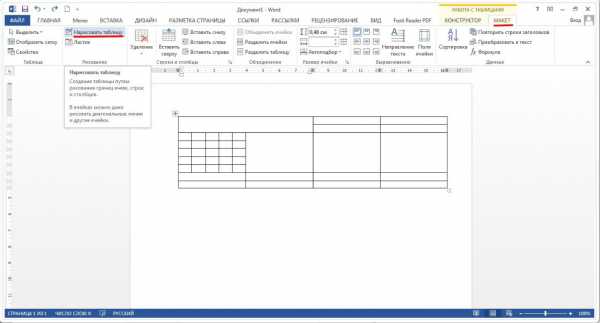
Заключение
В этой статье был рассмотрен вопрос «как объединить ячейки в ворде». В целом разделение и объединение табличных ячеек в редакторе «Word» производится таким образом. Способы несложные, и при частом использовании специальных инструментов можно набить руку в разделении и объединении ячеек, и даже новички могут освоить эти простые способы.
Как объединить ячейки в ворде?