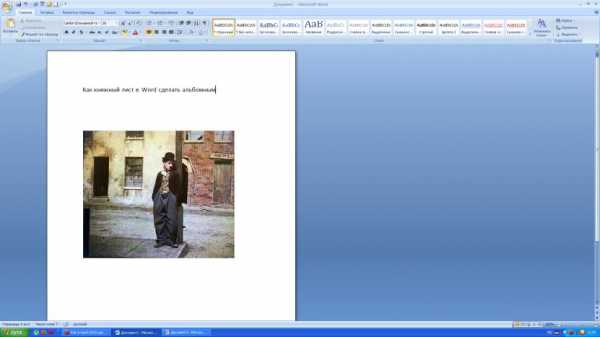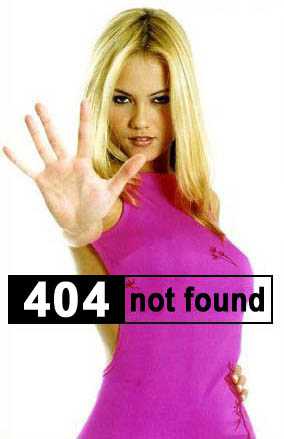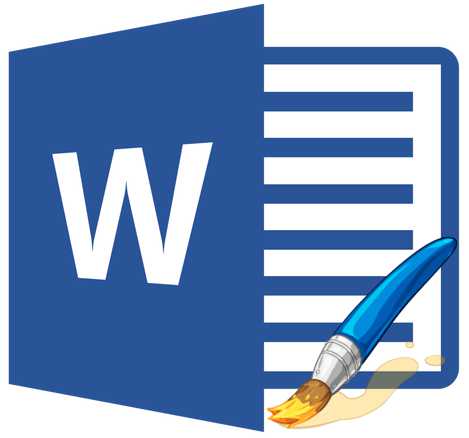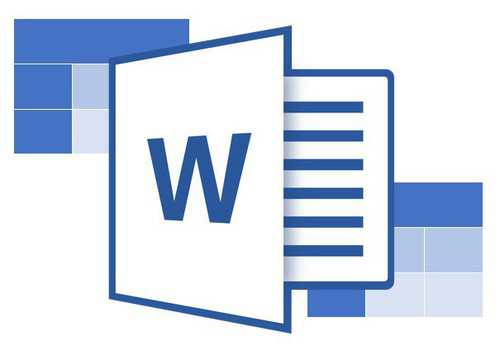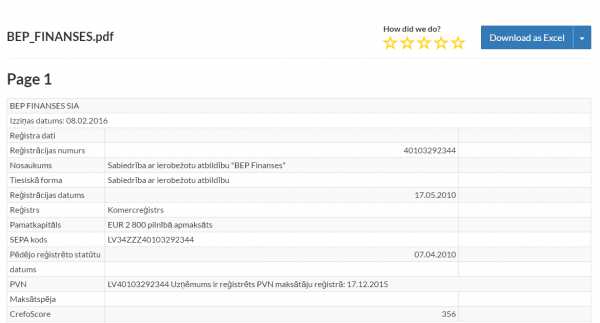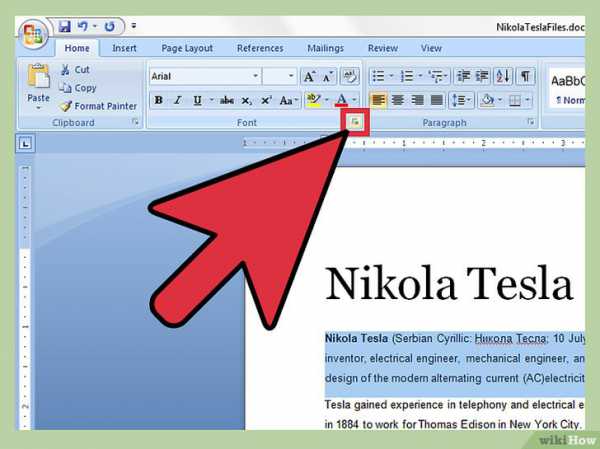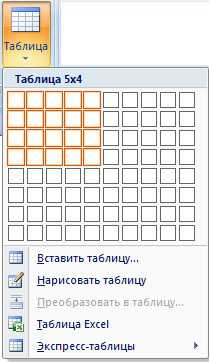Мы принимаем к оплате:
«Подарочный сертификат» от нашего Учебного Центра – это лучший подарок для тех, кто Вам дорог! Оплате обучение и подарите Вашим родным и близким обучение по любому из курсов!!!
«Сертификат на повторное обучение» дает возможность повторно пройти обучение в нашем Учебном Центре со скидкой 1000 рублей!
А также:
Как в microsoft word перевернуть лист
Разузнай! - Как в Microsoft Word 2010 перевернуть лист
|
|
Для того чтобы в Microsoft Word 2007 перевернуть лист, то есть из книжного формата сделать альбомный, нужно:
1. Создать документ. Сейчас этот документ имеет формат книжной страницы.
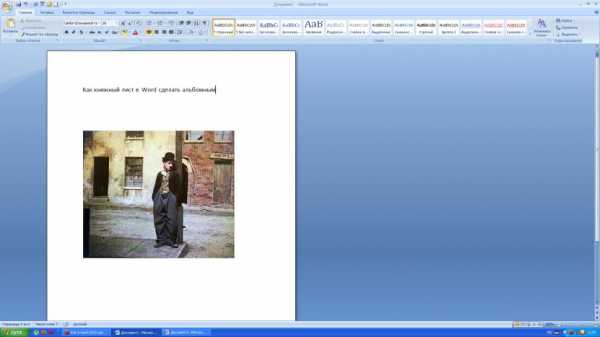
2. На панели инструментов выбрать вкладку «Разметка страницы» и кликнуть на ней левой кнопкой мышки. Среди дополнительных сервисов выбрать функцию «Ориентация» и также нажать на ней левой кнопкой мышки. Раскроется меню, в котором на ваш выбор будет два формата – книжный, в котором и находится данный документ, и альбомный.
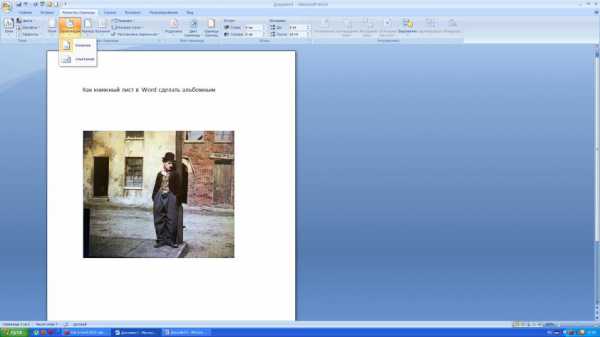
3.Выбераем при помощи мышки раскладку «Альбомная» и документ Microsoft Word 2007 изменяется на альбомный формат.
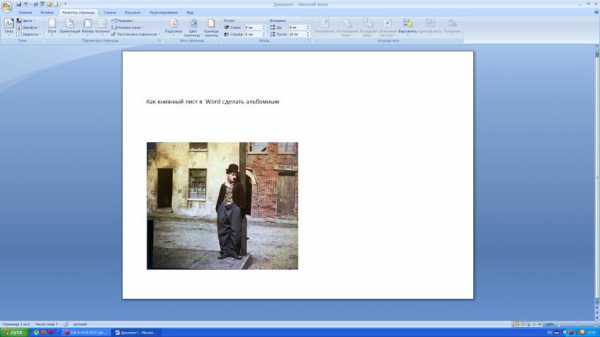
Возможен также и обратный ход, когда альбомный лист при повороте превращается в книжный. Для этого в «Ориентации» выбираем книжную раскладку. В версии Microsoft Word 2010 интерфейс аналогичный, поэтому все манипуляции такие же, как и Word 2007.
Видеоинструкция:
Как перевернуть лист в Microsoft Word
Стандартное вертикальное положение страницы не всех устраивает и поэтому в некоторых случаях необходимо перевернуть лист в Ворде в горизонтальное положение. Такая ориентация очень удобна для расположения таблиц, графиков, иллюстраций и диаграмм, которые не помещаются при стандартных полях.
Для начала определитесь, что необходимо изменить: ориентацию только определенной части или всего документа? Далее мы рассмотрим оба случая.
Как перевернуть один лист:
- Установите курсор на страничке, которую следует развернуть.
- Откройте в настройках Word вкладку «Разметка» и кликните пункт «Вставить разрывы страниц и разделов».
- Выберите пункт «Разрывы разделов/Следующая».

- Далее – «Ориентация/Альбомная».
Как перевернуть все листы в Word:
В этом случае все проще: выберите необходимый документ и откройте его в Microsoft Word и перейдите к разделу «Разметка страницы». Там находятся две пиктограммы: одна отвечает за книжную ориентацию, а вторая – за альбомную. Выберите ту, которая в данные момент нужна!
Как в microsoft office word перевернуть страницу? | Мир гаджетов и новейших технологий
В этой статье в качестве примера рассмотрим создание в программе MS Office Word редакции 2007 такого документа, который будет состоять из трёх страниц, причём вторую страницу расположим в горизонтальной (то есть альбомной) ориентации.
При этом, стоит отметить, что данный способ будет работать и в более новых версиях офиса, которые мы настоятельно рекомендуем вам использовать. К тому же, например, цена microsoft office 2010 или более поздней версии не так уж и сильно отличается.
Для начала запустите программу, после чего нажмите и удерживайте клавишу Enter до тех пор, пока в документе не появится всего три чистых листа. Изменение ориентации только второго листа будет возможно после того, как в документе появятся два разрыва, один — до, а другой после необходимого листа. Таким образом документ будет разбит на три раздела, и для каждого из них в Word можно будет определить индивидуальные настройки.
Разрыв перед листом создаётся следующим способом. Установите курсор на первой странице, и затем на панели инструментов откройте вкладку «Разметка страницы» — «Разрывы» — «Следующая страница», как указано на рисунке ниже.
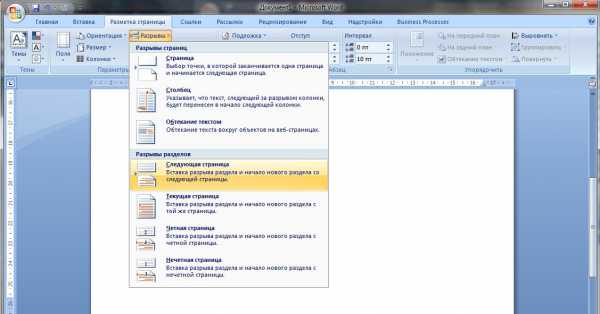
Появится первый разрыв. Теперь курсор следует переместить на второй лист и добавить ещё один раздел аналогично тому, как описано выше. Это приведёт к тому, что образуется три раздела по одному листу. Курсор нужно переместить на второй лист и на вкладке «Разметка страницы» выбрать «Ориентация» и указать «Альбомная» (см. рисунок). Второй лист благодаря этим действиям расположится горизонтально.

Проконтролировать создание разделов можно будет в случае необходимости в режиме работы с колонтитулами, которые по определению представляют собой верхние и нижние области границ каждой из страниц документа. Как правило именно здесь и располагаются номера страниц. Чтобы перейти в этот режим, следует на любом листе в 1-2 см от его верхнего или нижнего края кликнуть правой клавишей мышки и нажать «Изменить верхний/нижний колонтитул». Можно также просто дважды кликнуть в этой области.
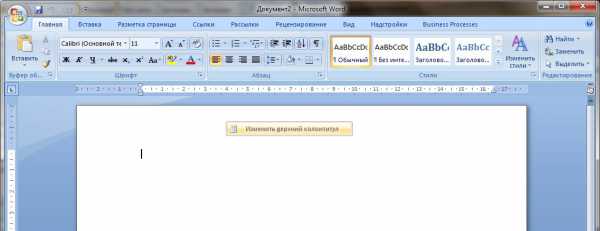
Word перейдёт в режим редактирования колонтитулов. Об этом режиме мы писать подробно не будем, но в режиме колонтитулов станут отображаться номера разделов.
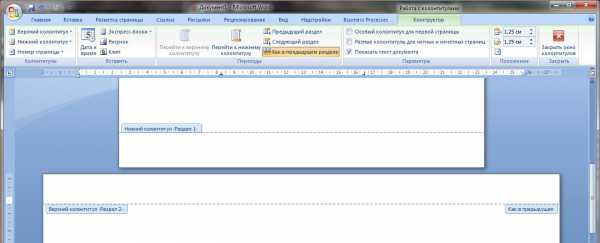
Они в свою очередь позволят вам определить места добавления разрывов. Чтобы удалить затем разрыв, вам достаточно активировать на главной панели кнопку «Показывать все знаки», а затем курсор поместить перед надписью «Разрыв раздела», и нажать на клавиатуре клавишу «Delete».
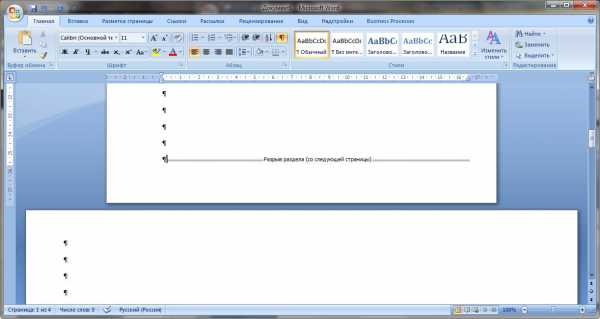
Как перевернуть страницу в Ворде
Ворд – самый популярный текстовый редактор для Windows 10. Если вы тоже им пользуетесь, то вам наверняка пригодится знание, как в Ворде перевернуть лист с вертикального (стандартного) положения в горизонтальное положение. На этой странице мы привели самое простое решение этой задачи.

Не всегда вас может устроить тот факт, что в Ворде изначально установлена книжная ориентация листа. Часто требуется перевернуть страницу горизонтально. Это бывает необходимо для того, чтобы начать создавать файлы презентаций или работать с широкими таблицами. Здесь нужно поместить достаточно широкие столбцы или диаграммы совсем по-другому.
Однако не во всех версиях этого текстового редактора возможно использовать один и тот же путь изменения ориентации листа. Хотя принципы, которым должен следовать пользователь в целом одинаковы.
Как в Ворде перевернуть лист горизонтально в Word 2003
В одной из первых версий текстового редактора из пакета Microsoft Office от 2003 года нужно делать так:
- Перейти к параметрам страницы через меню «Файл»;
- В первой вкладке откройте настройки «Ориентация»;
- Именно здесь вы сможете выбирать нужную ориентацию.
Чтобы выполнить подобные манипуляции уже с несколькими страницами, вам придётся выделить весь текст на них, а потом в том же меню параметров страниц кликнуть по «Применить к выделенному…».

Но тем людям, кто работает с более новыми версиями, важно знать, как перевернуть лист горизонтально в Ворде 2007 года редакции и более новых. Способ, как это сделать, напрямую зависит от версии вашего редактора.
Как перевернуть страницу в Word 2007, 2010 и 2016
Для этого вам пригодится вкладка «Разметка страницы», находящаяся вверху окна программы. Здесь уже вам будет проще найти нужный пункт. Рядом с иконкой «Поля» вы его и сможете отыскать, а потом сделать необходимые изменения.
В Word 2016 эта кнопка расположена в разделе «Макет» во вкладке «Ориентация»:

Что касается выполнения подобной процедуры уже для нескольких страниц, то здесь всё немного сложнее, но тоже абсолютно реально. Дело в том, что вам нужно будет ставить «разрыв листа» для выделенного фрагмента. После этого уже можно будет заменить ориентацию.
Как видите, особых сложностей с переворачиванием страниц в этом популярном текстовом редакторе не существует. Здесь важно понимать те принципы, которым необходимо следовать для выполнения такой операции, а также знать особенности расположения определённых пунктов меню программы.
Причем не важно, если вы пользуетесь русской или английской версией программы, способ работает и там, и там, вам лишь нужно найти соответствующие кнопки в меню управления.
(Еще не оценивали) Загрузка...