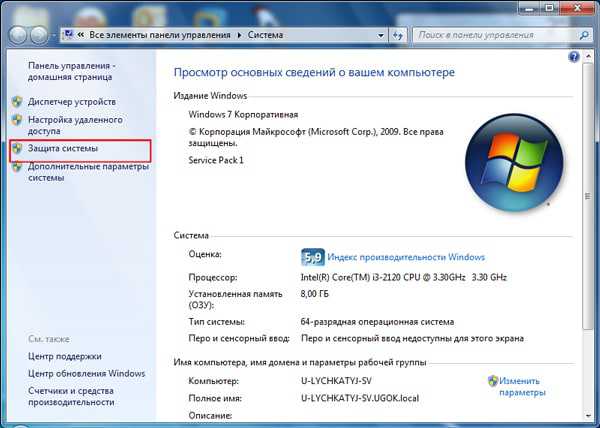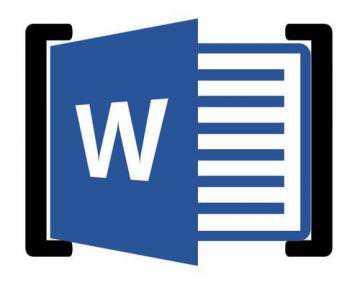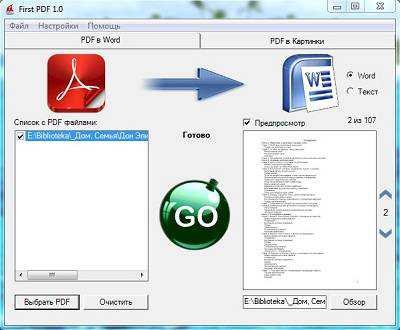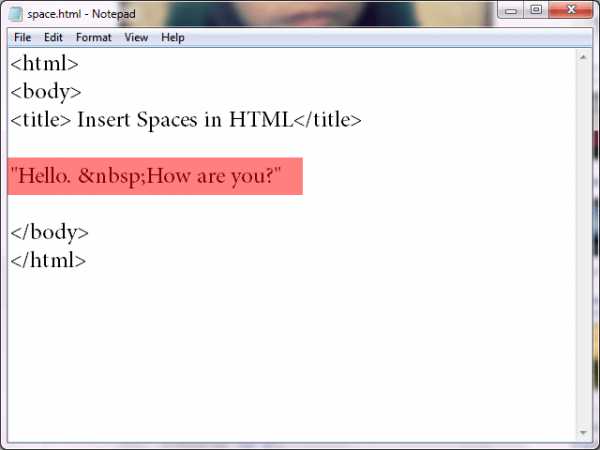Мы принимаем к оплате:
«Подарочный сертификат» от нашего Учебного Центра – это лучший подарок для тех, кто Вам дорог! Оплате обучение и подарите Вашим родным и близким обучение по любому из курсов!!!
«Сертификат на повторное обучение» дает возможность повторно пройти обучение в нашем Учебном Центре со скидкой 1000 рублей!
А также:
Как в microsoft office word 2007 сделать альбомный лист
Как сделать альбомный лист в Word 2007?
Как сделать альбомный лист в Word 2007?
Заходите в Word, открываете папку quot;разметка страницыquot;, в ней quot;параметры страницыquot;, потом находите quot;ориентацияquot;, где на выбор quot;книжнаяquot; и quot;альбомнаяquot;.
По умолчанию новый документ в Microsoft Word создается со стандартной (или так называемой книжной) ориентацией листов. То есть лист расположен на экране монитора длинной стороной по вертикали.
Если есть необходимость его повернуть и превратить в альбомный, то для этого в меню выбираем раздел Разметка страницы, и далее в пункте меню Ориентация и выбрать подпункт Альбомная.
Для наглядность - небольшой видео ролик.
В предыдущих версиях Word в основном меню выбрать Файл, далее подменю Параметры страницы и там уже в открывшемся окне на листе Поля выбрать альбомную ориентацию.
Для этого в панели инструментов выберите закладку quot;Разметка страницыquot;, в выпавшем списке - quot;Ориентацияquot; и quot;Альбомнаяquot;.
Для надежности при подготовке к печати выберите quot;Предварительный просмотрquot; и там тоже укажите quot;Альбомная ориентацияquot;.
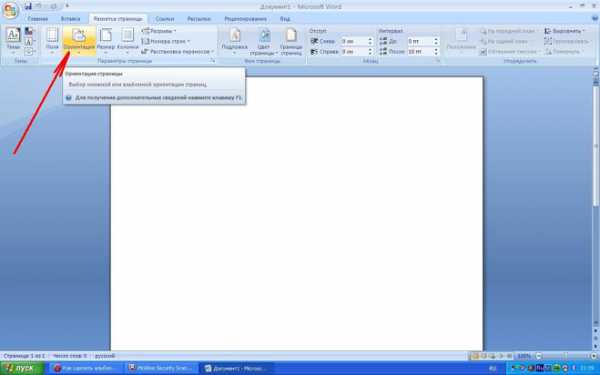
Для того, чтобы в Microsoft Office Word 2007 изменить ориентацию листа с книжной на альбомную необходимо:
- Нажать на вкладку Разметка страницы.
- Нажать на окошко Ориентация страницы (пиктограмма в виде двух листиков расположенных друг за другом).
- В открывшемся подменю выбрать Альбомная.
Тот кто умеет - все просто, да и для новичков инструкция не сложна. В программе Microsoft Office Word при открытии - Наверху 4-ая вкладка РАЗМЕТКА страницы - ориентация - альбомная.
Но у меня пишет, что эта 10 версия, по-новому мы делаем так, а раньше мы заходили в Параметры страницы и во вкладке Поля меняли настройки, там же и был книжный и альбомный лист. Выделяли кружочком. Эта версия 7.
Сделать это очень просто.
Для того, чтобы в ворде (Word) сделать альбомный лист, вам нужно сверху, где расположены все инструменты (функции) документа, выбрать пункт quot;Разметка страницыquot; > затем в открывшейся строке нажимаем на значок quot;Ориентацияquot; > выбираем ориентацию quot;Альбомнаяquot;
Затем, всего пара шагов и альбомный лист в ворде готов.
А если нужно сделать альбомный лист (альбомную страницу) где - то по середине документа, то поступаем следующим образом:
- выбираем пункт quot;Ориентацияquot;
- в открывшейся строке в правом углу нажимаем на значок (на картинке ниже вы его видите в золотистом цвете):

- после этого откроется дополнительное меню (параметры страницы)
- выбираем ориентацию quot;Альбомнаяquot; и дальше уже это действие можно применить либо ко всему документу, либо до конца документа
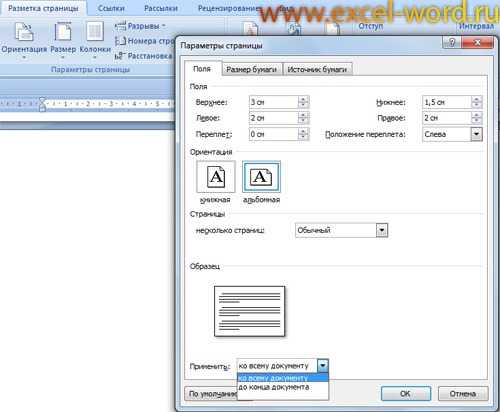
По умолчанию документ в Microsoft Word открывается книжной (вертикальной) ориентацией. Но сделать альбомный лист (альбомную ориентацию) в Microsoft Office Word 2007 несложно. Для этого:
- заходим в quot;Разметку страницыquot;;
- нажимаем quot;Параметры страницыquot;;
- выбираем вкладку quot;Ориентацияquot;;
- переключаем на quot;Альбомнуюquot; или quot;Книжнуюquot;.

Для этого необходимо выбрать пункт меню - Разметка страницы. В разделе Параметры страницы есть подпункт - Ориентация. Там всего два варианта - Книжная и Альбомная. Выбираем Альбомную и радуемся полученному результату 🙂
Как сделать альбомный лист в ворд
Вы пользуетесь текстовым редактором. Это актуально для миллиардов пользователей ПК в современном мире. И некоторые сталкиваются программой для работы с текстом от компании Microsoftвпервые.
Как пользоваться программой Ворд
Чтобы найти программу в вашем компьютере, нужно обратиться к Пуску. Чаще всего программа находится именно там. Иногда редактор может «прятаться» на рабочем столе. Тогда нужно просто дважды кликнуть правой кнопкой мыши по ярлыку программы и дальше продолжить работу.
На рабочем столе возникнет ярлык с названием Документ MicrosoftOffice. Теперь можно начинать работу с ним.
 Как сделать альбомный лист в ворде
Как сделать альбомный лист в ворде Одна из особенностей этой программы – написание текста без ошибок и опечаток. Программа подчеркивает все ваши ошибки красной линией. Для исправления ошибок нужно щелкнуть правой кнопкой мышки на выделенный текст. После появления вариантов написания, выбирайте правильный и кликайте на него.
Вначале редактор подчеркивает только орфографические ошибки, а после их исправления и пунктуационные.
Как сделать альбомный лист в ворде
Имеется два расположения текстов вворде: вертикальный и горизонтальный. Вертикальный имеет параметры А4. Иногда такой размер не позволяет вставить в текст таблицу, или график. Поэтому мы обращаемся к помощи горизонтальной страницы. Ее также можно распечатывать в формате А4. Страница горизонтального размера имеет большую ширину, поэтому легко вмещает в себя вставки в виде таблиц и графиков.
Как сделать альбомный лист в ворде? Выполним несложный алгоритм, для ответа на этот вопрос:
- — С помощью курсора выбираем нужный лист и щелкаем на него;
- —Находим вверху панель навигации;
- — Наводим курсор на параметры страницы;
- —Следующим кликом выделяем разметку страницы;
- —Находим нужный размер и щелкаем на него.
Горизонтальный размер можно использовать для всего текста. Для этого нужно на верхней панели выбрать указание о применении размера до конца написания текста. Если нужно придать альбомный вид только одной странице, применяем указание до конца документа.
Как сделать альбомный лист в ворде 2003
Версии в пакете приложений Майкрософт офис имеют разнообразные варианты. В новые пакеты приложений вносят существенные изменения в сравнении с предыдущими. В Ворд 2003 внесены исправления из пакетов обновления SP1 и SP2. Этот пакет более безопасен и стабилен.
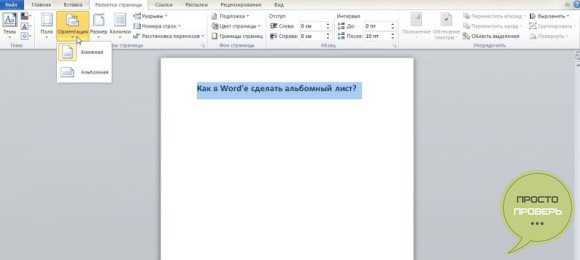 Как сделать альбомный лист в ворде 2003
Как сделать альбомный лист в ворде 2003 Исправления, внесенные в ворд 2003, ранее выпускались отдельно в виде обновлений. Новый пакет обобщил их воедино, чем повысил надежность и эффективность данной версии.
Для создания горизонтальной страницы в ворде 2003, нужно перейти на верхнюю панель редактора. На панели находим нужную вставку, затем в параметрах страницы нужный формат листа и подтверждаем команду.
Как сделать альбомный лист в ворде 2007
В программу от 2007 года был введенOfficeFluent, который повысил эффективность приложений. Данное приложение заменило обычное меню лентой. Лента позволяет пользователям сосредоточиться на определенных задачах.
Уменьшается перегрузка и разобщенность дизайна, что упрощает поиск инструментов и функций. Каждая область задач отображает конкретные вкладки. При выборе вставок объекта вкладки появляются на ленте.
Создать горизонтальную страницу в ворде 2007 гораздо проще, чем в предыдущей версии. Меню программы включает в себя различные надписи. Нам понадобятся разметка страницы, а потом параметры страницы. С помощью параметров находим нужный формат.
Как сделать альбомный лист в ворде 2010
В 2010 году появилась новая версия, которая помогает создать документ более просто. Версия гарантирует соавторскую поддержку обработки текстов и форматирование с помощью OfficeArt.
В версии ворд 2010 использован переработанный и улучшенный Ribbon.Ribbon- это один из типов интерфейса в GUL приложениях. В его основе лежит панель инструментов, разделенная вкладками.
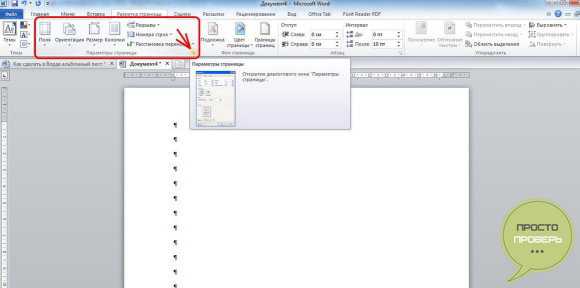 Как сделать альбомный лист в ворде 2010
Как сделать альбомный лист в ворде 2010 Главной частью последнего интерфейса является переработанная модульная лента. Лента получила и другое оформление: изменились цвета стилей по умолчанию. Кнопка Officeбыла заменена кнопкой Файл.
Создаем альбомную страницу в ворде 2010:
- Находим на панели разметку страницы. Панель инструментов покажет дополнительные функции этой вкладки.
- Затем наводим курсор на пункт формат листа и подтверждаем команду.
- После раскрытия дополнительного меню, выберите формат альбомного листа.
Для изменения листа на другой формат необходимо выполнить аналогичные действия.
Видео: Как в ворде 2010 сделать альбомный лист?
Отзывы о различных версиях ворд
Современные офисные программы постоянно совершенствуются. Каждая новая версия лучше предыдущей. Об этом можно судить, проанализировав отзывы пользователей.
О программе MicrosoftOffice 2007 очень много положительных отзывов. Пользователи пишут, что она является самой востребованной среди офисных пакетов и незаменимой для создания текстов. Отмечают лишь внешнее сходство с вордом 2003. На самом деле программа изменилась в лучшую сторону.
Практически все клиенты пользуются программой на работе и дома и говорят, что без нее — как без рук. Она помогает создать любой документ, написать реферат, составить отчет. По мнению пользователей, текстовый редактор — не роскошь, а повседневная необходимость.
Обладатели ворд 2010 отдают предпочтение именно этой версии. Это мощная программа с набором полезных функций – пишут они. При своей многофункциональности, программа проста в обращении.
Обновленный интерфейс помогает сосредоточиться на необходимом объекте. Удобно, качественно и просто – лаконично пишут пользователи ворд 2010.
Не оставляет сомнений, то, что текстовый редактор является самой популярной программой. В мире постоянно все более и более совершенствуется компьютерные программы, они идут в ногу с техническим прогрессом, иногда даже опережая его. Мы постепенно забываем, как написать текст на бумаге, прибегая к текстовому редактору. Для избрания нужной версии необходимо рассмотреть все варианты, а уже затем сделать правильный выбор.
Видео: Как сделать альбомный лист в ворд 2013
Как сделать для одной страницы альбомную ориентацию в ворд 2013.
Как сделать в microsoft word альбомный лист?
Установка альбомной ориентации листа это одна из наиболее типичных задач, с которым сталкиваются пользователи при работе с текстовым редактором Word. В некоторых случаях нужно сменить ориентацию листов для всего документа, а в некоторых только для одной или нескольких страниц. Если вы также столкнулись с подобной задачей, то данная статья будет вам полезна. Здесь вы сможете узнать, как сделать альбомный лист в Word 2003, 2007, 2010, 2013 и 2016. Также вы расскажем о том, как сделать альбомный лист только на одну страницу документа.
Как сделать альбомный лист в Word 2003
Если вы хотите сделать альбомный лист в Word 2003, то для этого вам необходимо открыть меню «Файл» и выбрать там пункт «Параметры страницы».
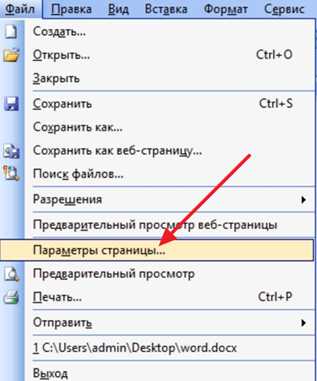
После этого откроется окно «Параметры страницы». Здесь нужно выбрать ориентацию листа «Альбомная» и нажать на кнопку «Ok».
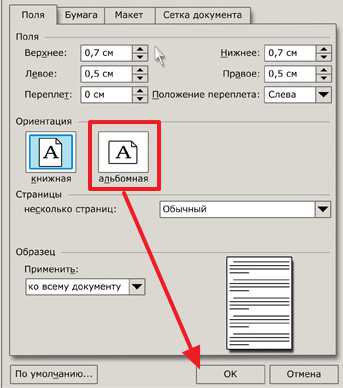
Таким образом, вы сможете сделать альбомные листы во всем документе Word 2003.
Как сделать альбомный лист в Word 2007, 2010, 2013 и 2016
В Word 2007, а также более современных версиях этого текстового редактора, используется так называемый ленточный интерфейс. Это интерфейс в котором все инструменты распределены на несколько вкладок.
Поэтому если вы используете современную версию текстового редактора Word, а именно Word 2007, 2010, 2013 и 2016, то для того чтобы сделать альбомный лист вам необходимо выполнить немного другие операции. Для начала вам нужно перейти на вкладку «Разметка страницы». Здесь отображаются все основные инструменты, предназначенные для управления внешним видом страницы. Среди прочего здесь есть кнопка «Ориентация», нажав на которую вы сможете выбрать один из двух вариантов: «Книжная» или «Альбомная».

Выбрав вариант «Альбомная» вы переведете все листы документа Word 2007 (или 2010, 2013, 2016) в альбомную ориентацию.
Как сделать альбомный лист в Word только на одну страницу
Если вы хотите сделать альбомный лист только на одну страницу, то это будет немного сложнее, чем перевести в альбомную ориентацию весь документ. Ведь для этого потребуется разделить документ на разделы. Ниже мы продемонстрируем, как это делается на примере ленточного интерфейса Word 2007, 2010, 2013 и 2016. Но, эта инструкция будет полезна, даже если у вас Word 2003, поскольку там используется тот же принцип.
Итак, для начала нужно включить отображение не печатаемых символов. Так будет намного проще работать с разделами.
Следующий шаг – расстановка разрывов разделов. Для того чтобы сделать альбомный лист в Ворде только на одну страницу необходимо вставить так называемый «Разрыв раздела» перед этой альбомной страницей и после альбомной страницы». Для этого устанавливаем курсор на страницу, которая идет перед альбомной, переходим на вкладку «Разметка страницы», нажимаем на кнопку «Разрывы» и выбираем пункт «Следующая страница». Дальше установите курсор в конец страницы, которую вы хотите сделать альбомной, и снова таким же способом устанавливаете разрыв раздела после следующей страницы.
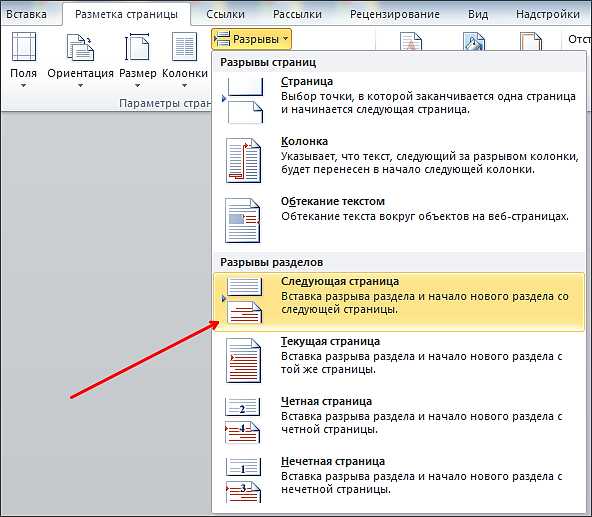
После этого установите курсор на страницу, которую вы хотите сделать альбомной и поменяйте ее ориентацию на альбомную.
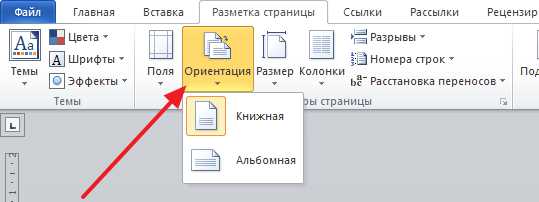
Если вы сделали все правильно, то вы получите альбомный лист только на одну страницу, а не на весь документ Word. После этого можно выключать отображение не печатаемых символом и дальше работать с документом как обычно.
Довольно часто, работая с текстом в программе Microsoft Word, возникает необходимость повернуть лист горизонтально. И как же повернуть лист в ворде? Давайте разберемся.
В Microsoft Word существует два вида расположения листов – вертикальное и горизонтальное. Вертикальное расположение листа называется книжным разворотом, горизонтальное – альбомным.
По умолчанию в Word ориентация страницы книжная. Однако, когда вы работаете например с графиками или когда вы создаете что-то вроде листовки, вам возможно понадобиться повернуть лист на 90 градусов, т.е. переключиться на альбомный лист.
К счастью, Word позволяет легко переключаться в режим альбомной ориентации.
Альбомный вид в ворде 2003
Если вы используете Word 2003, то выберите пункт меню Файл -> Параметры страницы.
Затем в диалоговом окне Параметры страницы выберите вкладку Поля.

Под заголовком Ориентация нажмите Альбомная. Синий контур должен появиться внутри края окошка с изображением листа в горизонтальном положении.
Если вы хотите чтобы все листы в вашем документе имели альбомную ориентацию, то просто нажмите кнопку ОК в нижней части диалогового окна. Если же вы хотите, применить изменения только от текущего листа и на все нижеследующие, то выберите опцию до конца документа в выпадающем списке под названием Применить в разделе Образец, а затем нажмите кнопку ОК.
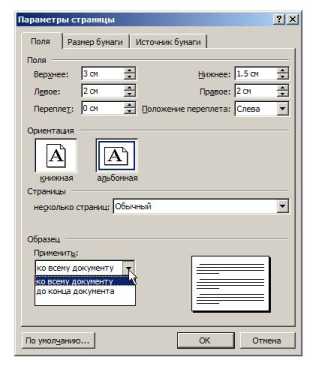
Кроме того, вы можете сделать альбомными любые страницы в середине документа. Просто выделите необходимые страницы, прежде чем открыть диалоговое окно «Параметры страницы». И далее, следуя инструкциям описанным выше, выберите опцию к выделенному тексту в выпадающем списке под названием Применить.
Альбомный лист в ворде 2007, 2010
В более новых версиях программы Word (2007, 2010) поменять ориентацию листа еще проще. Перейдите на вкладку Разметка страницы главного меню, в группе команд Параметры страницы выберите Ориентация -> Альбомная. Все страницы документа поменяют ориентацию.
Если же необходимо повернуть только одну или несколько выбранных страниц, кликните на кнопке в нижнем правом углу группы команд Параметры страницы.
Появится диалоговое окно, в котором также как уже было описано выше можно задать поворот листа и область применения смены ориентации.
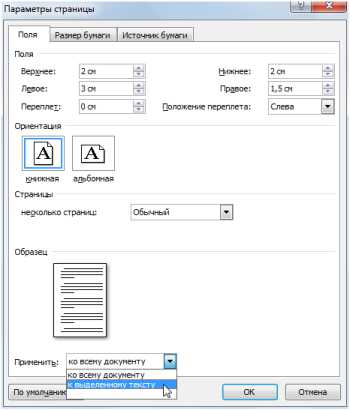
Возможно вам будет интересно узнать, как удалить история сообщений в скайпе или почему греется ноутбук.
Многие пользователи, работая в текстовом редакторе, часто не знают, как сделать альбомный лист в Ворде, то есть сменить ориентацию страницы из книжной в альбомную. Зачастую, это требуется выполнить, когда нам необходимо на одной странице разместить надпись, рисунок или график, которые не входят по ширине книжного листа. Для этого и необходимо менять ориентацию страницы на альбомную. Как это сделать вы найдете в данной статье. Кстати, так как не все юзеры идут в ногу со временем, и не обновили свой MS Office до последней версии, то рассмотрим, как выполнить поставленную задачу в разных релизах MS Word.
Как сделать альбомный лист в Ворде 2003.
Для начала, предлагаю рассмотреть, как выполнить поставленную перед нами задачу в MS Word 2003, так как его интерфейс сильно отличается от последующих выпусков. Если у вас данная версия продукта, то делаем следующее:
- Открываем текстовый документ, который необходимо редактировать или создаем новую страницу;
- В строке меню сверху открываем «Файл» — «Параметры страницы»;
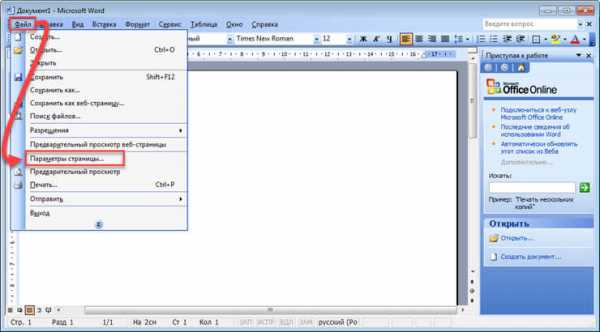
- Откроется окно с настройками. Здесь нам с вами необходимо выбрать в блоке «Ориентация» — параметр «Альбомная»;
- Для применения настроек жмем «Ок»;
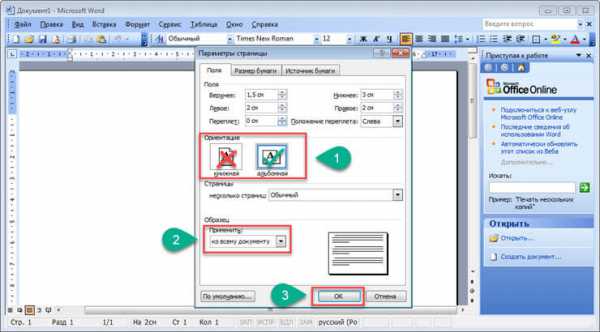
После этого, настройки применяться для всего документа.
Как сделать альбомный лист в Ворде версии 2007 и выше.
Если вы более продвинутый пользователь и уже давно успели обновить свой пакет программ от Майкрософт, то, наверное, заметили, что интерфейс новых версий достаточно сильно переработан и имеет ленточную структуру меню. Если вы еще не успели ознакомиться со всеми функциями MS Word, и вам непременно нужно знать, как сделать альбомный лист в Ворде версии 2007, 2010, 2013, 2016 и 2017 то делаем следующие шаги:
- Запускаем Microsoft Word любой из выше перечисленных версий;
- В строке меню ищем вкладку «Разметка страницы» и переходим на неё;
- Далее жмем кнопку «Ориентация», и в выпадающем меню выбираем «Альбомная»;
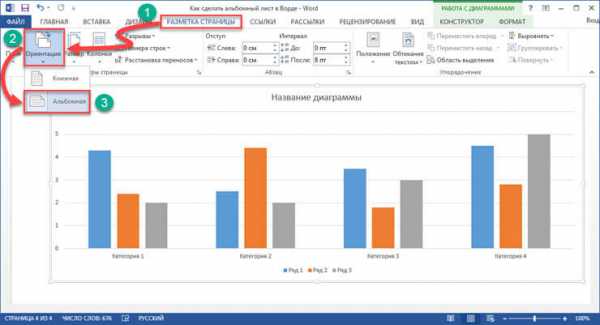
После проделанных действий, все страницы документа примут вид альбомного листа.
Делаем альбомную ориентацию для некоторых страниц документа.
Очень часто, при написании докладов, рефератов, курсовых и дипломных работ при размещении в документе каких-либо рисунков, графиков или иных данных которые не помещаются по ширине на книжный лист, требуется этот лист повернуть. Если выше мы рассмотрели варианты, как сделать альбомный лист в Ворде для всего документа, то сейчас мы рассмотрим, как применить настройки только к одному листу. Предлагаю ознакомиться с двумя вариантами настроек.
Первый способ:
- Находим нужные страницы в документе и выделяем на них все содержимое;
- Открываем уже знакомую нам вкладку «Разметка страницы»;
- Ищем пункт «Параметры страницы» и жмем на маленькую стрелочку в нижнем углу справа (смотри скриншот).
- Откроется окно с настройками параметров страниц. В данном окне, в блоке «Ориентация» выбираем «Альбомная», а в блоке применить нужно выбрать пункт «К выделенному тексту»;
- Для сохранения настроек жмем кнопку «Ок»;
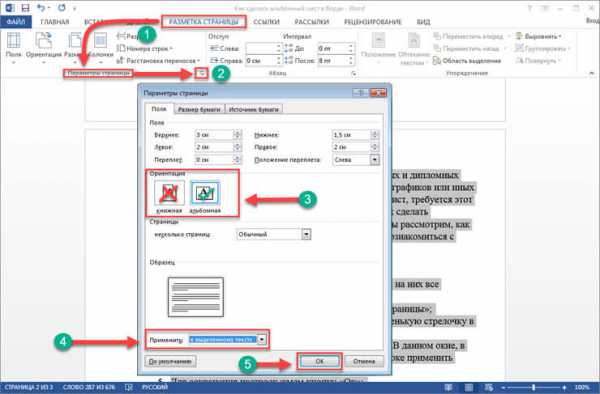
После проделанных изменений, вы увидите, что альбомную ориентацию приняли только выбранные нами страницы документа.
Второй способ.
Второй способ создания альбомных страниц подразумевает использование функции «Разрывы». Для реализации данного способа делаем следующее:
- Открываем нужный документ и ставим курсор на ту страницу, с которой у нас с вами начнутся альбомные листы;
- Далее переходим во складку «Разметка страницы» и щелкаем по меню «Разрывы»;
- Откроется выпадающий список, в котором нужно выбрать пункт «Следующая страница»;
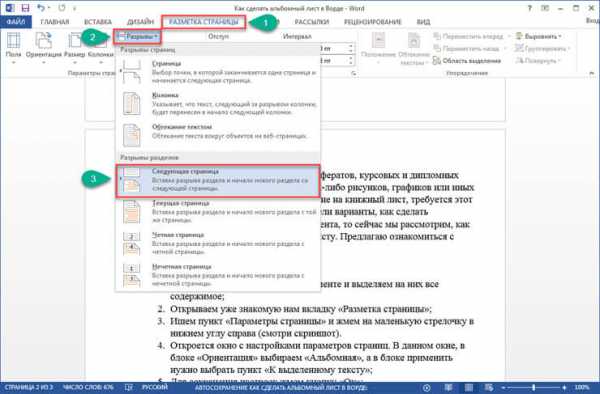
- Следующим шагом, ставим курсор на ту страницу документа, с которой снова пойдут листы с книжной ориентацией. После этого повторяем первые три пункта;
- Включаем функцию «Непечатаемые символы», чтобы видеть где находится «Разрыв раздела». Для этого во вкладке «Главная» жмем на специальный символ «¶»;

- Теперь ставим курсор на ту страницу, которая будет альбомная. Заходим во вкладку «Разметка страницы». Жмем на стрелку возле пункта «Параметры страницы»;
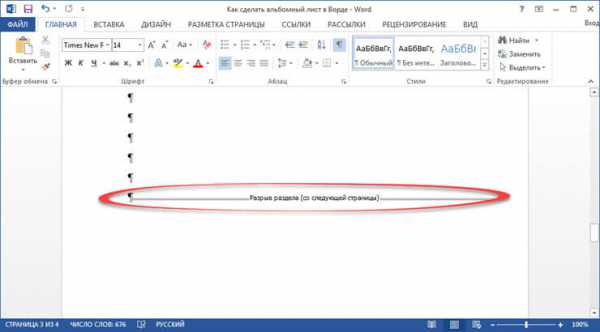
- В открывшемся окне выбираем «Альбомная», а в пункте «Применить», нужно выбрать «К текущему разделу».
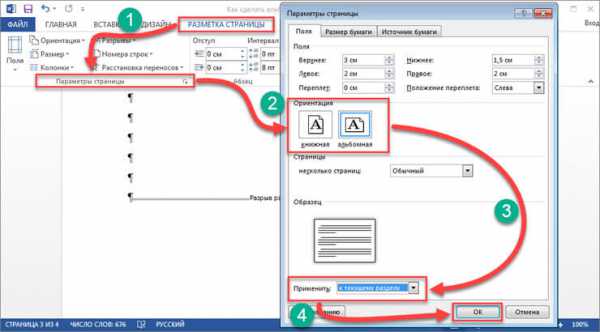
После сохранения настроек указанный раздел будет иметь альбомную ориентацию страниц.
Подведем итоги.
Сегодня мы с вами подробно рассмотрели, как сделать альбомный лист в Ворде. Надеюсь, что данная небольшая инструкция вам помогла получить желаемый результат. И вы в дальнейшем без труда сможете менять ориентацию как отдельных страниц в документе, так и всех. Считаю, что информация в данной статье будет актуальной для многих студентов и школьников, которые имеют перед собой цель написать доклад, реферат или любую другую работу, но плохо ознакомлены с функциями текстового редактора.
MS Word 2007. Как сделать альбомный формат

Альбомный формат в Ворде
Очень просто. Во вкладке «Разметка страницы» нажать на кнопку Ориентация и перейти от Книжной (которая более популярна) к Альбомной (которая применяется в том случае, когда нужно дать текст более распространенный по ширине, чем по высоте). Например, когда нужно написать небольшое объявление крупными буквами.
Но обратите внимание на эту вкладку, на те возможности, которые есть рядом с нужной нам Ориентацией. Они могут пригодиться.
Это и поля, и колонки, и разрыв страницы.
Поля можно использовать для того, чтобы придать листу особенно нарядный вид в виде общей рамки, возможно даже художественной, то есть выполненной в виде каких-то графических объектов: звездочек, елочек, еще чего-то забавного или подчеркивающего смысл сообщения.
Колонки очень хороши и удобны для придания вашей листовке особого шарма и особого удобства в процессе чтения. Хотите, чтобы читающий отметил вашу заботу о нем? Это важно. Для вас.
Ну, а разрыв страницы всегда пригодится. Кстати, его можно сделать не только при помощи названной кнопки, а еще комбинацией Ctrl+Enter. Делать это для начала нужно при включенном режиме «Отобразить все знаки» — это на главной вкладе.
Но вернемся к ориентации. Есть еще один путь к ее определению или переопределению. Это открытие дополнительного окошка «Параметры страницы»:
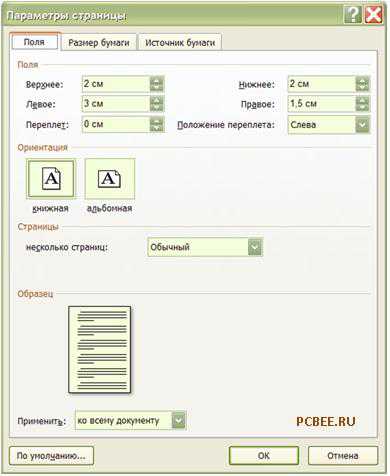
Видите, все те параметры, о которых мы говорили, здесь как на ладони. И, конечно, кое-что еще.
Вадим Петриченко