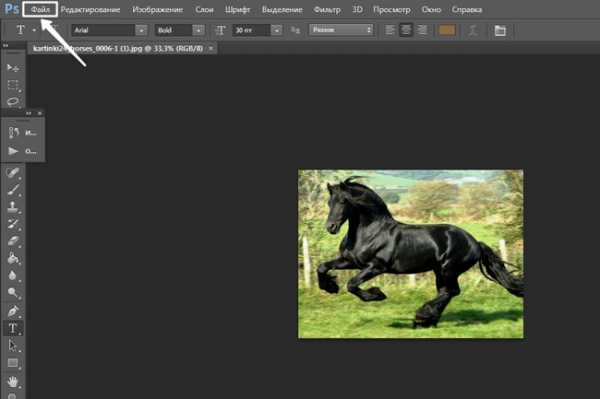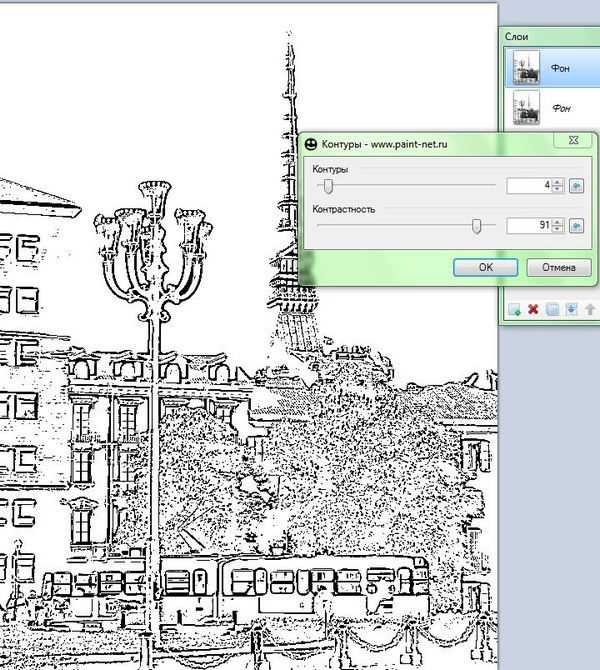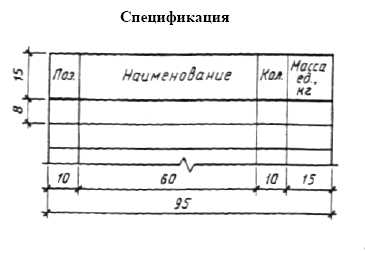Мы принимаем к оплате:
«Подарочный сертификат» от нашего Учебного Центра – это лучший подарок для тех, кто Вам дорог! Оплате обучение и подарите Вашим родным и близким обучение по любому из курсов!!!
«Сертификат на повторное обучение» дает возможность повторно пройти обучение в нашем Учебном Центре со скидкой 1000 рублей!
А также:
Как в фотошопе выделить волосы
Выделение волос в Фотошопе
В предыдущей статье мы рассмотрели, как можно сделать выделение в Фотошопе с помощью различных инструментов. Сейчас давайте разберемся, как сделать более сложное выделение в Фотошопе, чтобы в дальнейшем перенести выделенный объект на другой фон.
Предположим, Вам нужно выделить человека, собаку или любое другое животное с шерстью. Прорисовывать каждый волосок на голове или выделять мелкие волоски шерсти по контуру, занятие кропотливое, к тому же отнимет массу времени. Поэтому в статье, на конкретном примере, рассмотрим, как сделать быстрое выделение волос.
Итак, у нас есть два изображения: девушка на однотонном фоне и картинка с океаном. Поместим девушку на второе изображение. Использовать будем инструмент «Quick Selection Tool» (Быстрое выделение) и команду «Refine Edge» (Уточнить край).
Открываем фото с девушкой в Фотошопе: «File» – «Open» или «Ctrl+O». Видно, что фото студийное, сделанное на синем фоне.
На Панели инструментов выберите «Quick Selection Tool» (Быстрое выделение).
Теперь кликайте кисточкой по девушке, добавляя, таким образом, новые части к выделенной области. При необходимости, изменяйте размер кисти для выделения. Если Вы захватили ненужную часть фона, зажмите «Alt» и кликните по этой области – это позволит вычесть ее из выделенного фрагмента. При выделении, захватывайте и те волосы, которые развиваются.
Следующее, что нужно сделать – это уточнить край выделенной области. Нажмите на кнопку «Refine Edge» (Уточнить край) в строке настроек инструмента или нажмите «Ctrl+Alt+R».
В следующем окне, в строке «View» (Вид), выберите подходящий режим просмотра. Я из выпадающего списка выбрала «Overlay» (Наложение).
Ставим галочку в поле «Smart Radius» (Умный радиус) и перемещаем ползунок, выбирая подходящее значение. Если выделение сложное, выставите большее значение радиуса.
Выбираем инструмент «Refine Radius» (Уточнить радиус).
Проведите им по всем участкам изображения, где остались части фона.
Дальше в поле «Output to» (Вывод) выберите из выпадающего меню «New Layer with Layer Mask» (Новый слой со слоем-маской). Нажмите «ОК».
Открываем изображение с океаном в Фотошопе. Используя инструмент «Move Tool» (Перемещение) перетаскиваем его на фото с девушкой.
Теперь нужно разблокировать фоновый слой. На палитре «Layers» (Слои) кликаем два раза мышкой по слою с замочком. Появится окошко, в котором нажмите «ОК». После этого, замочек напротив выделенного слоя исчезнет.
Перемещаем слой с изображением океана, который будет новым фоном, и ставим его сразу за тем слоем, на котором отображена девушка со слоем-маской.
У нас получится следующее изображение.
Давайте немного изменим цвет лица девушки с помощью «Color Balance» (Цветовой баланс). Выделите слой девушки с маской и нажмите комбинацию клавиш «Ctrl+B», в следующем окне выставите подходящие параметры.
Вот такой результат мы получили.
Думаю, теперь Вы не зададитесь вопросом: как выделить волосы в Фотошопе. Следуйте описанным в статье действиям, и у Вас получится вставить человека с растрепанными или развивающимися волосами, а может какого-нибудь пушистого животного, на другой фон.
(Пока оценок нет) Загрузка...Быстрое выделение волос в фотошоп cs5 - видеоурок

Сегодня я объявляю об открытии новой рубрики – Уроки Photoshop! Кто не знает, Photoshop - это самая популярная и продвинутая прога по работе с изображениями! В ней есть много продвинутых фишек! И сегодня я поделюсь одной из них:
Как в фотошопе выделить волосы
Быстрое выделение волос в фотошоп! Мне уже раза три задавали вопросы такого плана, как поменять фон на лохматом объекте, как быстро выделить волосы и т.п. Поэтому было решено начать открытие новой рубрики именно с этого видео урока!
На рисунках выше вы можете посмотреть результат моих действий! И сразу хочу сказать, что в общей сложности у меня ушло около 5 минут на выделение волос в фотошоп и замену фона!
Видео правда немного длиннее (15 минут), потому что в нем я показываю два способа быстрого выделения!
Урок я снимал на пятой версии программы, поэтому у тех, у кого фотошоп постарше – функции могут работать немного кривовато. Здесь совет один – обновите прогу!
Итак, смотрим видеоурок “Два легких способа выделения волос в фотошопе”:
Скачать картинки для работы с уроком.
Скачать видеоурок высокого качества.
После просмотра этого видео у вас все должно получиться, как у меня на картинках.
PS: если есть вопросы – не стесняемся задавать!
PSS: если есть идеи по новым видео урокам – кидаем их на форуме поддержки!
Простое выделение волос в фотошопе
Приветствую всех посетителей своего блога. Этой небольшой статьёй начинаю цикл посвященный различным способам выделения волос и отделения их от фона в месте с моделью естественно.
Сегодня покажу простой, быстрый, а главное эффективный способ выделения волос доступный даже для начинающих пользователей фотошопа. Естественно для начала я подобрал фото уже прошедшее «обтравку», модель находится на сплошном белом фоне, скачать его можно тут. Шевелюра девушки частично находится в «творческом беспорядке» именно это составляет сложность в выделении волос на этой картинке.

Работу буду проводить в несколько этапов:
- сначала выделю фигуру модели, сохраню выделение в альфа канале;
- отдельно выделю волосы и так же сохраню в альфа канал;
- соберу оба канала в один, он послужит заготовкой для маски вырезания, доработаю этот канал;
- создам маску вырезания модели, положу новый фон и доработаю маску.
Выделение фигуры модели
Контраст на картинке позволяет использовать для выделения фигуры модели простые инструменты, я использую «Быстрое выделение» о его использовании читайте тут. Аккуратно провожу инструментом по фигуре модели не затрагивая лохматых участков волос.

Для создания более плавного перехода на краях созданной области можно проделать древнюю, как и сам фотошоп, операцию. Иду в главное меню Выделение – Модификация – Сжать Выделение (Select – Modify — Contract Selection) в диалоге сжатия установлю значение в 2 пиксела. Размер сжатия зависит от величины картинки, для такого изображения будет вполне достаточно.
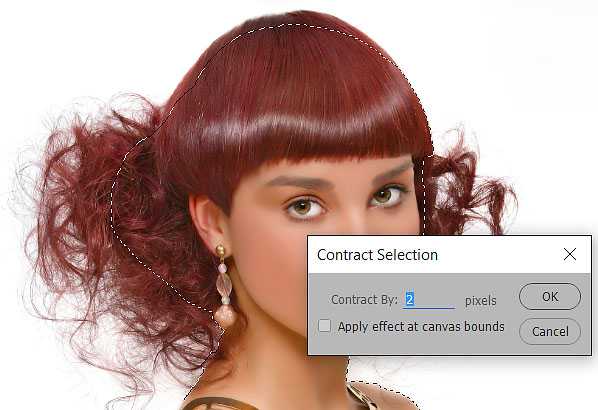
Теперь растушую выделение на эти же 2 пиксела комбинацией Shift+F6 вызвав диалог растушевки.
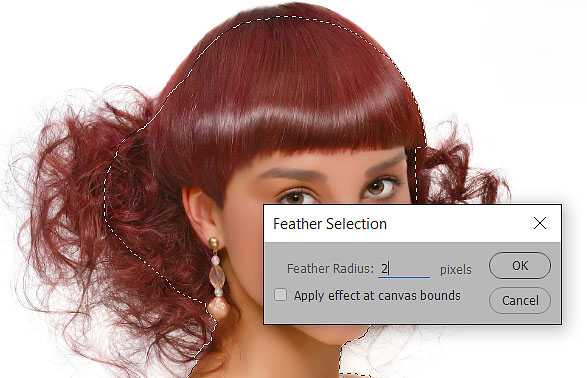
Сохраняю выделение как альфа канал Выделение — Сохранить выделенную область (Select – Save Selection), в диалоге сохранения даю название альфа каналу «Body». Сниму выделение (Ctrl+D).
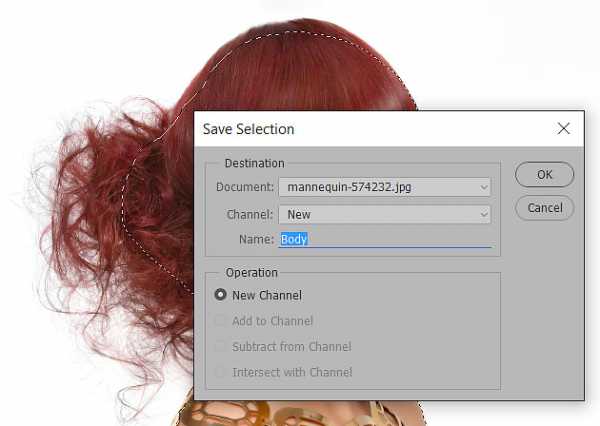
Выделение волос
Приступаю к реализации второго пункта. Использую возможности команды «Вычисление» для создания альфа канала содержащего заготовку маски волос. Иду в главное меню Изображение – Вычисление (Image – Calculation). Откроется диалог команды.
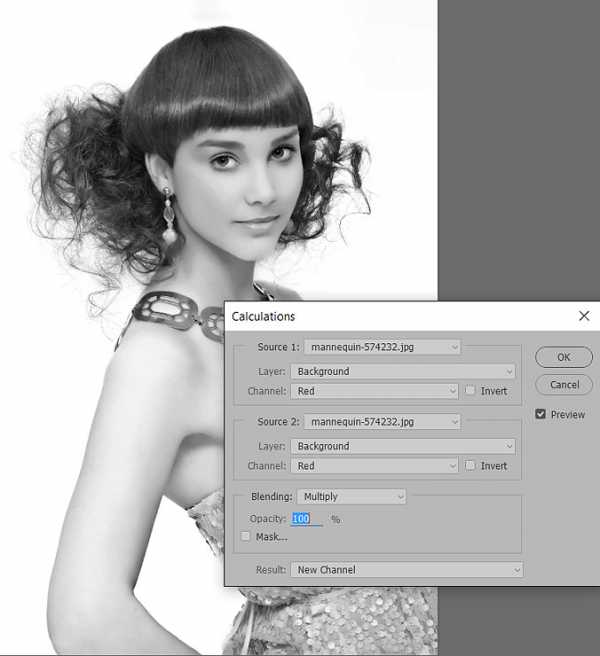
В блоке Источник 1 (Sours 1) из списка каналов «Channel» выберу канал, содержащий наибольший контраст между волосами и фоном. Это как нетрудно догадаться синий «Blue». Определить это можно простым методом перебора каналов в списке.
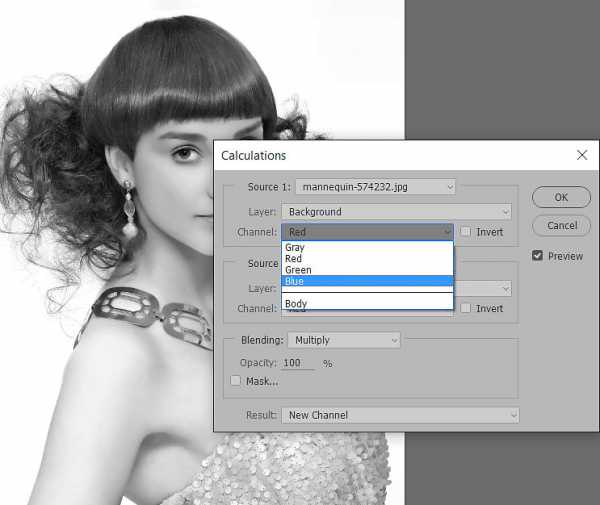
Так как синем канале волосы темные, а фон светлый инвертирую его установив галочку на соответствующий пункт «invert». Теперь умножу инвертированный синий канал на себя еще раз для повышения контраста, выбрав соответствующий режим наложения «Умножение» (Multiply) и инверсию синего канала. Настройки команды «Вычисление» перед вами

По нажатии на кнопку ОК получу требуемый альфа канал содержащий вполне приемлемую маску волос.
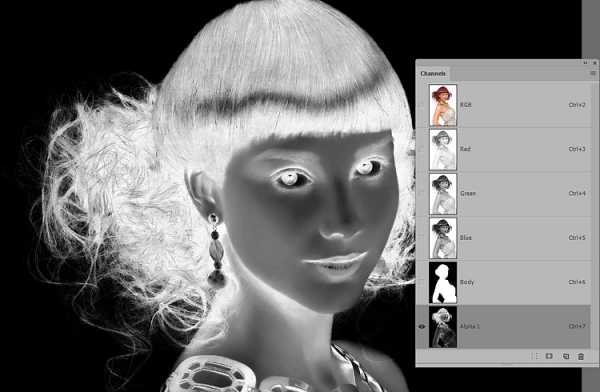
Работа с каналами
Объединю каналы с телом и волосами модели в один. Сделаю копию «волосистого» канала перетащив его на иконку с листочком внизу палитры.
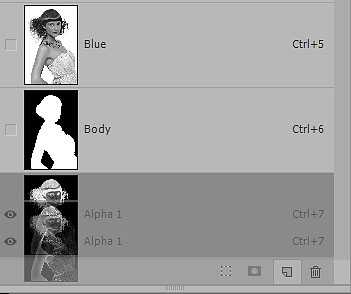
Создам выделенную область из канала «Body» кликнув по нему с нажатой клавишей Ctrl получаю выделение на его основе. На активной копии канала с волосами залью его белым цветом, используя комбинацию Shift+F5 выбрав цвет из списка (какого).
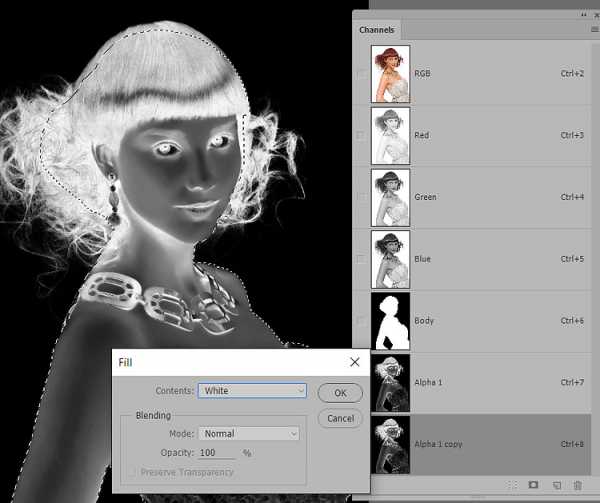
Теперь нужно доработать маску волос, делается это при помощи обычной кисти (Brush) с различными настройками подробно читайте здесь…. Технология работы следующая: Кистью с мягкими краями непрозрачностью прядка 30 – 50% меняя режимы наложения «Мягкий Свет» (Soft Light) и «Перекрытие» (Overlay).
Белым цветом обрабатываем участки волос прибавляя их к маске, чёрным цветом обрабатываем участки фона. Работа кропотливая и требует терпения и аккуратности. Особенно пристальное внимание нужно обратить на границы между фоном и волосами, тут важно не «пережечь» волосы. Следовательно, не нужно добиваться резкого контраста между волосами и фоном. В результате обработки у меня получилась следующая картина.
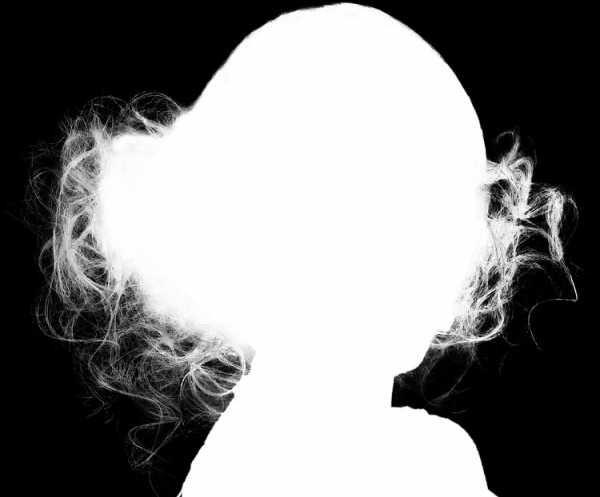
Создание маски и замена фона
И так практически всё готово для перенесения модели вместе с волосами в другое окружение. Я подобрал для фона совершенно произвольную картинку, она перед вами.

Перенесу ее на фото с моделью, при помощи инструмента трансформирования (Ctrl+T), расположу картинку так чтобы она заняла все пространство. Затем копирую фоновый слой и перенесу эту копию на верх в палитре.
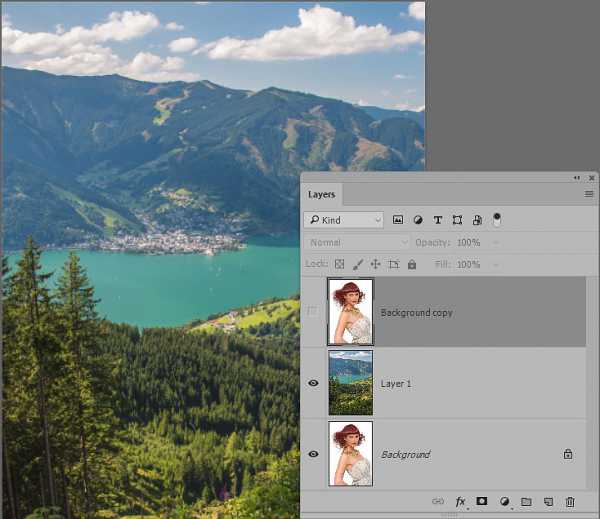
Перейдя в палитру каналы, при нажатой клавише Ctrl кликну по каналу заготовкой для маски, получу выделение. Перехожу назад на слои, создам маску для копии фона используя кнопку внизу палитры.

Получаю результат – девушка оказывается на новом фоне. Однако в волосах не все так хорошо как хотелось. Области «лохматости» изобилуют белыми участками старого фона. Ещё заметней это будет если временно подложить слой контрастного цвета.
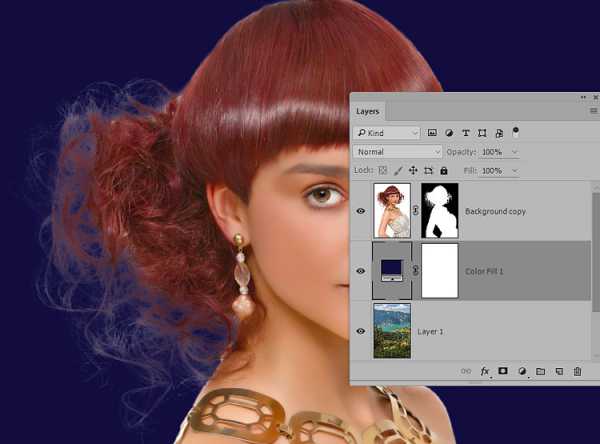
Устранить эту проблему не сложно: слой с маской заключаю в группу (Ctrl+G) перетаскиваю маску на группу. Выше копии фона внутри группы создаю новый пустой слой и при помощи инструмента «Штамп» (клавиша S), некоторые приёмы работы с ним описаны тут. «Проштамповываю» белые участки образцами взятыми с нормальных частей причёски. Так же прохожу инструментом по верхней части прически. В результате группа с отключенной маской выглядит так.

Послойная структура так:
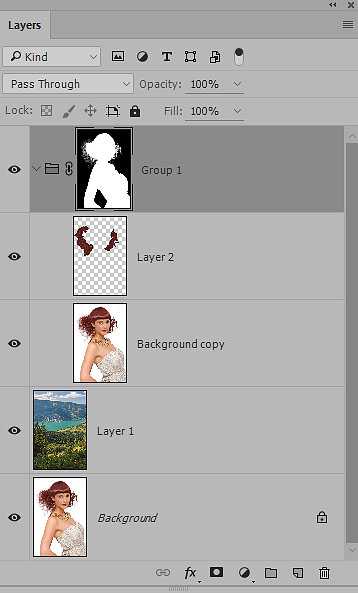
Финальное изображение:

В реальном времени действий на работу по выделению волос способом, описанным в этой статье, уходит раз в 2,5 меньше чем на её написание. И результат вполне приемлемый получается, думаю этот способ обработки найдет применение в вашем арсенале. До новых статей на блоге, заходите впереди много интересного.
Два варианта выделения волос в Фотошопе
Во время вырезания изображения в Фотошоп, волосы человека или шерсть животного всегда доставляет неудобства и порой сложно добиться реалистичности. Перед вами две техники, которые я применяю к изображениям с явно выраженным фоном и фоном с варьирующими тонами, каждая дает довольно приличный результат.
Первая техника: Изображение с однородным фоном
Лучшими являются фото, сделанные в профессиональной студии, в которых в качестве фона используется белый цвет. Эти снимки делают намного легче работу с определением краев субъекта, но вырезание тонких прядей по-прежнему может оставаться небольшой проблемой.
В данном примере мы будем использовать распространенную технику с использованием «Channels» (Каналов), чтобы вырезать эту прекрасную леди.
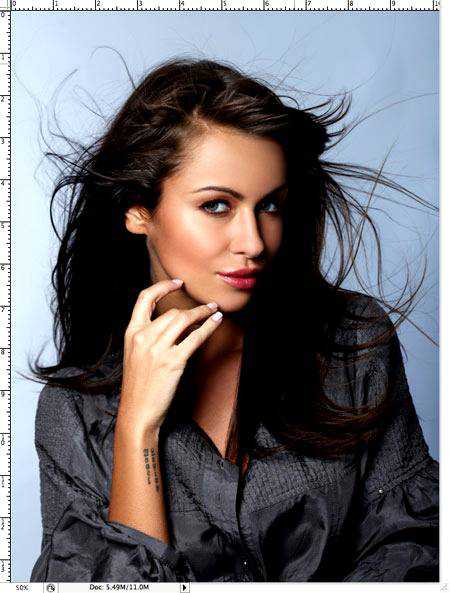
Откройте свое изображение в Фотошоп.
Это необычное изображение, поскольку оно не имеет чисто белого фона, но это однородный цвет, и на изображении имеется четкий контраст между субъектом и серым фоном.
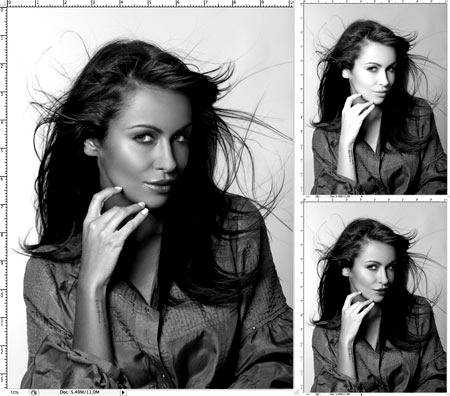
Перейдите к палитре «Channels» (Каналов) и просмотрите каждый из них: Red (Красный), Green (Зеленый) и Blue (Синий) channels (каналы). Каждый канал будет состоять из нескольких разных тонов, выберите тот, в котором будет больший контраст между передним и задним фоном (чаще всего это канал «Blue» (Синий)). Перетащите этот канал на значок «Create new channel» (Создание нового канала), чтобы дублировать его.
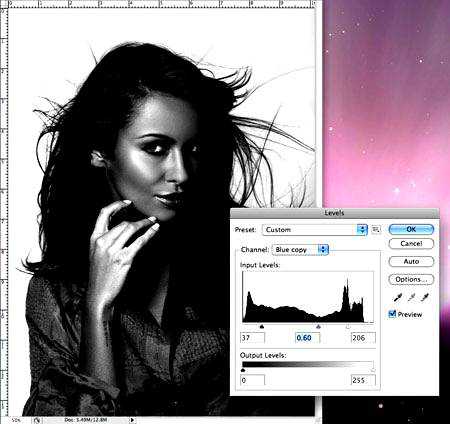
К выделенному новому каналу (прим. у вас должен быть выделен только этот канал) примените «Levels» (Уровни) (Ctrl+L), чтобы значительно увеличить контраст между светлыми и темными участками. Тем не менее, не заходите слишком далеко, как только вы заметите появление ужасных пикселей в тонких участках.

В связи с незначительным изменением тона заднего плана проявился серый цвет в темных участках. Используйте инструмент Dodge Tool (Инструмент «Осветлитель» / Клавиша «O») , установленный на низкой «Opacity» (Непрозрачности) в режиме «highlights» (яркость), и закрашивайте фоновый участок, чтобы до конца осветлить его.

Переключитесь на инструмент Burn Tool (Инструмент «Затемнитель» / Клавиша «O») и установите его в режиме «Shadows» (Тени), чтобы значительно затемнить внутренние участки изображения до чисто черного.
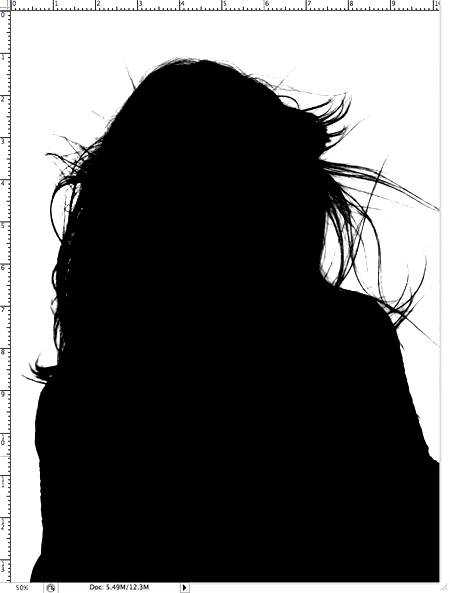
Используйте инструмент Brush Tool (Инструмент «Кисть» / Клавиша «B») , чтобы завершить работу с черным цветом, закрасив оставшиеся участки во внутренней части изображения.
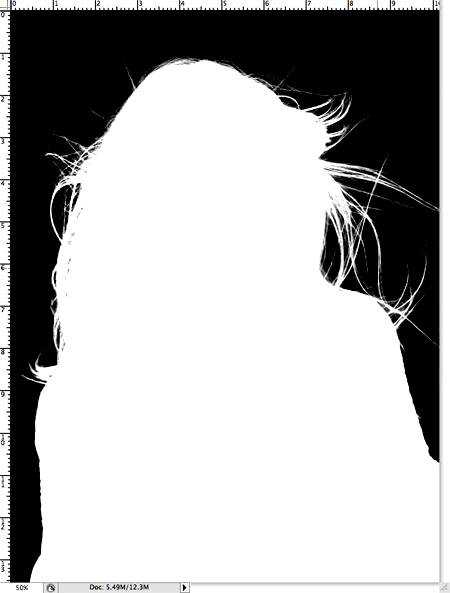
Инвертируйте изображение, чтобы поменять местами белые и черные участки (Ctrl+I), и просмотрите изображение, нет ли на нем участков, которые могли быть пропущены кистью.

Ctrl+клик по значку channel (канала), чтобы загрузить выделение, затем снова сделайте видимыми все каналы. Перейдите обратно в панель слоев и скопируйте выделение. Вставьте его на новый слой и спрячьте оригинал, чтобы увидеть вырезанное изображение на прозрачном фоне.

Выделению удалось вырезать даже самые тонкие волосинки для получения реалистичного вырезания. Вставьте фото на другой фон. Приблизьте его и проверьте на любой ярко окрашенный участок по краю, особенно если вы поместили фото на более темный фон. Вы можете уменьшить яркость, используя инструмент Burn Tool (Инструмент «Затемнитель» / Клавиша «O») c настройкой «Highlights» (Яркие света), и аккуратно закрасьте контуры изображения.
Техника вторая: Изображение с детализированным фоном
Техника с применением «Channels» (Каналов) хороша для фотографий, сделанных в студии на однородном фоне, но возникают небольшие трудности при обычных снимках, полученных на детализированном фоне.

Откройте свое изображение в Фотошоп. У этого изображения достаточно хороший контраст между передним и задним планом, но некоторые участки волос смешиваются с темными тонами фона.
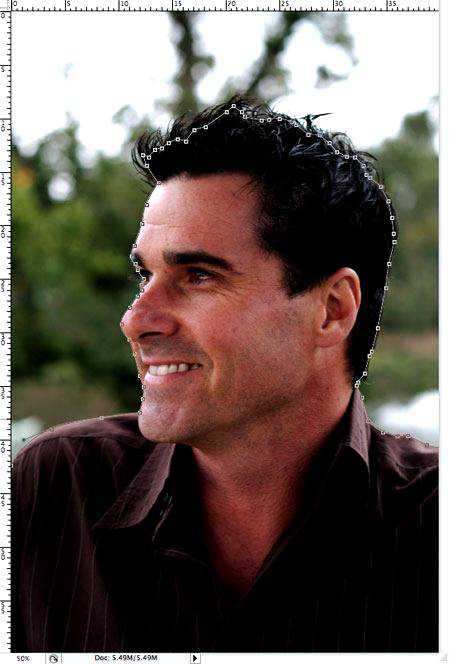
Начните вырезать четкие края с помощью инструмента Pen Tool («Перо» / Клавиша «P») , но когда дойдете до волос, просто создайте грубую траекторию.

У волос стремитесь включить только четкие участки, которые не сливаются с фоном, иначе потом яркие тона все испортят.
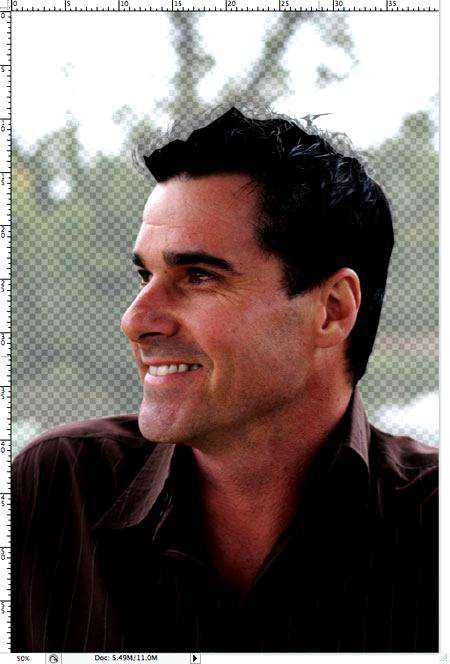
Создайте выделение с растушевкой в 2 пикселя, чтобы удалить любые грубые участки, затем вставьте на новый слой.
Уменьшите непрозрачность изображения так, чтобы линии волос с оригинала могли быть едва видны.

Вот, где начинается веселье! Используйте инструмент Smudge Tool (Инструмент «Палец») , чтобы нарисовать в участках новые волосы, используя в качестве образца оригинал изображения. Начните с кисти диаметром 4 px, чтобы создать густую основу для волос и замаскируйте зубчатые линии контура. Планшет Wacom очень пригодится здесь для ускорения процесса и поможет добавить линии различной толщины.
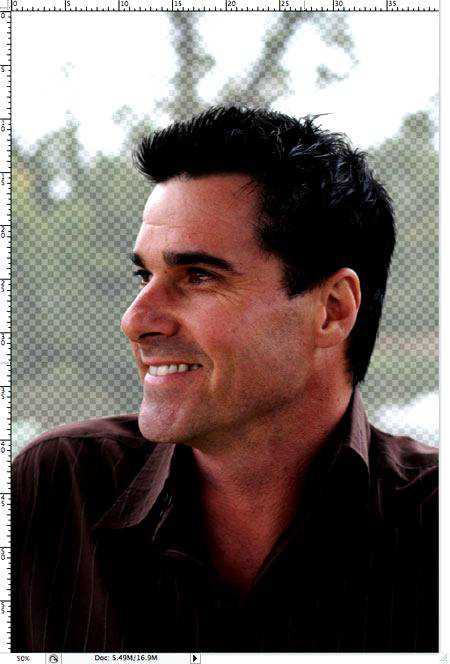
Вскоре новые волосы будут напоминать свой первоначальный вид. На данном этапе они не выглядят слишком плохо, но повторный процесс с более тонкой кистью позволит нарисовать отдельные волоски.

Используйте кисть размером 2 px у инструмента Smudge Tool (Инструмент «Палец») , чтобы нарисовать тонкие линии волос в различных направлениях для придания реалистичности изображению.

Затем фото может быть с легкостью помещено на любой фон, и представлять четкое очертание без окантовки и потери мелких деталей.
Переводчик: Александра Анцыперович;
Источник;
⇐ • Как сделать аватар (предыдущая страница учебника)
• Как изменить время суток на фотографии (следующая страница учебника) ⇒