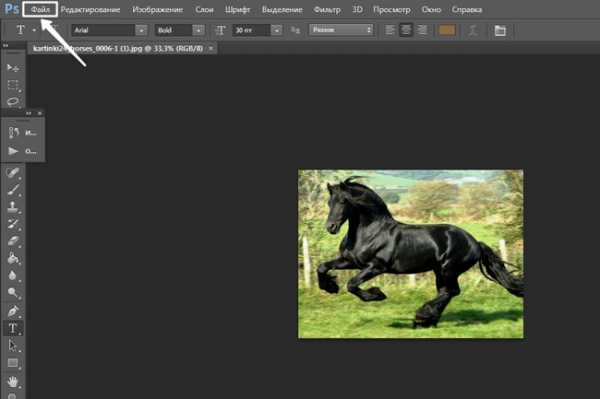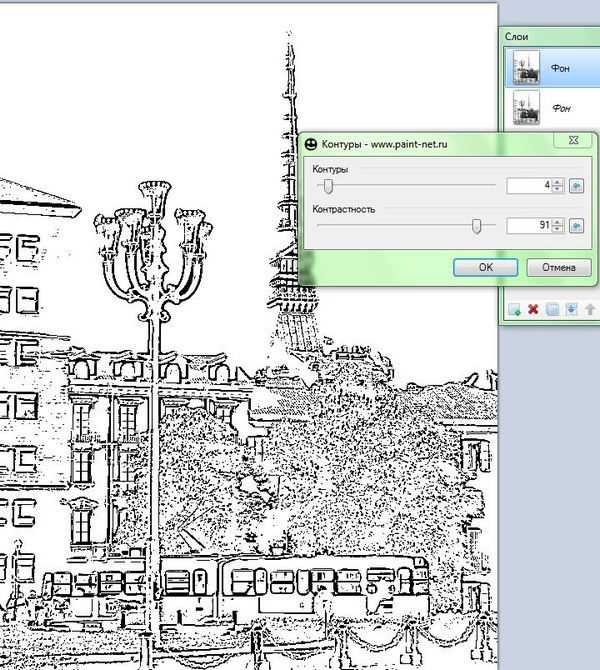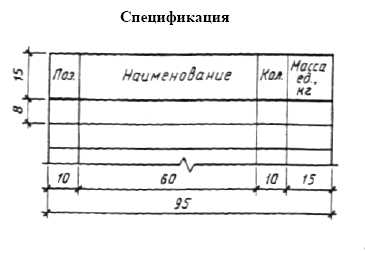Мы принимаем к оплате:
«Подарочный сертификат» от нашего Учебного Центра – это лучший подарок для тех, кто Вам дорог! Оплате обучение и подарите Вашим родным и близким обучение по любому из курсов!!!
«Сертификат на повторное обучение» дает возможность повторно пройти обучение в нашем Учебном Центре со скидкой 1000 рублей!
А также:
Как в фотошопе сохранить слои
Как в фотошопе экспортировать все слои в отдельные файлы | DesigNonstop - О дизайне без остановки
Как в фотошопе экспортировать все слои в отдельные файлы
18
Этим сценарием фотошопа я пользуюсь практически постоянно, когда создаю подборки для своего сайта. В основном это касается редактирования картинок. И в данном случае пакетная обработка существенно экономит время. Для начала нам, естественно, нужен документ фотошопа, в котором будет несколько слоев. Потом через меню мы вызываем специальное диалоговое окошко, где указываем путь сохранения картинок, префикс для названия файла, выбираем тип файла (в основном это jpg) и устанавливаем уровень качества картинки. Потом запускаем скрипт и получаем готовые картинки.
Шаг 1Итак, у нас есть документ фотошопа с несколькими слоями (в данном случае 11), которые мы, собственно, и хотим преобразовать в отдельные файлы.
Шаг 2В меню выбираем путь «Файл» (File) > «Сценарии» (Scripts) > «Экспорт слоев в файл» (Export Layers To Files)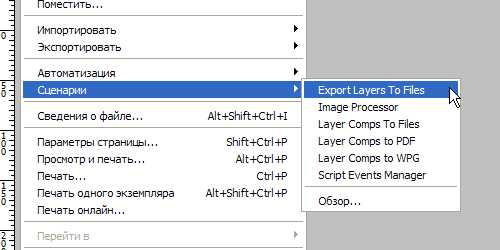
Шаг 3В открывшемся диалоговом окошке заполняем следующие поля. Куда сохранить картинку выбираем на компьютере с помощью «Browse…». Имя файла можно не задавать, так как скрипт все равно сохранит файлы под своими именами. Я обычно все файлы потом сама переименовываю. Если нужно сделать картинки только видимых слоев, то ставим галку у Visible Layers Only. Потом выбираем тип файла. Потом нажимаем Run.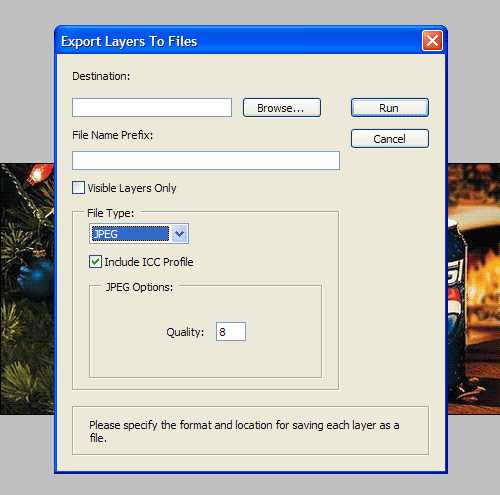
Шаг 4Скрипт предоставляет возможность выбора таких вот типов файлов. Самый полезный здесь для меня jpg.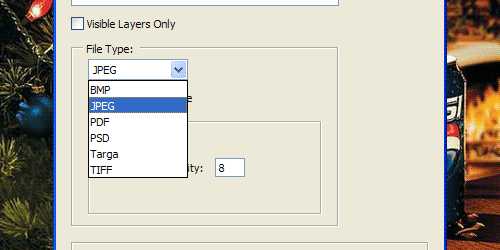
Шаг 6После выполнения задачи скрипт выдаст такое вот сообщение об успешном выполнении экспорта слоев в файлы.
Шаг 6Ну а в том месте, где вы указали, появятся 11 отдельных файлов в формате jpg.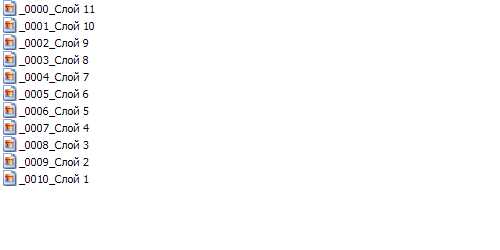
Как быстро сохранить в png отдельные слои в PhotoShop
Всем доброго утра! Хочу поделиться с вами полезной хитростью о том, как можно быстро сохранить отдельно слой или слои в PhotoShop в формате png / jpg без сценариев, без перевода в smart-объект, без отключения остальных слоев, кадрирования, тримминга и прочей нудной лабуды. К большому моему сожалению, данный способ доступен только в PhotoShop версии не ниже CC. Сам до сих пользуюсь CS6 и там такой приятной мелочи нет, а очень зря. И так…
У нас есть фотошоп СС, рабочая область и проект с «креативным» дизайном, состоящий из двух (в данном случае) слоев — надпись и фон:

1 К названиям слоев, которые мы хотим сохранить отдельно, добавляем соответствующий формат — *.png или *.jpg (просто редактируем название слоя):

2 Далее открываем вкладку Файл > Генерировать > Набор изображений (клик по нему)

3 Нажимаем Ctrl + S, т.е. сохраняем проект быстрым способом. После чего в месте хранения PSD-файла проекта у вас появится папка, в которой будут находится необходимые изображения — слои, которые уже «откадрированы», «оттримированы» и отдельно сохранены. Долгожданные чудеса и магия от фотошопа:
Приятной оптимизации рабочих процессов!
Как сохранить слои в фотошопе?
В сети интернет можно найти и скачать множество полезных программ, которые позволят вам редактировать фотографии и даже создавать дизайнерские работы. Одной из таких программ является «фотошоп». Принцип работы в «фотошопе» основывается на наложении слоев изображений друг на друга, и корректировке изображения.
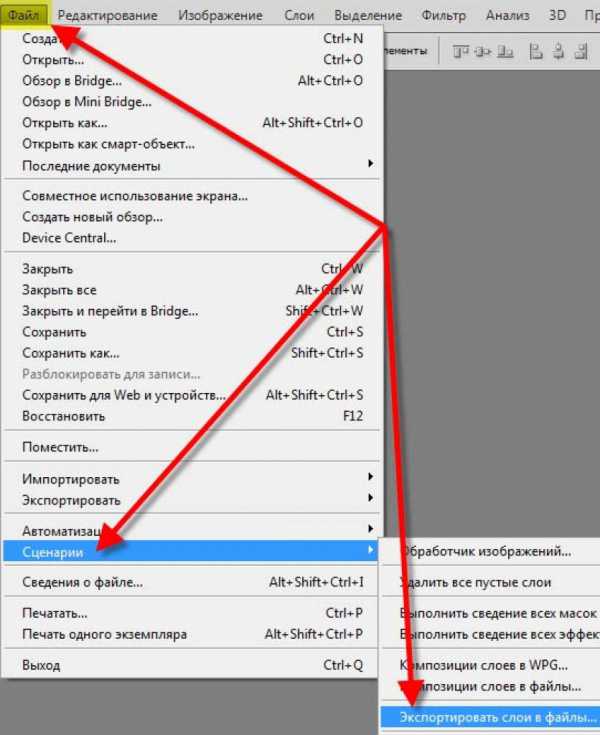
1. Рассмотрим, как сохранить слои в «фотошопе». Например, в палитре «слои» в программе «фотошоп» размещены изображения различных сердец. Чтобы сохранить слои в «фотошопе», открываем папку «файл», затем выбираем раздел «сценарий» и нажимаем на окно «экспортировать слои в файлы».
2. Перед вами на экране появится окно, в котором вам нужно выбрать папку для сохранения на вашем компьютере слоев. Не забудьте, указать имя слоев ля быстрого поиска в памяти, а также выберете в появившемся окне тип формата, и установите вид качества, желательно, вбирать самое лучшее качество, поставив отметку 1Затем нажмите клавишу «Выполнить».
3. Через некоторое время, по окончанию процесса экспорта слоев, зависимо от их количества и мощности вашего компьютера, появится окошко, в котором будет написана информация о окончании экспорта слоев. Достаточно кликнуть по клавише «ок» данного окошка.
4. Теперь вы можете проверить, смогли вы сохранить слои в «фотошопе». Для этого зайдите в папку, которую вы указали при сохранении, там вы увидите все сохраненные слои, которыми вы можете пользоваться в нужное время при выполнении дизайнерской работы.
1. Если нужно не сохранить слои в «фотошопе», а только один слой, вам нужно его предварительно выделить. Чтобы выделить слой перед сохранением, нужно при зажатом Atl кликнуть по «глазику», который находится в палитре слоев, затем тримминг, и нажать на «сохранить как», указав, куда нужно сохранить.
2. Если нужно все вернуть в исходную, все обратно, воспользуйтесь комбинацией клавиш Ctrl+Z, и включите видимый режим.
3. Чтобы включить видимый режим, нужно зажать Atl кликнуть по «глазику», который находится в палитре слоев. Все остальные особенности «фотошопа» можно узнать в процессе обучения работы с этой программой.
Как сохранить слои в фотошопе?
В сети интернет можно найти и скачать множество полезных программ, которые позволят вам редактировать фотографии и даже создавать дизайнерские работы. Одной из таких программ является «фотошоп». Принцип работы в «фотошопе» основывается на наложении слоев изображений друг на друга, и корректировке изображения.
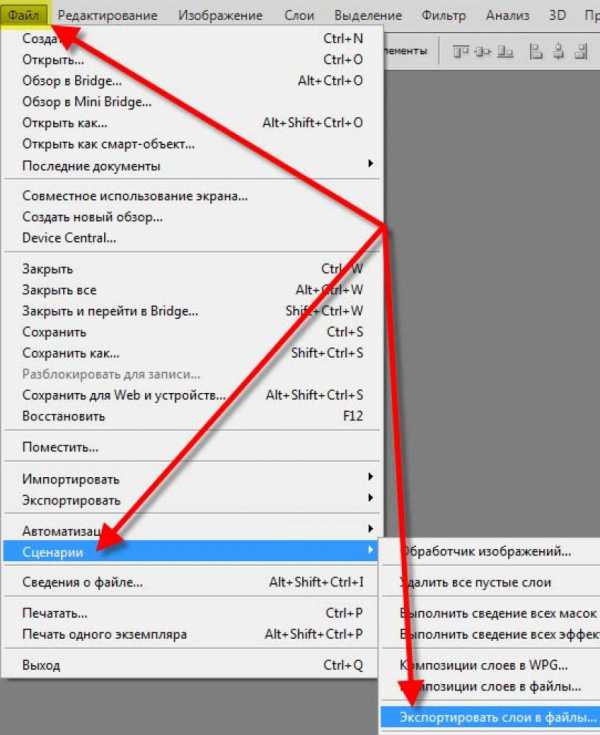
Способ 1
Инструкции
1. Рассмотрим, как сохранить слои в «фотошопе». Например, в палитре «слои» в программе «фотошоп» размещены изображения различных сердец. Чтобы сохранить слои в «фотошопе», открываем папку «файл», затем выбираем раздел «сценарий» и нажимаем на окно «экспортировать слои в файлы».
2. Перед вами на экране появится окно, в котором вам нужно выбрать папку для сохранения на вашем компьютере слоев. Не забудьте, указать имя слоев ля быстрого поиска в памяти, а также выберете в появившемся окне тип формата, и установите вид качества, желательно, вбирать самое лучшее качество, поставив отметку 1Затем нажмите клавишу «Выполнить».
3. Через некоторое время, по окончанию процесса экспорта слоев, зависимо от их количества и мощности вашего компьютера, появится окошко, в котором будет написана информация о окончании экспорта слоев. Достаточно кликнуть по клавише «ок» данного окошка.
4. Теперь вы можете проверить, смогли вы сохранить слои в «фотошопе». Для этого зайдите в папку, которую вы указали при сохранении, там вы увидите все сохраненные слои, которыми вы можете пользоваться в нужное время при выполнении дизайнерской работы.
Способ 2
Инструкции
1. Если нужно не сохранить слои в «фотошопе», а только один слой, вам нужно его предварительно выделить. Чтобы выделить слой перед сохранением, нужно при зажатом Atl кликнуть по «глазику», который находится в палитре слоев, затем тримминг, и нажать на «сохранить как», указав, куда нужно сохранить.
2. Если нужно все вернуть в исходную, все обратно, воспользуйтесь комбинацией клавиш Ctrl+Z, и включите видимый режим.
3. Чтобы включить видимый режим, нужно зажать Atl кликнуть по «глазику», который находится в палитре слоев. Все остальные особенности «фотошопа» можно узнать в процессе обучения работы с этой программой.