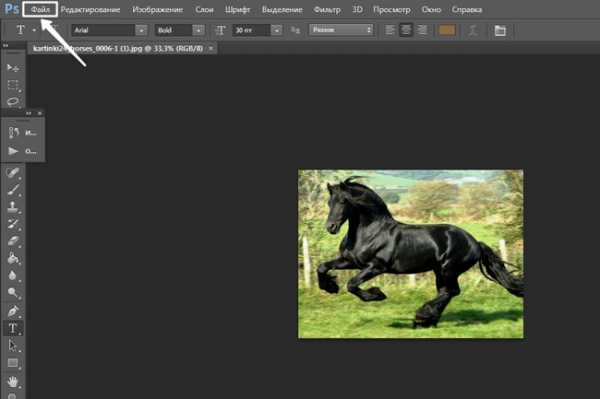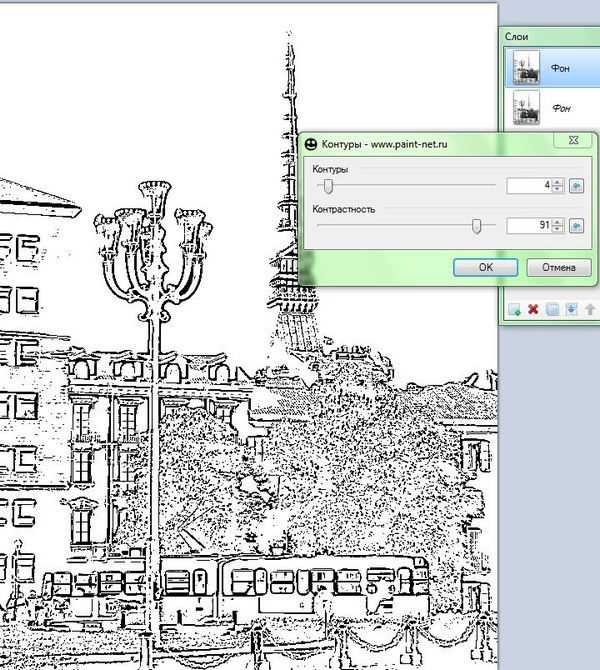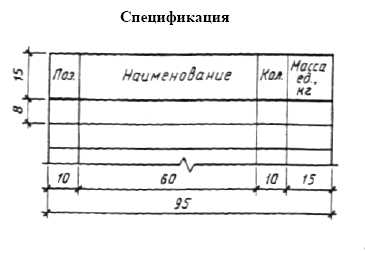Мы принимаем к оплате:
«Подарочный сертификат» от нашего Учебного Центра – это лучший подарок для тех, кто Вам дорог! Оплате обучение и подарите Вашим родным и близким обучение по любому из курсов!!!
«Сертификат на повторное обучение» дает возможность повторно пройти обучение в нашем Учебном Центре со скидкой 1000 рублей!
А также:
Как в фотошопе склеить фотографии
Как склеить фотографии в Фотошопе?
Фотоколлаж – прекрасный способ соединить несколько фотографий в одну. Чаще всего, у людей возникает необходимость в склейке нескольких фото, поэтому они пытаются разобраться, как склеить фотографии в Фотошопе. Данный фоторедактор позволяет создавать коллажи любой сложности, а простая склейка фотографий занимает совсем немного времени.
Склейка фото
Для начала вам нужно скачать из интернета фотошоп и установить его на компьютер. Напомним вам, что данная программа является платной, поэтому необходимо приобрести лицензию для ее использования. Если вы не хотите покупать лицензию или не планируете использовать Фотошоп для более серьезных заданий, скачайте Photoshop CS 2, который на сегодняшний день является бесплатным.
После установки, вам необходимо открыть программу и в нее добавить два фото. Для этого вам нужно перейти в меню «Файл – Открыть» (File – Open) или кликнуть два раза по свободной зоне рабочей области вашей программы. Вам откроется диалоговое окно, в котором нужно выбрать два файла с фотографиями, которые вы будете склеивать. По возможности, предварительно отформатируйте фото, чтобы они были одного размера – это позволит вам ускорить процесс склейки фотографий. В результате этих действий, вы будете видеть две фотографии в основном окне фотошопа. Для удобства поставьте эти фотографии рядом.
Теперь вам необходимо полностью скопировать одну из двух фотографий. Чтобы сделать это, выберите любое из открытых фото и нажмите Ctrl+A, чтобы выделить всю область. Вы можете сделать это, нажав «Выделение – Все» (Distinguish – All). После этого скопируйте фото, нажав клавиши Ctrl+C либо перейдя в меню «Редактирование – Скопировать» (Edit – Copy). Теперь ваше фото будет находиться в буфере обмена.
Далее, чтобы склеить две фотографии в фотошопе, создайте новый холст. Чтобы сделать это, перейдите в меню «Файл – Новый» (File – New). Перед вами появится диалоговое окно, в котором нужно изменить значение в поле «Установки» на «Буфер обмена». Также обратите свое внимание на то, какой размер у нового холста. Если вы хотите уместить на нем две фотографии, ширину холста необходимо увеличить вдвое. На всякий случай прибавьте к этому числу еще несколько пикселей на всякий случай. После этого вы можете закрыть диалоговое окно.
После того, как вы создали новый холст, воспользуйтесь описанной выше процедурой и скопируйте ваше фото, после чего вставьте его на новый холст, нажав «Ctrl+V» или «Редактирование – Вставка» (Edit – Paste). То же самое проделайте со вторым фото и, двигая фотографии, разместите их так, как вам больше нравится. После этого сохраните ваш холст, нажав «Файл – Сохранить как» (File – Save as) и выбрав тип файла JPEG. Если описанный выше способ кажется вам сложным, вы можете склеить фотографии онлайн, Фотошоп для этого не понадобится.
Как склеить две фотографии в фотошопе | Сделай все сам
Автор: admin · 24.02.2017
Вы никогда не задумывались, как на одной фотографии могут оказаться два человека, живущие вдалеке друг от друга? Не думайте, что у них были сапоги-скороходы. Фотография была обработана экспертом. Данный способ обработки именуется монтажом либо склеиванием фотографий.

Вам понадобится
- Adobe Photoshop, фотографии.
Инструкция
1. Для того, дабы произвести склейку 2-х фотографий, нужно установить программу Adobe Photoshop. Установите эту программу – запустите ее и добавьте всякие 2 фотографии. Желанно, дабы фотографии были одного размера, это дозволит стремительно совладать с поставленной задачей. Нажмите меню «Файл» — «Открыть» либо двукратно щелкните по свободному месту рабочей области программы. В открывшемся окне выберите 2 файла и нажмите «Открыть».
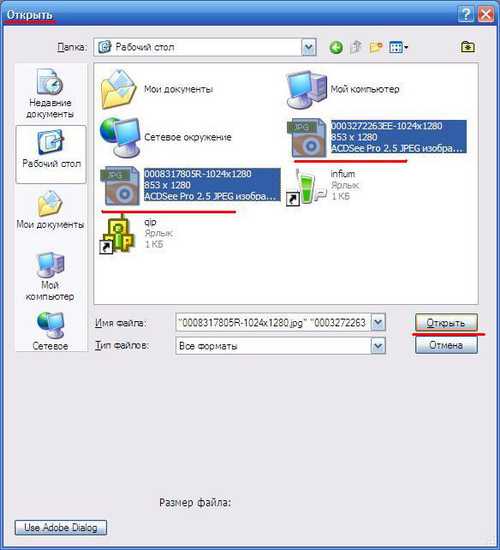
2. В основном окне программы появится 2 фотографии, поставьте их рядом друг с ином, дабы было комфортнее с ними трудиться.
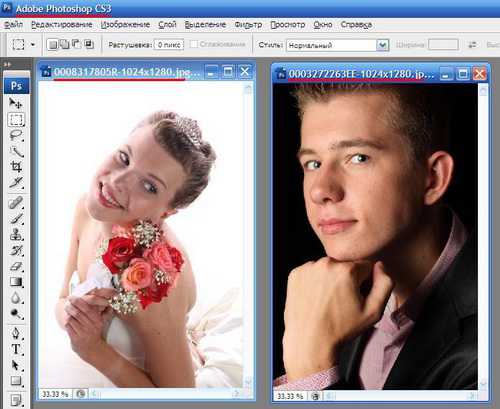
3. Выберите всякую фотографию и нажмите меню «Выделение» — «Все» (сочетание клавиш «Ctrl+A »). После этого нажмите меню «Редактирование» — «Скопировать».
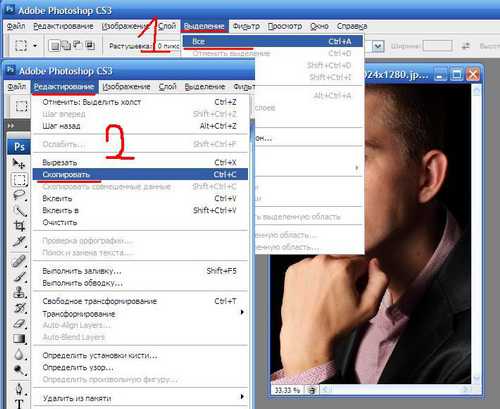
4. Сейчас вам нужно сделать новейший чистый холст. Для этого нажмите «Файл» — «Новейший». Перед вами появится окно – в поле «Установки» выберите «Буфер обмена». Обратите внимание на значения ширины и высоты нового холста. Для того, дабы уместить 2 фотографии нужно значение меньшей сторону удвоить в 2 раза (ширину). К удвоенному значению прибавьте еще несколько пикселей, это делается для резерва. Нажмите «ОК».
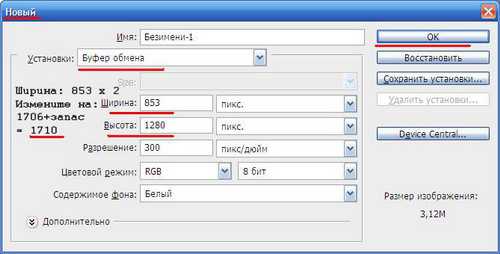
5. Позже происхождения нового холста, скопируйте поочередно содержимое 2 фотографий («Ctrl+A» и «Ctrl+C») и вставьте их на нашу грядущую фотографию («Редактирование» — «Вставка» либо «Ctrl+V»). Перемещайте скопированные части фотографий для лучшей композиции. После этого сбережете новую фотографию: нажмите меню «Файл» — «Сберечь как» — в поле «Тип файла» выберите «JPEG» — выберите директорию (папку) для сохранения – нажмите «Сберечь».

Совет 2: Как склеить три фотографии
Обыкновенное соединение фотографий в Adobe Photoshop требует манипуляции каждого с одним инструментом и потому не является трудным. Описываемый тут метод подойдет не только для фотографий, но и для всяких других изображений.

Вам понадобится
- — Русифицированная версия Adobe Photoshop CS5
Инструкция
1. Запустите программу и откройте нужные фотографии : нажмите пункт меню «Файл», после этого «Открыть» (либо комбинацию клавиш Ctrl+O), если файлы находятся в одной папке, зажмите Ctrl и щелкните по всякому, дабы предпочесть их и кликните кнопку «Открыть». Если фотографии находятся в различных разделах, операцию придется повторить.
2. Сделайте новейший документ: нажмите клавиши Ctrl+N, в полях «Ширина» и «Высота» укажите, скажем, по 1000, а после этого кликните кнопку «Сделать». Данный документ должен быть огромным, дабы вместить в него все три фотографии . Если 1000 неудовлетворительно, укажите огромнее значение.
3. Переместите на данный документ все ваши фотографии . Активируйте инструмент «Перемещение» (жгучая клавиша V), кликните на фотографии и перетяните ее на новейший документ. Если картинки расположены вкладочным методом, перетяните фото вначале на вкладку, а после этого на сам документ.
4. Сделайте энергичным новейший документ. На нем обязаны находиться все три фотографии . Допустимо, они будут наложены друг на друга, но это дозволено поправить. Обнаружьте окно «Слои», а нем вкладку «Слои» (если это окно отсутствует, нажмите F7). Всякий слой тут (помимо фона) – одна из 3 фотографий. Щелчком левой кнопки мыши выберите всякий из слоев. У вас должен быть активирован инструмент «Перемещение», но если нет, выберите его. Зажмите левую кнопку мыши в рабочей области документа и переместите энергичную фотографию в нужное вам место. Верно таким же образом поступите с оставшимися двумя фото. Если расположение фотографий вас не устраивает, вы в всякий момент можете возвратиться к вкладке «Слои», предпочесть нужную картинку и опять ее передвинуть.
5. Если фотографии не подходят друг к другу по размерам, выберите слой с всякий фотографией и нажмите клавиши Ctrl+T. Таким образом вы вызовите команду свободной трансформации объекта: по сторонам и углам от фотографии появятся маркеры в виде квадратиков. Для метаморфозы размеров фото зажмите Shift (дабы при этом фотография не поменяла пропорции) и один из маркеров, а потом потяните в нужную вам сторону. Зажмите Ctrl, выберите все три картинки во вкладке «Слои», нажмите правой кнопкой мыши и в появившемся меню выберите «Объединить слои».
6. Сделайте еще один документ и в полях «Ширина» и «Высота» укажите те размеры, которые будут совпадать с размерами слоя на основе 3 фотографий, сделанного вами в пятом шаге инструкции. С первого раза угадать эти размеры может не получиться, следственно дозволено повторить попытку. Когда вы добьетесь нужного итога, сбережете данный документ: нажмите клавиши Ctrl+Shift+S, выберите путь, в поле «Тип файлов» укажите Jpeg, напишите имя и кликните кнопку «Сберечь».
Видео по теме
Совет 3: Как в Фотошопе склеить несколько фотографий
Склеивание фотографий — это разновидность фотомонтажа, которую зачастую используют дизайнеры в своей деятельности. Если фотографии одного размера, это облегчает работу. С изображениями различного размера доводится работать чуть дольше, следственно при помощи опций программы отменнее сделать размеры изображений идентичными.

Инструкция
1. Установите на компьютере Adobe Photoshop. Запустите программу. Откройте в ней нужные изображения. В Меню «Файл» выберите «Открыть». В появившемся окне обнаружьте надобные файлы и нажмите «Открыть».
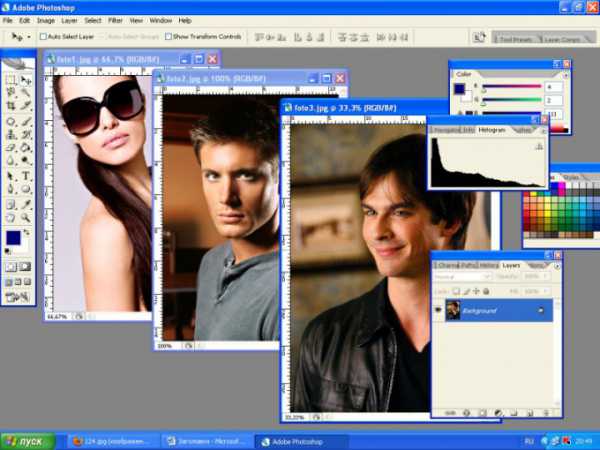
2. В основном окне появятся все фотографии. Для того дабы было комфортно трудиться, поставьте их рядом. Отличнее сделать фотографии одного размера, дабы упростить задачу. Дабы узнать размер и подогнать его один под иной, откройте в меню Image пункт Image Size. Решите, под какое из изображений будут изменяться все остальные. Увеличьте его размер в необходимую сторону так, дабы вошли все остальные фотографии. В этом поможет инструмент Canvas Size (меню Image пункт Canvas Size). В поле Width пропишите новейший размер (в поле Current Size отображается подлинный размер). Пункт Anchor указывает в какую сторону изменяется размер изображения.
3. Выберите одну из фотографий и нажмите «Выделение» — «Все» либо жгучие клавиши Ctrl+A. После этого откройте «Редактирование» и нажмите «Скопировать».
4. Сделайте новейший файл. Позже нажатия «Файл» — «Новейший» появится окно, где в поле «Установки» выберите «Буфер обмена». Нужно изменить длину и ширину холста. Для этого значение меньшей из сторон возрастает во столько раз, сколько фотографий , дабы увеличить ширину файла. Несколько пикселей, прибавленных для резерва, на помешают. Сейчас командуйте «ОК».
5. Когда новейший файл возник, скопируйте по очереди все фотографии (Ctrl+A и Ctrl+C) и вставляйте в поле грядущей объединенной фотографии («Редактирование» — «Вставка» либо жгучие клавиши Ctrl+V). Отредактируйте композицию вручную. Исполните сведение слоев и цветовую коррекцию. После этого сбережете файл под новым именем.
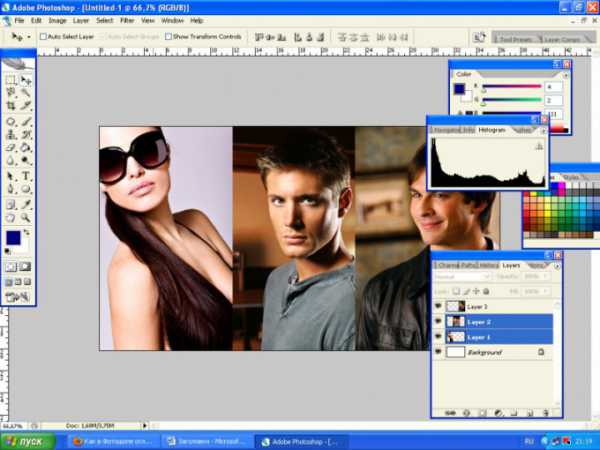
Видео по теме
Обратите внимание!
Полученный файл нужно сберечь под новым именем.Полезный совет
С поддержкой инструмента перемещения (Move Tool — клавиша V) дозволено поместить картинки на одном ярусе.Видео по теме
Как склеить две фотографии в фотошопе

Вы никогда не задумывались, как на одной фотографии могут оказаться два человека, живущие далеко друг от друга? Не думайте, что у них были сапоги-скороходы. Фотография была обработана специалистом. Этот метод обработки называется монтажом или склеиванием фотографий.
- Adobe Photoshop, фотографии.
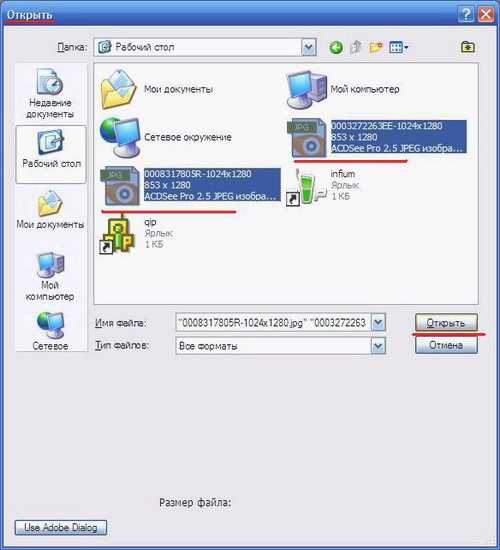 В основном окне программы появится 2 фотографии, поставьте их рядом друг с другом, чтобы было удобнее с ними работать.
В основном окне программы появится 2 фотографии, поставьте их рядом друг с другом, чтобы было удобнее с ними работать. 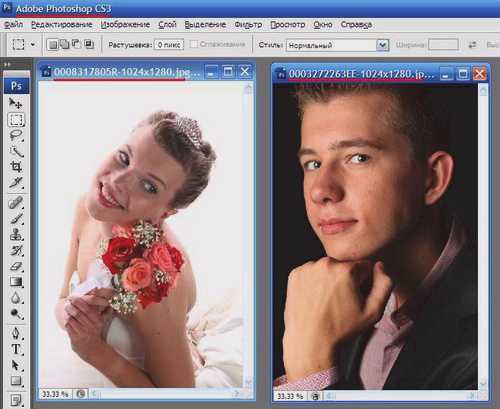 Выберите любую фотографию и нажмите меню «Выделение» — «Все» (сочетание клавиш «Ctrl+A »). Затем нажмите меню «Редактирование» — «Скопировать».
Выберите любую фотографию и нажмите меню «Выделение» — «Все» (сочетание клавиш «Ctrl+A »). Затем нажмите меню «Редактирование» — «Скопировать». 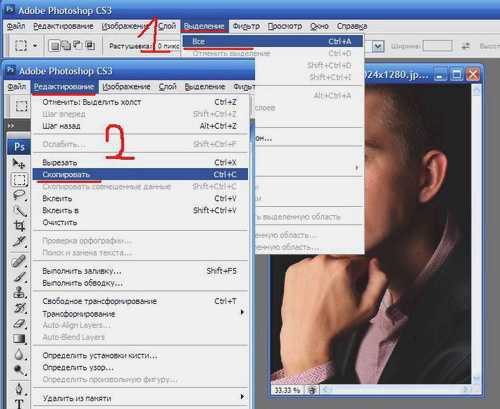 Теперь вам необходимо создать новый чистый холст. Для этого нажмите «Файл» — «Новый». Перед вами появится окно – в поле «Установки» выберите «Буфер обмена». Обратите внимание на значения ширины и высоты нового холста. Для того, чтобы уместить 2 фотографии необходимо значение меньшей сторону удвоить в 2 раза (ширину). К удвоенному значению прибавьте еще несколько пикселей, это делается для запаса. Нажмите «ОК».
Теперь вам необходимо создать новый чистый холст. Для этого нажмите «Файл» — «Новый». Перед вами появится окно – в поле «Установки» выберите «Буфер обмена». Обратите внимание на значения ширины и высоты нового холста. Для того, чтобы уместить 2 фотографии необходимо значение меньшей сторону удвоить в 2 раза (ширину). К удвоенному значению прибавьте еще несколько пикселей, это делается для запаса. Нажмите «ОК». 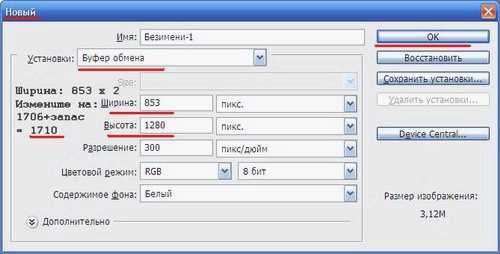 После появления нового холста, скопируйте поочередно содержимое 2 фотографий («Ctrl+A» и «Ctrl+C») и вставьте их на нашу будущую фотографию («Редактирование» — «Вставка» или «Ctrl+V»). Перемещайте скопированные части фотографий для лучшей композиции. Затем сохраните новую фотографию: нажмите меню «Файл» — «Сохранить как» — в поле «Тип файла» выберите «JPEG» — выберите директорию (папку) для сохранения – нажмите «Сохранить».
После появления нового холста, скопируйте поочередно содержимое 2 фотографий («Ctrl+A» и «Ctrl+C») и вставьте их на нашу будущую фотографию («Редактирование» — «Вставка» или «Ctrl+V»). Перемещайте скопированные части фотографий для лучшей композиции. Затем сохраните новую фотографию: нажмите меню «Файл» — «Сохранить как» — в поле «Тип файла» выберите «JPEG» — выберите директорию (папку) для сохранения – нажмите «Сохранить». 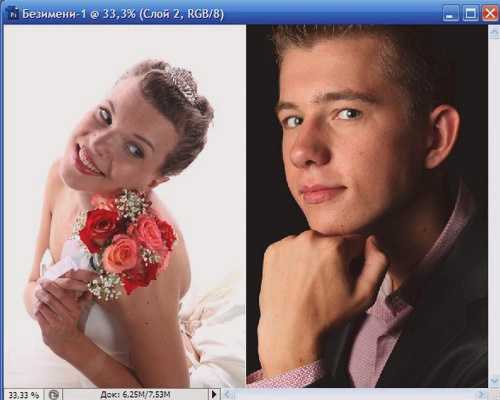
Как склеить фотографии в Фотошопе?
 Открываете все фотографии, произвольно выбираете одну и расширяете для неё холст (рабочую область) через Image ? Canvas Size, переключаетесь на любую другую фотографию, выделяете всё (Ctrl+A), копируете (Ctrl+C), переключаетесь обратно на первую и вставляете (Ctrl+V), инструментом Move Tool (V) подгоняете положение. —>
Открываете все фотографии, произвольно выбираете одну и расширяете для неё холст (рабочую область) через Image ? Canvas Size, переключаетесь на любую другую фотографию, выделяете всё (Ctrl+A), копируете (Ctrl+C), переключаетесь обратно на первую и вставляете (Ctrl+V), инструментом Move Tool (V) подгоняете положение. —>
Вы никогда не задумывались, как на одной фотографии могут оказаться два человека, живущие вдалеке друг от друга? Не думайте, что у них были сапоги-скороходы. Фотография была обработана экспертом. Данный способ обработки именуется монтажом либо склеиванием фотографий. Вам понадобится
В прошлый раз мы научились как фотографировать панораму, теперь самое время склеить фотографии в Фотошопе. Сегодня у нас маленький сюрприз – я записала первый видеоурок о том, как сделать панораму в фотошопе, но думаю пошагово расписать очередность работы в фотошопе тоже не помешает. А панорама в фотошопе делается на раз, два, три!
Вы никогда не задумывались, как на одной фотографии могут оказаться два человека, живущие далеко друг от друга? Не думайте, что у них были сапоги-скороходы. Фотография была обработана специалистом. Этот метод обработки называется монтажом или склеиванием фотографий.
2) Создать новое изображение в меню файл(размер изображения должен быть достаточно большим, чтобы на нем поместились все ваши фотографии, которые вы желаете склеить. 3) Перенести инструментом Перемещение(черная стрелочка) «все ваши фотографии на созданный холст. При необходимости изменить размеры изображений, выбрав флажек вверху около надписи Показать ограничивающий прямоугольник.»При необходимости редактирования стыков между объединенными фотографиями можно в настройках слоев большого изображения объединить все слои и с помощью различных инструментов уже редактировать его.»
Соединение (склейка) двух или нескольких фото в одну — наиболее частый вопрос, задаваемый начинающими пользователями Фотошопа. Материалов на эту тему в инете немало, но меня попросили написать свой вариант урока, т.к. некоторым пользователям нравится мой стиль изложения, чему я, признаться, рад. В статье будут рассмотрены соединение двух и более фотографий в одну или несколько колонок и рядов с разными дизайнами блоков из фото.
Раньше я сшивал панорамы с использованием программы от производителя фотоаппарата. Часто качество склейки снимков в одно большое полотно, оставляло желать лучшего — особенно при стыковке снимков с немного разной экспозицией. Пробовалсделать панораму в специальной программе для сшивки панорамных снимков. Например, бесплатная программа HUGIN 7.0 делает сшивку кадров очень качественно, особенно когда все контрольные точки выставляются вручную, однако по затратам времени это очень долго.
Подробнее: freefotohelp.ruСоздание комбинированных изображений, состоящий из двух или большего числа независимых картинок является очень полезным навыком, которым часто пользуются для создания иллюстраций к статьям на блогах или новостных ресурсах. Если вы обладаете начальными знаниями графического редактора Adobe Photoshop, то освоить данный прием совершенно не сложно. По мере развития навыков и приобретения опыта использования Фотошопа вы сможете легко склеивать фотографии в нем, создавая уникальные и неповторимые изображения и применяя к ним различные эффекты и стили.
Одна из функций фотошопа, позволяет соединить две и более фотографии в одно общее изображение. Рассмотрим, как склеить фотографии, и как применяется этот метод монтажа в различных случаях. Один из возможных вариантов, это создание панорамной фотографии. Возможности фотоаппарата ограничены, и охватить большое изображение одним кадром часто не получается, поэтому приходиться делать несколько снимков. Второй, часто встречающийся вариант, это склеивание фотографий в одном большом коллаже.
Подробнее: www.sky-blog.netИмея небольшой опыт работы в Фотошопе, большинство пользователей даже не собираются останавливаться на достигнутом, продолжая совершенствовать свои навыки. Желая создать открытку или уникальное праздничное фото, начинающие графические дизайнеры могут столкнуться с очередной проблемой, заключающейся в непонимании, как объединить картинки в Фотошопе.
Пейзаж — один из самых популярных жанров в фотографии. Чтобы корректно передать зрителю состояние природы в вашей работе, кроме всего прочего, необходимо также подобрать нужные геометрические параметры для данной фотографии. Один и тот же снимок выглядит совершенно по разному если подать его в разных вариантах кадрирования. Квадрат или панорама — выбирать вам, но главная задача фотографа заключается в том, чтобы зритель, разглядывая изображение, получал эстетическое удовлетворение от просмотра, как можно дольше не отрывал взгляд от вашей работы.
Подробнее: profoto.lviv.uaФотоколлаж — прекрасный способ соединить несколько фотографий в одну. Чаще всего, у людей возникает необходимость в склейке нескольких фото, поэтому они пытаются разобраться, как склеить фотографии в Фотошопе. Данный фоторедактор позволяет создавать коллажи любой сложности, а простая склейка фотографий занимает совсем немного времени.
В этом уроке фотошопа я расскажу как склеить две фотографии в одну, данный способ быстрый и понятный. 1. Начнем с открытия необходимого количества фотографий, которые мы будем склеивать. Я выбрал две фотографии, которые я сделал в прошлом году в Торонто. Для начала нам необходимо открыть в одном окне несколько фотографий. Для этого открываем их по отдельности в фотошопе (для каждой свое окно). Затем в одном из окон правой кнопкой щелкам по фотке, выбираем Duplicate layer (Дублировать слой), и в появившемся окошке в выпадающем списке выбираем документ с нашей второй фоткой.
Фотоколаж — прекрасний спосіб поєднати кілька фотографій в одну. Найчастіше, у людей виникає необхідність в склеюванні кількох фото, тому вони намагаються розібратися, як склеїти фотографії в Фотошопі. Даний фоторедактор дозволяє створювати колажі будь-якої складності, а проста склейка фотографій займає зовсім небагато часу.
Подробнее: faqukrstory.ruСоздать креативный снимок или открытку можно при помощи простых фоторедакторов, например, для объедения нескольких снимков в один. В этой статье будет пошагово описан данный процесс. Объединение несколько фотографий в одну в первую очередь является одним из трендов в социальных сетях. Люди выкладывают подобные коллажи с целью продемонстрировать определенное действие, чего нельзя сделать с помощью одного фото. Помимо этого, две фотографии в одной могут стать хорошим подарком для близкого человека и способом выразить больше эмоций.
Доброе время суток Друзья. Я занимаюсь разработкой скина, и для того чтобы мне сделать регулятор звука мне требуется склеить 53 изображения .png в одно, по горизонтали, можно ли это сделать как то с помощью операций или же есть уже готовые под програмы автоматизации в фотошопе ( Файл——>) которые я не знаю прошу мочь в решению проблемы. всем заранее спасибо Это шкала? Изображения одинаковые?
Подробнее: Photoshop-master.ruФотоколлаж – прекрасный способ соединить несколько фотографий в одну. Чаще всего, у людей возникает необходимость в склейке нескольких фото, поэтому они пытаются разобраться, как склеить фотографии в Фотошопе. Данный фоторедактор позволяет создавать коллажи любой сложности, а простая склейка фотографий занимает совсем немного времени.
Картинку, которая находится на странице пользователя, нельзя сделать больше в общепринятом смысле этого слова, т.е. больше одновременно и по ширине и по высоте. Зато ее можно сделать более высокой, используя для этого программу Adobe Photoshop. … Как в фотошопе выровнять фото
Любые фотоснимки в той или иной мере содержат искажения, обусловленные наклоном камеры или свойствами ее оптической системы. Иногда подобные дефекты почти незаметны, а иногда сильно бросаются в глаза. Выровнять фото можно при помощи инструментов…