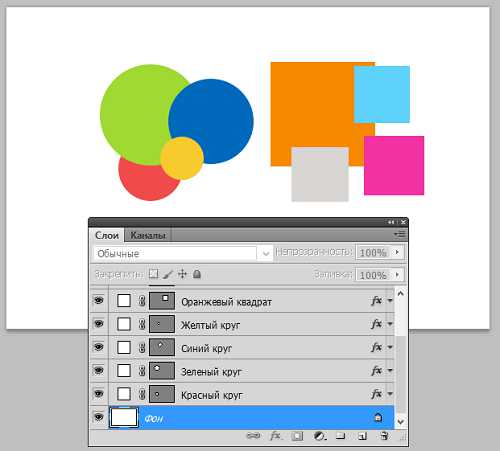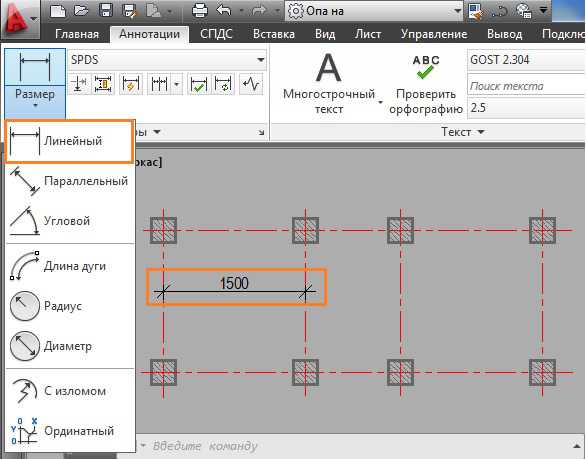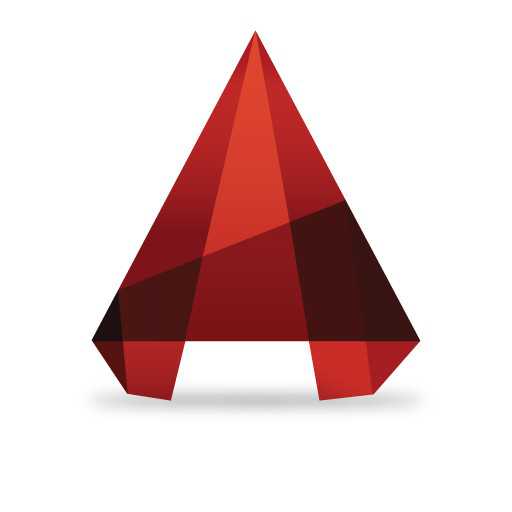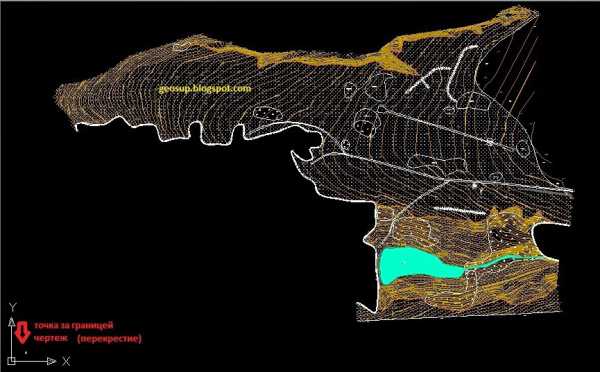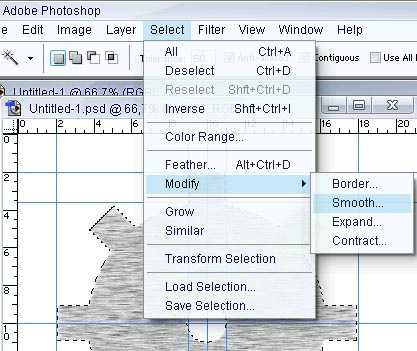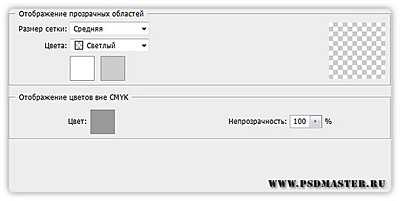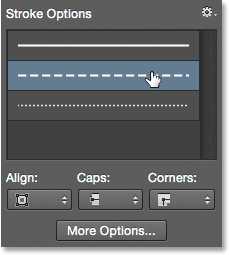Мы принимаем к оплате:
«Подарочный сертификат» от нашего Учебного Центра – это лучший подарок для тех, кто Вам дорог! Оплате обучение и подарите Вашим родным и близким обучение по любому из курсов!!!
«Сертификат на повторное обучение» дает возможность повторно пройти обучение в нашем Учебном Центре со скидкой 1000 рублей!
А также:
Как в фотошопе сделать настройки по умолчанию
Как восстановить настройки в Фотошопе
Инструкция
Чтобы вернуть настройки Photoshop в исходное состояние, можно воспользоваться горячими клавишами. Перед запуском Photoshop нажмите на клавиатуре сочетание клавиш Alt+Ctrl+Shift и, не отпуская их, дважды щелкните по ярлыку программы. Появится диалоговое окно с просьбой подтвердить изменения. Подтверждая свое решение, имейте в виду, что все пользовательские настройки будут утрачены.
Но не во всех версиях Adobe Photoshop одинаково работают горячие клавиши. В некоторых случаях этот метод не срабатывает. Например, в CS6 он приводит только к временному восстановлению.
Откройте Photoshop. Как и во всех приложениях Windows, в верхней строке интерфейса располагается «Панель управления» программы. Нажмите на ней меню Edit, в русской версии она называется «Редактирование». Выберите пункт Preferences — «Настройки» из выпадающего списка.
Откройте вкладку General — «Основное» и зажмите на клавиатуре клавишу Alt. При этом кнопка Cancel — «Отмена» будет автоматически переименована в Reset — «Сброс». Не отпуская клавиши Alt, щелкните на эту кнопку, и все настройки программы вернутся в исходное состояние. Способ является универсальным и работает в любой версии программы.
Чтобы полностью сбросить настройки всех инструментов необходимо выбрать любой из них. А потом щелкнуть правой кнопкой мыши по пиктограмме инструмента в «Панели свойств». Команда Reset All Tools — «Восстановить все инструменты» вернет параметры всех инструментов к первоначальным.
Если необходимо восстановить расположение палитр, нажмите на кнопку Window — «Окно», расположенную на «Панели управления», и в выпадающем меню выберите пункт Workspace, Essentials (Default) — «Рабочая среда, Основная рабочая среда (по умолчанию)». Вы можете выбрать и любую другую среду, подходящую для текущей работы.
Обратите внимание
Подобрав наиболее подходящее расположение палитр, можно сохранить рабочую область под удобным названием. Для этого нужно нажать кнопку Window — «Окно» и в выпадающем меню выбрать пункт Workspace, New Workspace — «Рабочая среда, новая рабочая среда».
Настройка Photoshop для работы: как выбрать параметры, где их поменять и как сбросить
В Adobe Photoshop есть огромный инструментарий, который подойдёт и художнику, и дизайнеру, и фотографу. Эта программа используется не только для работы, и доступна она всем. Любой человек может настроить утилиту под себя, поэтому в ней много различных параметров. Ориентироваться в них достаточно легко — всё наглядно и интуитивно понятно. Но найти нужный раздел не всегда получается. Приходится «тыкать» наугад. Давайте разберемся, как выбрать подходящие установки, где они находятся и как сбросить настройки в Фотошопе CS6, если они нас чем-то не устраивают.
Рабочая среда
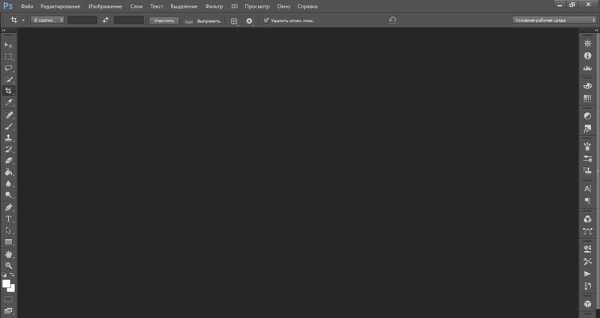
Для разных задач существую разные рабочие среды. По умолчанию выставлена основная рабочая среда
Для разных видов деятельности в Photoshop доступны свои «Рабочие среды». У каждой из них особенный набор инструментов и панелей. Их можно менять и перестраивать. По умолчанию выставлена «Основная рабочая среда». Она более-менее подходит для любого проекта. Чтобы выбрать другой параметр, перейдите в меню «Окно» — «Рабочая среда». Или нажмите на значок в виде двух стрелочек (он находится справа вверху рядом с кнопками «Свернуть» и «Закрыть»).
Подобный способ подойдёт, если надо разобраться, как настроить Фотошоп CS6 для работы, и при этом вы не хотите тратить время на расставление многочисленных галочек в меню. Вот список доступных сред:
- Движение. Создание анимации и flash.
- 3D. Использование объёмных объектов и трёхмерной графики.
- Фотографии. Редактирование фото. Есть инструменты «Коррекции», «Гистограмма» и тому подобное.
- Рисование. Создание собственных изображений. Отображается панель с кистями и палитра.
- Дизайн. Используется для макетов сайтов да и вообще для всего, что связано с дизайном. В наличии функции для работы со стилями, текстом, настройки вида.
- В основной среде Photoshop CS6 есть инструменты: «Слои», «Каналы», «Контуры», «Цвет».
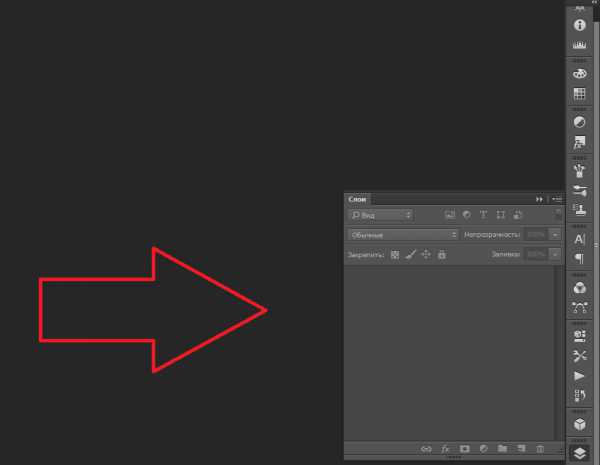
Панель «Слои» находится в правой части основной рабочей среды Photoshop
Можно убрать набор параметров или добавить свой.
- Чтобы сохранить удобные вам настройки, откройте меню «Окно» — «Рабочая среда» — «Новая». Придумайте ей название и подтвердите действие.
- Чтобы избавиться от существующего шаблона, перейдите в то же меню и нажмите «Удалить». Выберите из списка набор параметров, который вам не нужен.
- Если вы перенастроили основную среду и не знаете, как всё было изначально, можно вернуть все параметры. Кликните «Окно» — «Рабочая среда» — «Сбросить».
- Восстановить все наборы можно через меню «Редактирование» — «Установки» — «Интерфейс». Там будет соответствующая кнопка.
Основные
Вот как настроить Photoshop CS6 и другие его версии:
- Откройте «Редактирование» — «Установки» — «Основные». Или нажмите клавиши Ctrl+K.
- Можете выбрать палитру — Adobe или Windows.
- В пункте «Интерполяция изображения» поставьте «Бикубическая, чётче». От этой настройки зависит, как будет формироваться рисунок при изменении размера.
- Поставьте галочку в «Экспорт буфера обмена», если планируете копировать рисунки из Фотошопа в другие программы или сервисы. Если для работы вы используете только Photoshop, эта функция вам не нужна.
- «Смена инструмента при помощи кнопки Shift» — достаточно полезная настройка. С ней вы сможете переключаться между некоторыми опциями, нажав эту клавишу.
- Отметьте «Масштабировать колёсиком мыши», чтобы увеличивать или уменьшать картинки при помощи скролла.
- Если выберете «История изменений», все ваши действия будут записываться. Либо в текстовый файл, либо в виде метаданных.
Далее перейдите во вкладку «Интерфейс». Здесь можно изменить внешний вид программы.
- В поле «Режим Стандартное окно» («Standard Screen Mode») выберите цвет фона рабочей области (эта та, на которой находится «лист» с рисунком). И укажите, должна ли рамка изображения отбрасывать тень.
- Те же параметры можно задать в разделе «Полноэкранный вид».
- Если уберёте галочку из «Открывать документы во вкладках», они будут открываться во всплывающих окнах.
- Можете настроить язык интерфейса и размер шрифта меню.
Во вкладке «Обработка файлов» нужно поменять папку, в которой находится кэш конвертора. Это надо сделать, если он занимает память на системном диске.
- Нажмите кнопку «Camera Raw». Она находится в поле «Совместимость файлов».
- В открывшемся окне кликните на «Выбрать место». Укажите каталог для кэша. Временные данные будут храниться там.
Теперь зайдите в раздел «Производительность». Если у вас «мощный» ПК, можете ничего не делать.
- В «Занято под Photoshop» укажите, сколько оперативной памяти операционная система должна выделять утилите. Это максимальное значение, а не постоянное.
- Можно оптимизировать приложение для работы с огромным количеством слоёв (кнопка «Маленький и толстый») или с масштабными рисунками («Большой и плоский»).
- Нажмите «Дополнительные параметры». Откроется окно, в котором можно включить или выключить вертикальную синхронизацию и сглаживание.
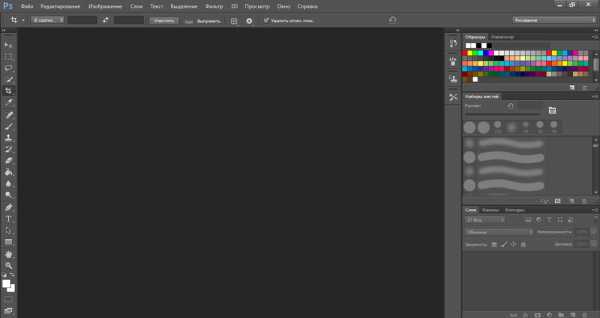
В программе есть дополнительные функции. И, конечно, у них есть свои настройки.
- Линейки. Шкалы, при помощи которых можно определить размер отдельного объекта или всего рисунка. Активируются через «Просмотр» — «Линейки». Чтобы изменить их параметры, зайдите в «Редактирование» — «Установки» — «Единицы измерения и линейки». Там можно задать значения для шкалы: миллиметры, сантиметры, дюймы, пункты, пиксели.
- Сетка. Накладывается поверх изображения. Помогает при создании макетов и коллажей. С ней можно ровно поставить элементы рисунка. Включается через меню «Просмотр» — «Показать» — «Сетку». Параметры находятся в «Редактирование» — «Установки» — «Направляющие, сетка и фрагменты». Там можно настроить цвет, размер клетки и вид линий.
- Направляющие. Играют примерно ту же роль, что и сетка. У них даже настройки в одном и том же меню. Добавляются через «Просмотр» — «Новая направляющая».
Панели
Включить новую панель очень легко. Зайдите в меню «Окно» и выберите желаемый инструмент (например, «Композиции», «Маски», «Образцы»). Рядом с его названием появится галочка. А сам он отобразится на экране.
Чтобы переместить панель, «зацепите» её курсором за заголовок и перетащите. Свернуть её можно, если нажать на маленькую кнопку со стрелочками. Чтобы убрать, кликните на крестик на заголовке. Если надо прикрепить инструмент к границе окна, подтащите его к краю.
Внутри самой панели вкладки тоже перетаскиваются. Можно поменять их местами, можно вовсе разъединить и поставить далеко друг от друга.
Сочетания клавиш
Для смены горячих клавиш откройте «Редактирование» — «Клавиатурные сокращения». Или нажмите комбинацию Shift+Alt+Ctrl+K. Выберите, для какого типа меню вы будете менять сочетания кнопок: программы, панелей, или инструментов. Команды распределены по категориям. Дважды щёлкните на одну из них, чтобы увидеть список.
Если хотите изменить сочетание, выберите нужный пункт, нажмите кнопки на клавиатуре и кликните «Принять». Программа может запомнить пользовательские установки. Для этого есть иконка в виде дискеты.
Сохранение настроек
В утилите очень много различных параметров. Их будет сложно восстановить после переустановки программы. Поэтому полезно будет узнать, как сохранить все настройки Photoshop CC и других версий. Так вам не придётся вспоминать, какие установки вы использовали.
- Найдите файлы настроек. Они должны быть в директории C:\Users\User_Name\AppData\Roaming\Adobe\(Версия программы)\Adobe Photoshop Settings. Чтобы её увидеть, надо включить отображение скрытых файлов. Если её там нет, запустите поиск по имени.
- Скопируйте папку на съёмный носитель или загрузите её в облачное хранилище.
Кроме того, можно сохранить все параметры и активные инструменты в виде рабочей среды. И в случае некорректного завершения работы или сбоя программы вы быстро восстановите нужные панели. Их не придётся включать вручную.
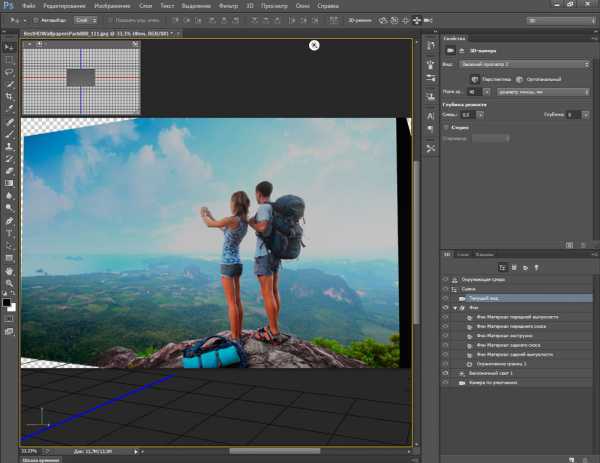
Сброс настроек
Чтобы скинуть все настройки программы, надо при её запуске держать зажатыми клавиши Ctrl+Alt+Shift. В некоторых версиях приложения эта комбинация не действует. Есть ещё один метод:
- «Редактирование» — «Установки» — «Основные».
- Зажмите клавишу Alt. В меню вместо кнопки «Отмена» появится «Сбросить». Так получится вернуть базовые настройки.
Photoshop можно использовать для всего, что связано с графикой. Но в разных проектах требуются разные параметры. В программе огромное количество установок, которые пользователь выбирает в зависимости от своих предпочтений. Кому-то удобнее с сеткой и направляющими, кому-то нужны панели со стилями, а кто-то не хочет видеть ничего лишнего. Поэтому полезно будет узнать, как настроить Фотошоп любой версии — CC, CS5 или CS6.
Как сбросить настройки Photoshop
При работе с фотошопом часто возникают ситуации, когда настройки для используемых инструментов сбиваются. Что то некорректно работает при попытке импорта объектов.
Например, у меня при импорте сложного объекта из Illustrator произошел сбой инструмента Type. После импорта с текстом совсем нельзя было работать.
Совет, найденный в интернете, что в CS3 проблему со шрифтами можно решить как:
идем в Edit > Preferences > Type и отключаем опцию Enable Missing Gliph Protection
Это тоже не сработал, как и множество остальных.
Перспектива переустановки Photoshop тоже отпадала из-за нехватки времени. Решением этой проблемы оказалось одно простое действие. Нужно было сбросить все настройки Photoshopк первоначальному состоянию. Это избавляло от необходимости переустановки Photoshop.
Как сбросить настройки Photoshop.
Для этого нужно закрыть Photoshop и запустить его удерживая клавиши Ctrl+Alt+Shift
Просто нажмите эти клавиши и удерживая кликните мышкой по иконке Photoshop.При загрузке Photoshop сбросит все настройки, которые вы возможно производили после установки Photoshop. Но настройка нужных параметров занимает гораздо меньше времени чем переустановка Photoshop.
00Смотреть полный каталог качественных тем и шаблонов
Здесь Вы можете выбрать из более чем 46 000 готовых дизайнов. Шаблоны сайтов + установка + хостинг + персонализация + поисковая оптимизация + копирайтинг — все эти услуги вы всегда можете получить от профессионалов мирового уровня!
Восстанавливаем настройки в Adobe Photoshop, а так же как открыть файл?
Сегодня мы расскажем как восстановить настройки программы Adobe Photoshop в первоначальное состояние, а так же как открыть файл, чтоб начать работать с ним.
Многие изменяют расположение окон программы и различные настройки под себя, но потом возникает ситуация когда необходимо все вернуть в первоначальный вид. Сделать это просто и не нужно прибегать к переустановке программы.
Итак по порядку.
Для восстановления настроек программы по умолчанию, то есть вернуть их в первоначальный вид достаточно перед запуском программы Adobe Photoshop нажать и удерживать нажатыми одновременно три клавиши Ctrl+Alt+Shift, и продолжая удерживать их запускаем программу Adobe Photoshop. Если вы не отпускали клавиши и все сделали правильно то во время запуска программы появится вот такое окно
Теперь все надеюсь понятно, нажимаем «да» если хотим сбросить настройки по умолчанию или «нет» если передумали. Потом программа продолжит запускаться с учетом вашего выбора, то есть сбросит настройки по умолчанию ил нет.
Если не помогло то есть еще один способ, читаем дальше.
В некоторых версиях Adobe Photoshop, особенно в более поздних первый способ не работает, тогда поступаем следующим образом, запускаем программу и в меню в верху нажимаем редактирование — настройки — основные. Откроется окно настроек программы где во вкладке основные просто нажимаем кнопку Alt. При нажатии кнопка в правом верхнем углу окна настроек изменится на надпись сбросить и удерживая кнопку Alt нажимаем мышкой на кнопку сбросить.
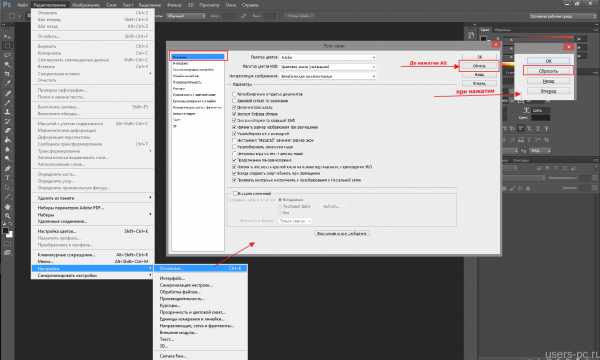
Теперь расскажем как открыть файл в Фотошоп.
Думаю что для большинства пользователей не составит труда это сделать. Файл открывается так же как и в большинстве программ. Необходимо выбрать пункт в верхнем меню файл, затем открыть и в открывшемся окне найти тот файл, на своем компьютере который вы хотите открыть. Выделив его нажимаем кнопку внизу справа открыть.
В фотошоп вы сможете открыть большинство фотографий, картинок, изображений. Все основные форматы эта программа поддерживает. Вот список самых распространенных форматов файлов которые вы сможете без труда открыть в Adobe Photoshop:
PSD — формат в котором сохраняет программа Adobe Photoshop свои рабочие проекты. В последствии их можно сохранить как обычную картинку, например в формат jpeg.
JPEG — самый распространенный и широко используемый формат который используется большинством фотокамер и не только.
Так же такие распространенные форматы графики как GIF, PNG и даже PDF.
Всем Удачи!