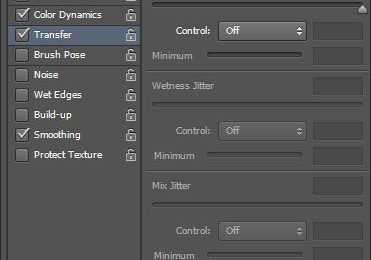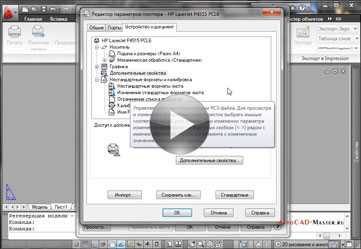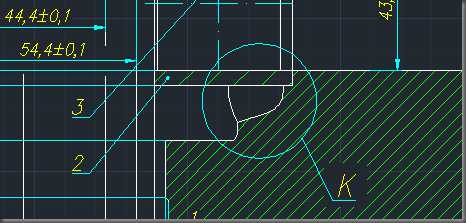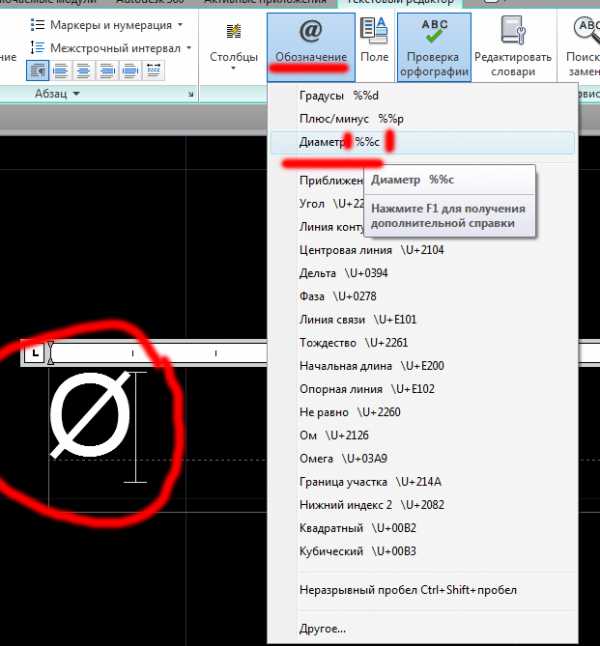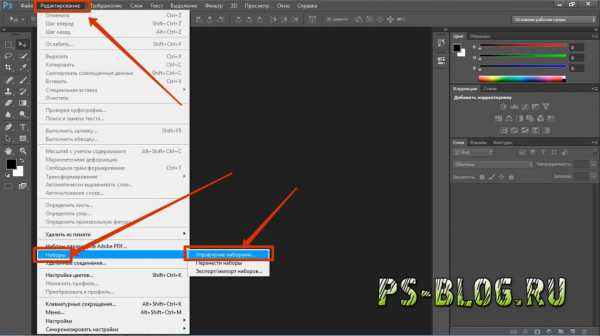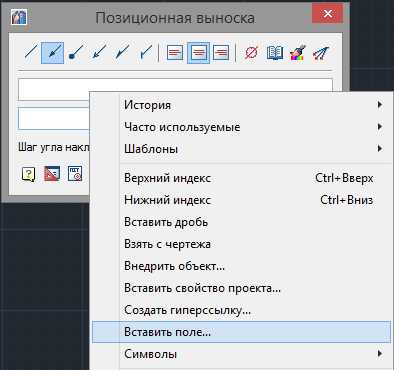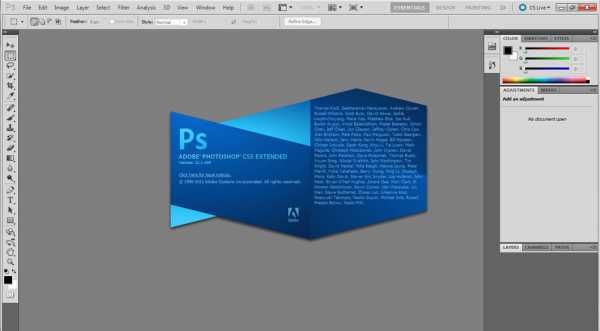Мы принимаем к оплате:
«Подарочный сертификат» от нашего Учебного Центра – это лучший подарок для тех, кто Вам дорог! Оплате обучение и подарите Вашим родным и близким обучение по любому из курсов!!!
«Сертификат на повторное обучение» дает возможность повторно пройти обучение в нашем Учебном Центре со скидкой 1000 рублей!
А также:
Как в фотошопе сделать изображение темнее
Как сделать фотографию темнее в Фотошопе
Инструкция
Запустите Adobe Photoshop и загрузите в него фотографию, которую следует сделать темнее.
Раскройте в меню графического редактора раздел «Изображение», перейдите в подраздел «Коррекция» и выберите пункт «Уровни». Графический редактор откроет отдельное окно с нужными настройками. Для доступа к нему можно воспользоваться и горячими клавишами ctrl + l.
Попробуйте выбрать одну из установленных по умолчанию комбинаций установок в поле «Набор». Для затемнения изображения могут подойти наборы, соответствующие строкам «Темнее» и «Более темные средние тона» из этого списка. Если в поле «Просмотр» поставлена отметка, то вы можете видеть, как именно выбранный вами вариант изменит исходное изображение.
Подберите самостоятельно нужную комбинацию значений, если ни один из стандартных вариантов не дает удовлетворительного результата. Перемещение закрашенного черным ползунка под гистограммой «Входные значения» от левого края к центру может помочь с затемнением изображения. Равно как и перемещение закрашенного белым ползунка под шкалой «Выходные значения» от правого края к центру.
Измените дополнительные установки, доступ к которым открывается щелчком по кнопке «Параметры», если нужного затемнения добиться не получается.
Нажмите кнопку OK после окончания работы с уровнями.
Другой набор инструментов, который способен помочь сделать фотографию темнее, можно открыть через тот же подраздел «Коррекция» раздела «Изображение» в меню Adobe Photoshop - выберите там пункт «Тени/света». В минимальном наборе здесь есть два ползунка, с помощью которых вам нужно подобрать подходящий вариант затемнения. Есть и расширенный набор управляющих элементов, доступ к которым открывается выставлением отметки в поле «Дополнительные инструменты».
Как сделать фотографию темнее в Фотошопе?
Графический редактор Adobe Photoshop предоставляет пользователю массу инструментов для редактирования любых изображений, включая фотографии. Есть в нем и сгруппированные в наборы управляющие элементы для решения конкретных задач - например, для затемнения или осветления изображения на фотографиях, имеющих дефекты этого рода.
Инструкция
Как сделать изображение частично черно-белым в фотошопе разными способами?

Хорошего всем времени дней, мои дорогие приятели и гости моего блога. Сообщите прошу вас, вы когда-нибудь видели такие фотографии, каковые частично цветные, а частично тёмное белые? По моему это в действительности достаточно увлекательная задумка, и смотрятся такие фотографии легко великолепно.
А самое основное, что таковой эффект сможет повторить любой.
И именно сейчас я поведаю вам, как сделать изображение частично черно-белым в фотошопе, а частично цветным. Для этого расчехляйте ваш фотошоп и загружайте любую картину. Я, к примеру, заберу эту превосходную фотографию с кубиками и малышом.
И давайте я сходу определюсь, что у меня будет черно-белым, а что цветным. Я собираюсь обесцветить всю фотографию, но покинуть красную кофту.
Архивная кисть
В первую очередь желал бы упомянуть метод, что подразумевает применение архивной кисти. У меня именно был отдельный урок по этому инструменту. Мы делали в том месте так, дабы цветная женщина оставалась на черно-белом фоне. Так что если вы до сих пор не привычны с архивной кистью, то в том месте я всё детально расписал.
Исходя из этого я не буду тут говорить про сам принцип.
Работа с отдельными участками
А сейчас мы приступим мало к более трудоемкому процессу, исходя из этого тут я, пожалуй, поведаю более детально.
- Выделите тот участок, что вы желаете сделать черно-белым. Для этого имеете возможность воспользоваться любым инструментом выделения, но Я пологаю, что тут больше всего подойдет прямоугольное лассо либо значительно лучше инструмент «Перо».
- Если вы выделили объект посредством пера, то по окончании завершения выделения нужно будет надавить правую кнопку мыши и выбрать пункт «Выделить область». Затем во снова открывшемся окне имеете возможность покинуть растушевку на нуле, но убедитесь, что у вас стоит галочка на «Сглаживание».
- Сейчас выберите какой-нибудь второй инструмент, к примеру «Прямоугольное выделение» и надавите правой кнопкой мышки в центре выделения. Затем выберите пункт «Скопировать на новый слой».
- Затем вам необходимо будет обесцветить фоновый слой, другими словами самый нижний. Не забывайте я вам говорил про четыре метода как сделать черно белую фотографию из цветной? Так вот, имеете возможность воспользоваться любым из способов. Но все таки самым несложным методом будет «Изображение» — «Коррекция»- «Обесцветить». Или комбинацию клавиш SHIFT+CTRL+U.
Сейчас совершенно верно кроме этого повторяйте действия с другими предметами, каковые вы захотите обесцветить.
Маска слоя
Ну и еще одним способом мы разглядим способ работы через маску слоя. Итак, заново открываем изображение, дабы вторых слоев у нас не было. Сделали? Превосходно.
А сейчас приступим.
- Сразу же дублируйте слой посредством комбинации клавиш CTRL+J и эту копию обесцветьте. Как это делается, вы должны знать).
- Сейчас, не сходя с черно-белого верхнего слоя, активируйте слой-маску. Не забывайте как это делается? Легко надавите на соответствующий значок внизу палитры слоев.
- Сейчас выберите инструмент кисть и поставьте ей жесткость процентов на 60-70, что бы края были мало сглаженными. И выберите цвет кисти тёмный.
- А дальше начинайте зарисовывать те участки, каковые по вашему точке зрения должны оставаться цветными. Благодаря маске слоя и тёмному цвету, мы возвращаем данной области первозданный цветной вид. А если вы выберем белый цвет, то он напротив будет зарисовывать область черно-белой кистью. Белым цветом вы станете пользоваться, в случае если увидите, что у вас оказались какие-то косяки.
Как видите, данный метод чем-то напоминает рисование архивной кистью. Да, работа выполняется приблизительно одинаковая.
Инверсия
Ну и напоследок хотелось бы вам поведать не то, дабы метод, а скорее дополнение. В случае если у вас всего один объект и вы желаете покинуть его цветным, а целый задний фон сделать черно-белым, то вам необходимо сделать следующее.
- Выделить данный предмет любым инструментом выделения. Я, к примеру, снова же буду применять Перо, не забыв по окончании окончания активировать выделение.
- Сейчас сделайте инверсию изображения. Не забывайте, как это делается? Вспоминайте. Подсказывать больше не буду, в противном случае ничего откладываться не будет. Если не понимаете как, то посмотрите мою статью про инверсию в фотошопе.
- А сейчас обесцвечиваем любым удобным для вас методом и возможно снимать выделение.
Ну, на сегодня хватит, пожалуй. Пологаю, что этих способов вам будет даже больше чем нужно и будет из чего выбрать.
Ну а если вы не весьма сильны в фотошопе, то я вам советую изучить данный превосходный курс, что окажет помощь освоить вам эту программу с нуля за несколько недель. В курсе практически разжеваны все нюансы работы с фотошопом, а самое основное, что поведано всё человеческим и понятным языком. И кстати, специально для вас у меня имеется маленький бонус, так что не пропустите.
Ну а я на сегодня заканчиваю. Надеюсь, что материал вам понравился и вы поделитесь им в соцсетях, и не забудете подписаться на обновления моего блога. С нетерпением буду ожидать вас опять.
Удачи вам. Пока-пока!
С уважением, Дмитрий Костин.
Как сделать фотографию черно-белой посредством Photoshop?
Интересно почитать:
Самые интересный результаты подобранные по Вашим интересам:
-
Как в фотошопе сделать черно-белое фото цветным тремя разными способами?
Всем привет! С вами как в большинстве случаев я, Дмитрий Костин. И сейчас мы снова будем фотошопить. Не забывайте, как мы делали из цветной фотографии…
-
Как в фотошопе сделать любую цветную картинку черно-белой?
Хорошего вам времени дней, мои дорогие читатели. Просматривал я тут сравнительно не так давно собственные детские фотографии (до 6 лет) и как же большое…
-
Как легко сделать размытый фон в фотошопе с помощью трех классных способов?
Привет всем тем, кто зашел на мой блог. Сейчас такая классная погода. Наконец чувствуется весна. И с таким вот весенним настроением я желал бы поведать…
-
Как легко сделать эффект дождя в фотошопе различными способами?
Я всех приветствую, мои дорогие приятели. Тут что всю последнюю семь дней у нас дожди лили с различной периодичностью. Так что было неясно, что одевать,…
-
Как сделать отличный загар в фотошопе если не получилось загореть по-настоящему?
Хорошего времени дней, мои дорогие приятели и гости моего блога. Я знаю, что не все смогут загореть летом по различным обстоятельствам, начиная от…
-
Как можно легко сделать круглую фотографию в фотошопе?
Хорошего всем денечка! Как ваше настроение? Готовитесь ко вторым праздникам? Я да. на следующий день мы едем в Ярославль впредь до 9 мая, как я и сказал….
Как в фотошопе сделать любую цветную картинку черно-белой?

Хорошего вам времени дней, мои дорогие читатели. Просматривал я тут сравнительно не так давно собственные детские фотографии (до 6 лет) и как же большое количество из них было черно-белых. Раньше это было простым делом, а сейчас чисто черно-белых фотоаппаратов нет, но всё равняется время от времени весьма приятно взглянуть на фотку без цвета. В некоторых случаях на нее кроме того приятнее наблюдать.
Вы так не вычисляете?
Во многих фотоаппаратах имеется функция нецветной съемки (ч/б, сепия и т.д.), но в данной статье я желал бы вам поведать как в фотошопе сделать картину черно-белой. Причем не имеет значение, что это за картина. Основное, что эта функция все равно осталась и отказываться от нее никто не планирует. Кстати в моей статье про архивную кисть в фотошопе я именно таки применял эффект превращения цветного фото в черно-белое.
Не забывайте?
Итак, давайте приступим! Что вы желаете преобразовать в ч/б цвет? Я желаю обесцветить машину, которую я вам показывал в уроке про то, как пользоваться градиентом в фотошопе.
Обесцвечивание
Самый несложный метод обесцветить изображение через меню «Изображение». Для этого зайдите в меню «Изображение» — «Коррекция» — «Обесцветить». Затем фотография мгновенно убирает все цвета.
Градации серого
Этот метод похож на первый и выполнить его будет кроме этого легко. Вам необходимо войти в меню «Изображение», после этого из выпадающего меню выбрать «Режим», а уже позже «Градации серого».
Вуаля! Ваше черно-белое изображение готово.
Оба метода являются самыми несложными, но не самыми лучшими. Для более узкого преобразования лучше применять остальные методы.
Черно-белое
Данный метод эргономичен тем, что мы можем подкорректировать изображение так как необходимо нам, исходя из этого уровень качества фотографии на выходе будет лучше.
Зайдите снова в меню «Изображение», после этого выберете привычное нам слово «Коррекция», и в конце смело выбирайте «Черно-белое…».
Как видите отечественное изображение стало черно-белым, и заодно показались разные бегунки с заглавием цветов. Посредством них мы-то и будем корректировать отечественное ч/б изображение. Попытайтесь подвигать попеременно различные бегунки и вы заметите, что изменяется качество и контрастность изображения, причем в отдельных участках.
Для каждого участка собственный собственный цвет.
Так подгоняйте все цвета так, пока изображение не примет контрастность и лучшую насыщенность. Вуаля.
Лишь не нажимайте на «Оттенок», в противном случае никакого черно-белого изображения у вас не окажется. Если вы не желаете ч/б, а желаете в желтых или других тонах, то пожалуйста.
Корректирующий слой
Наилучший метод создания черно-белого изображения из цветного — создать корректирующий слой. Но и тут имеется пара различных способов для того чтобы преобразования.
Микширование каналов
- Убедитесь, что у вас выделен необходимый слой. Если он у вас единственный, то не парьтесь. Сейчас надавите на кнопку создания корректирующего слоя (Черно-белый кружочек внизу панели слоев) и из раскрывающегося перечня выберете «Микширование каналов».
- У вас покажется новое окошечко с тремя константой и цветами. Чтобы сделать ч/б изображение, поставьте галочку наоборот «Монохромный».
- Сейчас двигайте ползунки с цветами, подгоняя их под нужную насыщенность. Суть приблизительно тот же, что и в прошлом случае. А вот ползунок «Константа» предназначена чтобы поменять контрастность всего изображения, а не отдельной цветовой области при выше.
Черно-белое
Тут я пробегусь мельком, поскольку данный метод аналогичен методу «Черно-белое», которое мы делали выше. Лишь тут всё происходит через корректирующий слой.
- Выберете опять создание корректирующего слоя, лишь вместо «Микширования каналов» выберете пункт «Черно-белое». Тут вам откроется похожее окно с цветами.
- Ну и как вы осознали, сущность такая же. Нам необходимо двигать бегунки, пока мы не отыщем нужную нам насыщенность ч/б изображения.
Ну в общем вот такие вот методы я вам желал продемонстрировать. Надеюсь, что вам их хватит). В случае если будут какие-то вопросы, то задавайте.
С удовольствием на них отвечу.
Помимо этого я желал бы порекомендовать превосходные видеоуроки по фотошопу для начинающих. Тут собрано всё, что необходимо для новичка, материал преподнесен великолепно и поведано всё весьма детально. Любой элемент разобран по косточкам, благодаря чему вы станете знать фотошоп всецело.
Так что в обязательном порядке просмотрите.
Ну а на сегодня я с вами прощаюсь. на следующий день будет новый урок и новый день. А сейчас прочно выспитесь.
Основное, не забудьте подписаться на модернизацию статей моего блога. Удачи вам в освоении и во всём остальном. Пока-пока!
Как раскрасить черно-белую фотографию в фотошопе
Интересно почитать:
Самые интересный результаты подобранные по Вашим интересам:
-
Как в фотошопе сделать черно-белое фото цветным тремя разными способами?
Всем привет! С вами как в большинстве случаев я, Дмитрий Костин. И сейчас мы снова будем фотошопить. Не забывайте, как мы делали из цветной фотографии…
-
Как в фотошопе из фото сделать карандашный рисунок?
Хорошего всем времени дней, дорогие приятели, читатели и все, кто зашел на мой блог. Во-первых поздравляю вас с превосходным праздником — Днем Великой…
-
Как легко сделать инверсию в фотошопе и в каких случаях она применяется?
Хорошего всем субботнего денечка, мои дорогие приятели, читатели и товарищи. Вспомнилось мне тут, в то время, когда я лишь изучал фотошоп, то первое…
-
Как сделать изображение частично черно-белым в фотошопе разными способами?
Хорошего всем времени дней, мои дорогие приятели и гости моего блога. Сообщите прошу вас, вы когда-нибудь видели такие фотографии, каковые частично…
-
Как сделать направляющие в фотошопе и что это вообще такое?
Хорошего всем времени дней, мои дорогие приятели и гости моего блога! Я тут поразмыслил и отыскал в памяти, что в далеком прошлом не писал никаких статей…
-
Как сделать отличный загар в фотошопе если не получилось загореть по-настоящему?
Хорошего времени дней, мои дорогие приятели и гости моего блога. Я знаю, что не все смогут загореть летом по различным обстоятельствам, начиная от…