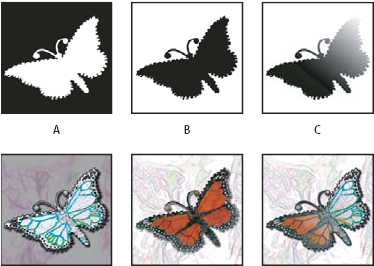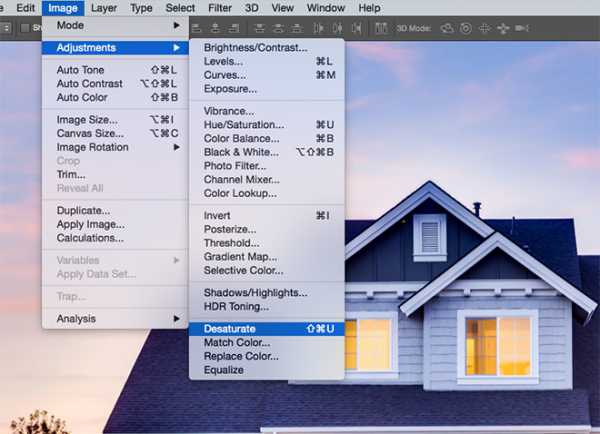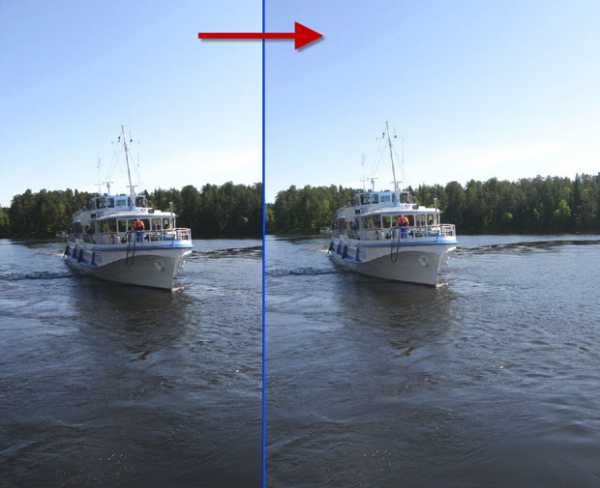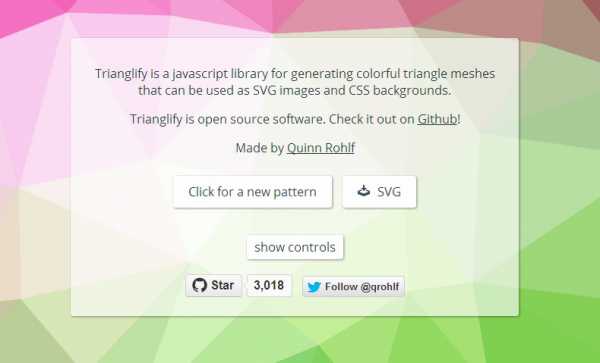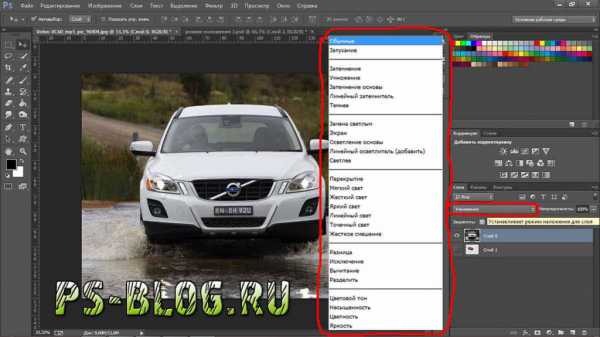Мы принимаем к оплате:
«Подарочный сертификат» от нашего Учебного Центра – это лучший подарок для тех, кто Вам дорог! Оплате обучение и подарите Вашим родным и близким обучение по любому из курсов!!!
«Сертификат на повторное обучение» дает возможность повторно пройти обучение в нашем Учебном Центре со скидкой 1000 рублей!
А также:
Как в фотошопе сделать деформацию
Используем марионеточную деформацию в Фотошоп
Всем привет! В этом уроке я покажу вам, как использовать инструмент Puppet Warp (Марионеточная деформация) в Photoshop CS5. Сначала скачайте материал, который нам понадобится:
Архив
Вот то, что у нас должно получится:
Первым делом давайте взглянем на «до и после». Я сделал всё так, чтобы позы наших прыгунов получились естественными, вот почему изменения получились небольшими, но этого достаточно, ведь цель урока – просто научить вас использовать этот инструмент.
Откроем первое изображение. Нам предстоит создать выделение первого прыгуна. Я использую для этого Polygonal Lasso (Прямолинейное Лассо), но вы можете использовать и другие способы выделения – возможно, что-то вам покажется более удобным. Главное, удостоверьтесь, что выделение получилось без косяков. Когда выделение будет полностью готово, вырезаем его на новый слой, нажав на Layer via Cut (Вырезать на новый слой), и называем новый слой, к примеру, «jumper 1».
Также выделяем второго прыгуна и удаляем его, так как мы будем импортировать его из другой картинки. Над качеством выделения можно сильно не работать, так как мы всё равно собираемся замалевать получившийся пробел.
Отключаем слой с первым прыгуном, и начинаем заниматься «закрашиванием» пробелов. Выбираем Clone Stamp (Штамп), и выставляем точки ориентира так, как это сделал я, либо выбираем свой набор точек. Используйте мягкую кисть для работы.
Называем слой “background”, и теперь мы должны зафиксировать его, прежде чем вставлять сюда нового прыгуна. Создайте выделение так, как показано на рисунке, используя Polygonal Lasso (Прямолинейное Лассо) – зажимайте Shift, чтобы проводить прямые. Теперь можно «клонировать» воду. Для более качественной работы, используйте разные размеры кистей и разные значения непрозрачности.
Теперь выделим небо, начиная от линии горизонта. Создаем новый слой и заливаем на нем выделение градиентом от #67abff к #a8c9f4.
Теперь откроем изображение с полем и небом, вырежем оттуда небо и вставим в наш проект. Отрегулируйте размеры и позиционирование нового слоя так, как это сделал я, и поменяйте режим наложения на Soft Light (Мягкий свет). Теперь в списке слоев выделим слой с фоном, слой с градиентом и этот новоиспеченный слой, и объединим их в один. Назовем новый слой “background”.
Теперь открываем вторую картинку с нашими ныряющими товарищами и выделяем второго прыгуна. Удостоверьтесь, что выделение предельно качественное, и скопируйте его на новый слой нашего основного документа. Назовите слой “jumper 2” и снова активируйте слой с первым прыгуном.
Выбираем слой «jumper 1», жмем Image > Adjustments > Brightness/Contrast (Изображение > Коррекция > Яркость/Контрастность) и выставляем параметры так, как на рисунке. Еще нам нужно будет удалить с коллажа кусочек его икры и его трусов – прекрасно звучит, не правда ли? – и мы молодцы. Выделяем и удаляем.
Вот мы и добрались до основного – использования инструмента Puppet Warp (Марионеточная деформация) в Photoshop CS5. Для начала нам нужно конвертировать слои с прыгунам в Smart Object. Кликаем правой кнопкой мыши по слою и жмем Convert to Smart Object (Преобразовать в смарт-объект). Проделываем то же самое со вторым прыгуном. Выделяем слой с первым прыгуном и жмем Edit > Puppet warp (Редактирование > Марионеточная деформация). Выставляем параметр Density (Плотность) на Show mesh (Сетка).
Марионеточная деформация – это новая возможность в Photoshop, благодаря которой мы можем менять позиции и позы объектов, в нашем случае людей. С помощью курсоры вы можете добавлять новые пины. Пины – это обозначение точек объекта, которые не должны двигаться, то есть которые мы привязываем и фиксируем. Выставьте эти точки так, как я:
Начнем с того, что поменяем положение ноги нашего коммуниста-прыгуна. Выберите точку на его правом колене и передвиньте ее вправо, как я. Теперь проделайте то же самое с другой ногой.
Давайте немного согнем его правую ногу. Если у вас зажат Alt и курсор находится прямо на точке pin, вы можете увидеть ножницы, а если курсор находится рядом. Вы можете вращать объект. Перед тем, как начать вращать точку на колене, нам нужно создать точку на левой щиколотке. Как вы можете заметить, теперь правая нога находится за левой ногой, и это не есть хорошо. Это произошло потому, что на правой ноге нет точек – сделайте их, как я. Вы всегда можете перемещать точки друг за друга так, как вам это нужно – какую спереди, а какую сзади. Например, я могу поместить левую ногу перед правой с помощью этих двух кнопок, нужно просто выбрать правую точку.
Удерживая Shift, выделите сразу четыре точки и переместите их выше и левее, как это сделал я. Теперь выделите только самую правую точку и поверните её, как показано на рисунке. Проделайте то же самое с другой рукой.
После того, как мы закончили с этим инструментом, необходимо нажать Enter. Вы можете дезактивировать результат, если хотите посмотреть на то, что было до этого.
Выбираем второго прыгуна, точнее слой с ним, и снова жмем Edit > Puppet warp (Редактирование > Марионеточная деформация). Расставьте точки так, как показано на рисунке.
Теперь переместим точку левее и ниже, только удостоверьтесь, что всё выглядит естественно. УдерживаяAlt, проверните руку против часовой стрелки, как показано ниже:
Выбираем пин на правом плече и поворачиваем руку выше, будто наш прыгун летит, и жмем Enter. Вы ещё может вернуться к работе с марионеточной деформацией, когда захотите. Вы можете ещё поиграть с этим инструментом, но, я думаю, мы сделали достаточно, и мы можем двигаться дальше.
Переместите второго прыгуна немного левее, а также, я считаю, что вы ещё должны повернуть первого, как показано ниже.
Теперь давайте сделаем нашу картинку более интересной. Дублируем слой “jumper 1” и жмем Rasterize Layer (Растрировать слой). Теперь можете нажать Filter > Blur > Motion blur (Фильтр > Имитация > Размытие в движении) и выставить параметры так, как на картинке ниже. Удостоверьтесь, что дубликат слоя, с которым мы теперь работаем, находится поверх оригинала в списке слоев.
Назовем слой «jumper 1 blur» и добавим маску слоя. Используя мягкую кисть разных размеров и непрозрачности, нарисуем на маске черным так, как у меня. Проделайте то же самое со вторым прыгуном.
Теперь сделаем дубликат слоя с фоном и применим к нему Filter > Blur > Gaussian Blur (Фильтр > Имитация > Размытие по Гауссу) и Image > Adjustments > Hue/Saturation (Изображение > Коррекция > Цветовой тон/Насыщенность). Выставляем настройки так, как на картинке.
Добавим маску слоя. Нарисуйте пятно, как я.
Я вижу, что на первого прыгуна свет распространяется не очень выгодно. Выделяем слои “jumper 1” и “jumper 1 blur” и зажимаем Ctrl+T. Теперь отражаем слои по горизонтали и жмем Enter.
Теперь выделяем все слои, дублируем и объединяем дубликаты. Жмем Ctrl+U и выставляем параметр Saturation (Насыщенность) на -100. Выставляем непрозрачность нового слоя на 80% и меняем режим наложения на Multiply (Затемнение).
Готово!
Источник: tutzor.com
Деформация текста в фотошопе
Продолжаем знакомиться с инструментом Текст, о котором я подробно расписывал в одноименной статье. Поскольку инструмент достаточно гибкий и сложный, я решил не смешивать все в одну кучу и выделил в отдельную статью информацию о том, как можно деформировать текст (процесс напоминает работу команды Трансформация).
Деформация текста — это одна из ключевых особенностей инструмента. Одно дело делать его жирным, курсивом, менять размер и др элементарные задачи, другое — возможность сделать художественное размещение надписи на вашей работе.
Итак, выберите инструмент Текст, напишите какую-нибудь надпись и выберите на панели параметров Создать деформированный текст:
Появится диалоговое, в котором вы можете выбрать предустановленные стили искривления текста, а также настройки изгиба и искажения. Параметры Горизонтальный/Вертикальный влияют на размещения текста относительно плоскости.
Параметр Изгиб/Степень влияет на силу искривления.
Искажение по горизонтали и вертикали дополнительно меняют вашу надпись в горизонтальной и вертикальной плоскости соответственно.
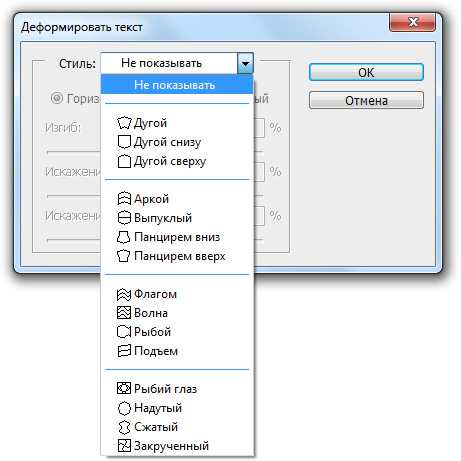
Пример искажения в форме Волны:

Или вот избитая тема из Звездных Войн:
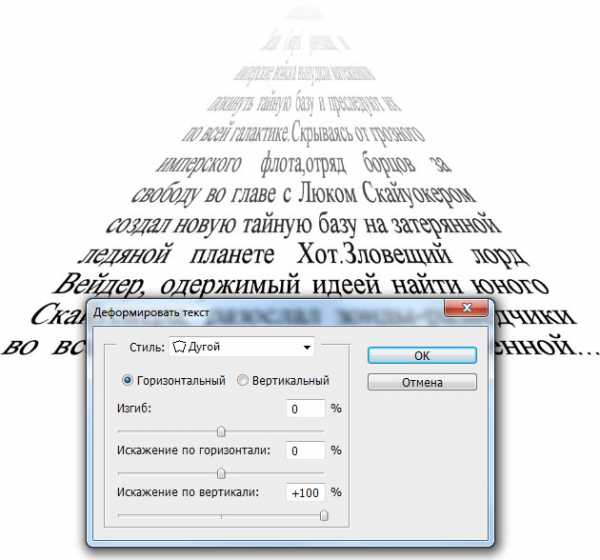
Все это легко и, можно сказать, детские игрушки. Вот по настоящему индивидуальный подход размещения надписей вам обеспечит Контур!
Текст по Контуру
Фотошоп — это программа, которая должна реализовать абсолютно все дизайнерские идеи, в том числе сложные и хитроумные. В нашем случае исключения не будет. Рассмотрим ключевой способ художественной деформации текста.
У меня пока нет урока по контурам (но я планирую это исправить), поэтому если испытываете сложность с таким инструментом, можно посмотреть на других сайтах, информации полно.
Итак, чтобы написать текст вдоль контура — выберите Перо и создайте произвольную кривую, которая будет будущей надписью.
Затем выберите инструмент Текст и наведите указатель на кривую. Дождитесь, когда указатель изменит свой внешний вид (вертикальная палочка с наклонной полоской внизу), затем нажмите левой кнопкой мыши на начало кривой.
Чтобы изменить место положение надписи, выберите инструмент Выделение контура (черная стрелочка) зажмите кнопкой и тащите в необходимое место.
Нажмите клавишу Enter, чтобы применить все настройки. После этого сам контур исчезнет, останется только текст.
В фотошопе есть предустановленные фигуры, которые вы также можете использовать как контур. Не забываете о том, что мы уже прошли палитру Символы, поэтому можем, например, поднимать текст повыше. Используйте эти знания в своих творениях.
Заметили ошибку в тексте - выделите ее и нажмите Ctrl + Enter. Спасибо!
Деформация текста в фотошоп: подробное описание
Продолжу тему текста в фотошоп. В одной из предыдущих статей я рассказывал о простых свойствах и возможностях инструмента текст. Сегодня речь пойдет о такой интересной особенности как деформация текста в фотошоп.

Стандартные опции
Поскольку текст в фотошопе является графическим элементом его можно изменять, как захочется. Самые простые деформации предоставлены на палитре инструментов по управлению текстом.
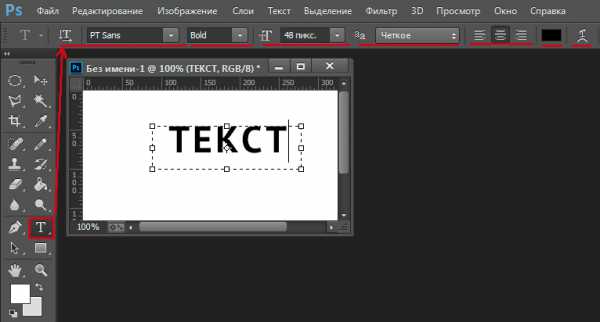
Кроме этого можно получить интересные эффекты в диалоговом окне под названием «Деформировать текст» (Create Warped Text), которое появляется на верхней панели над рабочей областью сразу после активации соответствующего пункта меню.
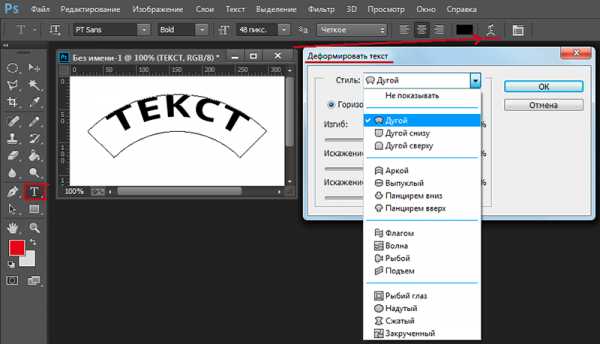
Это простейшие деформации, которые представлены набором характерных изменений из выпадающего списка Стиль (Style).
Эксперименты с изменением текста
Все эффекты имеют ось симметрии, относительно которой можно задать дополнительные характеристики.

Ползунков в диалоговом окне всего три. Изгиб (Bend) влияет на интенсивность искривления. Здесь же можно изменить силу искажения по горизонтали или вертикали (Horizontal Distortion, Vertical Distortion).
Для примера приведу деформацию текста волной.

Еще пример простой деформации текста по форме флага.

Это простейшие изменения, которые применяются для примитивной работы с текстом.
Деформация текста по контуру
Более универсально написание текста по произвольной кривой. Такая деформация актуальна, когда необходимо вписать текст в изгиб контура имеющейся картинки.
Такой контур всегда будет разным и инструменты фотошоп позволяют сделать надпись максимально естественной.
Для того чтобы написать текст по контуру, сначала необходимо задать этот контур.
Делается это с помощью инструмента «Свободное перо» (Freeform Pen Tool), выбрать его можно на основной панели инструментов или с помощью горячей клавиши «P».
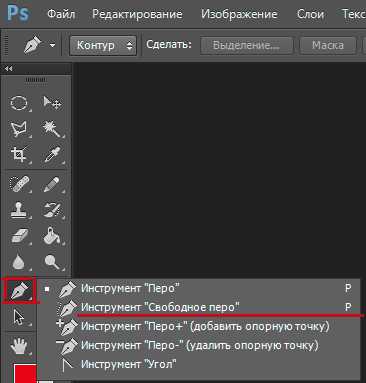
Именно свободное перо позволяет нарисовать контур согласно необходимому изгибу. При этом прорисованная линия сама приобретет необходимую гладкость и уберет неточность движений мышкой.
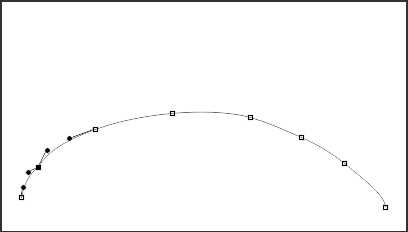
Когда контур будет задан, выберите инструмент «Текст», наведите курсор на созданный контур в том месте, где предполагается начало текста.
Дождитесь, когда курсор изменит свой внешний вид (под указателем появится волнистый сплайн) и клацните левой клавишей мышки, устанавливая курсор в необходимом месте. Теперь можно писать сам текст, который будет плавно повторять заданный изгиб контура.
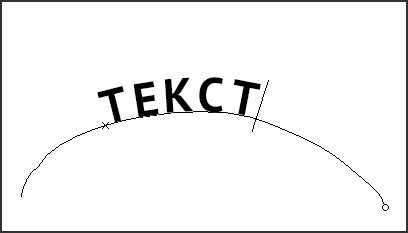
Для изменения контура, выберите инструмент «Выделение контура» (Path Selection Tool), нажмите на контур, на нем появятся маленькие черные квадратики, эти замки можно перемещать, деформируя контур и текст, который по нему написан.