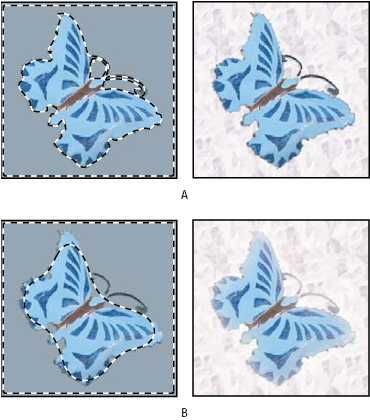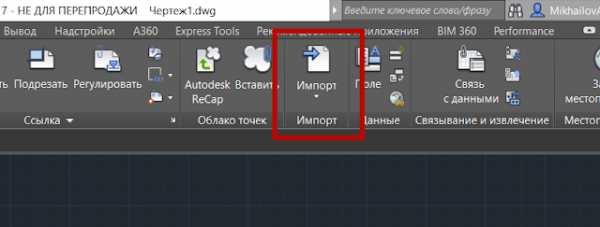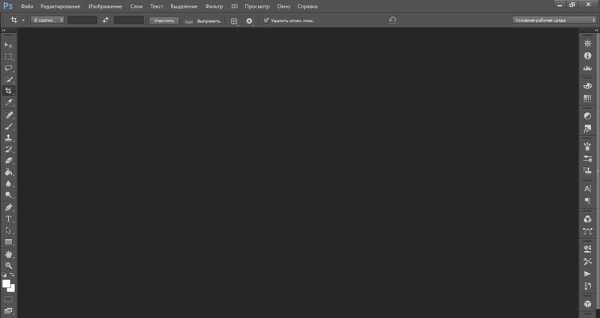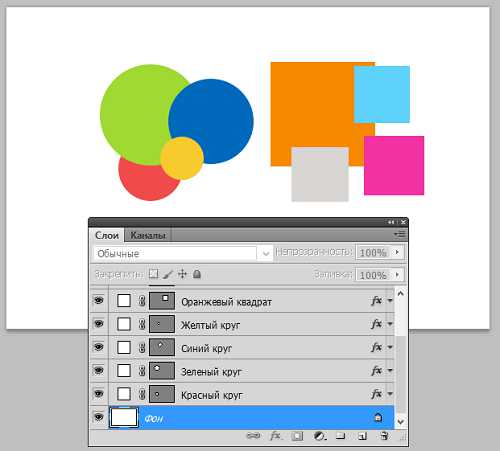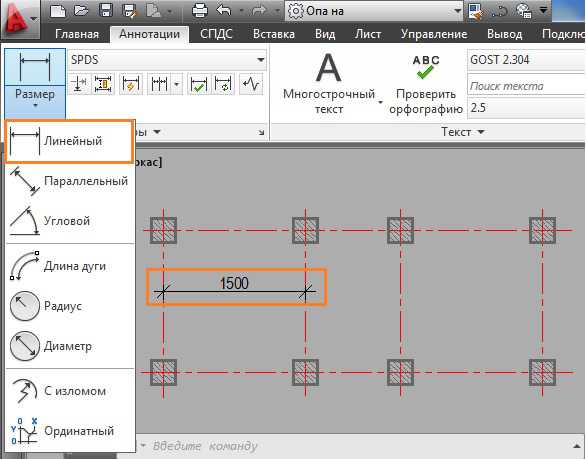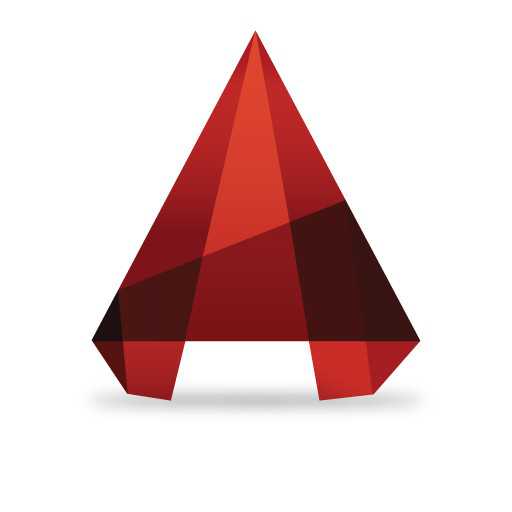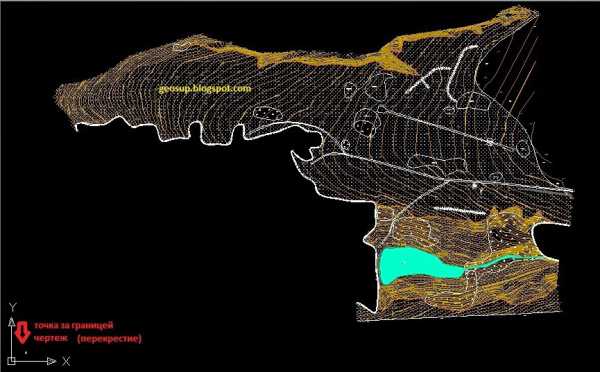Мы принимаем к оплате:
«Подарочный сертификат» от нашего Учебного Центра – это лучший подарок для тех, кто Вам дорог! Оплате обучение и подарите Вашим родным и близким обучение по любому из курсов!!!
«Сертификат на повторное обучение» дает возможность повторно пройти обучение в нашем Учебном Центре со скидкой 1000 рублей!
А также:
Как в фотошопе открыть навигатор
Панель навигации в Фотошопе
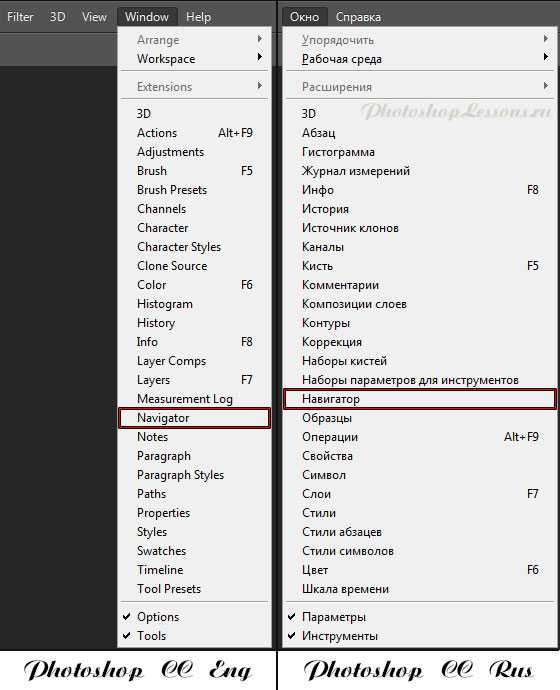 Window - Navigator (Окно - Навигатор) на примере Photoshop CC (2014) (Eng/Rus)
Window - Navigator (Окно - Навигатор) на примере Photoshop CC (2014) (Eng/Rus)Особенно это полезный материал для тех, кто занимается ретушированием и обработкой фотографий, так как в вашем деле необходимо быстро ориентироваться в пространстве рабочего изображения.
Итак, разберемся еще раз с ролями:
Фотошоп - это ваш самолет!
Вы - пилот!
Ваш штурвал - панель навигации!
Поехали!
Для управления изображением в Photoshop мы используем навигационную панель.Если навигационная панель не видна, то ее нужно активировать в меню Window (Окна) - выбрать Navigator (Навигатор).
Давайте приглядимся к навигационной панели:
В области отмеченной буквой A мы видим редактор масштаба.
В данный момент изображение имеет масштаб 81.97% от настоящего размера.
Здесь можно вводить значения от 0.11% до 1600%.
Мы также можем использовать ползунок (отмечен буквой E):
перетаскивая вправо - увеличиваете, влево - уменьшаете.
Кликая на значок (отмечен буквой В) мы можем уменьшить постепенно небольшими шажками.
А этот значок (отмечен буквой С) увеличивает. Красный квадратик, отмеченный буквой D, говорит нам о том, какая часть изображения видна в документе.
Это окошко будет становиться меньше и меньше в том случае, если мы будем постоянно увеличивать изображение.
Мы можем передвигать этот квадратик - просто наведите курсор на изображение в навигационной области пока не появится такой значок:
Когда это случится, вы просто зажимаете левую кнопку мыши и перетаскиваете окошко на тот участок изображения, который вам нужно корректировать в данный момент.
Заметьте: вы можете перетаскивать квадратик только в том случае, если он меньше чем само изображение.
Посмотрите на скриншоты:
на верхнем - мы не можем передвигать красный квадрат, на нижнем можем без проблем:
Важно отметить, что саму навигационную панель мы тоже можем увеличивать.
Просто потяните за нижний правый угол панели (отмечен красным цветом на скриншоте):
Это позволит увидеть больше деталей:

Надеемся, вам этот материал будет полезен, и вы будете закрытыми глазами ориентироваться по вашему бескрайнему изображению.
Приятного путешествия!
Автор: Зинаида Лукьянова;
Источник;
Палитра Навигатор
Тема урока: Палитра Навигатор в Photoshop – настройки, работа. Как быстро перемещаться по увеличенному изображению. Работа с палитрой Навигатор в Фотошоп.
Урок ведется в версии Photoshop CS6, но в CS5 все аналогично.
Как включить навигатор
Расположена панель навигации справа от рабочего окна и открывается нажатием на пиктограмму:
Если такого значка там не оказалось, вызываем в меню Окно (Window) → Навигатор (Show Navigator). Откроется окошко, которое можно перетащить в любое удобное место, изменить размер. Чтобы растянуть его или сжать, подводим курсор к одной из сторон или углу, как показано на рисунке, и когда курсор примет вид двухсторонней стрелки, тянем в нужном направлении.
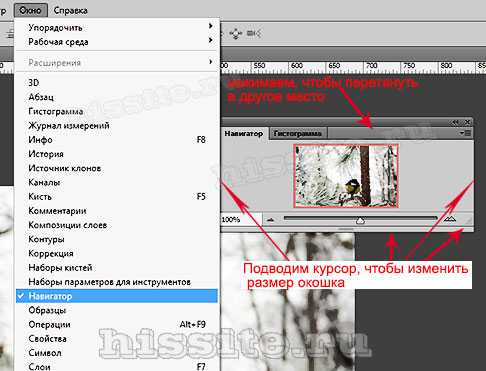
Окно навигатора содержит:
- Миниатюра открытого изображения. Здесь должно быть все понятно. Это уменьшенная копия открытого слоя.
- Рамка области просмотра. О ней читайте ниже.
- Ползунок – регулятор масштаба. Его передвижение влево – вправо вызывает плавное изменение масштаба фото.
- Кнопка дискретного (пошагового) уменьшения размера. Щелкните несколько раз на этот треугольник, и за каждым щелчком масштаб будет уменьшаться на 100%.
- Кнопка дискретного (пошагового) увеличения размера. Она работает аналогично предыдущей кнопке №4, но в сторону увеличения.
- Поле ввода произвольного значения. Здесь указан текущий масштаб. Можно задать числовое значение в процентах. Вписать можно только цифры, а знак % редактор подставит автоматически. Чтобы редактор понял, что все нужные цифры уже вписаны, щелкаем по фотографии или нажимаем клавишу Enter.
Рамка области просмотра
- Ею обведена часть изображения, которая в этот момент видна в рабочей области редактора. По умолчанию она красного цвета. Изменить цвет можно в настройках (картинка ниже). открыть панель, нажав на треугольник;
- в открывшейся вкладке выбрать Параметры панели;
- всплывет окно, в котором нужно открыть список. Там можно выбирать любой цвет из предложенных, или открыть полную палитру, установив «Заказная». В завершение нажать «Ок».
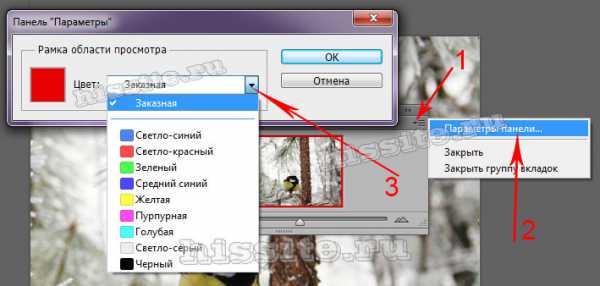
При увеличении масштаба документа, рамка будет уменьшаться, очерчивая только тот участок фото, который в данный момент виден на рабочей области Фотошоп.
Навигация по документу
Предположим, что для детального просмотра нужно сильно увеличить изображение. Выполняем это одним из способов:
- перетянув ползунок-регулятор;
- кнопкой дискретного увеличения размера;
- поставив большее процентное значение в поле масштаба.
Мы увеличили масштаб до 600%. Теперь в рабочем окне часть изображения выходит за границы видимости, а видимая область в палитре обозначена рамкой.

Чтобы посмотреть участки, которые не попали в зону видимости, перетягиваем рамку по миниатюре изображения в палитре. Для этого подводим курсор внутрь рамки. Он принимает вид захвата (кулак), зажимаем мышкой и двигаем по картинке. В рабочем окне редактора будет видна область, которую в этот момент обозначена ее границами.
Другие методы навигации:
- для быстрой навигации отведите курсор за пределы рамки и щелкните в месте, которое хотите посмотреть;
- зажать клавишу Ctrl, курсор преобразуется в значок Лупа, им можно очертить нужную область просмотра. Рамка образуется по обведенной области.
Редактор Adobe Photoshop предоставляет и другие инструменты масштабирования и навигации. В этом уроке мы рассказали только о работе с панелью Навигатор.
Обзор палитры «Навигатор» в фотошопе
Можно представить палитру Навигатор в виде универсального инструмента масштабирования. Если вы хотите точно знать, какая часть изображения увеличена, палитра сообщит вам. Чтобы открыть ее, выберите команду Окно — Навигатор. Палитра отображает уменьшенную версию изображения под названием миниатюра и отмечает увеличенную область красной рамкой, которая называется область просмотра.
Поле в нижней части палитры отображает текущую степень увеличения. Вы можете увеличить или уменьшить масштаб изображения, нажав соответствующую кнопку в нижней части палитры (они похожи на маленькие горы) или с помощью ползункового регулятора масштаба, расположенного между ними. Для увеличения до определенной степени введите значение в поле масштаба.

При увеличении масштаба изображения, рамка области просмотра сжимается, поскольку вы смотрите на меньшую область. Вы можете также перетащить рамку для перехода на другую позицию изображения.
Чтобы увеличить размер панели «Навигатор», перетащите вниз ее правый нижний угол.
Цвет рамки области просмотра можно изменить выбрав пункт «Параметры панели» в меню панели «Навигатор», которое открывается кнопкой в ее правом верхнем углу. Щелкните мышью по индикатору с красным цветом, выберите другой цвет из диалогового окна «Палитра цветов», а затем нажмите кнопку ОК.
Заметили ошибку в тексте - выделите ее и нажмите Ctrl + Enter. Спасибо!
Просмотр изображений в Photoshop
Для просмотра изображений во весь экран можно использовать параметры режима экрана. Можно отображать или скрывать панель меню, панель заголовка и полосы прокрутки.
Примечание.
Нажмите клавишу «F» для быстрого переключения режимов экрана.
- Выполните одно из следующих действий.
Чтобы перейти к режиму по умолчанию (строка меню сверху и полосы прокрутки по бокам), выберите «Вид» > «Режим экрана» > «Стандартный режим экрана». Можно также нажать кнопку «Режим экрана» в строке «Приложение» и выбрать «Стандартный режим экрана» во всплывающем меню.
Чтобы развернуть окно на весь экран, оставив строку меню и серый фон без строки заголовка и полос прокрутки, выберите «Вид» > «Режим экрана» > «Режим «Целый экран с главным меню». Можно также нажать кнопку «Режим экрана» в строке «Приложение» и выбрать «Режим «Целый экран с главным меню» во всплывающем меню.
Чтобы в полноэкранном окне отображался только черный фон (без строки заголовка, строки меню или полос прокрутки), выберите «Вид» > «Режим экрана» > «Режим «Целый экран». Можно также нажать кнопку «Режим экрана» в строке «Приложение» и выбрать «Режим «Целый экран» во всплывающем меню.
- Выполните одно из следующих действий.
Используйте полосы прокрутки окна.
Выберите инструмент «Рука» и перетащите его для панорамирования изображения. Чтобы воспользоваться инструментом «Рука», когда активен другой инструмент, удерживайте клавишу «Пробел» при перетаскивании изображения.
Примечание.
Если компьютер поддерживает OpenGL, можно выполнить быстрое панорамирование в желаемом направлении обзора с помощью инструмента «Рука». После быстрого движения мышью изображение будет смещаться, как будто вы перетаскиваете его. Эту функцию можно включить, выбрав меню «Редактирование» > «Установки» > «Общие» (Windows) или Photoshop > «Установки» > «Общие» (Mac OS) и выбрав параметр «Включить быстрое панорамирование».
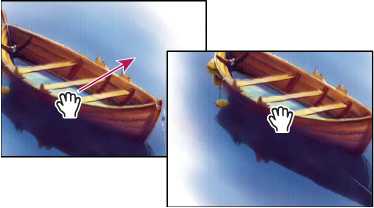 Перетаскивание инструмента «Рука» для просмотра другой области изображения
Перетаскивание инструмента «Рука» для просмотра другой области изображения Перетащите цветную рамку (область просмотра) на панели «Навигатор».
Для поворота холста без внесения необратимых изменений используйте инструмент «Поворот вида»; этот инструмент не трансформирует изображение. Вращение холста может потребоваться по многим причинам, например для облегчения рисования и раскрашивания. (Требуется OpenGL.)
Примечание.
Также можно использовать жесты поворота на компьютерах MacBook, оснащенных мультисенсорными трекпадами.
- На панели инструментов выберите инструмент «Поворот вида» . (Если этот инструмент не отображается, нажмите и удерживайте инструмент «Рука».)
- Выполните одно из следующих действий.
Перетащите его на изображение. Компас будет указывать «северное» направление на изображении, несмотря на текущий угол поворота.
На панели параметров в поле «Угол поворота» введите значение угла в градусах.
Щелкните или перетащите круглый элемент управления «Установка угла поворота».
- Для восстановления первоначального угла поворота холста щелкните «Восстановить вид».
Видео с инструкцией по использованию инструмента «Поворот вида» и прочими советами по использованию рабочей среды см. по адресу www.adobe.com/go/lrvid4001_ps_ru. (Обсуждение инструмента «Поворот вида» начинается с метки 5:10.)
Если компьютер MacBook оснащен мультисенсорным трекпадом, то его можно использовать для пролистывания, поворота и изменения масштаба изображений. Эта функция может значительно повысить производительность, однако ее можно отключить в случае появления непредвиденных изменений.
-
Выберите Photoshop > «Установки» > «Интерфейс» (Mac OS).
-
В разделе «Основные» снимите флажок «Включить жесты».
Используйте панель «Навигатор» для быстрого изменения области просмотра изображения с помощью миниатюры. Цветная рамка в палитре «Навигатор» (называемая областью просмотра) соответствует области изображения, в данный момент видимой в окне.
- Выполните одно или несколько следующих действий.
Чтобы открыть панель «Навигатор», выберите команду меню «Окно» > «Навигатор».
Чтобы изменить масштаб просмотра, введите соответствующее значение в текстовом поле, нажмите кнопку «Уменьшение» или «Увеличение» или передвиньте регулятор масштаба.
Чтобы переместить просматриваемую область изображения, перетащите область просмотра по миниатюре изображения. Также можно щелкнуть миниатюру изображения, чтобы задать видимую область.
Совет. Чтобы одновременно задать размер и позицию области просмотра, перетащите миниатюру изображения, удерживая клавишу «Ctrl» (Windows) или «Command» (Mac OS).
Чтобы изменить цвет области просмотра, выберите в меню панели пункт «Параметры панели». Выберите цвет из всплывающего меню «Цвет» или щелкните поле цвета, чтобы выбрать заказной цвет.
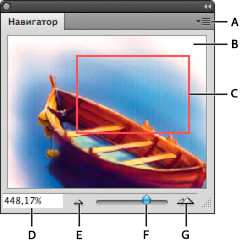 A. Кнопка меню панели B. Миниатюра графического объекта C. Область предварительного просмотра D. Текстовое поле «Масштаб» E. Кнопка «Уменьшение» F. Ползунок масштаба G. Кнопка «Увеличение»
A. Кнопка меню панели B. Миниатюра графического объекта C. Область предварительного просмотра D. Текстовое поле «Масштаб» E. Кнопка «Уменьшение» F. Ползунок масштаба G. Кнопка «Увеличение»
С помощью инструмента «Масштаб» или команд меню «Вид» изображение можно увеличить или уменьшить. При использовании инструмента «Масштаб» при каждом щелчке изображение увеличивается или уменьшается до следующего предопределенного значения в процентах и центрируется относительно точки, в которой произведен щелчок. Если изображение увеличено до максимального значения 3200 % или уменьшено до минимального размера 1 пиксел, значок лупы становится пустым.
- Выберите меню «Редактирование» > «Установки» > «Производительность» (Windows) или Photoshop > «Установки» > «Производительность» (Mac OS). В разделе «Настройки граф. процессора» выберите «Включить отрисовку OpenGL».
Примечание.
Для использования некоторых настроек инструмента «Масштаб» требуется OpenGL. Если параметр «Включить отрисовку OpenGL» недоступен, используемая видеокарта не поддерживает эту технологию.
- В окне «Основные установки» выберите любой из следующих параметров.
Масштабирование с анимацией
Обеспечивает непрерывное изменение масштаба изображения, пока удерживается инструмент «Масштаб».
Масштабировать колесиком мыши
Позволяет изменять масштаб с помощью колеса прокрутки мыши.
Масш. нажатый объект и поместить курсор в центр
Переносит центр масштабируемой области в точку щелчка.
- Выполните одно из следующих действий.
Выберите инструмент «Масштаб» и нажмите кнопку «Увеличение» или «Уменьшение» на панели параметров. Затем щелкните область, масштаб которой надо изменить.
Совет. Чтобы быстро переключиться в режим уменьшения, удерживайте клавишу «Alt» (Windows) или «Option» (Mac OS).
Выберите команду «Просмотр» > «Увеличение» или «Просмотр» > «Уменьшение». При достижении максимально возможных значений приближения или удаления изображения команды «Увеличение» или «Уменьшение» становятся недоступными.
Задайте уровень масштаба в левом нижнем углу окна документа или на панели «Навигатор».
Настройка масштаба на уровне 100 % обеспечивает самый точный вид, так как каждый пиксел изображения соответствует одному пикселу монитора. (При других параметрах масштаба пикселы изображения распределены для другого объема пикселов монитора.)
- Выполните одно из следующих действий.
Дважды щелкните инструмент «Масштаб» на палитре инструментов.
(Creative Cloud) Выберите «Вид» 100 % или щелкните 100 % на панели параметров инструмента «Масштаб» либо инструмента «Рука».
Выберите «Вид» > «Реальный размер» или щелкните пункт «Реальный размер» на панели параметров инструмента «Масштаб» либо инструмента «Рука».
Введите значение 100% в полосе состояния и нажмите клавишу «Ввод» (в Windows) или «Return» (в Mac OS).
Примечание.
Масштаб 100 % обеспечивает вывод изображения на экран, соответствующий представлению в веб-браузере (при текущем разрешении).
Примечание.
Для непрерывного масштабирования видеокарта должна поддерживать OpenGL, и в окне «Основные установки» необходимо установить флажок «Масштабирование с анимацией».
- Выберите инструмент «Масштаб» и выполните одно из следующих действий.
Чтобы увеличить изображение, щелкните по нему и удерживайте кнопку мыши. Чтобы уменьшить изображение, нажмите клавишу «Alt» (Windows) или «Option» (Mac OS).
На панели параметров выберите «Масштабирование перетаскиванием». Затем в изображении перетащите курсор влево для уменьшения масштаба или вправо для увеличения.
- Выберите инструмент «Масштаб» .
- Обведите курсором часть изображения, которую нужно увеличить.
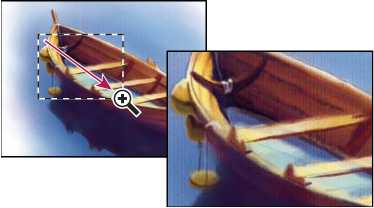 Перетаскивание инструмента «Масштаб» для увеличения масштаба просмотра изображения
Перетаскивание инструмента «Масштаб» для увеличения масштаба просмотра изображения Область увеличения отображается в максимально возможном масштабе. Чтобы перетащить область вокруг изображения в Photoshop, начните перетаскивать область и при этом нажмите клавишу «Пробел».
- Нажмите и удерживайте клавишу «H», затем щелкните изображение и не отпускайте кнопку мыши.
Текущий инструмент сменится инструментом «Рука», а масштаб изображения увеличится следующим образом.
Если все изображение изначально помещается в пределах окна документа, изображение увеличивается до размеров окна.
Если изначально видна лишь часть изображения, оно уменьшается. Перетащите маркер области масштабирования для увеличения другой части изображения.
- Отпустите сначала кнопку мыши, а затем клавишу «H».
Масштаб изображения вернется к предыдущему значению, и станет активным прежний инструмент.
- При активном инструменте «Масштаб» установите на панели параметров флажок «Настраивать размер окон». Размер окна будет меняться при увеличении или уменьшении масштаба просмотра изображения.
Если флажок «Настраивать размер окон» снят (по умолчанию), размер окна остается неизменным независимо от масштаба изображения. Это может быть полезно при использовании маленьких мониторов или при работе с изображениями, упорядоченными мозаикой.
Примечание.
Чтобы автоматически изменять размер окна при масштабировании с помощью клавиатурных сокращений, выберите «Редактирование» > «Установки» > «Основные» (Windows) или «Photoshop» > «Установки» > «Основные» (Mac OS). Затем выберите параметр «Инструмент Масштаб изменяет размер окон».
- Выполните одно из следующих действий.
Дважды щелкните инструмент «Рука» на палитре инструментов.
Выберите команду «Просмотр» > «Показать во весь экран».
Выберите инструмент масштабирования или инструмент «Рука» и нажмите кнопку «Показать во весь экран» на панели параметров.
Эти параметры изменяют уровень масштабирования и размер окна, чтобы изображение заняло все доступное пространство экрана.
По умолчанию при приближении более 500 % становится видна пиксельная решетка. Чтобы скрыть сетку, сделайте следующее.
- Выберите «Просмотр» > «Показать», затем снимите флажок «Пиксельная сетка».