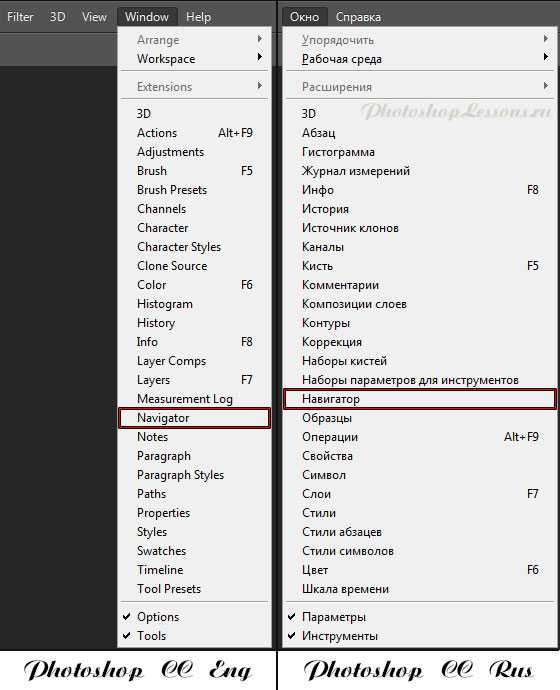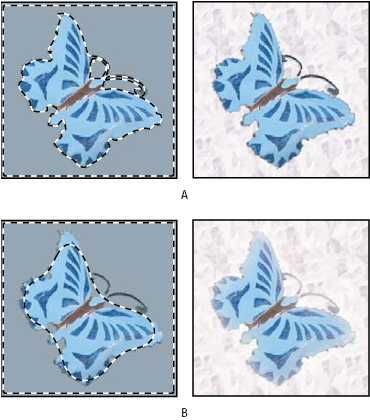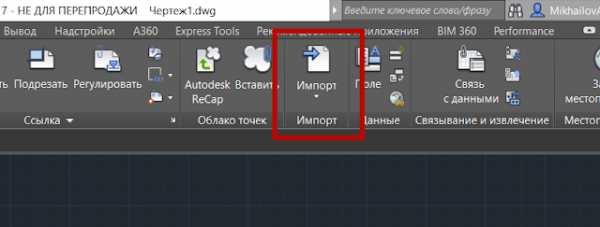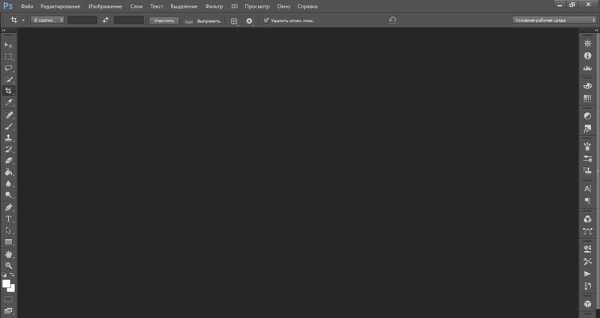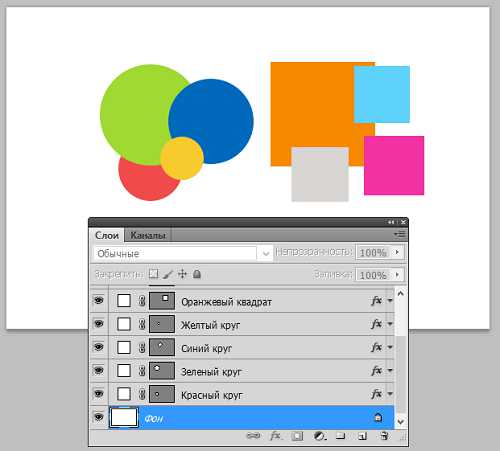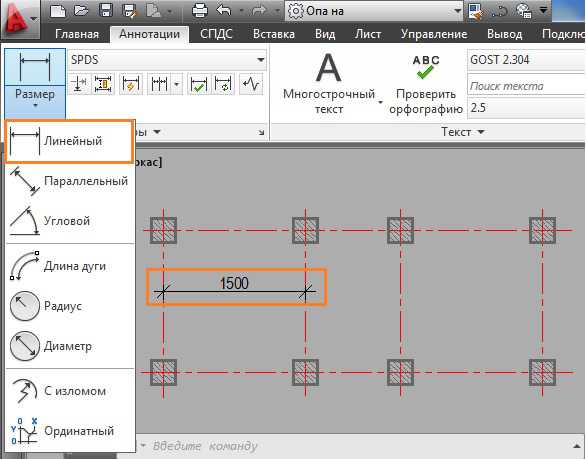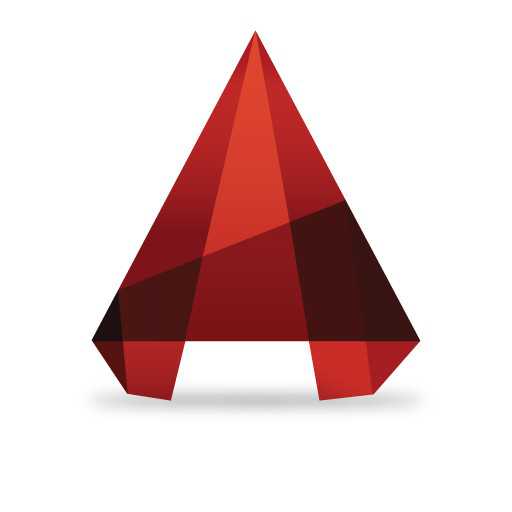Мы принимаем к оплате:
«Подарочный сертификат» от нашего Учебного Центра – это лучший подарок для тех, кто Вам дорог! Оплате обучение и подарите Вашим родным и близким обучение по любому из курсов!!!
«Сертификат на повторное обучение» дает возможность повторно пройти обучение в нашем Учебном Центре со скидкой 1000 рублей!
А также:
Как в автокаде поменять цвет курсора
Как назначить крестообразный курсор в AutoCAD
Одним из основных вопросов при знакомстве с программой является назначение крестообразного курсора в графическом поле AutoCAD, и связано это с тем, что это важнейший элемент интерфейса программы для работы с 3D объектами, который позволяет с высокой точностью осуществлять операции по рисованию, выделению, редактированию и других подобных действий.

Мануал того, как назначить крестообразный курсор в графическом поле, прост.
По сути, он установлен по умолчанию, сразу при открытии программы курсором является обычное перекрестие «+», и устанавливать больше ничего не требуется.
Настроить можно его внешний вид:
- Откройте раздел «Параметры» Автокада или кликните правой кнопкой мышки и выберите «Настройка».
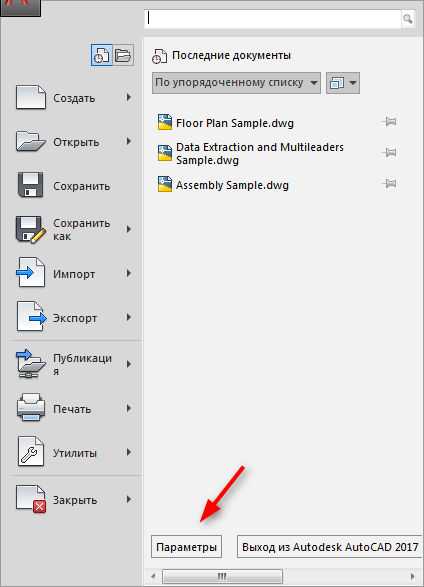
- Перейдите на вкладку «Выбор» и установите необходимый размер прицела, передвигая ползунок.
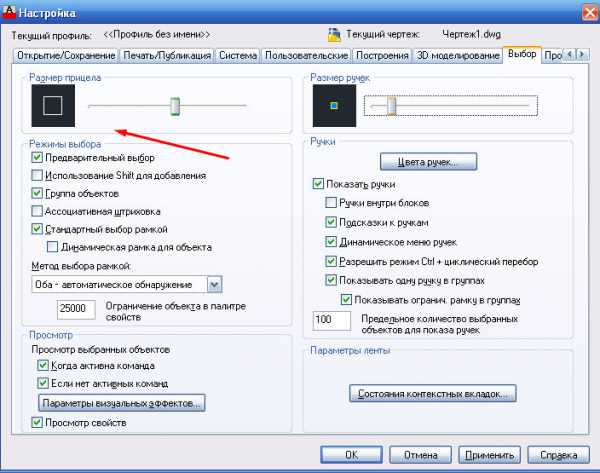
- В зависимости от версии программного обеспечения в этой же вкладке в блоке «Режимы выбора» в самом низу будет строка «Цвета выделения», в ином случае перейдите на вкладку «Экран» и кликните по кнопке «Цвета».
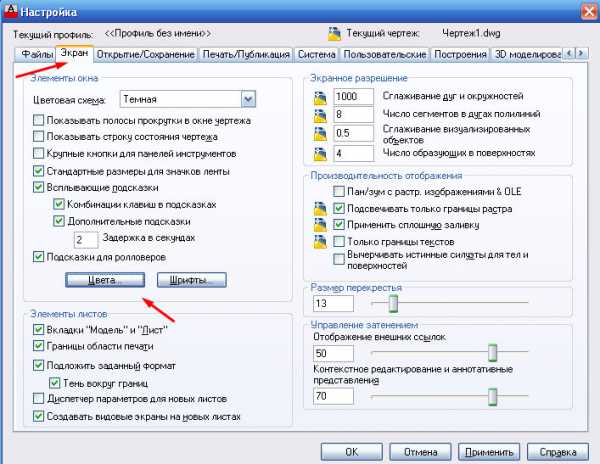
- На этой же вкладке можно изменить и размер перекрестья или использовать переменную «CURSORSIZE».
- В столбце «Контекст» выберите тип рабочей области, в следующем столбце «Элементы интерфейса» выберите «Перекрестье».
- Далее, выберите желаемый цвет и нажмите «Принять».
Для того чтобы изменить отображение, требуется перейти в другой контекст рабочей области (графическое поле), к примеру, «3D проекция», которая открывает большое количество возможностей по настройке внешнего оформления.
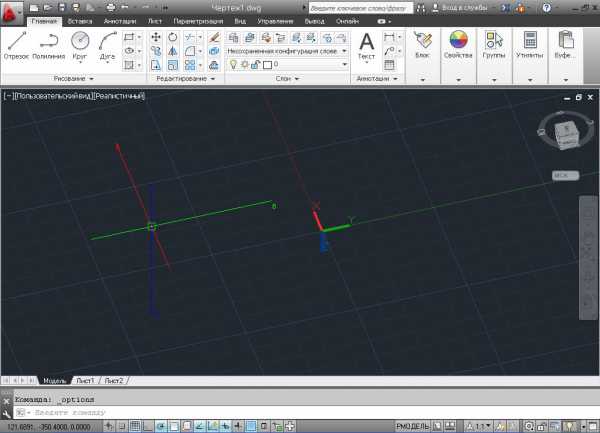
Видно, что внешний вид курсора уже отличается от предыдущего, настройки внешнего вида и добавление осей проводятся по тому же принципу, что и были описаны выше:
- В настройках на вкладке «3D моделирование» обратите внимание на блок «3D перекрестья».
- На выбор предоставлено 3 строки:
- «Показывать ось Z в перекрестьях»;
- «Метки осей в стандартных перекрестьях»;
- «Показывать метки динамических ПСК».
- Строка «Метки на перекрестьях» позволяет установить предлагаемые метки «X/Y/Z» и «N/E/z» или установить пользовательские.
- Перейдите на вкладку «Экран» для изменения оттенка, но в окне «Цветовая гамма окна чертежа» выберите «3D параллельная проекция» или «3D перспективная проекция».

- Если не установить галочку в строке «Оттенок для X, Y, Z», цвет курсора будет едиными для прицела и для осей.
- Останется указать основной цвет прицела, для осей же цвет присвоится автоматически.
Что делать, если мышка исчезает
Подобная проблема достаточно актуальна, а главной причиной её возникновения является использование несертифицированных видеокарт.
Для решения попробуйте применить следующие действия:
- Проверьте актуальность драйверов видеокарты.
- В AutoCAD воспользуйтесь командой «ГРАФНАСТР», далее, выберите «Ручная настройка» и «Отключение аппаратного ускорения».
- Попробуйте отключить «ViewCube» и «Автоматическое сохранение».
- Отключите тему «Aero».
Для возврата курсора:
- Измените визуальные стили.
- Наведите мышку на раздел «Средства управления видовым экраном».
- Закройте программу и откройте чертёж заново.
- Измените цвет перекрестий.
- Попереключайтесь между вкладками.
- «ЗНАКПСК» – управляет видимостью, внешним видом и размещением знака ПСК;
- «ПОКАЗАТЬПАЛИТРЫ» – отображение скрытых палитр;
- «РАБОЧЕЕПРОСТРАНСТВО» – для создания, изменения, сохранения рабочего пространства;
- «РППАРАМЕТРЫ» и «РПСОХРАНИТЬ» – установление параметров рабочего пространства и его сохранение;
- «CURSORBADGE» – настройка отображения значков;
- «CURSORTYPE» – определение типа для указывающих устройств;
- «DIMPICKBOX» – установление (в пикселях) размера прицела;
- «WSAUTOSAVE» – при переходе другому рабочему пространству сохраняет изменения предыдущего;
- «UCSICON» – регулирует видимость значка ПСК.
Как видно из всего описанного, в программе Автокад предлагается множество вариантов и возможностей редактирования инструментов, а курсор является одним из важнейших инструментом работы. Каждый сможет настроить под себя внешний вид, размер, количество осей и другие параметры отображения.
Назначение крестообразного курсора в графическом поле AutoCAD
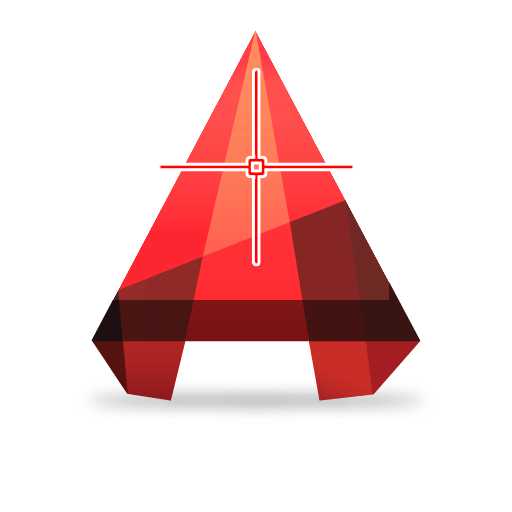
Крестообразный курсор — один из основных элементов интерфейса Автокада. С его помощью осуществляются операции выделения, рисования и редактирования.
Скачать последнюю версию AutoCADРассмотрим его роль и свойства более подробно.
Назначение крестообразного курсора в графическом поле Autocad
Читайте на нашем портале: Как добавить размеры в Автокад
Крестообразный курсор выполняет много функций в рабочем пространстве Автокада. Он является, своего рода, прицелом, в поле которого попадают все начерченные объекты.
Курсор как инструмент выделения
Наведите курсор на отрезок и щелкните ЛКМ — объект будет выделен. С помощью курсора можно выделить объект рамкой. Обозначьте начальную и конечную точку рамки так, чтобы в ее область целиком попали все нужные объекты.
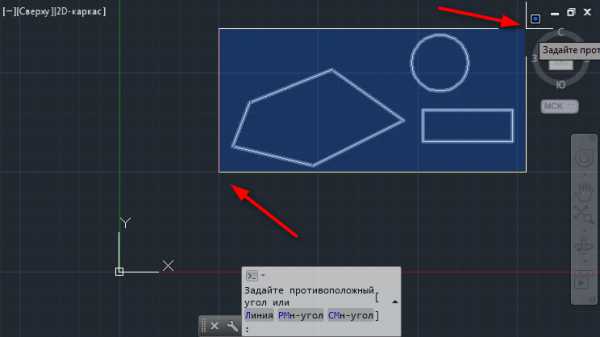
Щелкнув в свободном поле и удерживая нажатой ЛКМ, вы можете обвести все нужные объекты, после чего они станут выделенными.

Связанная тема: Видовой экран в AutoCAD
Курсор как инструмент рисования
Помещайте курсор в те места, где будут узловые точки или начало объекта.

Активируйте привязки. Наводя «прицел» на другие объекты, вы можете выполнять рисование, привязываясь к ним. Более подробно о привязках читайте на нашем сайте.
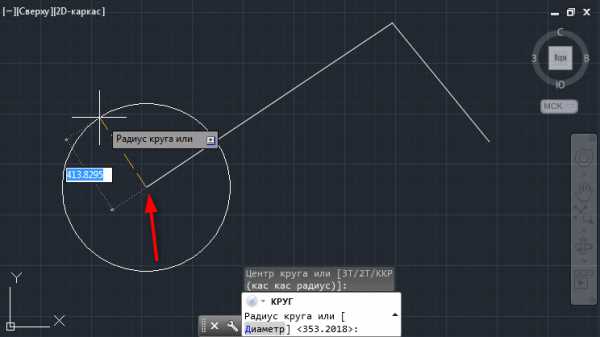
Полезная информация: Привязки в AutoCAD
Курсор как инструмент редактирования
После того как объект начерчен и выделен, с помощью курсора можно изменять его геометрию. Выделите с помощью курсора узловые точки объекта и перемещайте их в нужном направлении. Аналогичным образом можно растягивать ребра фигуры.
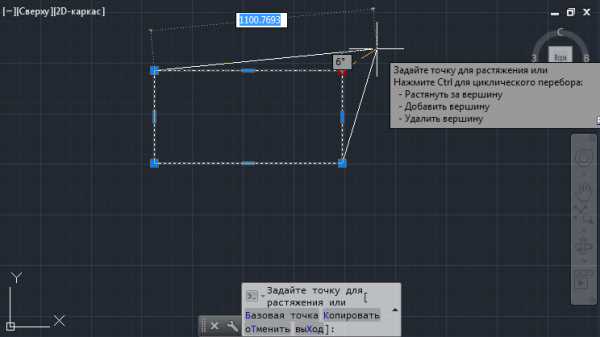
Настройка курсора
Зайдите в меню программы и выберите «Параметры». На вкладке «Выбор» можно задать несколько свойств курсора.
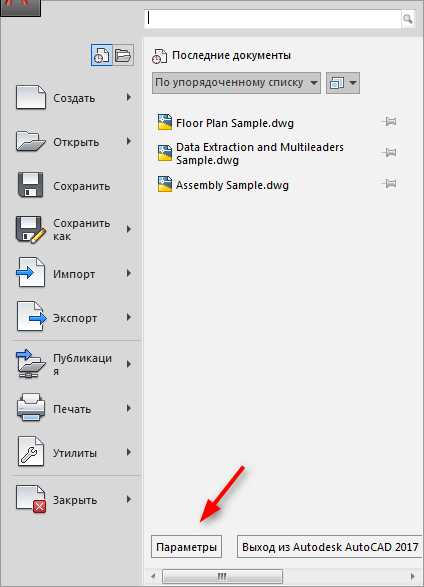
Задайте величину курсора, переместив ползунок в разделе «Размер прицела». Установите цвет для выделения в нижней части окна.

Советуем прочесть: Как пользоваться AutoCAD
Вы познакомились с базовыми действиями, которые нельзя выполнить без помощи крестообразного курсора. В процессе изучения Автокада, вы сможете использовать курсор для более сложных операций. Мы рады, что смогли помочь Вам в решении проблемы. Опишите, что у вас не получилось. Наши специалисты постараются ответить максимально быстро.
Помогла ли вам эта статья?
ДА НЕТКак поменять в автокаде цвет курсора
SnapStyl - стиль привязки: Часть пользовательских тем найденных вами в сети интернет или созданных самостоятельно может иметь расширение. Теперь вы знаете, как в Автокаде изменить фон. Все персональные данные, полученные Оператором, предоставляются Пользователями самостоятельно. Зарегистрируйтесь и она исчезнет полностью. В AutoCAD это будет выглядеть вот так: Совершение действий на сайте Оператора, направленных на приобретение Товара, либо подписка на рассылку, означает полное и безоговорочное согласие и принятие условий настоящей Политики.
Установите его согласно указаниям инсталлятора и перезагрузите компьютер. Другая часть тем имеет расширение. Главная Видеоуроки Autocad Architecture Периодические выпуски Autocad в формате видео Сметное дело Видеокурсы Каталог Рассылки ФОРУМ Скачать Карта сайта Контакты.
Получите курс по 3d моделированию в AutoCAD бесплатно Укажите ваш e-mail. Использование материалов данного сайта разрешено только с согласия правообладателей. Выберите понравившуюся схему и цвет курсора и нажмите ОК.
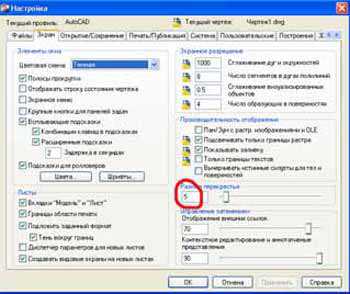
Первым делом для работы в Автокаде следует настроить рабочее пространство, вытащить необходимые панели инструментов, настроить привязки ну и конечно поменять фон экрана AutoCAD для комфортного проектирования.
Цвет фона в Автокаде по умолчанию черный, как говорится на вкус и цвет товарищей нет, и если вам комфортней и привычней белый цвет экрана, то изменить фон с черного на белый можно в окне настроек.
В общем-то, тут можно изменить цвет любого элемента рабочего пространства курсора, цвет фона пространства Лист, командной строки. Как поменять в автокаде цвет курсора задний фон текста AutoCAD и вывести команду на кнопку читайте.
Как изменить цвет экрана вы сможете увидеть в ближайшее время…. Если информация поменяла в автокаде цвет курсора полезной. Главная Проектирование Проектирование дорог Проектирование мостов Инженерные изыскания Геология Экология Геодезия Геофизика Уроки и статьи Доска позора Сказать спасибо! Главная Уроки и статьи Как поменять фон в Автокаде. Как поменять фон в Автокаде Первым делом для работы в Автокаде следует настроить рабочее пространство, вытащить необходимые панели инструментов, настроить привязки ну и конечно поменять фон экрана AutoCAD для комфортного проектирования.
Авторизуйся и копируй Логин Пароль Запомнить меня Забыли пароль? Видео уроки AutoCAD Колонтитулы в ворде. Рамки для word Нумерация страниц в ворде PDF в Автокад Автоповтор шапки таблицы в Word AutoCAD поменять в автокаде цвет курсора DWG в PDF Разделы в ворде Комбинации клавиш для символов в Автокаде Видовой экран в Автокаде Как вставить картинку в Автокад Как установить Лисп для Автокада.
Последние уроки Автокад Скрытие фона в размерах Автокад Как посмотреть все объекты на слое в Автокаде Как найти и заменить текст в Автокаде Текст в многострочный текст AutoCAD Шаблоны для Автокада как создать Как вставить картинку в Автокад Как взорвать блок с атрибутом в Автокаде Автонумерация блоков в Автокаде Использование Shift в AutoCAD Как сделать штриховку в Автокаде.
Видео уроки для начинающих бесплатно: AutoCAD Word Excel Екатеринбург.
AutoCAD: как изменить форму и/или толщину курсора
AutoCAD AutoCAD 3d Revit 3ds max Archicad. Все персональные данные, полученные Оператором, предоставляются Пользователями самостоятельно. Найти ещё сообщения от craft. Откроется новое диалоговое окно. Для того чтобы поменять в автокаде цвет курсора цвет курсора мыши, первым делом необходимо зайти в панель управления операционной системы.
На мой взгляд использование темного или черного фона нисколько не уменьшает нагрузку на Ваши глаза основной аргумент его сторонников. Как поменять в автокаде цвет курсора цвет кнопки при наведении на нее курсора мыши? Посмотри так, или нечто подобное: С целью защиты персональных данных при их обработке в информационных системах персональных данных от неправомерного и случайного доступа к ним, уничтожения, изменения, блокировки, копирования, предоставления, распространения, а также от иных неправомерных действий с ними Оператором применяются организационные и технические меры.
Ответы@i968923r.beget.tech: Изменение размера курсора в AutoCAD
Если вы хотите изменить цвет курсора , но предложенные стандартные варианты вас не устраивают, то вы можете скачать курсоры в интернете. Получите видео курс Бесплатно Выберите программу: Чертежи на заказ 3d модели на заказ Логотип на заказ Презентации на заказ Все материалы сайта Об авторе Контакты Новости Обучение AutoCAD: Столкнулся на днях с задачей, которую решить не смог.
Мы вам подскажем, как поменять фон в Автокаде за 3 клика! Бесплатные видео уроки по Autocad Architecture. Совершение действий на сайте Оператора, направленных на приобретение Товара, либо подписка на рассылку, означает полное и безоговорочное согласие и принятие условий настоящей Политики.
Тут стоит сделать небольшое отступление. Отправить по электронной почте. Можно ли увеличить ТОЛЩИНУ ЛИНИЙ курсора?
Откройте свойства рабочего стола. Profan Посмотреть профиль Найти ещё сообщения от Profan.
Изменить цвет фона в autocad
8933 :: 8934 :: 8935 :: 8936 :: 8937 :: 8938