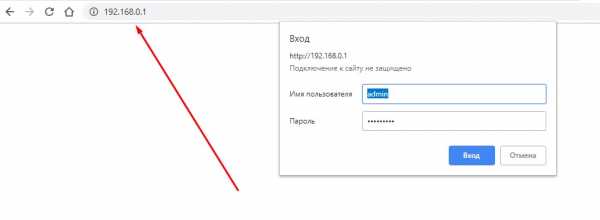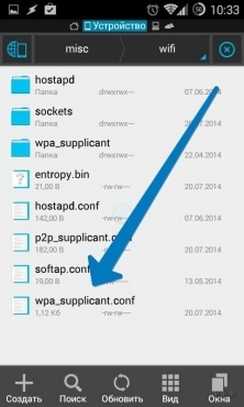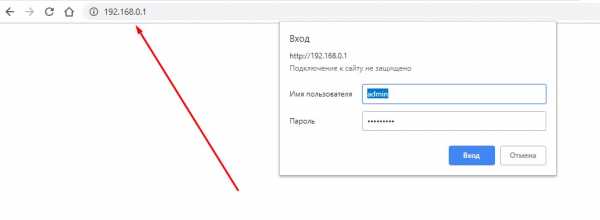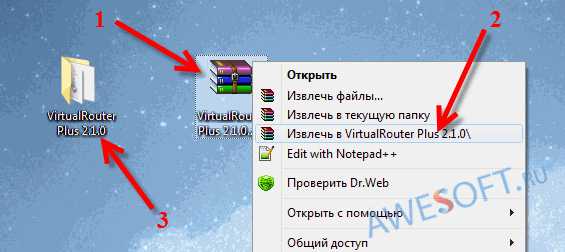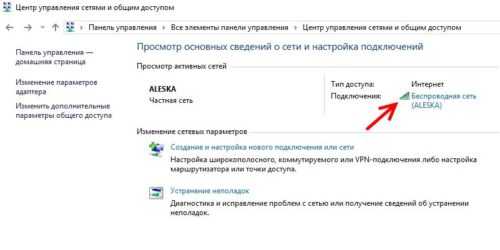Мы принимаем к оплате:
«Подарочный сертификат» от нашего Учебного Центра – это лучший подарок для тех, кто Вам дорог! Оплате обучение и подарите Вашим родным и близким обучение по любому из курсов!!!
«Сертификат на повторное обучение» дает возможность повторно пройти обучение в нашем Учебном Центре со скидкой 1000 рублей!
А также:
Как узнать тип безопасности wifi
Тип безопасности и шифрования беспроводной сети. Какой выбрать?
Чтобы защитить свою Wi-Fi сеть и установить пароль, необходимо обязательно выбрать тип безопасности беспроводной сети и метод шифрования. И на данном этапе у многих возникает вопрос: а какой выбрать? WEP, WPA, или WPA2? Personal или Enterprise? AES, или TKIP? Какие настройки безопасности лучше всего защитят Wi-Fi сеть? На все эти вопросы я постараюсь ответить в рамках этой статьи. Рассмотрим все возможные методы аутентификации и шифрования. Выясним, какие параметры безопасности Wi-Fi сети лучше установить в настройках маршрутизатора.
Обратите внимание, что тип безопасности, или аутентификации, сетевая аутентификация, защита, метод проверки подлинности – это все одно и то же.
Тип аутентификации и шифрование – это основные настройки защиты беспроводной Wi-Fi сети. Думаю, для начала нужно разобраться, какие они бывают, какие есть версии, их возможности и т. д. После чего уже выясним, какой тип защиты и шифрования выбрать. Покажу на примере нескольких популярных роутеров.
Я настоятельно рекомендую настраивать пароль и защищать свою беспроводную сеть. Устанавливать максимальный уровень защиты. Если вы оставите сеть открытой, без защиты, то к ней смогут подключится все кто угодно. Это в первую очередь небезопасно. А так же лишняя нагрузка на ваш маршрутизатор, падение скорости соединения и всевозможные проблемы с подключением разных устройств.
Защита Wi-Fi сети: WEP, WPA, WPA2
Есть три варианта защиты. Разумеется, не считая "Open" (Нет защиты).
- WEP (Wired Equivalent Privacy) – устаревший и небезопасный метод проверки подлинности. Это первый и не очень удачный метод защиты. Злоумышленники без проблем получают доступ к беспроводным сетям, которые защищены с помощью WEP. Не нужно устанавливать этот режим в настройках своего роутера, хоть он там и присутствует (не всегда).
- WPA (Wi-Fi Protected Access) – надежный и современный тип безопасности. Максимальная совместимость со всеми устройствами и операционными системами.
- WPA2 – новая, доработанная и более надежная версия WPA. Есть поддержка шифрования AES CCMP. На данный момент, это лучший способ защиты Wi-Fi сети. Именно его я рекомендую использовать.
WPA/WPA2 может быть двух видов:
- WPA/WPA2 - Personal (PSK) – это обычный способ аутентификации. Когда нужно задать только пароль (ключ) и потом использовать его для подключения к Wi-Fi сети. Используется один пароль для всех устройств. Сам пароль хранится на устройствах. Где его при необходимости можно посмотреть, или сменить. Рекомендуется использовать именно этот вариант.
- WPA/WPA2 - Enterprise – более сложный метод, который используется в основном для защиты беспроводных сетей в офисах и разных заведениях. Позволяет обеспечить более высокий уровень защиты. Используется только в том случае, когда для авторизации устройств установлен RADIUS-сервер (который выдает пароли).
Думаю, со способом аутентификации мы разобрались. Лучшие всего использовать WPA2 - Personal (PSK). Для лучшей совместимости, чтобы не было проблем с подключением старых устройств, можно установить смешанный режим WPA/WPA2. На многих маршрутизаторах этот способ установлен по умолчанию. Или помечен как "Рекомендуется".
Шифрование беспроводной сети
Есть два способа TKIP и AES.
Рекомендуется использовать AES. Если у вас в сети есть старые устройства, которые не поддерживают шифрование AES (а только TKIP) и будут проблемы с их подключением к беспроводной сети, то установите "Авто". Тип шифрования TKIP не поддерживается в режиме 802.11n.
В любом случае, если вы устанавливаете строго WPA2 - Personal (рекомендуется), то будет доступно только шифрование по AES.
Какую защиту ставить на Wi-Fi роутере?
Используйте WPA2 - Personal с шифрованием AES. На сегодняшний день, это лучший и самый безопасный способ. Вот так настройки защиты беспроводной сети выглядит на маршрутизаторах ASUS:
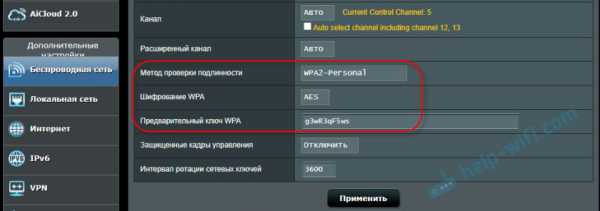
Подробнее в статье: как установить пароль на Wi-Fi роутере Asus.
А вот так эти настройки безопасности выглядят на роутерах от TP-Link (со старой прошивкой).
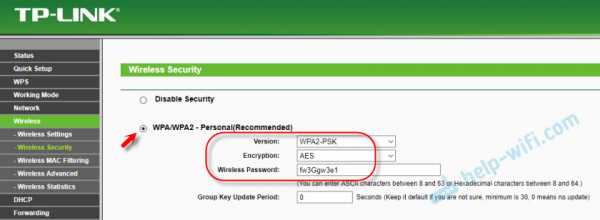
Более подробную инструкцию для TP-Link можете посмотреть здесь.
Инструкции для других маршрутизаторов:
Если вы не знаете где найти все эти настройки на своем маршрутизаторе, то напишите в комментариях, постараюсь подсказать. Только не забудьте указать модель.
Так как WPA2 - Personal (AES) старые устройства (Wi-Fi адаптеры, телефоны, планшеты и т. д.) могут не поддерживать, то в случае проблем с подключением устанавливайте смешанный режим (Авто).
Не редко замечаю, что после смены пароля, или других параметров защиты, устройства не хотят подключаться к сети. На компьютерах может быть ошибка "Параметры сети, сохраненные на этом компьютере, не соответствуют требованиям этой сети". Попробуйте удалить (забыть) сеть на устройстве и подключится заново. Как это сделать на Windows 7, я писал здесь. А в Windows 10 нужно забыть сеть.
Пароль (ключ) WPA PSK
Какой бы тип безопасности и метод шифрования вы не выбрали, необходимо установить пароль. Он же ключ WPA, Wireless Password, ключ безопасности сети Wi-Fi и т. д.
Длина пароля от 8 до 32 символов. Можно использовать буквы латинского алфавита и цифры. Так же специальные знаки: - @ $ # ! и т. д. Без пробелов! Пароль чувствительный к регистру! Это значит, что "z" и "Z" это разные символы.
Не советую ставить простые пароли. Лучше создать надежный пароль, который точно никто не сможет подобрать, даже если хорошо постарается.
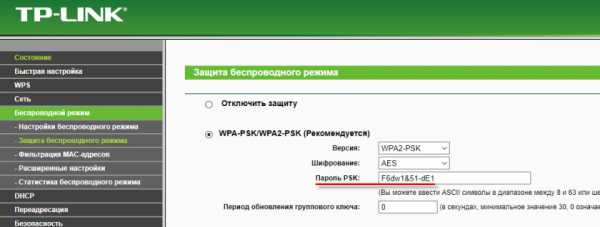
Вряд ли получится запомнить такой сложный пароль. Хорошо бы его где-то записать. Не редко пароль от Wi-Fi просто забывают. Что делать в таких ситуациях, я писал в статье: как узнать свой пароль от Wi-Fi.
Так же не забудьте установить хороший пароль, который будет защищать веб-интерфейс вашего маршрутизатора. Как это сделать, я писал здесь: как на роутере поменять пароль с admin на другой.
Если вам нужно еще больше защиты, то можно использовать привязку по MAC-адресу. Правда, не вижу в этом необходимости. WPA2 - Personal в паре с AES и сложным паролем – вполне достаточно.
А как вы защищаете свою Wi-Fi сеть? Напишите в комментариях. Ну и вопросы задавайте 🙂
Как определить тип безопасности вашего Wi-Fi
Знаете ли вы, что ваше соединение Wi-Fi использует один из четырех различных типов безопасности? Хотя все они разные, не все они равны; Поэтому важно узнать, какой тип безопасности использует ваш Wi-Fi.
Давайте рассмотрим четыре типа безопасности Wi-Fi и посмотрим, какие из них лучше всего использовать.
Каковы 4 типа безопасности Wi-Fi?
БезопасностьWi-Fi бывает четырех различных типов.Не все они одинаково безопасны, что важно помнить при проверке протокола собственной сети.
1. Протокол WEP (WEP).
WEP - самый старый из типов безопасности, появившийся в мире вычислений в 1997 году.Из-за своего возраста он по-прежнему распространен в современную эпоху в старых системах. Из всех протоколов WEP считается наименее безопасным.
2. Протокол защищенного доступа Wi-Fi (WPA)
WPA стал преемником WEP из-за недостатков, обнаруженных в WEP.Он имеет дополнительные функции по сравнению со своим старшим братом, такие как протокол целостности временного ключа (TKIP). Эта функция представляла собой динамический 128-битный ключ, который было труднее взломать, чем статический неизменный ключ WEP.
Он также представил проверку целостности сообщений, которая проверяет наличие любых измененных пакетов, отправленных хакерами.
3. Протокол защищенного доступа Wi-Fi 2 (WPA2)
WPA2 является преемником WPA и предлагает больше функций.Он заменил TKIP протоколом кода аутентификации сообщений цепочки блоков шифрования режима счетчика (CCMP), который лучше справлялся с шифрованием данных.
WPA2 оказался очень успешным и с 2004 года сохраняет свои позиции как лучший протокол.Фактически, 13 марта 2006 г. Wi-Fi Alliance заявил, что все будущие устройства с торговой маркой Wi-Fi должны использовать WPA2.
4. Протокол защищенного доступа Wi-Fi 3 (WPA3)
WPA3 - это новинка на рынке, и вы можете найти его в маршрутизаторах, выпущенных в 2019 году.В этом новом формате WPA3 обеспечивает лучшее шифрование в общедоступных сетях, чтобы предотвратить сбор информации из них хакерами.
Также проще подключиться к маршрутизатору WPA3 с устройством без дисплея, и у него есть некоторые дополнительные функции для защиты от атак грубой силы.
Вероятно, в будущем это будет новый стандарт WPA, поэтому неплохо узнать все, что вам нужно знать о WPA3.
Почему важны типы безопасности Wi-Fi
Знание протокола безопасности Wi-Fi имеет важное значение для безопасности вашей сети.Старые протоколы более уязвимы, чем новые, и с большой вероятностью могут подвергнуться взлому. Есть две причины, почему старые версии слабее новых:
- Старые протоколы были разработаны в более раннее время, прежде чем стало понятно, как хакеры атакуют маршрутизаторы.В более современных протоколах эти эксплойты исправлены, в то время как в более старых версиях они все еще скрываются в коде.
- Чем дольше существует протокол, тем больше времени у хакеров для взлома системы безопасности. Поскольку WEP существует уже очень давно, хакеры обнаружили в нем множество эксплойтов, что сделало его небезопасным протоколом в современную эпоху.
Какой тип безопасности Wi-Fi я использую?
Теперь вы понимаете, почему так важна проверка типа, а также что вам следует использовать и почему старые протоколы не так хороши.Итак, давайте рассмотрим, как вы проверяете свой тип подключения, чтобы убедиться, что вы используете лучший.
Проверка типа безопасности Wi-Fi в Windows 10
В Windows 10 найдите значок Wi-Fi Connection на панели задач.Щелкните его, затем щелкните Свойства под текущим подключением Wi-Fi. Прокрутите вниз и найдите сведения о Wi-Fi в разделе Свойства . Под ним найдите Security Type, , который отображает протокол вашего Wi-Fi.
Проверка типа безопасности Wi-Fi в macOS
Проверить тип безопасности Wi-Fi в macOS очень просто.Удерживая клавишу Option , щелкните значок Wi-Fi на панели инструментов. Он покажет сведения о вашей сети, в том числе о том, какой у вас тип безопасности.
Проверка типа безопасности Wi-Fi в Android
Чтобы проверить на телефоне Android, зайдите в Настройки , затем откройте категорию Wi-Fi .Выберите маршрутизатор, к которому вы подключены, и просмотрите его подробную информацию. В нем будет указан тип безопасности вашего соединения. Обратите внимание, что путь к этому экрану может отличаться в зависимости от вашего устройства.
Проверка типа безопасности Wi-Fi на iPhone
К сожалению, в iOS нет возможности проверить безопасность вашего Wi-Fi.Если вы хотите проверить уровень безопасности вашего Wi-Fi, лучше всего либо использовать компьютер, либо войти в маршрутизатор через телефон.
Что делать дальше с защитой Wi-Fi
После того, как вы нашли свой тип безопасности Wi-Fi, как вы используете эту информацию, чтобы решить, что делать дальше? Давайте разберем ваш идеальный план действий для каждого протокола.
Что делать, если ваш тип безопасности - WPA3
Если ваше соединение использует WPA3, поздравляем.Вы используете лучшие протоколы Wi-Fi, и, как следствие, вам не нужно обновляться. Также весьма вероятно, что вы будете использовать современное оборудование, поэтому обновление может подождать еще как минимум несколько лет.
Что делать, если ваш тип безопасности - WPA2
WPA2 также является безопасным протоколом, поэтому вам не нужно беспокоиться об обновлении оборудования.Однако, если вы хотите оставаться в курсе последних событий, стоит взглянуть на текущую волну выпусков маршрутизаторов с совместимостью с WPA3. Если вам понравился звук функций, которые мы перечислили в протоколе WPA3, вам следует рассмотреть возможность обновления до маршрутизатора, который его поддерживает.
Что делать, если ваш тип безопасности - WEP или WPA
Если ваша сеть использует протокол WEP или WPA (без цифр после них), вы рискуете подвергнуться кибератаке.В результате вы захотите перейти на маршрутизатор, совместимый с WPA2 или WPA3, чтобы обезопасить себя.
Также стоит проверить, настроен ли ваш маршрутизатор на использование меньшего типа безопасности.Прочтите руководство для вашего текущего маршрутизатора и проверьте, можете ли вы переключить тип безопасности. Если вы не можете, стоит инвестировать в новый роутер.
К счастью, даже более дешевые модели, доступные сегодня, поддерживают WPA2, потому что Wi-Fi Alliance требует, чтобы они это сделали.Кроме того, вы можете гарантировать качественный продукт, выбирая лучшие бренды при покупке беспроводного маршрутизатора.
Разница между «личным» и «корпоративным» WPA
Если у вас протокол WPA, вы могли заметить, что он был помечен как «Личный» или «Корпоративный».«Personal» предназначен для домашнего использования, а «Enterprise» имеет некоторые дополнительные функции безопасности, чтобы сделать его подходящим для конфиденциального использования в бизнесе. Персональный уровень подходит для повседневного использования, поэтому не беспокойтесь, если ваш домашний маршрутизатор не использует Enterprise- уровень безопасности.
Обеспечение безопасности вашей сети Wi-Fi
Если вы беспокоитесь о том, что хакеры могут проникнуть в вашу сеть, рекомендуется использовать наилучший из возможных протокол безопасности.Пользователям WPA3 и WPA2 не стоит беспокоиться, а пользователям WPA и WEP следует подумать об обновлении.
Обеспечение безопасности вашей сети Wi-Fi может быть сложной задачей.К счастью, вы можете сделать это немного менее напряженным, выполнив несколько простых способов защитить свой маршрутизатор.
Boseman официально стал самым популярным твитом в Твиттере.
Об авторе Саймон Бэтт (Опубликовано 239 статей)
Саймон Бэтт (Опубликовано 239 статей) Выпускник бакалавриата по компьютерным наукам, глубоко увлеченный безопасностью.После работы в инди-игровой студии он обнаружил страсть к писательству и решил использовать свои навыки, чтобы писать обо всем, что связано с технологиями.
Ещё от Simon BattПодпишитесь на нашу рассылку новостей
Подпишитесь на нашу рассылку, чтобы получать технические советы, обзоры, бесплатные электронные книги и эксклюзивные предложения!
Еще один шаг…!
Подтвердите свой адрес электронной почты в только что отправленном вам электронном письме.
.android: Определить тип безопасности Wi-Fi сетей в зоне действия (без подключения к ним)
Переполнение стека- Около
- Продукты
- Для команд
- Переполнение стека Общественные вопросы и ответы
- Переполнение стека для команд Где разработчики и технологи делятся частными знаниями с коллегами
- Вакансии Программирование и связанные с ним технические возможности карьерного роста
- Талант Нанимайте технических специалистов и создавайте свой бренд работодателя
- Реклама Обратитесь к разработчикам и технологам со всего мира
- О компании
Загрузка…
Как узнать тип шифрования безопасности Wi-Fi маршрутизатора в Mac OS X
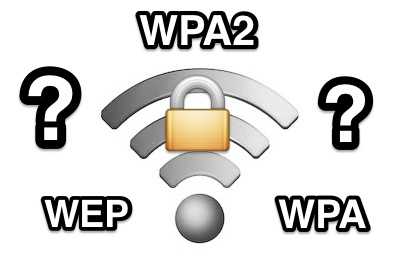
Вам когда-нибудь нужно было знать, какой тип защиты и метод шифрования использует беспроводная сеть? Хотя Mac сам определит это при подключении к большинству сетей, вам может потребоваться передать информацию другим или указать ее самостоятельно при подключении к другим сетям. Вы можете использовать протокол шифрования на маршрутизаторе без необходимости входить в него или даже подключаться к сети Wi-Fi, просто используя простой трюк в Mac OS X.
1: Удерживая нажатой клавишу Option, щелкните пункт меню значка Wi-Fi
Уловка с щелчком опции открывает дополнительные сведения о маршрутизаторах беспроводной сети, которые находятся в пределах досягаемости. Теперь у вас есть два варианта…
2a: См. Раздел Безопасность Wi-Fi на маршрутизаторе, подключенном в данный момент.
В настоящее время подключенная беспроводная сеть будет отображать более светлый серый подтекст непосредственно под именем маршрутизатора, в этом списке сведений также содержатся сведения о безопасности используемого типа шифрования.См. Снимок экрана ниже для справки:

В этом примере беспроводная сеть с именем «ВАШ-МАРШРУТИЗАТОР» использует протокол WPA2 Personal для шифрования и сетевой безопасности.
2b: Проверка безопасности Wi-Fi для других неподключенных маршрутизаторов
Вы также можете использовать трюк с щелчком опции, чтобы обнаружить протоколы безопасности и шифрования, используемые в других сетях, находящихся в пределах досягаемости, даже если вы не подключены к ним и никогда не подключали к ним Mac.Для этого просто наведите указатель мыши на и наведите указатель мыши на другие беспроводные маршрутизаторы с именем , чтобы увидеть небольшое всплывающее окно, показанное на снимке экрана:
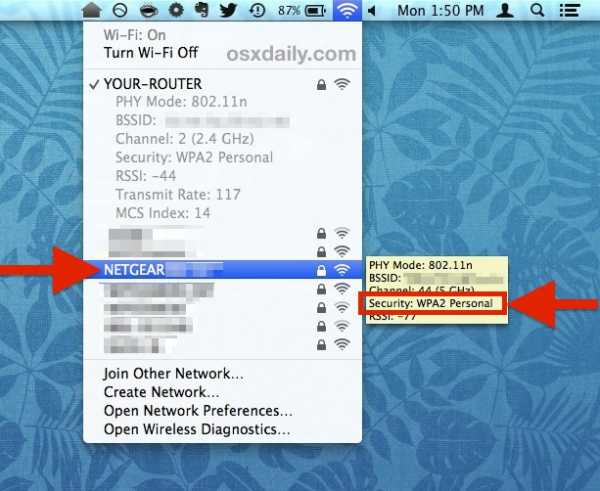
В этом примере показан маршрутизатор с именем «NETGEAR», который использует WPA2 Personal для сетевого шифрования.
Обратите внимание, что Mac OS X самостоятельно определит правильный тип шифрования, когда вы пытаетесь подключиться к сети, если по какой-то причине не удалось определить правильный тип шифрования, вы можете просто забыть о сети и повторно подключиться, и она должна работают нормально.Или, если вы подключаетесь к скрытому SSID, вы можете указать тип шифрования самостоятельно в раскрывающемся меню при подключении к сети, как показано здесь:
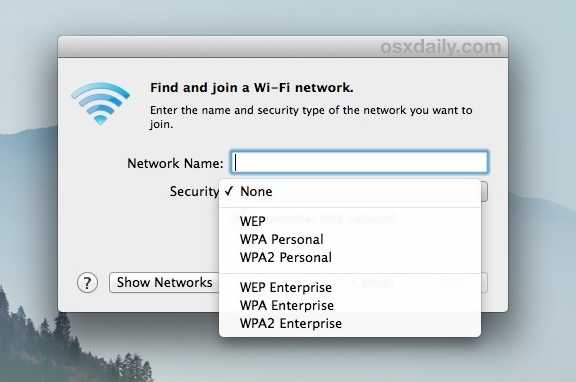
Вы также можете получить эту информацию о шифровании Wi-Fi с помощью прилагаемого сканера Wi-Fi и средства диагностики, который вы, возможно, помните из нашей замечательной статьи о поиске лучшего канала для использования в вашей сети Wi-Fi.
Что касается iOS, похоже, нет способа увидеть детали безопасности каких-либо маршрутизаторов, независимо от того, подключены они или нет, но если вы знаете способ увидеть протоколы шифрования с iPhone, iPad или iPod прикоснитесь, дайте нам знать в комментариях.
Связанные
.java - Как получить тип безопасности Wi-Fi для текущей сети Wi-Fi в android
Переполнение стека- Около
- Продукты
- Для команд
- Переполнение стека Общественные вопросы и ответы
- Переполнение стека для команд Где разработчики и технологи делятся частными знаниями с коллегами