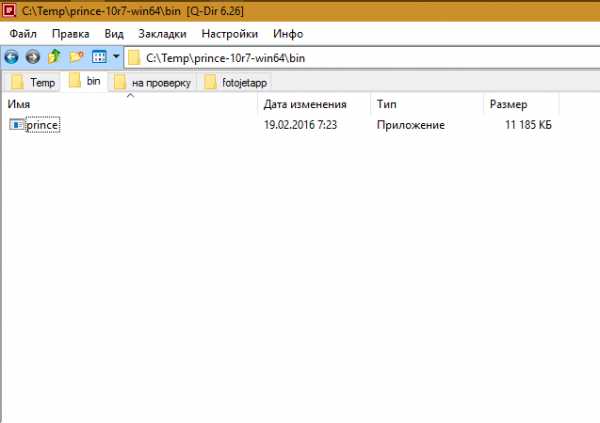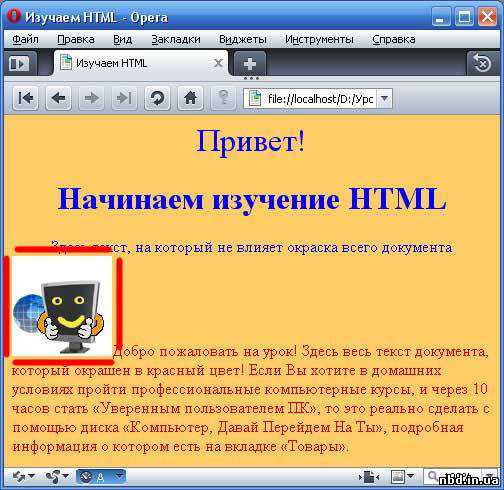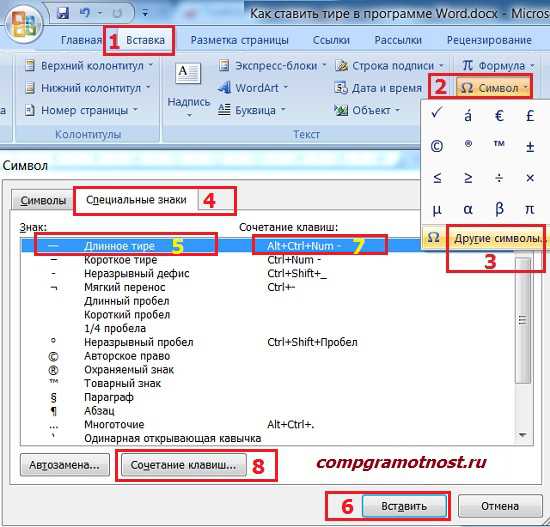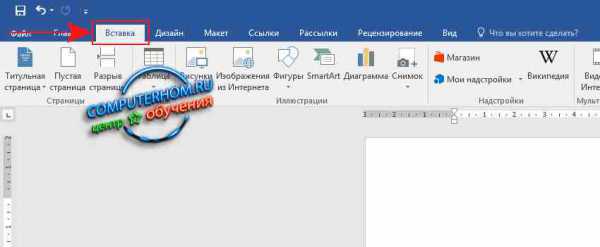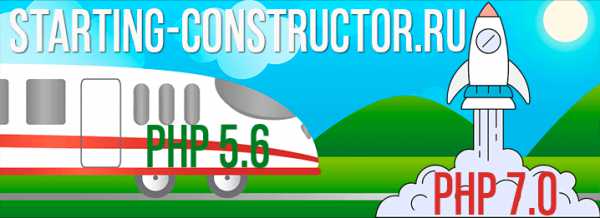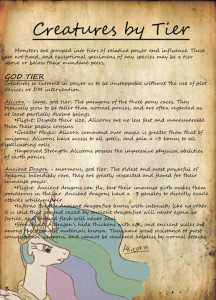Мы принимаем к оплате:
«Подарочный сертификат» от нашего Учебного Центра – это лучший подарок для тех, кто Вам дорог! Оплате обучение и подарите Вашим родным и близким обучение по любому из курсов!!!
«Сертификат на повторное обучение» дает возможность повторно пройти обучение в нашем Учебном Центре со скидкой 1000 рублей!
А также:
Как увеличить размер листа в word
Как увеличить страницу в ворде — как расширить страницу в Microsoft Word ? — 22 ответа
В разделе Программное обеспечение на вопрос как расширить страницу в Microsoft Word ? заданный автором Просочиться лучший ответ это Скорее всего, имелось ввиду, увеличить размер данной страницы, а не переходить на новый формат с А4 На А3. Если да, то в сарой версии Офиса меню Файл --> Параметры страницы, в новой версии (2007 и 2010) в выпадающем меню Разметка страницы --> Поля --> Настраиваемые поля. поставить размер полей по 1 см. По умолчанию поля по 2-3 см.
Ответ от Евровидение[новичек]в настройкакх смотри: размер страницы и выбираешь какой нужноКак изменить масштаб в Word
В этой статье мы обсудим, как увеличить масштаб и как уменьшить масштаб в ворде. Важно помнить, что, например, при увеличении масштаба, изменяется только увеличение данных, отображаемых на экране. Масштабирование не изменяет масштаб самого окна приложения (например, ленты) и не изменяет размер содержимого на распечатках!
Вы можете изменить масштаб страницы в ворде различными способами, описанными в этой статье.
Как изменить масштаб в ворде самым быстрым способом
В правом нижнем углу экрана есть две кнопки, предназначенные для изменения масштаба в ворде. Для того чтобы увеличить масштаб страницы используйте кнопку «+», а чтобы уменьшить масштаб – кнопу «-».
Как изменить масштаб в Word – Кнопки для уменьшения и увеличения масштаба в ворде- Нажмите кнопку «Увеличить», и вы обнаружите, что размер вашего документа будет увеличиваться на 10% при каждом нажатии кнопки. Аналогичным образом, если вы нажмете кнопку «Уменьшить», размер вашей страницы уменьшился на 10% каждый раз, когда вы нажмете кнопку.
- Также для того чтобы изменить масштаб в ворде вы можете использовать ползунок «Масштаб». Например, для того чтобы увеличить масштаб страницы, перетяните ползунок вправо.
- Попробуйте эту простую операцию с разными значениями, чтобы увидеть разницу. Вышеприведенное изображение показывает 164% увеличение масштаба страницы.
Как изменить масштаб с помощью диалогового окна Масштаб
Ниже приведена простая процедура, как изменить масштаб в ворде используя вкладку «Вид» и диалоговое окно «Масштаб».
- Перейдите на вкладку «Вид» и нажмите кнопку «Масштаб», как показано ниже.
- Когда вы нажмете кнопку «Масштаб», появится диалоговое окно «Масштаб», как показано ниже.

- В окне «Масштаб» выберите значение для уменьшения или увеличения размера документа на экране. По умолчанию масштаб будет задан на 100%. Вы можете выбрать 75%, чтобы уменьшить масштаб, или 200%, чтобы увеличить масштаб страницы в ворде.

- Также вы можете задать свой собственный масштаб в поле «Произвольный»:

- Попробуйте использовать различные параметры, например, по ширине страницы, по ширине текста или целая станица. Также вы можете щелкнуть по кнопке «несколько страниц» и выбрать отображение нескольких страниц.

- После того как вы закончите с изменением масштаба в ворде, нажмите «ОК», чтобы применить изменения в документе.
Вот такими простыми способами вы можете изменить масштаб в ворде.
Как изменить масштаб страницы в Ворде
По умолчанию документы Microsoft Word открываются с масштабом 100%. Но при работе с текстом часто возникает необходимость увеличить или уменьшить параметры напечатанного на экране монитора. Настроить удобные для работы значения можно с помощью средства «Масштаб». Размер файла при этом не поменяется.
Основные приемы масштабирования
Первый способ
Самый быстрый прием, подойдет вам, если нужно только увеличить или уменьшить размер. Для этого нужно зажать клавишу «Ctrl» и прокручивать колесо мыши вперед или назад.
Второй способ
Снизу на строке состояния в правом углу есть ползунок (zoom) с кнопками «+» и «-», передвигая его или нажимая на «+» можно увеличить диапазон, обратное действие дает «-». Слева от ползунка расположен значок, отображающий величину в процентах. Если на него нажать левой клавишей мыши, то появится диалоговое окно, позволяющее установить параметры из предлагаемых вариантов:
- «200%» – увеличить в 2 раза;
- «100%» – вернуть к начальному значению, которое задано по умолчанию;
- «75%» – ¾ от стандартного размера;
- «Произвольный» – при помощи стрелок вверх-вниз самостоятельно выбрать подходящую величину;
- «По ширине страницы» – растягивает лист с сохранением линеек и полос прокрутки;
- «По ширине текста» – позволяет добиться еще большего растяжения, за счет того, что исчезают поля;
- «Целая страница» – отображается текущий лист целиком;
- «Несколько страниц» – выводит на экран весь документ или его часть. Изменить количество можно с помощью кнопки с изображением монитора.
Если внизу нет панели с текущим отображением величины, ее можно добавить кликнув правой клавишей мыши. Из таблицы “Настройка строки состояния” выбрать нужное.
Третий способ
Сверху на панели инструментов нажать вкладку «Вид», группа «Масштаб» представлена в виде пяти кнопок:
- «Масштаб» – позволяет открыть диалоговое окно с аналогичным названием;
- «100%» – вернуть размер, заданный по умолчанию;
- «Одна страница» – отображается текущий лист целиком;
- «Две страницы» – чтобы поместилось два листа на экране, автоматически уменьшится их размер;
- «По ширине страницы» – увеличивает до ширины окна.
Перечисленными способами изменить значение можно в Microsoft Word 2007 и 2010.
Word 2003
Принцип действия немного отличается:
Первый способ
На панели инструментов «Стандартная» кликнуть по значку, отображающему величину в процентах. И выбрать нужное значение из выпадающего списка:
- «500%»;
- «200%»;
- «150%»;
- «100%»;
- «75%»;
- «50%»;
- «25»;
- «10%»;
- «По ширине страницы»;
- «По ширине текста»;
- «Страница целиком»;
- «Две страницы».
Второй способ
На панели инструментов нажать вкладку «Вид», из выпадающего списка выбрать «Масштаб». После чего выскочит диалоговое окно, аналогичное как в ворде 2007 и 2010.
Как сохранить определенный масштаб
Для того чтобы документ всегда открывался в желаемом вам размере, нужно в него или шаблон включить изменения. Для этого надо выполнить следующие действия:
- открыть нужный файл в ворде;
- увеличить или уменьшить диапазон документа;
- добавить и удалить пробел в напечатанном материале;
- нажать кнопку «Office» (в верхнем левом углу) и сохранить.
Как сделать формат а4 в word?
Рубрика Word
Также статьи о работе со страницами в Ворде:
- Как копировать страницу в Ворде?
- Как в Ворде разметить страницы?
- Как изменить фон страницы в Word?
- Как увеличить страницу в Ворде?
При создании нового документа в Ворде открывается новый файл с книжной ориентацией листа формата А4. Это самый распространенный формат, но иногда пользователям нужны совершенно другие размеры, и в этой статье мы рассмотрим, как изменить формат листа в Ворде.
Поменять формат листа в Ворде можно на вкладке «Разметка страницы» выбрав пункт меню «Размер». В результате этого появится список доступных форматов к применению, а если нам ни один не подходит, можно выбрать пункт меню «Другие размеры страниц» и вручную указать необходимый размер страницы в Ворде.
Также размер страницы в Ворде можно задать непосредственно перед печатью. Для этого переходим в меню «Файл / Печать» и в соответствующей графе меняем размер страницы Word. При этом данные изменения будут сразу же применены к документу.
Научиться пользоваться Вордом
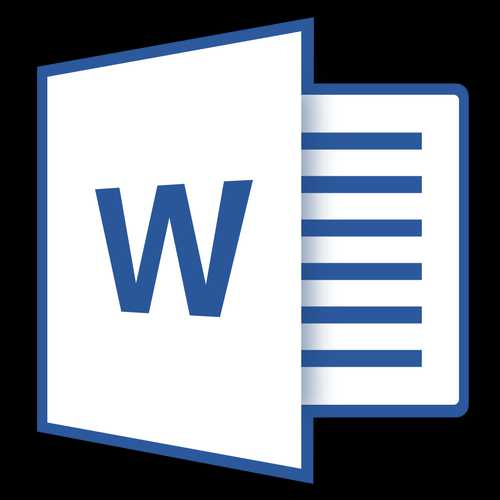
Необходимость изменить формат страницы в программе MS Word возникает не так уж часто. Тем не менее, когда это требуется сделать, далеко не все пользователи этой программы понимают, как сделать страницу больше или меньше.
По умолчанию Ворд, как и большинство текстовых редакторов, предоставляет возможность работы на стандартном листе формата А4, но, как и большинство параметров по умолчанию в этой программе, формат страницы тоже можно довольно легко изменить. Именно о том, как это сделать, и пойдет речь в этой небольшой статье.
Урок: Как в Word сделать альбомную ориентацию страницы
1. Откройте документ, формат страниц в котором необходимо изменить. На панели быстрого доступа перейдите во вкладку «Макет».
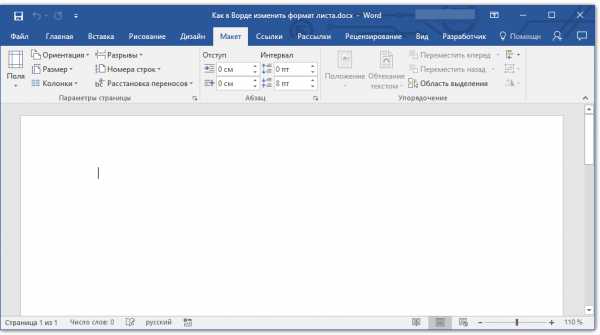
Примечание: В старых версиях текстового редактора необходимые для изменения формата инструменты расположились во вкладке «Разметка страницы».
2. Нажмите на кнопку «Размер», расположенную в группе «Параметры страницы».
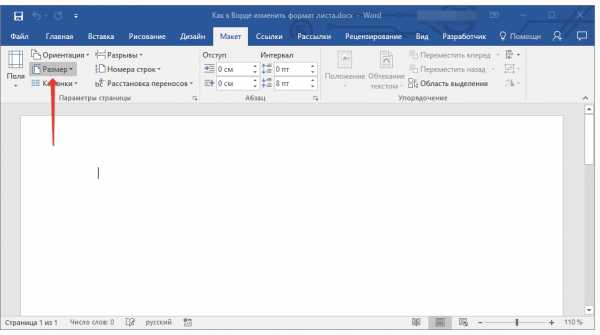
3. Выберите подходящий формат из списка в выпадающем меню.
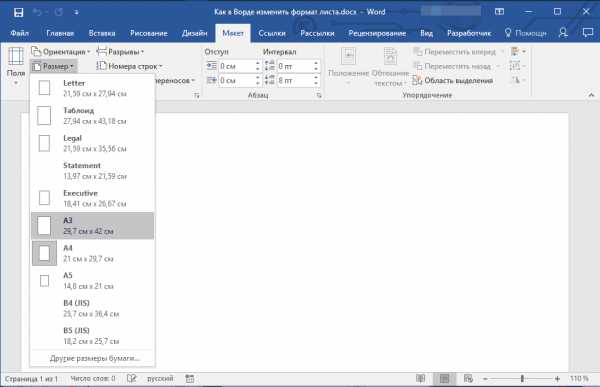
Если не один из представленных в списке вас не устраивает, выберите параметр «Другие размеры бумаги», а затем выполните следующее:
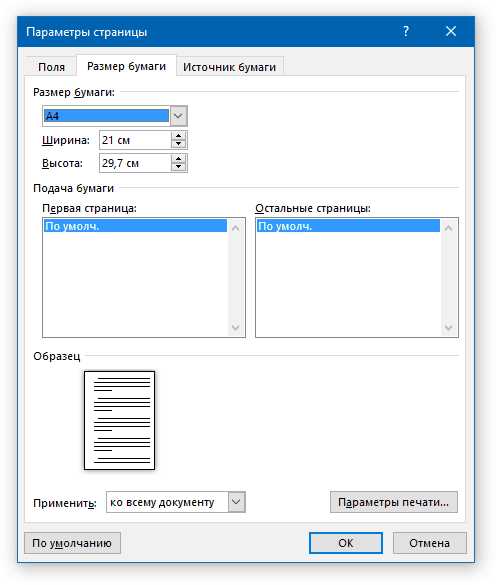
Во вкладке «Размер бумаги» окна «Параметры страницы» в одноименном разделе выберите подходящий формат или задайте размеры вручную, указав ширину и высоту листа (указывается в сантиметрах).
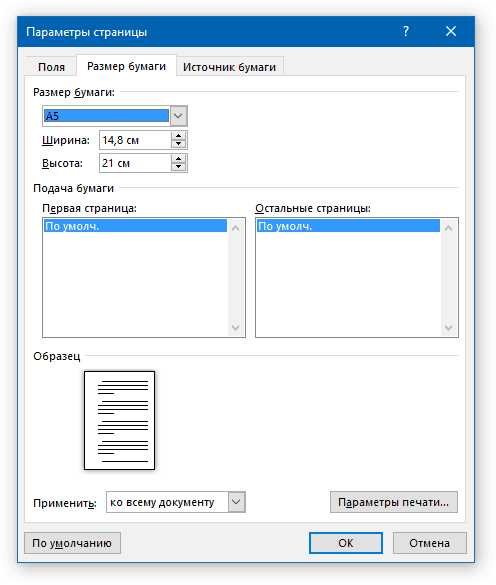
Урок: Как в Ворд сделать формат листа А3
Примечание: В разделе «Образец» вы можете видеть масштабированный пример страницы, размеры которой вы изменяете.
Вот стандартные значения актуальных форматов листов (значения указаны в сантиметрах, ширина по отношению к высоте):
A5 — 14,8х21
A4 — 21х29,7
A3 — 29,7х42
A2 — 42х59,4
A1 — 59,4х84,1
A0 — 84,1х118,9
После того, как вы введете необходимые значения, нажмите «ОК» чтобы закрыть диалоговое окно.

Урок: Как в Word сделать формат листа А5
Формат листа изменится, заполнив его, вы сможете сохранить файл, отправить его по электронной почте или на принтере. Последнее возможно лишь в том случае, если МФУ поддерживает заданный вами формат страницы.
Урок: Печать документов в Ворде
Вот, собственно, и все, как видите, изменить формат листа в Word совсем несложно. Осваивайте этот текстовый редактор и будьте продуктивны, успехов в учебе и работе.
Мы рады, что смогли помочь Вам в решении проблемы.
Задайте свой вопрос в комментариях, подробно расписав суть проблемы. Наши специалисты постараются ответить максимально быстро.
Помогла ли вам эта статья?
Да Нет
По умолчанию, при создании документа Word, открывается лист формата А4. В большинстве случаев пользователи даже не задумываются над этим и начинают набирать текст. Единственное, что в дальнейшем они меняют, это поворачивают лист и изменяют поля. Но так же бывают ситуации, когда необходимо произвести более сложные настройки, например, выбрать другой формат листа.
Рассматривать будем Microsoft Word 2010. Интерфейс программы периодически меняется. По идее становится более функциональным, но, как показывает практика, становится более загадочным для пользователей.
Будем считать, что включать программу и создавать новый лист все умеют. Теперь начнем рассматривать, как поменять формат листа Word. Все необходимые настройки листа можно найти на вкладке меню “Разметка страницы”.
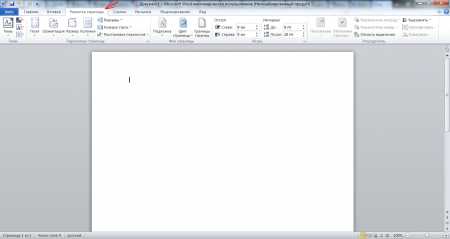
Для начала рассмотрим, как поменять размер листа в Word. Для удобства на панели все выполнено в картинках, при наведении на которые всплывает подсказка. Нажмем на картинку, обозначающую размер листа, и посмотрим, какие форматы мы можем применить к нашему листу.
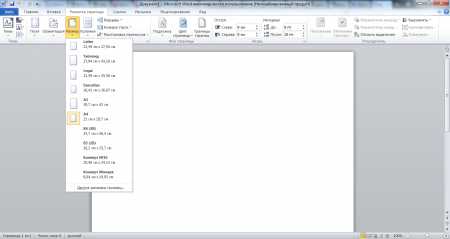
Текущий формат листа выделяется другим цветом и присутствует список других доступных форматов листа. Для смены текущего формата листа достаточно выбрать любой присутствующий в списке формат, который сразу же применится к вашему листу. Но нас сейчас интересует самая нижняя запись в этом меню »Другие размеры страниц…», при нажатии на которую появляется окно настройки »Параметры страницы».
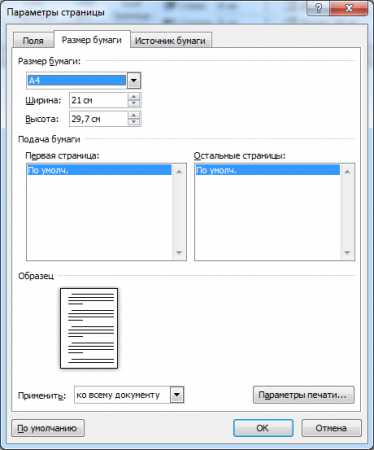
Стало доступным поле для ручного ввода произвольного размера листа в сантиметрах. Существует ограничение в формате листа Word и если вы его превысили, появляется ошибка с сообщением максимально допустимого размера листа в Word. К сожалению, невозможно установить размер любой из сторон листа больше, чем 55,87 см и это ограничение не связано с выбранным принтером.
Для примера создадим лист нестандартного формата в Word размером 21 см на 55 см.
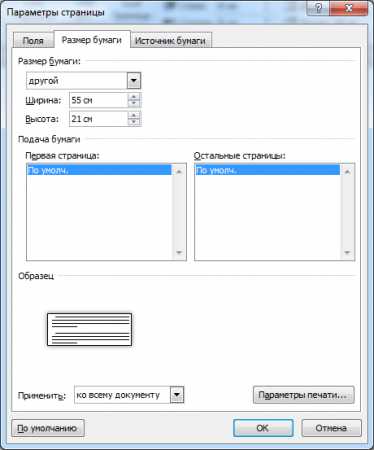
Может появиться сообщение с предупреждением и предложением исправить ошибку. Суть ошибки заключается в том, что некоторые области листа выходят за границы печати принтера либо драйвера печати.
Так как мы уверены, что нам нужен именно тот формат листа, который мы ввели, пропускаем данную ошибку и применяем настройки к нашему листу.
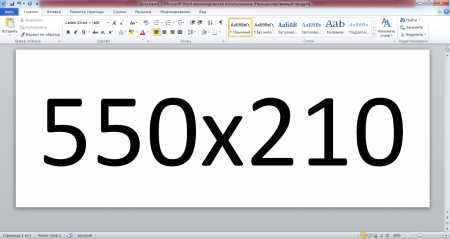
Лист нестандартного формата успешно создан.
—————————————————————————————————————————————————————- Бесплатная доска объявлений позволяет любому желающему подать объявления в интернете о продаже чего-либо или предложить свои услуги. Это очень удобно, особенно, когда у вас узкоспециализированные услуги, ведь это объявление прочитает сразу очень большое количество людей. Например, можно подать объявление о покупке металла и сразу каждый житель России сможет его прочитать и обратиться именно к Вам.
Также статьи на сайте chajnikam.ru, связанные с выводом на печать файлов:Как в Ворде изменить таблицу?
Как вставить ячейки в таблицу Ворд?