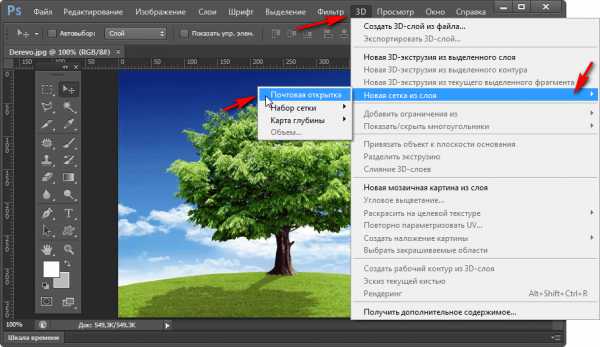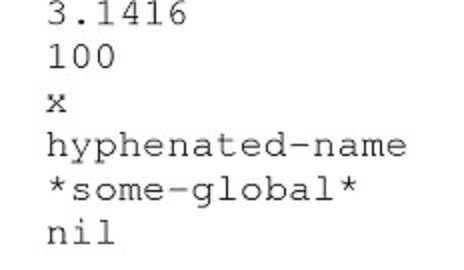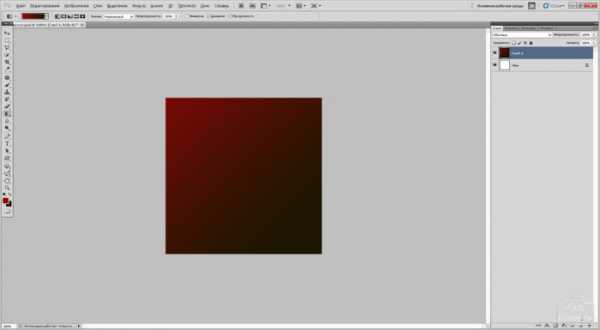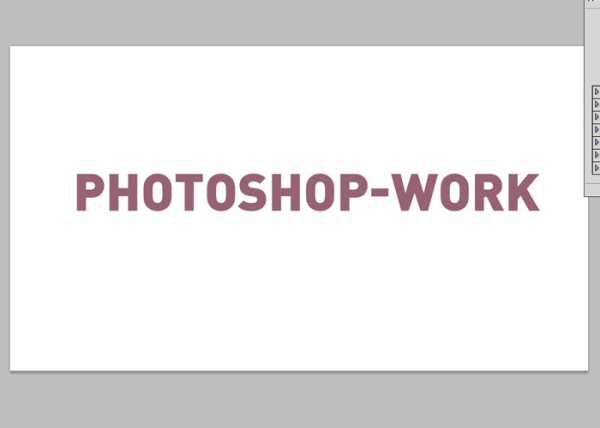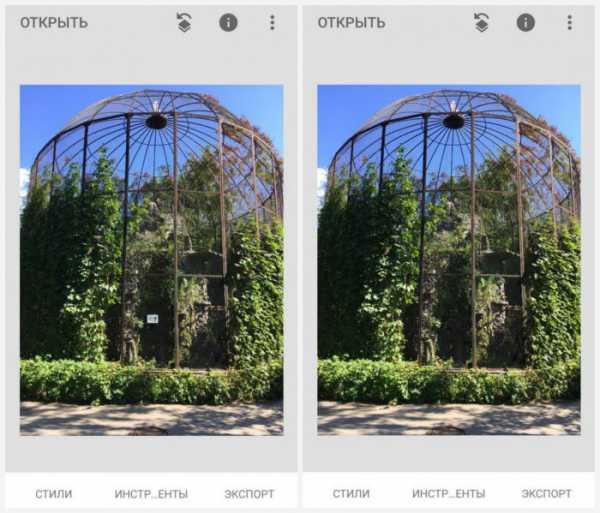Мы принимаем к оплате:
«Подарочный сертификат» от нашего Учебного Центра – это лучший подарок для тех, кто Вам дорог! Оплате обучение и подарите Вашим родным и близким обучение по любому из курсов!!!
«Сертификат на повторное обучение» дает возможность повторно пройти обучение в нашем Учебном Центре со скидкой 1000 рублей!
А также:
Как установить в фотошоп набор кистей
Как установить кисти в Photoshop
Автор: Сергей Бунин. Дата публикации: 13 августа 2016. Категория: Уроки рисования в фотошопе.
В этом уроке рассмотрим, как можно установить кисти или другие наборы в Photoshop CC 2015, как в прочем и в любой другой версии программы.
При работе по обработке фотографий часто возникает потребность использования кистей отличных от тех, которые уже имеются.
Это могут быть как кисти, которые можно скачать с интернета, так и созданные Вами самостоятельно.

Первое, что нужно сделать это определится, какие кисти нам нужны. Далее скачать с интернета уже готовые наборы кистей или создать их самостоятельно.
КАК СКАЧАТЬ И УСТАНОВИТЬ КИСТИ С ИНТЕРНЕТА.
Для того чтобы скачать с интернета набор необходимых кистей, достаточно в любом поисковике набрать фразу: «Кисти для Photoshop» и Вы найдете миллионы результатов.
Для нашего примера скачаем набор кистей табачного дыма. Файл с кистями должен иметь расширение «*.abr».
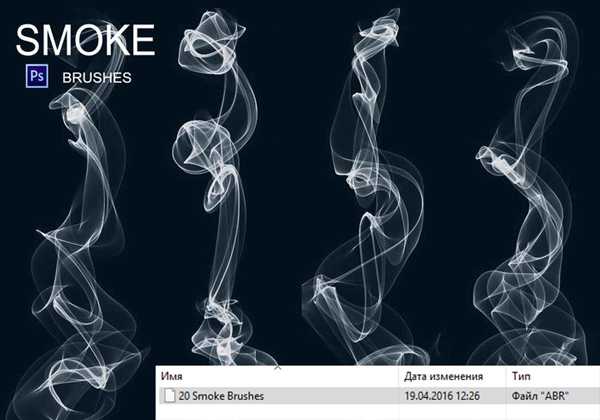
Открываем программу Photoshop и идем в меню «Редактирование» > «Наборы» > «Управление наборами».
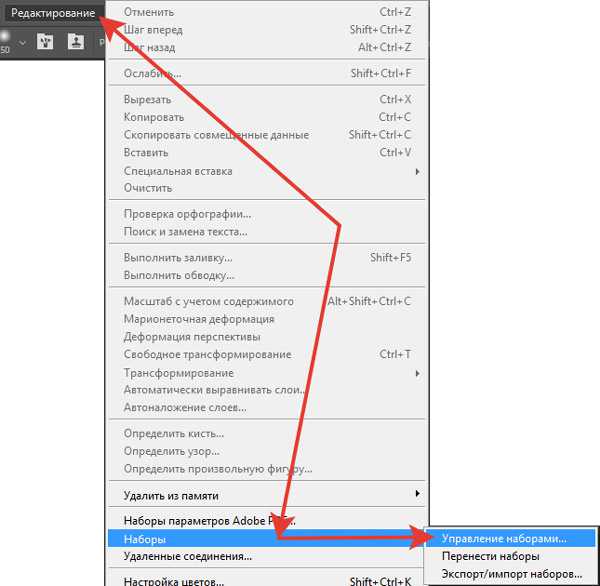
Открывается окно «Управление наборами», в нем будут отображены все кисти, которые установлены на данный момент в Вашей версии программы.

В списке наборов можно увидеть, какие еще типы наборов существуют и подлежат установке в программу.
В правой части окна расположена кнопка «Загрузить».
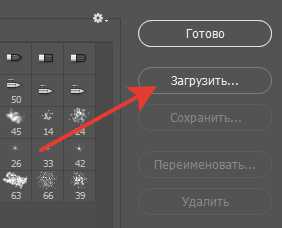
Если кликнуть по ней левой кнопкой мыши (ЛКМ), то перед нами откроется окно проводника (файлового менеджера). Здесь необходимо найти и указать файл набора кистей, который был скачан с интернета. Нажать кнопку «Загрузить».
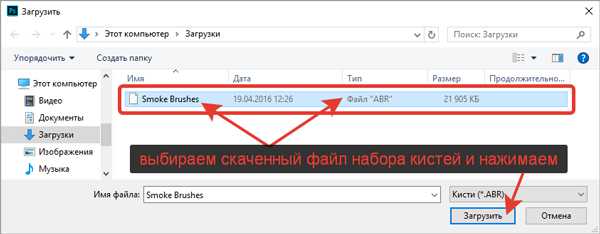
После этого видим, что в окне «Управления наборами» прописались кисти под номером 2500. Это и есть наши кисти табачного дыма.
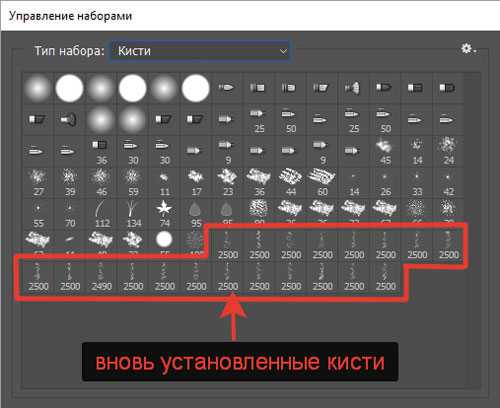
Дважды кликнув ЛКМ по одной из пиктограмм, какой либо кисти с изображением дыма, высвечивается окошко, в котором можно поменять имя.
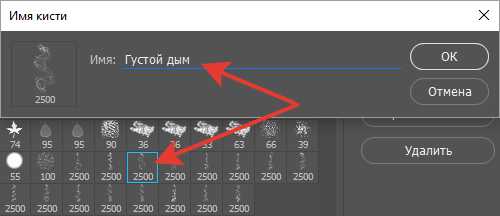
Когда выполнили все операции по установке и по смене имени кистей, нажимаем для подтверждения выполненных действий кнопку «Готово».

КАК СОЗДАТЬ СВОЮ КИСТЬ.
Для того чтобы создать собственную кисть необходимо выбрать изображение, которое будет использоваться в качестве кисти. Возьмем для примера изображение блика.

Откроем эту картинку в Photoshop, обратимся к меню «Выделение» и с помощью функции «Цветовой диапазон» выделим необходимый нам блик. Выделять можно любым удобным Вам способом. Нажимаем «Ок».
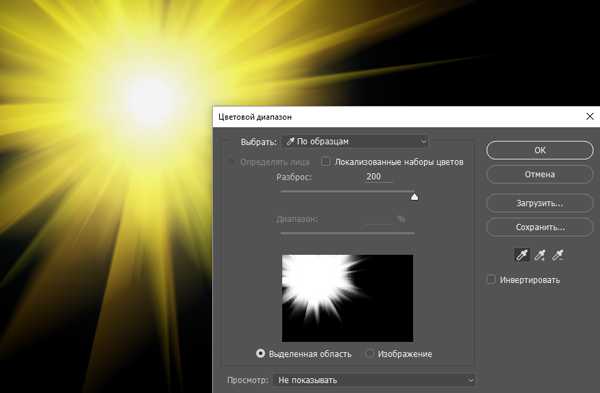
Наводим курсор мыши на полученную выделенную область, кликаем по ней правой кнопкой мыши (при этом должен быть задействован один из инструментов выделения, т.е. просто нажмите ЛКМ на кнопку инструмента, к примеру, «Лассо»). В высветившемся списке выбираем функцию «Скопировать на новый слой».
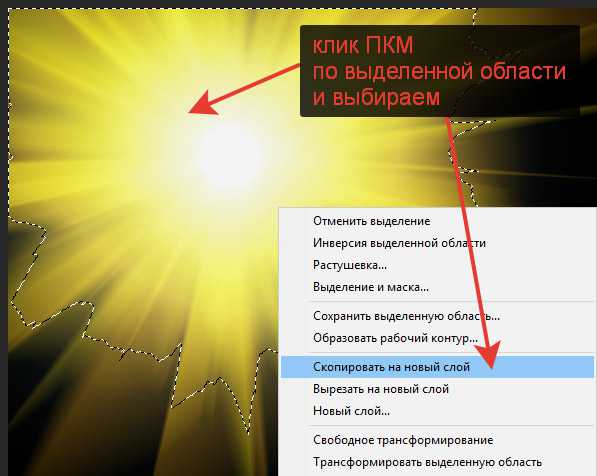
На палитре слоев получаем новый слой с изображением нашего выделения.
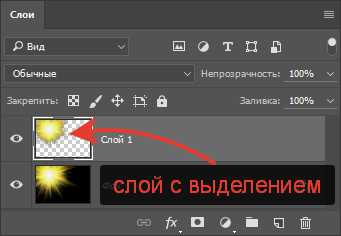
Отключаем нижний слой, нажав ЛКМ по значку глазика. Фон удаляется и остается только выделенный блик.
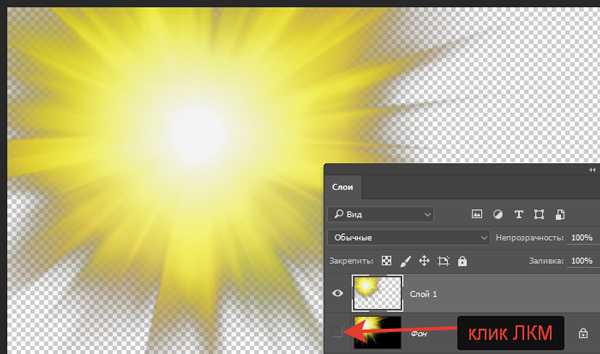
Так как кисти бывают только черного или белого цвета, обесцветим наше изображение. Для этого в меню «Изображение» опускаемся на строку «Коррекция» и далее выбираем функцию «Обесцветить»,
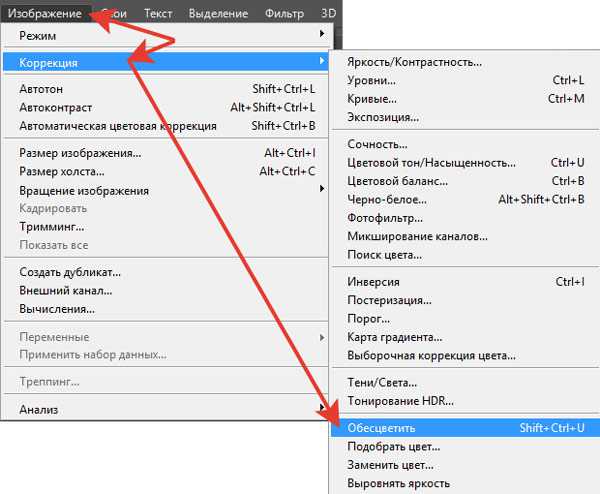
или можно нажать комбинацию клавиш Ctrl+Shift+U. Получаем черно-белое изображение.

Чтобы получить качественную кисть, ее лучше сделать черного цвета, поэтому инвертируем цвет нашего изображения. Снова идем в меню «Изображение», опускаем на строку «Коррекция», выбираем функцию «Инверсия» (комбинация клавиш Ctrl+I).
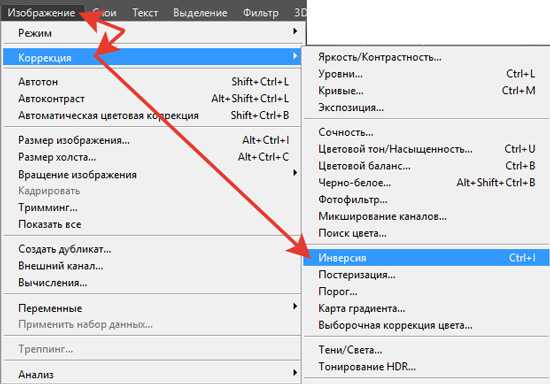
Получаем инвертированное изображение (негатив) – белый блик становится черным.

Для еще большего повышения качества нашей кисти, увеличим ее плотность, сделаем черный цвет более насыщенным. Над слоем с изображением вырезанного блика создаем корректирующий слой «Уровни». Для этого внизу палитры слоев нажимаем на значок «Создать новый корректирующий слой» и в списке выбираем – «Уровни».
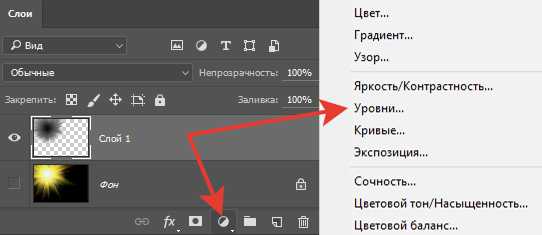
На панели «Свойства», вновь образованного корректирующего слоя «Уровни», сдвигаем черный регулятор вправо, почти до упора,

добиваясь при этом плотного насыщенного изображения черного цвета.

Сведем слой уровни и слой с выделенным теперь уже черным бликом, нажав комбинацию клавиш Ctrl+E.
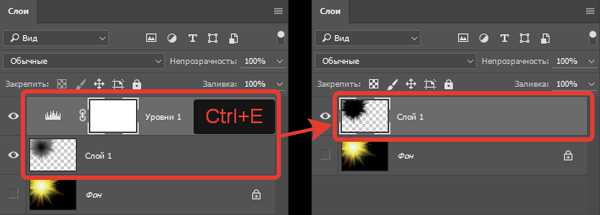
Теперь идем в меню «Редактирование» и выбираем пункт «Определить кисть».
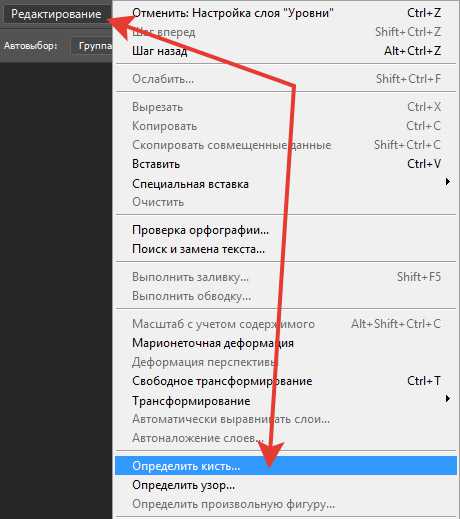
Появляется окно «Имя кисти», где указан присвоенный порядковый номер нашей изготовленной кисти, также можно присвоить ей имя (название). Нажимаем «Ок».
Вызвав окно выбора набора кистей, увидим вновь созданную кисть под номером «1337».
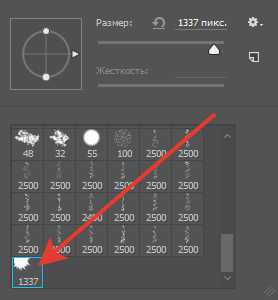
И теперь собственно можно работать с установленными кистями. Для их использования выбираем на панели инструментов «Кисть», также можно вызвать данный инструмент нажатием буквенной клавиши «В» английской клавиатурной раскладки.
В верхней части, на панели настроек инструмента, щелкаем ЛКМ на кнопку выбора набора кистей.
В появившемся окне опускаем слайдер вниз, кликом ЛКМ выбираем одну из установленных кистей. В верхней части окна при необходимости можно отрегулировать «Размер», угол наклона кисти и ее форму. Размер кисти регулируется передвижением регулятора «Размер» или кнопками «[» (уменьшение) и «]» (увеличение) на клавиатуре.
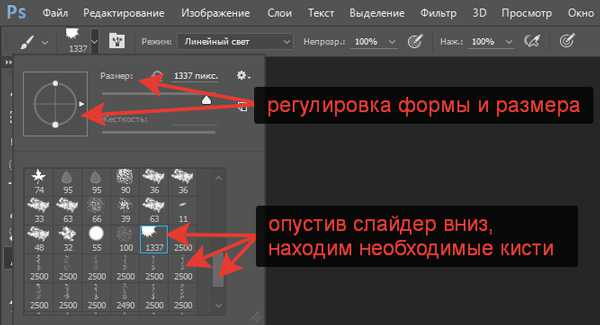
Форма кисти регулируется следующим образом: наводим курсор мыши на одну из точек окружности описывающую ее форму, зажав ЛКМ, тянем ее к центру, получаем овал, сужая или расширяя который меняем ширину отпечатка кисти. Угол наклона можно поменять, схватившись ЛКМ за стрелку и перемещая ее по окружности, указываем угол.
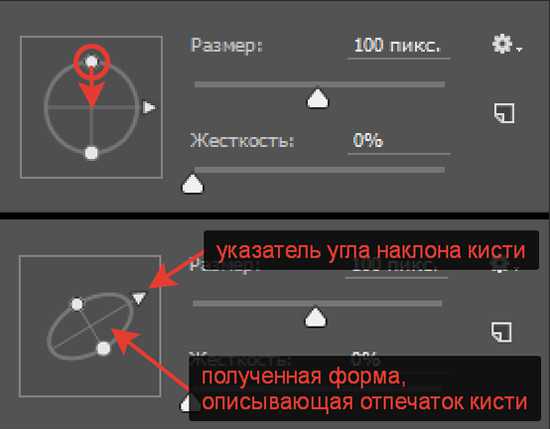
Настроив необходимым образом кисть, наводим ее на изображение в необходимое место и кратковременно нажимаем на ЛКМ. Для увеличения плотности отпечатка кисти можно нажать на ЛКМ несколько раз.

Для смены цвета отпечатка кисти, внизу панели инструментов кликаем по значку с квадратом «Выбор основного цвета».
В появившейся палитре цветов указываем нужный цвет, жмет «Ок».
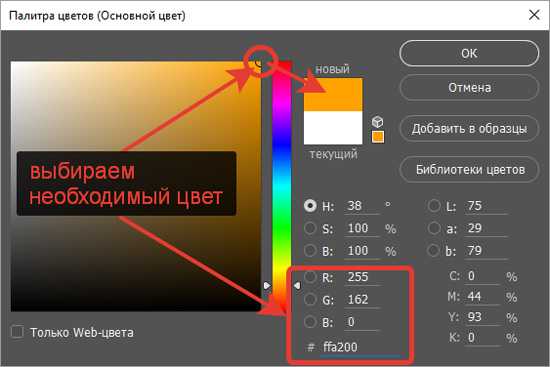
Еще раз кликаем по исходному изображению и получаем отпечаток с выбранным цветом.

Чтобы удалить установленные кисти, необходимо вызвать окно выбора набора кистей, кликнуть правой кнопкой мыши (ПКМ) по ненужной кисти и в выпадающем списке выбрать пункт «Удалить кисть».
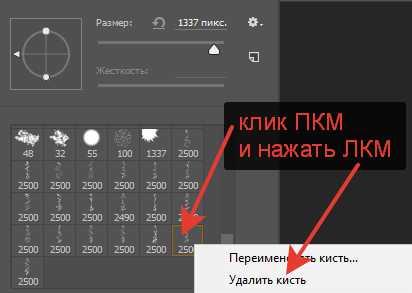
Для возвращения установленных кистей по умолчанию, в окне выбора набора кистей нажать в правом верхнем углу значок «Шестеренки» и в списке выбрать «Восстановить кисти».
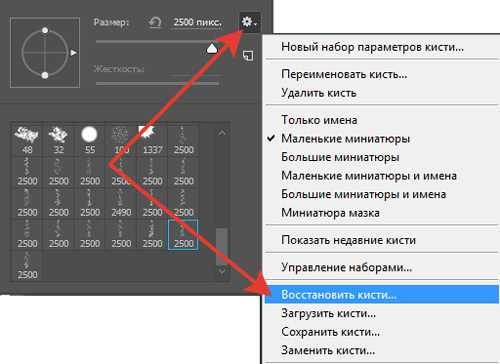
Далее подтвердить принятое решение.
Приятных творческих успехов!
Если Вы не хотите пропустить интересные уроки по рисованию на изображении в фотошопе - подпишитесь на рассылку.
Форма для подписки находится ниже.
Печать
Как распаковать и загрузить кисти в фотошоп, а также, как сохранить новую кисть | DesigNonstop - О дизайне без остановки
Как распаковать и загрузить кисти в фотошоп, а также, как сохранить новую кисть
17
Сегодняшний пост посвящен новичкам, которые только делают первые шаги в фотошопе. Для кого эта инструкция покажется смешной, вспомните себя, как вы искали, куда загрузить только что скачанные кисти. )) Тем более, что я частенько наталкиваюсь в интернете на сообщения, где люди просят рассказать даже, как распаковывать кисти. Так что садимся за парту…
1. Скачиваем кисти Для наглядности скачаем какой-нибудь набор кистей. Например, отсюда. Для этого нажимаем на слово «Download» рядом с оранжевой иконкой. После этого откроется диалоговое окошко. Указываем куда сохранить и скачиваем на свой компьютер. 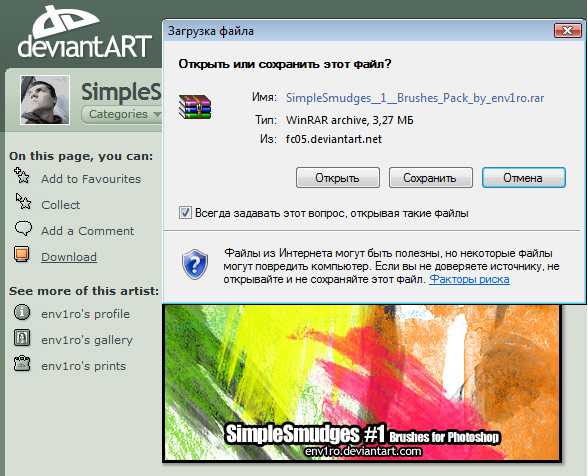
2. Распаковываем кисти Идем в ту папку, куда мы сохранили кисти. Там видим архив кистей. Для того, чтобы разархивировать, нажимаем правой кнопкой мыши по архиву и в открывшимся меню выбираем пункт «Разархивировать в папку …» (Extract to …)
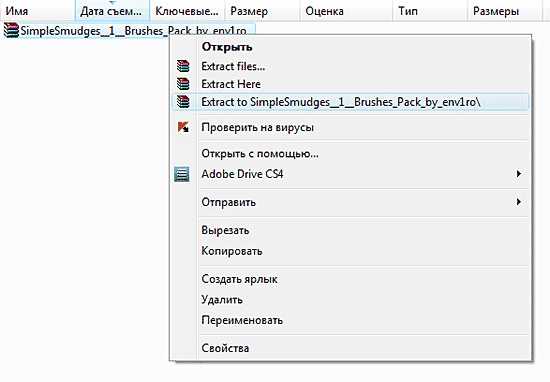
3. Переименовываем кисти Идем внутрь папки, появившейся после разархивирования. Я сразу переименовываю кисти, чтобы потом не было путаницы с кистями.
4. Вырезаем кисти Теперь снова щелкаем правой кнопкой мыши по значку кисти и выбираем команду «Вырезать».
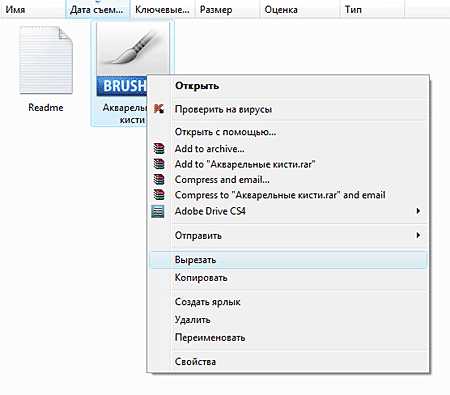
5. Вставляем кисти в нужную папку. Теперь нам надо вставить кисти в папку, где хранятся кисти для фотошопа. У меня путь к этой папке такой: C:\Program Files\Adobe\Adobe Photoshop CS4\Presets\Brushes. Заходим в папку «Brushes» и вставляем туда наши кисти (щелкаем правой кнопкой мыши и выбираем команду «Вставить»).
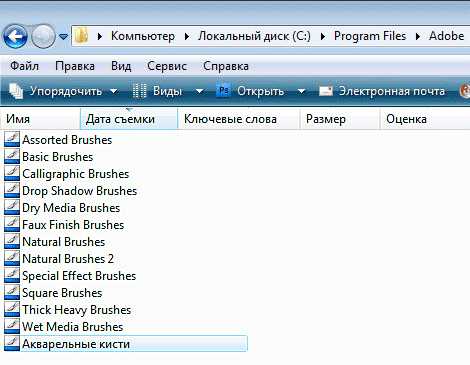
6. Открываем фотошоп Теперь только открываем программу фотошоп. Для того, чтобы начать работать с только что загруженными кистями нам надо заменить используемый набор кистей на «Акварельные кисти». Для этого выбираем инструмент «Кисти» на панели инструментов. Потом щелкаем по стрелочке в верхнем меню (подчеркнуто красным). Выпадает окошко с используемыми в данный момент кистями. Потом щелкаем по стрелочке вправо (подчеркнуто красным). Выпадает меню, в котором мы уже видим наши «Акварельные кисти». Выбираем этот пункт.

7. Заменяем кисти После этого программа спросит, действительно ли вы хотите заменить текущие кисти на «Акварельные». Говорим «ОК» и двигаемся дальше.
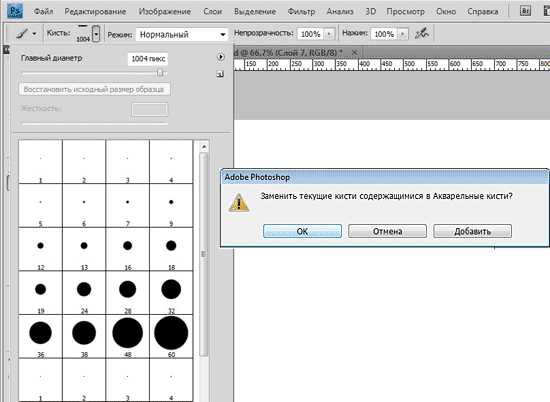
8. Пользуемся акварельными кистями Теперь в окошке появились только что загруженные нами в фотошоп акварельные кисти. Выбираем любую и начинаем ей пользоваться.
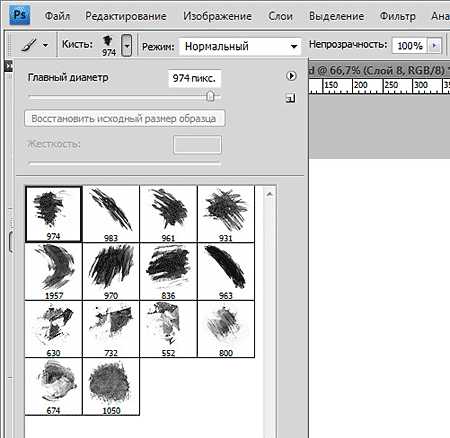
Как сохранить новую кисть В этом пункте мы разберем отдельный случай, когда нужно сохранить как кисть, только что сделанное в фотошопе изображение. Для этого идем в меню «Редактирование» и выбираем пункт «Определить кисть…».
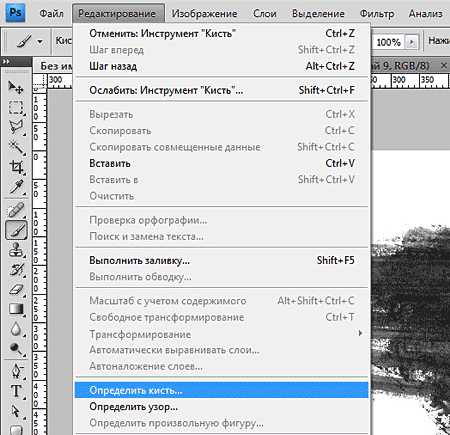
В открывшемся диалоговом окошке можно задать имя кисти. Жмем «ОК». 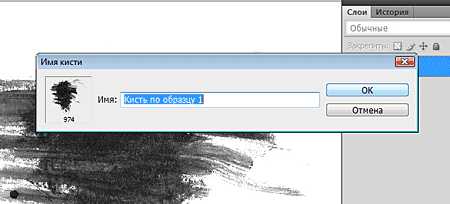
Теперь опять идем в главное меню «Редактирование», пункт «Управление наборами». В открывшемся окошке мы видим набор, который использовался в тот момент и плюс наша только что созданная кисть. Нам надо сохранить этот набор с новой кистью. Для этого сначала выделяем все кисти. (Выделяем первую иконку с кистью и, удерживая Shift, двигаемся вправо с помощью стрелки на клавиатуре). Потом жмем по кнопке «Сохранить» (подчеркнуто красным). И в открывшемся диалоговом окошке выбираем набор, в который мы будем сохранять. В данном случае это «Акварельные кисти» (подчеркнуто красным). 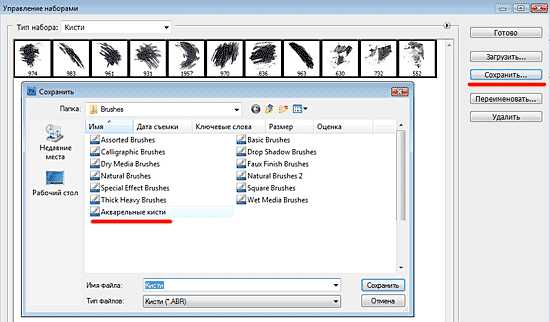
Теперь в наборе «Акварельные кисти» будет и наша созданная и сохраненная кисть.
Оцените, пожалуйста, статью! (0 голосов, в среднем: 0 из 5)Как установить кисти в фотошоп

В этом небольшом уроке для новичков я покажу как установить кисти в фотошоп. Если вы скачали красивые кисти и не знаете как установить кисти в фотошоп, этот урок для вас.
В сети очень много ресурсов со всевозможными дополнениями для фотошопа: кистями, плагинами, шрифтами, стилями, градиентами. Чтобы начать пользоваться ими, нужно их сначала установить.
Я рекомендую вам создать отдельную папку для дополнений к фотошопу, чтобы удобно было перемещать их, когда вы собираетесь, скажем, переустановить Windows или просто захотите воспользоваться дополнениями на другом компьютере. Я создала у себя на жестком диске папку «Все для фотошопа», а в ней отдельные подпапки «Шрифты», «Кисти», «Стили» и т.п. — это очень удобно.
Давайте посмотрим как установить кисти в фотошоп.
Запускаете программу, выбираем инструмент «Brush Tool(B)».
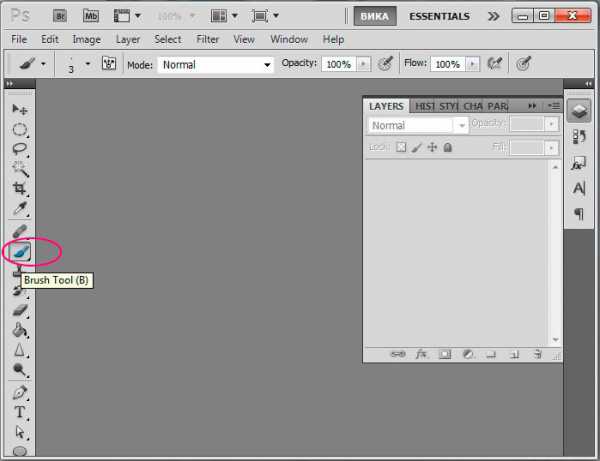
Нажимаем маленькую черную стрелочку рядом с миниатюрой кисти в верхней панели настроек кисти.
В появившемся окне в правом верхнем углу находим еще одну стрелочку, нажимаем. Дальше есть как минимум два способа как установить кисти в фотошоп.
1. Способ
В выпадающем меню выбираем «Load Brushes…» Выбираем место на компьютере, где лежат наши кисточки, кисти должны быть в формате .abr, нажимаем «Load».
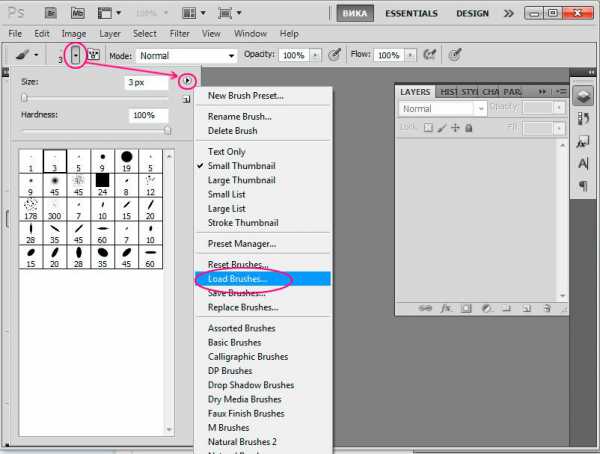
2. Способ
В выпадающем меню выбираем «Preset Manager…»(Управление набором кистей).
Пользоваться Preset Manager’ом очень удобно, когда у вас очень много кистей в наборе и вы хотите их упорядочить, поменять местами или удалить сразу группу кистей.
Загрузив кисти через Preset Manager вы сразу сможете подогнать набор кистей по своему вкусу, настроив его на комфортную работу. А потом сохранить всю палитру, чтобы в дальнейшем ей пользоваться.
Итак рассмотрим пока только как установить кисти в фотошоп.

После того, как вы нажали «Preset Manager…», появится новое окно в нем будут отображаться кисти из вашей текущей палитры, а также будет кнопка «Load…», с помощью которой вы сможете добавить новые кисти к палитре.
Выберите файлы с кистями на вашем компьютере и нажмите кнопку «Load».
В окне будут появляться новые кисти, которые вы можете переставлять местами, давать им имена или удалять.
Чтобы выделить несколько кистей, находящихся в разных частях набора, для удаления, зажмите Crtl.
Чтобы выделить группу кистей, стоящих друг за другом, щелкните по первой кисти в ряду, который хотите удалить, а затем, удерживая Shift, на последней кисти в этом ряду.
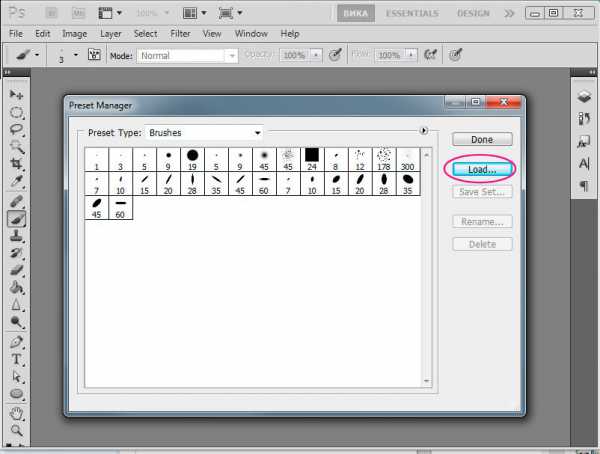 После того как закончите редактировать набор кистей, нажмите «Save Set…» дайте имя вашему набору и сохраните у себя на жестком диске. Ваш набор будет сохранен в формате .abr и в дальнейшем вы сможете как загружать их на другой компьютер, так и давать пользоваться друзьям.
После того как закончите редактировать набор кистей, нажмите «Save Set…» дайте имя вашему набору и сохраните у себя на жестком диске. Ваш набор будет сохранен в формате .abr и в дальнейшем вы сможете как загружать их на другой компьютер, так и давать пользоваться друзьям.
Вы можете скачивать любые кисти в интернете или рисовать свои, миксовать их и создавать разные наборы кистей для рисования, дизайна, обработки фото и т.д…. Я пользуюсь разными наборами кистей для живописных работ дома и дизайна на работе.
Итак, в этом уроке мы узнали как установить кисти в фотошопе.
Надеюсь, этот урок вам пригодится.
Наборы параметров кистей в Photoshop
Предустановленная кисть — это сохраненная кисть с заданными характеристиками, т.е. размером, формой и твердостью. Вы можете сохранять предустановленные кисти с часто используемыми характеристиками. Можно также сохранить набор параметров инструмента, относящихся к инструменту «Кисть», который можно выбрать в меню «Наборы параметров инструмента» на панели параметров. Затем можно преобразовать все эти наборы инструментов кисти в наборы кистей, выбрав на панели «Параметры» > > Преобразовать все в наборы кистей.
Изменения размера, формы или жесткости подготовленной кисти являются временными. Когда подготовленная кисть выбирается вновь, будут использованы первоначальные значения параметров. Чтобы внесенные изменения стали постоянными, необходимо создать новую подготовленную кисть. См. раздел Создание подготовленной кисти.
- Выберите инструмент рисования или редактирования и щелкните меню «Кисть» на панели параметров.
-
Примечание.
Кисть можно также выбрать на панели «Настройки кисти». Чтобы просмотреть загруженные наборы, щелкните «Кисти» в верхнем левом углу панели.
- Измените параметры предварительно определенной кисти.
Временно изменяет размер кисти. Перетащите ползунок или введите значение. Если кисть имеет двойной кончик, то произойдет изменение размеров и основного, и вторичного кончиков кисти.
Использовать размер образца
Если форма отпечатка кисти выбрана на основе образца, то используется оригинальный диаметр кончика кисти. (Параметр недоступен для круглых кистей.)
(Доступно только для круглых и квадратных кистей.) Временно изменяет величину сглаживания для инструмента «Кисть». При значении 100 % инструмент «Кисть» имеет наибольшую жесткость отпечатка, но сглаживание по-прежнему выполняется. Инструмент «Карандаш» всегда рисует линии с четкими краями, для которых сглаживание не выполняется.
Примечание.
Также можно изменить параметры кисти для набора на панели «Кисти» (Окно > Кисти).
Примечание.
Чтобы просмотреть штрихи кисти на панели «Настройки кисти» в динамическом режиме, поместите курсор над кистью на панели «Кисти» для вызова всплывающей подсказки. При наведении курсора на другие кисти образцы их штрихов отображаются в области предварительного просмотра внизу на панели «Кисти».
Можно удобно управлять кистями, упорядочив их в группы на панели «Кисти».
-
На панели «Кисти» щелкните значок .
-
Укажите имя группы. Нажмите кнопку «ОК».
-
Перетащите кисти и наборы в группу.
-
Создайте столько групп, сколько требуется.
Выполните одно из следующих действий.
- Укажите кисть на панели «Наборы кистей» и выберите пункт «Переименовать кисть» в меню панели. Введите новое имя и нажмите кнопку «ОК».
- На панели «Кисть» дважды щелкните кончик кисти, введите новое имя и нажмите кнопку «ОК».
На панели «Наборы кистей» выполните любое из следующих действий.
- Щелкните кисть, которую требуется удалить, удерживая клавишу «Alt» (в Windows) или «Option» (в Mac OS).
- Выберите кисть, затем выберите «Удалить кисть» в меню панели или нажмите на значок «Удалить» .
Можно импортировать в Photoshop множество бесплатных и приобретенных кистей, например комплекты кистей от Kyle. Выполните следующие действия.
-
Во всплывающем меню панели «Кисти» выберите пункт Больше кистей. Также можно щелкнуть правой кнопкой мыши кисть в списке на панели «Кисти» и выбрать Больше кистей в контекстном меню.
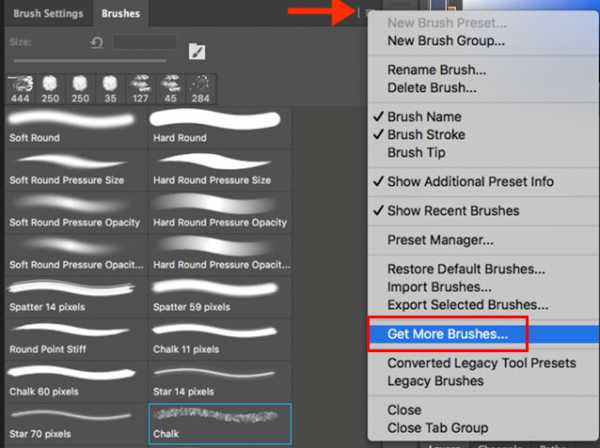 Выберите пункт «Больше кистей» во всплывающем меню панели «Кисти»…
Выберите пункт «Больше кистей» во всплывающем меню панели «Кисти»… 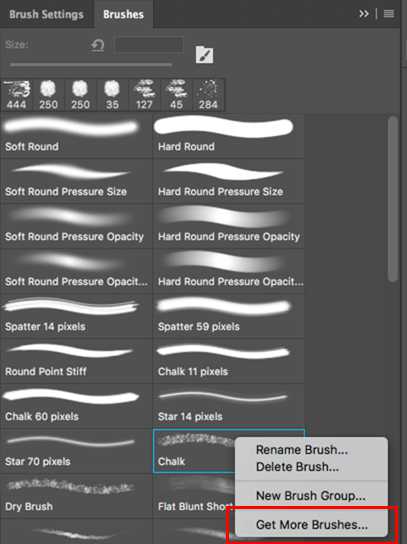 Щелкните кисть правой кнопкой мыши и выберите пункт «Больше кистей»…
Щелкните кисть правой кнопкой мыши и выберите пункт «Больше кистей»… -
Загрузите комплект кистей. Например, загрузите комплект Megapack от Kyle.
-
Когда открыто приложение Photoshop, дважды щелкните загруженный файл ABR.
Добавленные кисти отображаются на панели Кисти.
Примечание.
Можно также использовать параметр Импорт кистей во всплывающем меню панели «Кисти», чтобы найти загруженный файл ABR и открыть его. После этого загруженные кисти добавляются на панели «Кисти».
После выполнения настройки кисть можно сохранить в качестве подготовленной кисти, которая будет отображаться на панели «Кисти» и в окне «Управление наборами».
Примечание.
Новые подготовленные кисти сохраняются в файле настроек. Если этот файл удален или поврежден или выполняется переустановка кистей из библиотеки по умолчанию, то новые подготовленные кисти будут потеряны. Чтобы обеспечить постоянное хранение новых подготовленных кистей, сохраните их в библиотеке.
- Выполните настройку параметров кисти.
-
На панели «Кисти» выполните одно из следующих действий.
Выберите пункт «Новый набор параметров кисти» в меню панели, введите имя подготовленной кисти и нажмите кнопку «ОК».
Нажмите кнопку «Новая кисть» .